دریافت بلیطها¶
Odoo خدمات مشتری چندین کانال ارائه میدهد که مشتریان میتوانند برای کمک از آن استفاده کنند، مانند ایمیل، چت زنده و فرم ارسال در وبسایت. تنوع این گزینههای تماس به مشتریان امکان میدهد که چندین فرصت برای دریافت پشتیبانی سریع داشته باشند و همچنین به تیم پشتیبانی این امکان را میدهد که بلیطهای پشتیبانی چند کاناله را از یک مکان مرکزی مدیریت کند.
فعالسازی گزینههای کانال برای ارسال بلیطها¶
به بروید و یک تیم موجود را انتخاب کنید یا روی جدید کلیک کنید تا یک تیم جدید ایجاد کنید.
در صفحه تنظیمات تیم، به بخشهای کانالها و مرکز کمک بروید. با تیک زدن جعبههای مربوطه، یک یا چند کانال را فعال کنید.
نام مستعار ایمیل¶
تنظیم نام مستعار ایمیل بلیطهایی را از پیامهای ارسالشده به نام مستعار ایمیل مشخصشده آن تیم ایجاد میکند.
مهم
مراحل زیر مربوط به Odoo Online و Odoo.sh است. برای پایگاههای داده محلی، سرورهای خارجی برای نامهای مستعار ایمیل لازم است.
هنگامی که یک تیم جدید خدمات مشتری ایجاد میشود، یک نام مستعار ایمیل برای آن ایجاد میشود. این نام مستعار میتواند در صفحه تنظیمات تیم تغییر کند.
برای تغییر نام مستعار ایمیل یک تیم خدمات مشتری، به بروید و بر روی نام یک تیم کلیک کنید تا صفحه تنظیمات آن باز شود.
سپس به بروید. در فیلد نام مستعار، نام مورد نظر برای نام مستعار ایمیل تیم را وارد کنید.
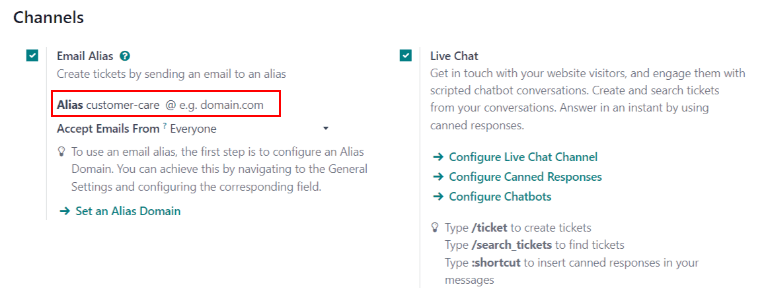
توجه
دامنههای ایمیل سفارشی برای استفاده از یک نام مستعار ایمیل ضروری نیستند، اما میتوانند از طریق برنامه تنظیمات پیکربندی شوند.
اگر پایگاه داده دامنه سفارشی پیکربندی شدهای ندارد، بر روی تنظیم دامنه مستعار کلیک کنید تا به صفحه تنظیمات منتقل شوید. از آنجا، سرورهای ایمیل سفارشی را فعال کنید.
هنگامی که یک ایمیل دریافت میشود، عنوان آن به عنوان عنوان یک بلیط جدید خدمات مشتری تبدیل میشود. متن ایمیل نیز به بلیط اضافه میشود، در زیر زبانه توضیحات و در چت بلیط.
چت زنده¶
ویژگی چت زنده به بازدیدکنندگان وبسایت اجازه میدهد تا مستقیماً با یک نماینده پشتیبانی یا چتبات ارتباط برقرار کنند. بلیطهای خدمات مشتری میتوانند بهطور فوری در طول این مکالمات با استفاده از دستور پاسخ :doc:` /applications/websites/livechat/responses` /ticket ایجاد شوند.
برای فعالسازی چت زنده، به نمای فهرست بروید، یک تیم را انتخاب کنید و در صفحه تنظیمات تیم، جعبه تیک کنار چت زنده را در بخش کانالها تیک بزنید.
توجه
اگر این اولین بار است که چت زنده در پایگاه داده فعال شده است، ممکن است صفحه نیاز به ذخیره دستی و تازهسازی داشته باشد قبل از اینکه هرگونه اقدام دیگری انجام شود.
پس از فعالسازی تنظیم چت زنده در یک تیم خدمات مشتری، یک کانال جدید چت زنده ایجاد میشود. بر روی پیکربندی کانال چت زنده کلیک کنید تا تنظیمات کانال را بهروزرسانی کنید.
پیکربندی کانال چت زنده¶
در صفحه تنظیمات کانال، نام کانال قابل ویرایش است، هرچند که Odoo بهطور پیشفرض نام کانال را با نام تیم خدمات مشتری هماهنگ میکند.
مثال
اگر یک تیم خدمات مشتری به نام پشتیبانی مشتری باشد، یک کانال چت زنده با نام پشتیبانی مشتری ایجاد میشود.

در فرم کانال، از طریق زبانهها بهمنظور تکمیل تنظیمات حرکت کنید.
زبانه اپراتورها¶
اپراتورها کاربرانی هستند که به عنوان نماینده عمل میکنند و به درخواستهای چت زنده مشتریان پاسخ میدهند. کاربری که کانال چت زنده را ایجاد کرده بهطور پیشفرض اضافه میشود.
برای اضافه کردن کاربران اضافی، بر روی زبانه اپراتورها کلیک کنید، سپس بر روی اضافه کردن کلیک کنید.
در پنجره پاپآپ اضافه کردن: اپراتورها که ظاهر میشود، جعبه تیک کنار کاربران مورد نظر برای اضافه شدن را انتخاب کنید، سپس بر روی انتخاب کلیک کنید.
اگر لازم است، بر روی جدید کلیک کنید تا اپراتورهای جدید ایجاد کنید.
زمانی که افزودن مورد نظر کامل شد، بر روی ذخیره و بستن یا ذخیره و جدید کلیک کنید تا چندین اپراتور جدید اضافه کنید.
خطر
ایجاد یک کاربر جدید میتواند بر وضعیت اشتراک Odoo تأثیر بگذارد، زیرا تعداد کل کاربران در یک پایگاه داده به نرخ صورتحساب بستگی دارد. قبل از ایجاد یک کاربر جدید با احتیاط عمل کنید. اگر کاربری از قبل وجود داشته باشد، اضافه کردن او به عنوان اپراتور تأثیری بر اشتراک یا نرخ صورتحساب پایگاه داده نخواهد داشت.
علاوه بر این، اپراتورهای فعلی میتوانند با کلیک بر روی جعبههای مربوط به آنها در زبانه اپراتورها و سپس تنظیم مقادیر فرم آنها در فرم پاپآپ که ظاهر میشود و یا با استفاده از یکی از دکمههای موجود در پایین فرم، مانند حذف ویرایش یا حذف شوند.
نکته
کاربران میتوانند با کلیک بر روی دکمه پیوستن به کانال در یک کانال چت زنده خود را به عنوان اپراتور اضافه کنند.
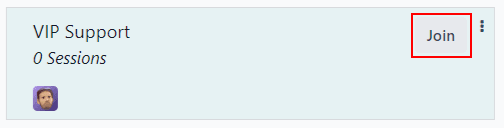
زبانه گزینهها¶
زبانه گزینهها شامل تنظیمات بصری و متنی برای پنجره چت زنده است.
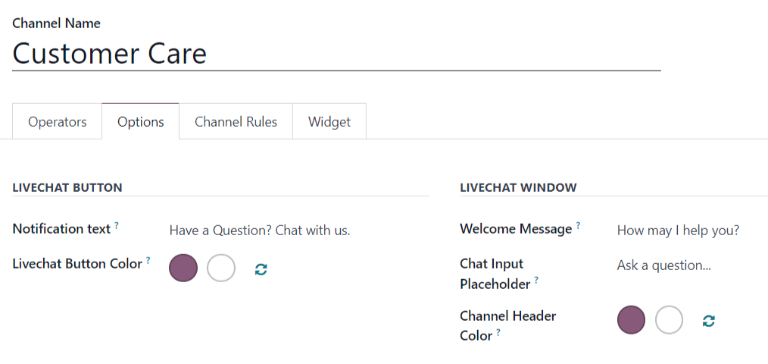
متن اعلان: این فیلد متن خوشامدگویی که در حباب متن هنگام نمایش دکمه چت زنده در وبسایت نمایش داده میشود را بهروزرسانی میکند.
رنگ دکمه چت زنده: این فیلد رنگ دکمه چت زنده را که در وبسایت ظاهر میشود تغییر میدهد. برای تغییر رنگ، بر روی یک حباب رنگ کلیک کنید تا پنجره انتخاب رنگ باز شود، سپس دایره را در امتداد گرادیان رنگ بکشید. پس از اتمام، بر روی پنجره انتخاب کلیک کنید تا خارج شوید. برای بازنشانی رنگها به انتخاب پیشفرض، بر روی نماد تازهسازی در سمت راست حبابهای رنگ کلیک کنید.
نمایش: دکمه چت در صفحه انتخابشده نمایش داده میشود.
نمایش با اعلان: دکمه چت نمایش داده میشود، به همراه متن اعلان از زبانه گزینهها.
باز شدن بهطور خودکار: دکمه چت نمایش داده میشود و پس از مدت زمان مشخصی، بهطور خودکار پنجره چت را باز میکند. مدت زمان در فیلد زمانسنج باز شدن بهطور خودکار تعیین میشود که فقط زمانی که این گزینه نمایش انتخاب شود، ظاهر میشود.
پنهان: دکمه چت از نمایش در وبسایت پنهان میشود.
نکته
انتخاب رنگ برای دکمه یا سرصفحه میتواند بهصورت دستی یا از طریق انتخاب کد RGB، HSL یا HEX انجام شود. گزینههای مختلفی بسته به سیستمعامل یا مرورگر در دسترس است.
زبانه قوانین کانال¶
زبانه قوانین کانال تعیین میکند که پنجره چت زنده کی بر روی وبسایت باز شود بر اساس منطقی که وقتی عمل ریگولار URL (مثلاً یک بازدید صفحه) انجام میشود.
نکته
یک ریگولار، یا عبارت ریگولار، گاهی به عنوان یک عبارت منطقی نیز شناخته میشود. این یک دنباله از کاراکترها است که الگوی تطابقی را در متن مشخص میکند. یک تطابق در محدوده دادهشده از اعداد یا برای مجموعهای از کاراکترها انجام میشود.
قوانین موجود را با انتخاب آنها از زبانه قوانین کانال ویرایش کنید یا با کلیک بر روی اضافه کردن یک خط یک قانون جدید ایجاد کنید.
سپس به پیکربندی جزئیات چگونگی اعمال قانون در فرم پاپآپ که ظاهر میشود، ادامه دهید.
انتخاب کنید که دکمه چت زنده چگونه در وبسایت نمایش داده شود.
نمایش: دکمه چت در صفحه انتخابشده نمایش داده میشود.
نمایش با اعلان: دکمه چت نمایش داده میشود، به همراه متن اعلان از زبانه گزینهها.
باز شدن بهطور خودکار: دکمه چت نمایش داده میشود و پس از مدت زمان مشخصی، بهطور خودکار پنجره چت را باز میکند. مدت زمان در فیلد زمانسنج باز شدن بهطور خودکار تعیین میشود که فقط زمانی که این گزینه نمایش انتخاب شود، ظاهر میشود.
پنهان: دکمه چت از نمایش در وبسایت پنهان میشود.
برای شامل کردن یک چتبات در این کانال، آن را از منوی کشویی انتخاب کنید. اگر چتبات تنها باید زمانی فعال باشد که هیچ اپراتوری در دسترس نیست، کادر مربوط به فقط اگر اپراتوری در دسترس نیست فعال شود را علامت بزنید.
توجه
اگر یک چتبات به یک کانال چت زنده اضافه شود، یک دکمه هوشمند جدید چتباتها در فرم تنظیمات کانال ظاهر میشود. بر روی اینجا کلیک کنید تا اسکریپت چتبات را ایجاد و بهروزرسانی کنید.
هر خط در اسکریپت شامل یک پیام، نوع مرحله، پاسخها و منطق شرطی فقط اگر است که زمانی که پاسخهای پیشپر شده خاصی انتخاب میشوند، اعمال میشود.
برای ایجاد مراحل بیشتری در اسکریپت، بر روی اضافه کردن یک خط کلیک کنید و فرم مراحل اسکریپت را مطابق با منطق مورد نظر پر کنید.
URLهای صفحات جایی که باید کانال نمایش داده شود را در فیلد ریگولار URL اضافه کنید. تنها مسیر از دامنه ریشه نیاز است، نه URL کامل.
اگر این کانال فقط باید برای کاربران در کشورهای خاص در دسترس باشد، آن کشورهای خاص را به فیلد کشور اضافه کنید. اگر این فیلد خالی بماند، کانال برای تمام بازدیدکنندگان سایت در دسترس خواهد بود.
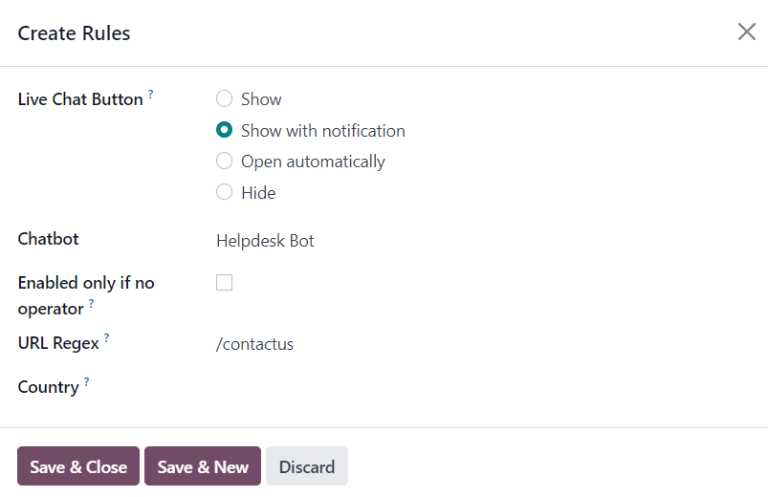
زبانه ویجت¶
زبانه ویجت در فرم کانال چت زنده یک ویجت وبسایت ارائه میدهد که میتواند به وبسایتهای شخص ثالث اضافه شود. علاوه بر این، یک URL موجود است که میتواند دسترسی فوری به یک پنجره چت زنده فراهم کند.
ویجت چت زنده ویجت میتواند به وبسایتهای ایجاد شده از طریق Odoo با رفتن به اضافه شود. سپس به فیلد چت زنده بروید و کانالی را که میخواهید به سایت اضافه کنید انتخاب کنید. بر روی ذخیره کلیک کنید تا اعمال شود.
برای اضافه کردن ویجت به وبسایتی که بر روی یک وبسایت شخص ثالث ایجاد شده است، بر روی دکمه کپی در کنار اولین کد فهرست شده کلیک کنید و کد را در تگ <head> روی سایت بچسبانید.
برای ارسال یک جلسه چت زنده به یک مشتری یا تأمینکننده، بر روی دکمه کپی در کنار دومین کد فهرست شده کلیک کنید و URL را از طریق ایمیل ارسال کنید.
ایجاد یک تیکت پشتیبانی از یک جلسه چت زنده¶
اپراتورهایی که به یک کانال چت زنده پیوستهاند، قادرند با بازدیدکنندگان سایت بهطور همزمان ارتباط برقرار کنند.
در طول مکالمه، یک اپراتور میتواند از میانبر دستور /ticket برای ایجاد یک تیکت بدون خروج از پنجره چت استفاده کند. متن مکالمه به تیکت جدید اضافه میشود، در زیر زبانه توضیحات.
نکته
تیکتهای Helpdesk همچنین میتوانند از طریق اپلیکیشن WhatsApp با استفاده از همان دستور /ticket ایجاد شوند.
فرم وبسایت¶
فعال کردن تنظیم فرم وبسایت یک صفحه جدید به وبسایت اضافه میکند که شامل یک فرم قابل تنظیم است. یک تیکت جدید هنگامی که فیلدهای مورد نیاز فرم پر و ارسال شوند، ایجاد میشود.
برای فعالسازی فرم وبسایت، به صفحه تنظیمات یک تیم بروید تحت و تیم مورد نظر را از فهرست انتخاب کنید.
سپس ویژگی فرم وبسایت را در زیر بخش مرکز کمک پیدا کرده و کادر مربوطه را علامت بزنید.
اگر بیش از یک وبسایت در پایگاه داده فعال است، تأیید کنید که وبسایت صحیح در فیلد وبسایت فهرست شده است. در غیر این صورت، وبسایت صحیح را از فهرست کشویی انتخاب کنید.
پس از فعالسازی ویژگی، بر روی دکمه هوشمند رفتن به وبسایت در بالای صفحه تنظیمات تیمها کلیک کنید تا فرم جدید وبسایت را که بهطور خودکار توسط Odoo ایجاد شده، مشاهده و ویرایش کنید.
توجه
پس از فعال کردن تنظیم فرم وبسایت، ممکن است صفحه تنظیمات تیم نیاز به تازهسازی داشته باشد تا دکمه هوشمند رفتن به وبسایت ظاهر شود.
علاوه بر این، اگر یک مرکز کمک منتشر شده باشد، دکمه هوشمند ابتدا به آنجا هدایت میشود. به سادگی بر روی دکمه تماس با ما در پایین فروم کلیک کنید تا به فرم ارسال تیکت بروید.
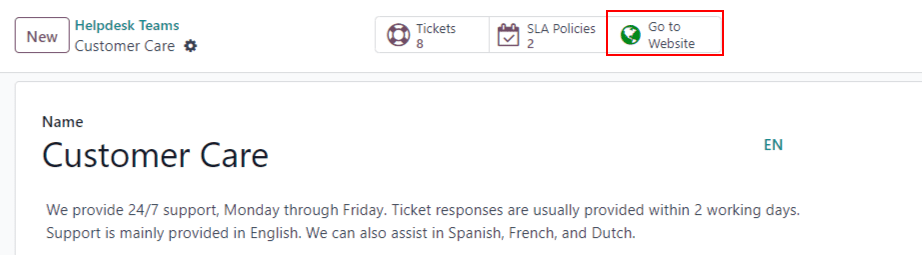
سفارشیسازی فرم تیکت وبسایت¶
برای سفارشیسازی فرم ارسال تیکت پیشفرض، در حالی که در وبسایت هستید، بر روی دکمه ویرایش در گوشه بالای سمت راست صفحه کلیک کنید. این کار نوار ویرایش را در سمت راست باز میکند. سپس، بر روی یکی از فیلدهای فرم، در بدنه وبسایت، کلیک کنید تا آن را ویرایش کنید.
برای اضافه کردن یک فیلد جدید، به بخش فیلد در نوار کناری بروید و بر روی + فیلد کلیک کنید.
در صورت لزوم، بر روی آیکون 🗑️ (سطل زباله) کلیک کنید تا فیلد را حذف کنید.
سایر گزینهها برای فیلد جدید را در نوار کناری ویرایش کنید، در صورت نیاز:
نوع: یک مقدار مدل Odoo را با فیلد مطابقت میدهد (مثلاً نام مشتری).
نوع ورودی: تعیین کنید که نوع ورودی فیلد چه باشد، مانند متن، ایمیل، تلفن یا URL.
برچسب: به فیلد فرم یک برچسب بدهید (مثلاً نام کامل، آدرس ایمیل و غیره). همچنین موقعیت برچسب را در فرم با استفاده از گزینههای تو در تو موقعیت کنترل کنید.
توضیحات: تعیین کنید که آیا خط قابل ویرایشی زیر کادر ورودی اضافه شود تا اطلاعات زمینهای اضافی مربوط به فیلد را ارائه دهد.
جایگزین: یک مقدار ورودی نمونه اضافه کنید.
مقدار پیشفرض: مقادیر رایج موارد استفادهای را اضافه کنید که بیشتر مشتریان آن را مفید میدانند. به عنوان مثال، این میتواند شامل درخواستهای اطلاعاتی باشد که مشتریان باید شامل شوند تا حل مشکلشان آسانتر شود، مانند شماره حساب یا شماره محصول.
الزامی: تعیین کنید که آیا باید یک فیلد بهعنوان الزامی علامتگذاری شود تا فرم ارسال شود یا نه. کلید را از خاکستری به آبی تغییر دهید.
قابلیت دید: امکان دید مطلق یا شرطی فیلد را فراهم میکند. گزینههای تو در تو، مانند قابلیت دید دستگاه، زمانی که گزینههای خاصی انتخاب میشوند، ظاهر میشوند.
انیمیشن: انتخاب کنید که آیا فیلد باید شامل انیمیشن باشد یا خیر.
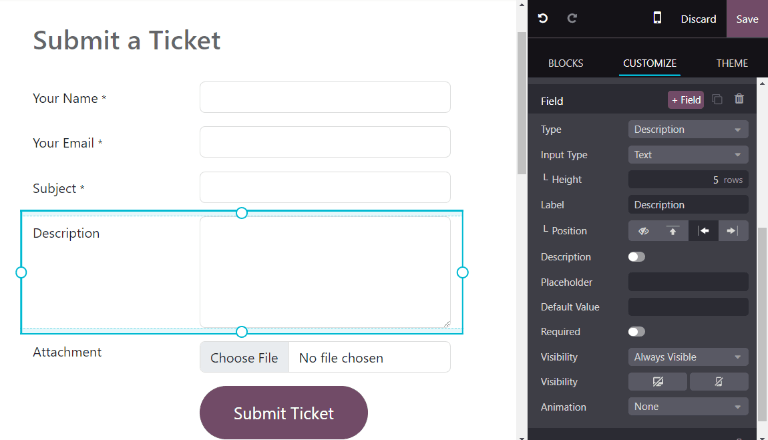
پس از بهینهسازی فرم و آماده شدن برای استفاده عمومی، بر روی ذخیره کلیک کنید تا تغییرات اعمال شوند. سپس، در صورت لزوم، فرم را با تغییر وضعیت کلید منتشرنشده به منتشرشده در بالای صفحه منتشر کنید.
اولویتبندی تیکتها¶
تمام تیکتها شامل یک فیلد اولویت هستند. تیکتهای با بالاترین اولویت در بالای نماهای کانبان و لیست ظاهر میشوند.
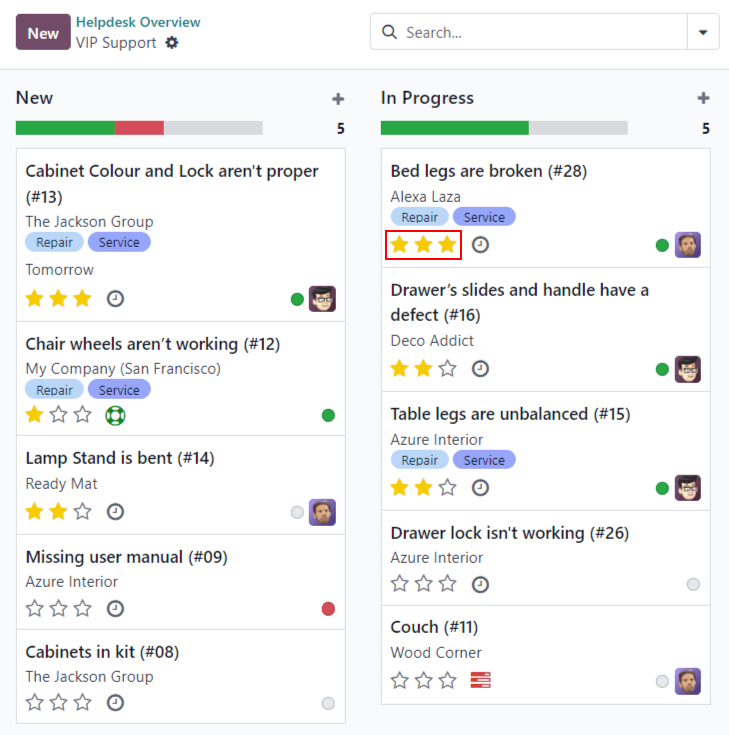
سطحهای اولویت با ستارهها نشان داده میشوند:
0 ستاره = اولویت پایین
1 ستاره = اولویت متوسط
2 ستاره = اولویت بالا
3 ستاره = فوری
تیکتها بهطور پیشفرض به اولویت پایین (0 ستاره) تنظیم میشوند. برای تغییر سطح اولویت، تعداد ستارههای مناسب را بر روی کارت کانبان یا بر روی تیکت انتخاب کنید.
هشدار
از آنجایی که سطحهای اولویت میتوانند بهعنوان معیار برای تخصیص SLAها استفاده شوند، تغییر سطح اولویت یک تیکت میتواند مهلت SLA را تغییر دهد.
همچنین ملاحظه نمائید