محصولات¶
اودوو تجارت الکترونیک به شما این امکان را میدهد که محصولات اضافه کنید و صفحات محصولات خود را مستقیماً از اپلیکیشن وبسایت مدیریت کنید. همچنین میتوانید تنوع محصولات و فایلهای دیجیتالی اضافه کنید، محتوای صفحه محصول را ترجمه کنید، موجودی را مدیریت کنید و قابلیت مقایسه محصولات را فعال کنید.
اضافه کردن محصولات¶
ایجاد محصولات¶
برای ایجاد یک محصول از طریق فرانتاند، روی + جدید در گوشه بالا سمت راست کلیک کنید، سپس محصول را انتخاب کنید. نام محصول، قیمت فروش، مالیات مشتری پیشفرض برای تراکنشهای محلی را وارد کرده و روی ذخیره کلیک کنید. سپس میتوانید جزئیات محصول را بهروزرسانی کنید، تصویر اضافه کنید و صفحه محصول را شخصیسازی کنید. هنگام کلیک روی ذخیره، صفحه محصول بهطور خودکار منتشر میشود.
نکته
همچنین میتوانید یک محصول از طریق بکاند ایجاد کنید. برای این کار به رفته و روی جدید کلیک کنید.
محصولاتی که از طریق فرانتاند ایجاد میشوند، بهطور خودکار منتشر میشوند، در حالی که محصولات ایجاد شده از طریق بکاند منتشر نمیشوند. برای انتشار یک محصول، روی دکمه هوشمند رفتن به وبسایت کلیک کنید تا به صفحه محصول دسترسی پیدا کنید، سپس کلید را از حالت منتشر نشده به منتشر شده تغییر دهید.
وارد کردن محصولات¶
برای وارد کردن دادههای محصولات با استفاده از فایلهای XLSX یا CSV، به مسیر بروید، روی آیکن (چرخدنده) کلیک کرده و سپس گزینه وارد کردن رکوردها را انتخاب کنید.
نکته
برای انتشار مجموعههای بزرگ از محصولات، مراحل زیر را دنبال کنید:
به مسیر بروید.
فیلتر منتشر شده را حذف کرده و به نمای لیست تغییر دهید.
روی آیکن (منوی کشویی) کلیک کنید و گزینه منتشر شده است را فعال کنید.
روی ستون منتشر شده است کلیک کنید تا محصولات را بر اساس منتشر شده یا منتشر نشده مرتب کنید.
محصولاتی که میخواهید منتشر کنید را با علامت زدن باکس آنها انتخاب کنید.
در ستون منتشر شده است، باکس یکی از محصولات انتخابشده را تیک بزنید و سپس روی تأیید کلیک کنید تا محصولات منتشر شوند.
صفحه فروشگاه¶
برای سفارشیسازی طرحبندی صفحه اصلی فروشگاه یا تغییر محتوای آن، روی ویرایش کلیک کنید. به تب بلوکها بروید تا بلوکهای ساختاری اضافه کنید یا به تب سفارشیسازی بروید تا طرحبندی صفحه را تغییر دهید یا ویژگیهای جدیدی اضافه کنید:
طرحبندی: انتخاب کنید بین شبکهای یا لیستی.
اندازه: تعداد محصولات نمایش دادهشده در هر صفحه و خط را تنظیم کنید.
استایل: انتخاب کنید بین پیشفرض، کارتها، تصاویر کوچک یا شبکهای.
اندازه تصویر: نسبت ابعاد تصاویر محصولات را انتخاب کنید: افقی (4/3)، پیشفرض (1/1)، عمودی (4/5) یا عمودیتر (2/3). همچنین میتوانید با تغییر گزینههای پر کردن طرحبندی را متناسب با سلیقه خود تنظیم کنید.
- نوار جستجو: با روشن کردن سوئیچ، نوار جستجو را در بالای صفحه محصولات نمایش دهید.
صفحه.
توضیحات محصول: سوئیچ را فعال کنید تا توضیحات محصول در زیر نام محصول نمایش داده شود.
دستهبندیها: دستهبندی محصولات را در سمت چپ، بالا یا هر دو مکان نمایش دهید. اگر سمت چپ انتخاب شود، میتوانید گزینه فشردهسازی دستهبندیها را فعال کنید تا منوی دستهبندی قابل فشرده شدن باشد.
انتخاب تاریخ: سوئیچ را فعال کنید تا یک تقویم بازه تاریخی نمایش داده شود که به مشتریان امکان بررسی موجودی محصولات اجارهای در یک دوره خاص را میدهد. برای استفاده از این ویژگی، اپلیکیشن اجاره باید نصب شده باشد.
ویژگیها: ویژگیهای محصول را در سمت چپ نمایش دهید و/یا آیکن (منوی کشویی) را در بالا قرار دهید تا مشتریان بتوانند محصولات را بر اساس ویژگیهای آنها فیلتر کنند.
فیلتر قیمت: سوئیچ را فعال کنید تا یک نوار بازه قیمت نمایش داده شود که به مشتریان امکان فیلتر کردن محصولات بر اساس یک بازه قیمتی مشخص را با کشیدن دستگیرههای قابل تنظیم میدهد.
برچسبهای محصول: سوئیچ را فعال کنید تا برچسبهای قالب محصول در صفحه محصول نمایش داده شوند و مشتریان بتوانند با استفاده از آن برچسبها، محصولات را فیلتر کنند. برای این کار به بخش برچسبها در ستون سمت چپ بروید.
نوار بالا: گزینه مرتبسازی بر اساس را انتخاب کنید تا یک لیست کشویی در نوار بالا برای مرتبسازی محصولات نمایش داده شود و/یا گزینه طرحبندی را انتخاب کنید تا به مشتریان امکان تغییر به نمای شبکهای یا لیستی با استفاده از آیکونهای مربوطه داده شود.
مرتبسازی پیشفرض: مشخص کنید که محصولات بهصورت پیشفرض چگونه مرتب شوند: محصولات ویژه، جدیدترین محصولات، نام (A-Z)، قیمت - کم به زیاد، یا قیمت - زیاد به کم.
دکمهها:
گزینه (سبد خرید) را انتخاب کنید تا آیکون (افزودن به سبد خرید) بر روی تصویر هر محصول نمایش داده شود که مشتری را به صفحه پرداخت هدایت میکند.
گزینه (لیست علاقهمندیها) را انتخاب کنید تا آیکون (افزودن به لیست علاقهمندیها) بر روی تصویر هر محصول نمایش داده شود که به مشتریان وارد شده به حساب کاربری امکان ذخیره محصولات در لیست علاقهمندیها را میدهد.
گزینه (مقایسه) را انتخاب کنید تا آیکون (مقایسه) بر روی تصویر هر محصول نمایش داده شود که به مشتریان امکان میدهد محصولات را بر اساس ویژگیهایشان مقایسه کنند.
نکته
برای برجسته کردن یک محصول، به فرم محصول رفته و روی آیکن (علاقهمندی) در کنار نام محصول کلیک کنید.
صفحه محصول¶
برای دسترسی به صفحه محصول، به فروشگاه بروید و روی محصول کلیک کنید. روی ویرایش کلیک کنید تا صفحه را شخصیسازی کنید یا تصاویر آن را ویرایش کنید.
برای دسترسی به فرم محصول در بکاند، روی دکمه محصول در گوشه بالا سمت راست صفحه محصول کلیک کنید. یا به مسیر بروید و محصول موردنظر را انتخاب کنید. میتوانید صفحه محصول را از طریق فرم با افزودن تنوع، اسناد دیجیتال یا ترجمه محتوا پیکربندی کنید.
نکته
برای بازگشت به صفحه محصول در فرانتاند، روی دکمه هوشمند رفتن به وبسایت کلیک کنید.
سفارشیسازی¶
برای شخصیسازی صفحه محصول، روی ویرایش کلیک کنید. به تب بلوکها بروید تا بلوکهای ساختاری اضافه کنید.
نکته
هنگام کشیدن و رها کردن یک بلوک ساختاری بر روی صفحه محصول، قرار دادن آن بالاتر یا پایینتر از خطوط آبی بالا یا پایین، باعث میشود بلوک در همه صفحات محصولات نمایش داده شود.
میتوانید هر متنی در وبسایت خود را به سادگی با کلیک روی آن در حالت ویرایش ویرایش کنید.
به تب سفارشیسازی بروید تا طرحبندی صفحه را تغییر دهید یا ویژگیهایی اضافه کنید:
شرایط و ضوابط: سوئیچ را فعال کنید تا یک لینک به شرایط و ضوابط شما در صفحه محصول نمایش داده شود.
مشتریان:
امتیازدهی: به کاربران پرتال واردشده اجازه دهید تا نظرات خود را با کلیک بر روی ستارهها زیر نام محصول و به اشتراکگذاری تجربهشان در بخش نظرات مشتریان در پایین صفحه ارسال کنند. نظرات از صفحه محصول با استفاده از آیکن (اضافه کردن) کنار عنوان نظرات مشتریان یا از طریق گفتگوی فرم محصول قابل مشاهده هستند. برای محدود کردن نمایش نظرات به کارمندان داخلی، سوئیچ عمومی را کنار نظر غیرفعال کنید.
اشتراکگذاری: دکمههای آیکن شبکههای اجتماعی و ایمیل اضافه کنید تا مشتریان بتوانند محصول را از طریق این کانالها به اشتراک بگذارند.
انتخاب تعداد: سوئیچ را فعال کنید تا مشتریان بتوانند تعداد محصولی را که میخواهند خریداری کنند، انتخاب کنند.
نمایش مالیات: سوئیچ را فعال کنید تا مشخص شود که قیمت شامل یا بدون مالیات بر ارزش افزوده است.
تنوعها: تمام تنوعهای ممکن محصول را بهصورت عمودی بهعنوان لیست محصولات یا بهصورت افقی بهعنوان گزینهها برای انتخاب تنوع توسط خودتان نمایش دهید.
برچسبهای محصول: سوئیچ را فعال کنید تا برچسبهای قالب محصول در صفحه محصول نمایش داده شود و به مشتریان اجازه فیلتر کردن محصولات با استفاده از آن برچسبها داده شود.
سبد خرید:
خرید فوری: گزینه خرید فوری را اضافه کنید تا مشتری را به صفحه پرداخت هدایت کند.
لیست علاقهمندیها: گزینه افزودن به لیست علاقهمندیها را اضافه کنید تا مشتریان واردشده بتوانند محصولات را در لیست علاقهمندیهای خود ذخیره کنند.
مقایسه: گزینه مقایسه را اضافه کنید تا مشتریان بتوانند محصولات را بر اساس ویژگیهایشان مقایسه کنند.
مشخصات: گزینه پایین صفحه را انتخاب کنید تا لیست دقیقی از ویژگیها و مقادیر موجود برای محصول نمایش داده شود. این گزینه تنها برای محصولاتی که دارای تنوعها هستند و ابزار مقایسه محصولات در تنظیمات وبسایت فعال باشد، کار میکند.
توجه
گزینههای تنوعها، لیست علاقهمندیها و مقایسه باید با رفتن به مسیر و در بخش فروشگاه - محصولات فعال شوند.
عملکردهای فعالشده برای همه صفحات محصول اعمال میشوند.
محصولاتی که تنها یک مقدار برای ویژگیهای خود دارند، تنوع ایجاد نمیکنند اما همچنان در مشخصات محصول نمایش داده میشوند.
سفارشیسازی تصاویر¶
برای سفارشیسازی تصاویر موجود در صفحه محصول، به تب سفارشیسازی بروید:
عرض تصاویر: عرض تصاویر محصول نمایش دادهشده در صفحه را تغییر دهید.
طرحبندی: طرحبندی چرخشی به مشتریان اجازه میدهد با استفاده از (پیکان چپ) یا (پیکان راست) بین تصاویر جابهجا شوند؛ در حالی که طرحبندی شبکهای چهار تصویر را در یک چیدمان مربعی نمایش میدهد.
بزرگنمایی تصویر: اثر بزرگنمایی برای تصاویر محصول را انتخاب کنید: ذرهبین هنگام قرار گرفتن نشانگر، بازشو هنگام کلیک، هر دو یا هیچکدام.
- تصاویر کوچک: تصاویر کوچک را در (چپ) یا
در (پایین) تراز کنید.
تصویر اصلی: روی تعویض کلیک کنید تا تصویر اصلی محصول تغییر کند.
تصاویر اضافی: اضافه کردن تصاویر یا ویدئوهای اضافی (شامل لینک URL) یا حذف همه تصاویر محصول.
توجه
تصاویر باید در فرمت PNG یا JPG و با حداقل اندازه 1024x1024 باشند تا قابلیت زوم فعال شود.
متغیرهای محصول¶
متغیرهای محصول نسخههای مختلفی از یک محصول هستند، مانند رنگها یا مواد مختلف، که ممکن است در قیمت و موجودی متفاوت باشند.
برای پیکربندی متغیرهای محصول برای یک محصول:
به بروید.
به بخش فروشگاه - محصولات بروید و ویژگی متغیرهای محصول را فعال کنید.
به فرمهای محصول دسترسی پیدا کنید و به تب ویژگیها و متغیرها بروید. در اینجا میتوانید ویژگیها و مقادیر را اضافه کنید تا مشتریان بتوانند متغیرهای محصول را در صفحه محصول تنظیم و انتخاب کنند. برای ویژگیهای متعدد، میتوانید آنها را ترکیب کرده و متغیرهای خاص ایجاد کنید.
برای نمایش یا مخفی کردن یک ویژگی در صفحه فروشگاه و اجازه فیلتر کردن به بازدیدکنندگان، به مسیر بروید، روی ویژگی کلیک کرده و در فیلد قابلیت نمایش در فیلتر تجارت الکترونیک گزینه قابل مشاهده یا مخفی را انتخاب کنید.
نکته
برای نمایش ویژگیهای محصول در صفحه اصلی فروشگاه، ویژگی ویژگیها را در ویرایشگر وبسایت به چپ تنظیم کنید.
برای گروهبندی ویژگیها تحت یک بخش مشترک هنگام مقایسه محصولات، به فیلد دستهبندی تجارت الکترونیک بروید و یک دستهبندی موجود را انتخاب کنید یا یک دستهبندی جدید ایجاد کنید.
توجه
دو مقدار ویژگی لازم است تا فیلتر قابل مشاهده شود.
همچنین ملاحظه کنید
فایلهای دیجیتال¶
میتوانید فایلهای دیجیتالی مانند گواهینامهها، کتابهای الکترونیکی، یا دفترچههای راهنما را به محصولات پیوند دهید. این اسناد قبل از پرداخت در صفحه محصول یا در پرتال مشتری پس از تکمیل خرید در دسترس هستند.
برای پیوند دادن یک فایل دیجیتال به محصول، به فرم محصول بروید و روی دکمه هوشمند اسناد کلیک کنید. سپس روی بارگذاری کلیک کنید تا فایل را مستقیماً آپلود کنید یا برای گزینههای بیشتر، روی جدید کلیک کرده و بارگذاری فایل را انتخاب کنید.
نکته
میتوانید به جای یک فایل دیجیتال، یک URL پیوند دهید. برای این کار، روی جدید کلیک کنید، به فیلد نوع بروید و گزینه URL را انتخاب کنید.
برای ویرایش یک فایل موجود، روی آیکن (منوی کشویی) در گوشه بالا سمت راست کارت سند کلیک کرده و ویرایش را انتخاب کنید.
فایلهای دیجیتال در دسترس قبل از پرداخت¶
برای دسترسپذیری فایل در صفحه محصول (قبل از پرداخت)، فیلد قابلیت مشاهده را خالی بگذارید و سوئیچ نمایش در صفحه محصول را فعال کنید.
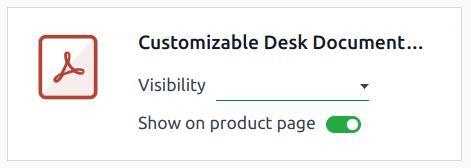
فایلهای دیجیتال در دسترس پس از پرداخت¶
برای دسترسپذیری فایل پس از پرداخت، فیلد قابلیت مشاهده را روی سفارش تأیید شده تنظیم کرده و سوئیچ نمایش در صفحه محصول را غیرفعال کنید.
ترجمه¶
اگر چند زبان در وبسایت شما فعال باشد، میتوانید اطلاعات محصول را مستقیماً در فرم محصول ترجمه کنید. فیلدهایی که از چند زبان پشتیبانی میکنند با نمایش اختصار زبان (مثل EN) در کنار فیلد شناسایی میشوند.
فیلدهای مرتبط با تجارت الکترونیک برای ترجمه عبارتند از:
نام محصول.
پیغام اتمام موجودی (در تب فروش).
توضیحات فروش (در تب فروش).
دسترسپذیری وبسایت¶
برای تنظیم دسترسپذیری محصول در وبسایت، به فرم محصول رفته، به تب فروش بروید و در بخش فروشگاه تجارت الکترونیک، وبسایتی که میخواهید محصول در آن قابل دسترسی باشد را انتخاب کنید. فیلد را خالی بگذارید تا محصول در تمامی وبسایتها قابل دسترس باشد.
توجه
میتوانید یک محصول را در یک وبسایت یا تمام وبسایتها در دسترس قرار دهید، اما انتخاب برخی وبسایتها ممکن نیست.
مدیریت موجودی¶
برای فعالسازی و پیکربندی گزینههای مدیریت موجودی، به مسیر بروید، به بخش فروشگاه - محصولات و زیربخش پیشفرضهای موجودی بروید.
مهم
اپلیکیشن موجودی باید نصب شود تا گزینههای مدیریت موجودی قابل مشاهده باشند.
برای نمایش سطح موجودی در صفحه محصول، فیلد نوع محصول باید در فرم محصول روی قابل ذخیره تنظیم شود.