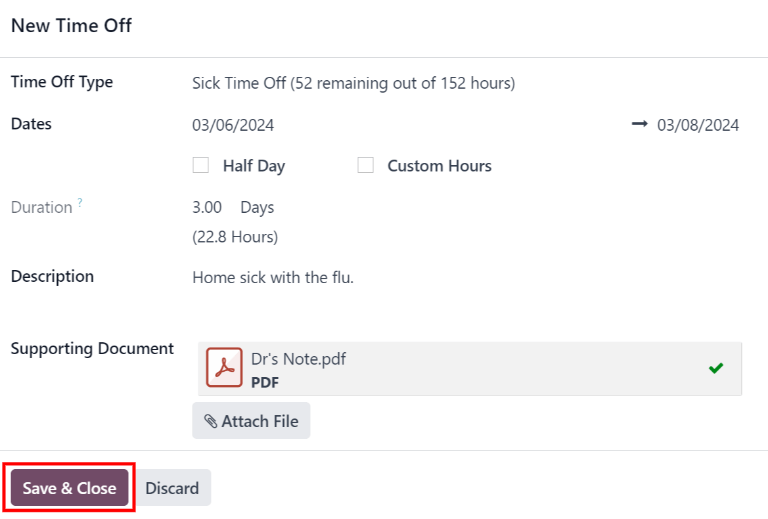درخواست مرخصی¶
پس از تخصیص مرخصی به یک کارمند، درخواست استفاده از آن میتواند ارسال شود.
مرخصی میتواند به یکی از دو روش درخواست شود: یا از برنامه اصلی مرخصی داشبورد ()، یا از نمای داشبورد مرخصی من ().
برای ایجاد یک درخواست جدید برای مرخصی، دکمه جدید را در هر یک از داشبورد اصلی مرخصی یا داشبورد مرخصی من در نمای پیشفرض فهرست کلیک کنید.
توجه
هر دو دکمه جدید به کاربر این امکان را میدهند که مرخصی درخواست کند، اما وقتی از داشبورد درخواست میشود، فرم درخواست مرخصی جدید در یک پنجره پاپاوور ظاهر میشود. وقتی از نمای فهرست مرخصی من درخواست میشود، صفحه به صفحه جدید درخواست مرخصی هدایت میشود.
اطلاعات زیر را در فرم درخواست مرخصی جدید وارد کنید:
نوع مرخصی: نوع مرخصی درخواستی را از منوی کشویی انتخاب کنید.
تاریخها: تاریخهای مرخصی را وارد کنید. دو فیلد برای پر کردن وجود دارد: تاریخ شروع و تاریخ پایان. روی هر یک از فیلدهای تاریخ کلیک کنید تا یک تقویم پاپاوور ظاهر شود.
روی تاریخ شروع کلیک کنید، سپس روی تاریخ پایان کلیک کنید. تاریخهای شروع و پایان انتخاب شده دایرهوار نمایش داده میشوند و تاریخهای بین آنها برجسته میشوند (اگر قابل اجرا باشد).
اگر فقط برای یک روز مرخصی درخواست میشود، روی تاریخ شروع کلیک کنید، سپس دوباره روی همان تاریخ برای تاریخ پایان کلیک کنید.
هنگامی که تاریخهای صحیح انتخاب شدند، دکمه اعمال را کلیک کنید.
تاریخهای انتخابشده اکنون دو بخش فیلد تاریخها را پر میکنند.
اگر نوع مرخصی انتخابشده طوری پیکربندی شده باشد که مرخصی به ساعت محاسبه شود، دو فیلد زیر نیز نمایش داده میشوند:
نیمروز: اگر درخواست مرخصی برای نیمروز است، این کادر را علامت بزنید. وقتی این گزینه انتخاب شود، فیلد تاریخ دوم ناپدید میشود و با یک منوی کشویی جایگزین میشود. از منوی کشویی، یکی از گزینههای صبح یا عصر را انتخاب کنید تا نشان دهید کدام نیمه از روز درخواست شده است.
ساعتهای سفارشی: اگر درخواست مرخصی یک روز کامل یا نیمروز نیست، این کادر را علامت بزنید. اگر انتخاب شود، فیلدهای از و تا زیر این گزینه ظاهر میشوند. با استفاده از منوی کشویی، زمان شروع و پایان درخواست مرخصی را انتخاب کنید.
مدت زمان: این فیلد بهطور خودکار پس از تکمیل بخش تاریخها بهروزرسانی میشود. اگر بخش تاریخها تغییر یابد، این بخش بهطور خودکار بهروز میشود تا زمان کل مرخصی درخواستشده را نمایش دهد. این فیلد بهصورت ساعت یا روز است، بسته به اینکه نوع مرخصی انتخابشده چگونه پیکربندی شده باشد.
توضیحات: توضیحاتی برای درخواست مرخصی وارد کنید. این باید شامل هر جزئیاتی باشد که مدیران و افرادی که باید درخواست را تأیید کنند، نیاز دارند.
مدرک پشتیبانی: این فیلد فقط زمانی ظاهر میشود که نوع مرخصی انتخابشده اجازه پیوست اسناد را بدهد. دکمه پیوست فایل را کلیک کنید و یک پنجره اکتشاف فایل ظاهر میشود.
به فایلهای مورد نظر که باید پیوست شوند بروید، آنها را انتخاب کنید، سپس دکمه باز کردن را کلیک کنید. فایلها سپس در فرم درخواست مرخصی ظاهر میشوند. در صورت نیاز، میتوان چندین سند را پیوست کرد.
اگر درخواست از داشبورد ایجاد شده باشد، دکمه ذخیره و بستن را کلیک کنید تا اطلاعات ذخیره شود و درخواست ارسال شود.
اگر فرم از نمای فهرست مرخصی من تکمیل شده باشد، اطلاعات بهطور خودکار هنگام وارد کردن ذخیره میشود. با این حال، فرم میتواند در هر زمان بهصورت دستی با کلیک بر روی آیکن (بارگذاری ابری) ذخیره شود.