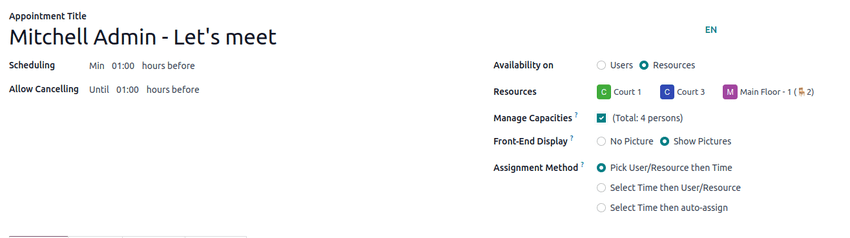تقویم¶
تقویم Odoo یک برنامه زمانبندی است که به کاربران امکان میدهد جریان کاری یک شرکت را در یک پلتفرم مدیریت یکپارچه ادغام کنند. با ادغام با سایر برنامههای موجود در اکوسیستم Odoo، تقویم به کاربران امکان میدهد تا جلسات را برنامهریزی و سازماندهی کنند، رویدادها را زمانبندی کنند، ارزیابیهای کارکنان را برنامهریزی کنند، پروژهها را هماهنگ کنند و موارد دیگر – همه از یک پلتفرم.
هنگام باز کردن ، کاربران نمای کلی از جلسات فعلی خود دارند. گزینه نمای انتخاب شده به صورت منوی کشویی شامل روز، هفته، ماه یا سال نمایش داده میشود. زیر منوی کشویی گزینههای نمایش، کاربران میتوانند نمایش آخر هفتهها را فعال یا غیرفعال کنند.
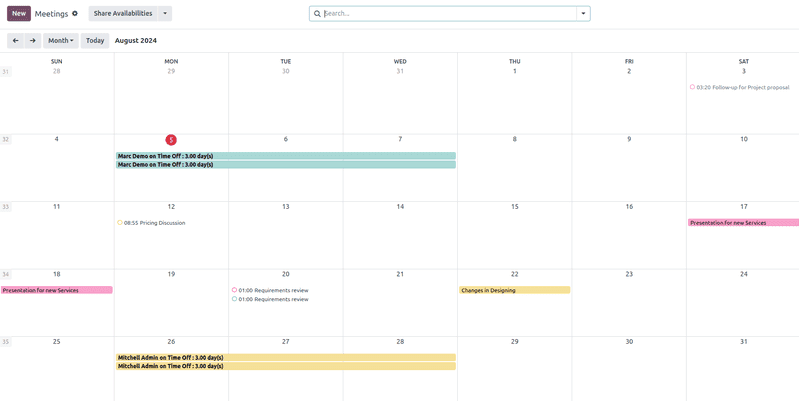
نکته
بسته به گزینه نمای انتخاب شده، کاربران میتوانند با کلیک روی دکمههای (فلش چپ یا راست) بین روزها، هفتهها و غیره جابهجا شوند و با دکمه امروز به روز جاری برگردند.
همگامسازی تقویمهای شخص ثالث¶
کاربران میتوانند Odoo را با تقویمهای موجود Outlook و/یا Google همگامسازی کنند. برای این کار به مسیر بروید. از اینجا، Client ID و Client Secret را وارد کنید. همچنین گزینهای برای توقف همگامسازی با علامت زدن چکباکس یا خودکار کردن همگامسازی با خالی گذاشتن آن وجود دارد.
پس از تکمیل تنظیمات مورد نظر، حتماً روی ذخیره کلیک کنید قبل از ادامه کار.
رویدادهایی که در تقویمهای همگامسازیشده ایجاد میشوند، به طور خودکار در پلتفرمهای یکپارچه ظاهر میشوند.
همچنین ملاحظه نمائید
ایجاد فعالیتها از چتر¶
ایجاد فوری جلسات جدید در هر کجای Odoo از طریق چتر یک رکورد خاص، مانند کارت فرصت CRM یا وظیفهای در برنامه پروژهها.
از طریق چتر، روی دکمه فعالیتها کلیک کنید. در پنجره پاپآپ برنامهریزی فعالیت، نوع فعالیت مورد نظر را انتخاب کنید که بسته به فعالیت، مجموعهای از دکمهها را نمایش میدهد.
فعالیتهایی که شامل برنامههای دیگر مانند جلسه یا تماس برای دمو میشوند، به برنامه تقویم متصل میشوند. یکی از این فعالیتها را انتخاب کنید تا به برنامه تقویم متصل شود، سپس روی باز کردن تقویم کلیک کنید تا به برنامه برگردید. بهطور جایگزین، میتوانید برنامهریزی و علامتگذاری به عنوان انجام شده را انتخاب کنید تا فعالیت را ببندید، یا انجام شده و برنامهریزی بعدی را برای باز نگه داشتن پنجره برنامهریزی فعالیت برای ایجاد فعالیت دیگری انتخاب کنید.
همچنین ملاحظه نمائید
برنامهریزی یک رویداد¶
برای قرار دادن یک رویداد در تقویم، برنامه را باز کنید و روی تاریخ هدف کلیک کنید. در پنجره پاپآپ رویداد جدید که ظاهر میشود، با افزودن عنوان رویداد شروع کنید.
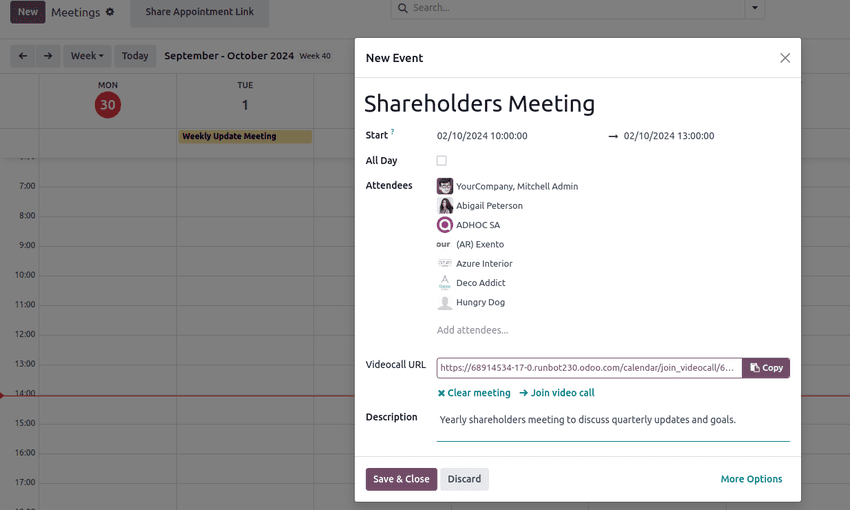
تاریخ هدف بهطور خودکار در فیلد شروع وارد میشود. میتوانید با کلیک روی بخش تاریخ و انتخاب تاریخ از تقویم، آن را تغییر دهید. برای رویدادهای چندروزه، تاریخ پایان را در فیلد دوم انتخاب کرده و سپس روی اعمال کلیک کنید.
چکباکس تمام روز را فعال کنید اگر زمان شروع و پایان مشخصی وجود ندارد.
برای رویدادهایی با زمانهای شروع و پایان مشخص، اطمینان حاصل کنید که چکباکس تمام روز غیرفعال است تا امکان انتخاب زمان فعال شود. در این حالت، انتخاب زمانها در فیلد شروع ظاهر میشود.
کاربر واردشده به سیستم به طور خودکار به عنوان اولین شرکتکننده وارد میشود. شرکتکنندگان اضافی را نیز میتوانید از اینجا اضافه یا ایجاد کنید.
برای جلسات مجازی، لینک URL را در فیلد URL تماس ویدئویی وارد کنید یا روی جلسه Odoo کلیک کنید تا یک لینک ایجاد شود.
سپس، یا با کلیک روی ذخیره و بستن رویداد را ایجاد کنید، یا گزینه گزینههای بیشتر را برای پیکربندی بیشتر رویداد انتخاب کنید.
نکته
پس از ایجاد رویداد، کاربران میتوانند مستقیماً از رویداد تقویم وارد جلسه مجازی شوند تا به گزینههای پیکربندی بیشتر دسترسی پیدا کنند.
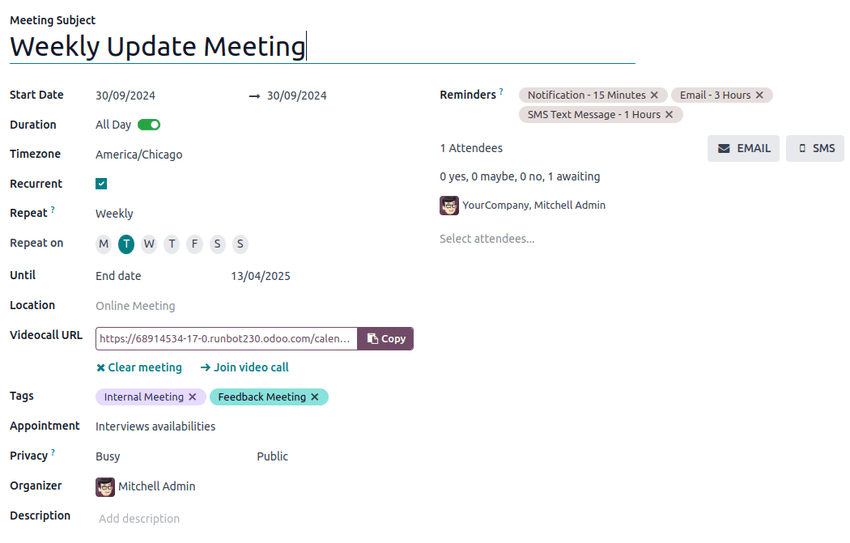
فیلد توضیحات به کاربران امکان میدهد اطلاعات و جزئیات بیشتری درباره جلسه اضافه کنند.
با کلیک روی گزینههای بیشتر به فرم جلسه بروید که پیکربندیهای اضافی برای رویداد را ارائه میدهد:
مدت زمان: طول جلسه را بر حسب ساعتها تعریف کنید یا سوئیچ تمام روز را فعال کنید.
تکراری: چکباکس را علامت بزنید تا یک جلسه تکراری ایجاد کنید. پس از انتخاب، فیلدهای جدیدی باز میشوند:
منطقه زمانی: منطقه زمانی که زمان این جلسه در آن مشخص شده است را انتخاب کنید.
تکرار: دوره زمانی تکرار این جلسه را انتخاب کنید. بسته به نوع تکرار انتخاب شده، فیلدی ظاهر میشود که کاربران میتوانند مشخص کنند جلسه چه زمانی تکرار شود. به عنوان مثال، اگر گزینه ماهانه به عنوان گزینه تکرار انتخاب شود، فیلد جدیدی ظاهر میشود که در آن کاربر تصمیم میگیرد جلسه در کدام روز ماه تکرار شود.
تا: تعداد تکرارهای محدود این جلسه را مشخص کنید، تاریخ پایان که تکرارها باید متوقف شوند، یا اگر جلسهها باید برای همیشه تکرار شوند.
برچسبها: برچسبهایی مانند جلسه مشتری یا جلسه داخلی اضافه کنید. این برچسبها هنگام سازماندهی رویدادهای مختلف در برنامه تقویم قابل جستجو و فیلتر هستند.
قرار ملاقات: قرار ملاقاتهای موجود یا جدید را متصل کنید. این موارد را میتوان از طریق دکمه اشتراکگذاری زمانهای موجود در داشبورد اصلی تقویم پیکربندی کرد.
حریم خصوصی: بین گزینههای مشاهده رویداد تغییر دهید تا مشخص کنید چه کسی میتواند رویداد را ببیند.
سازماندهنده: به طور پیشفرض به کاربر فعلی Odoo تنظیم میشود. یک کاربر جدید از کاربران موجود انتخاب کنید یا یک کاربر جدید ایجاد و ویرایش کنید.
توضیحات: اطلاعات یا جزئیات اضافی درباره جلسه اضافه کنید.
یادآوریها: گزینههای اعلان را برای ارسال به شرکتکنندگان انتخاب کنید. یک اعلان پیشفرض انتخاب کنید یا یادآوریهای جدیدی پیکربندی کنید.
هماهنگی با زمانهای در دسترس تیمها¶
هنگام برنامهریزی یک رویداد برای چندین کاربر، در داشبورد برنامه تقویم، چکباکس کنار شرکتکنندگان را علامت بزنید تا زمانهای در دسترس اعضای تیم نمایش داده شود. چکباکس کنار کاربران فهرستشده را برای نمایش یا پنهان کردن تقویمهای فردی علامت بزنید یا بردارید.
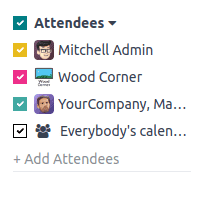
تب زمانبندی¶
در تب زمانبندی فرم قرار ملاقات، میتوانید بازههای زمانی را مدیریت کنید. تاریخ و زمان هدف به عنوان اولین بازه زمانی وارد میشوند.
برای اضافه کردن یک بازه زمانی جدید، روی افزودن یک خط کلیک کنید. روی فضای خالی جدید زیر فیلد از کلیک کرده و تاریخ و زمان شروع جدید را وارد کنید. این کار را در فضای خالی زیر فیلد تا تکرار کنید تا تاریخ و زمان پایان جدید را وارد کنید.
تب گزینهها¶
تب گزینهها تنظیمات اضافی زیر را ارائه میدهد:
وبسایت: مشخص کنید این دعوتنامه جلسه در کدام وبسایت منتشر میشود.
منطقه زمانی: به طور پیشفرض منطقه زمانی شرکت که در برنامه تنظیمات انتخاب شده است نمایش داده میشود. برای تغییر منطقه زمانی، گزینه مورد نظر را از منوی کشویی انتخاب کنید.
مکان: از منوی کشویی مکانهای موجود را انتخاب کنید یا مکان جدیدی ایجاد کنید. اگر این فیلد خالی بماند، جلسه به صورت آنلاین در نظر گرفته میشود.
لینک ویدئوکنفرانس: از Odoo Discuss یا Google Meet انتخاب کنید تا یک لینک ویدئوکنفرانس در دعوتنامه جلسه درج شود، یا آن را خالی بگذارید تا URL جلسه ایجاد نشود.
تأیید دستی: فقط در صورتی نمایش داده میشود که منابع در فیلد زمانهای موجود انتخاب شده باشد. چکباکس را علامت بزنید و حداکثر درصد ظرفیت منابع انتخابشده را برای ایجاد الزام تأیید دستی وارد کنید.
پرداخت پیشاپیش: چکباکس را علامت بزنید تا کاربران برای تأیید رزرو خود ملزم به پرداخت باشند. پس از علامت زدن، لینکی برای پیکربندی ارائهدهندگان پرداخت ظاهر میشود که امکان پرداخت آنلاین را فراهم میکند.
محدود به ساعات کاری: اگر کاربران در فیلد زمانهای موجود انتخاب شده باشند، چکباکس را علامت بزنید تا بازههای زمانی جلسه به ساعات کاری کاربران انتخابشده محدود شود.
ایجاد فرصتها: با انتخاب این گزینه، هر قرار ملاقات برنامهریزیشده یک فرصت جدید در CRM ایجاد میکند.
یادآوریها: یادآوریهای اعلان را در این فیلد اضافه یا حذف کنید. فضای خالی را برای گزینههای اضافی انتخاب کنید.
ایمیل تأیید: چکباکس را علامت بزنید تا پس از تأیید جلسه بهطور خودکار یک ایمیل تأیید به شرکتکنندگان ارسال شود. از قالبهای ایمیل موجود انتخاب کنید یا روی جستجوی بیشتر... سپس جدید کلیک کنید تا یک قالب سفارشی ایجاد کنید.
ایمیل لغو: چکباکس را علامت بزنید تا در صورت لغو جلسه، ایمیل لغو بهطور خودکار به شرکتکنندگان ارسال شود. از قالبهای ایمیل موجود انتخاب کنید یا روی جستجوی بیشتر... سپس جدید کلیک کنید تا یک قالب سفارشی ایجاد کنید.
CC به: تماسهایی را که باید از بهروزرسانیهای جلسه مطلع شوند، صرف نظر از حضور در جلسه، به این فیلد اضافه کنید.
اجازه به مهمانان: چکباکس را علامت بزنید تا به شرکتکنندگان امکان دعوت از مهمانان داده شود.
تب سوالات¶
در تب سوالات، سوالاتی را برای پاسخ دادن شرکتکننده هنگام تأیید جلسه اضافه کنید. روی افزودن یک خط کلیک کنید تا یک سوال پیکربندی کنید. سپس یک نوع سوال انتخاب کنید، به صورت اختیاری یک پاسخ پیشفرض اضافه کنید و انتخاب کنید که آیا پاسخ به این سوال الزامی است یا خیر.
برای یادگیری نحوه ایجاد پرسشنامههای جامعتر، به مستندات برنامه نظرسنجی در مورد ایجاد و پیکربندی سوالات جمعآوری اطلاعات مراجعه کنید.
تب پیامها¶
در فیلد پیام معرفی در تب پیامها، اطلاعات اضافی جلسه که در دعوتنامه ظاهر میشود را اضافه کنید.
اطلاعات اضافهشده به فیلد پیام اضافی در تأیید پس از تأیید جلسه نمایش داده میشود.