غرفههای رویداد¶
اپلیکیشن رویدادها در اودوو به کاربران امکان میدهد غرفههای رویداد ایجاد کنند، دسترسی به آنها را بفروشند و رزروهای آنها را مدیریت کنند.
پیکربندی¶
برای ایجاد، فروش و مدیریت غرفهها برای رویدادها، ویژگی مدیریت غرفهها باید فعال شود.
برای این کار، به مسیر بروید و کادر انتخاب مدیریت غرفهها را تیک بزنید. سپس روی ذخیره کلیک کنید.
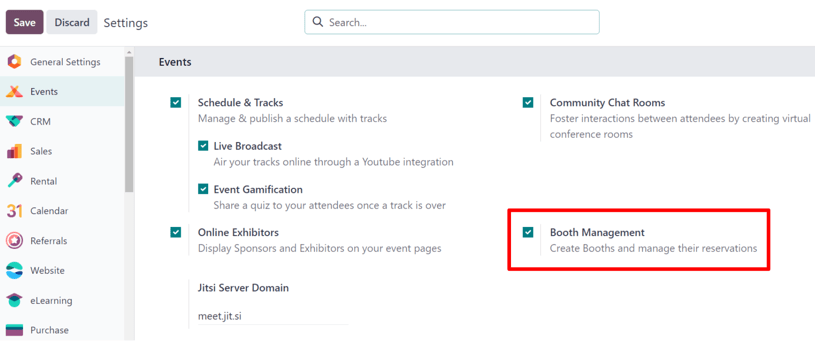
مهم
وقتی تنظیم مدیریت غرفهها فعال میشود، نوع جدیدی از محصول برای همه فرمهای محصولات در دسترس قرار میگیرد: غرفه رویداد.
این موضوع مهم است زیرا هر غرفهای که ایجاد میشود باید یک دستهبندی غرفه به آن در فرم مربوطه اختصاص داده شود و هر دستهبندی غرفه باید یک محصول غرفه رویداد به آن اختصاص داده شده باشد.
دستهبندیهای غرفه¶
با فعال شدن تنظیم مدیریت غرفهها در اپلیکیشن رویدادها، گزینه دستهبندیهای غرفه در منوی پیکربندی ظاهر میشود.
برای دسترسی به داشبورد دستهبندی غرفه، به مسیر بروید که لیستی از تمام دستهبندیهای غرفه ایجاد شده را نمایش میدهد.
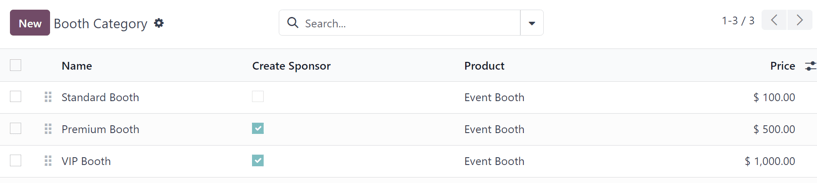
در صفحه دستهبندی غرفه، اطلاعات زیر برای هر دستهبندی غرفه فهرست شده است:
نام: نام دستهبندی غرفه.
ایجاد حامی: اگر انتخاب شود، رزرو این دستهبندی غرفه یک حامی برای کاربر ایجاد میکند.
محصول: محصول غرفه رویداد مرتبط با آن دستهبندی غرفه خاص.
قیمت: قیمت یک غرفه در آن دستهبندی غرفه.
وقتی روی آیکون (تنظیمات) که در انتهای سمت راست عنوان ستونها قرار دارد کلیک میشود، منوی کشویی با گزینههای اضافی ستون نمایش داده میشود. از منوی کشویی ظاهر شده، کادر انتخاب کنار سطح حامی و/یا نوع حامی را تیک بزنید تا آن ستونها در صفحه دستهبندی غرفه نمایش داده شوند.
برای ویرایش یک دستهبندی غرفه موجود، آن را از لیست انتخاب کرده و تغییرات مورد نظر را در فرم دستهبندی رویداد اعمال کنید.
ایجاد دستهبندی غرفه¶
برای ایجاد یک دستهبندی غرفه از صفحه دستهبندی غرفه، روی دکمه جدید در گوشه بالا سمت چپ کلیک کنید تا فرم دستهبندی غرفه خالی نمایش داده شود.
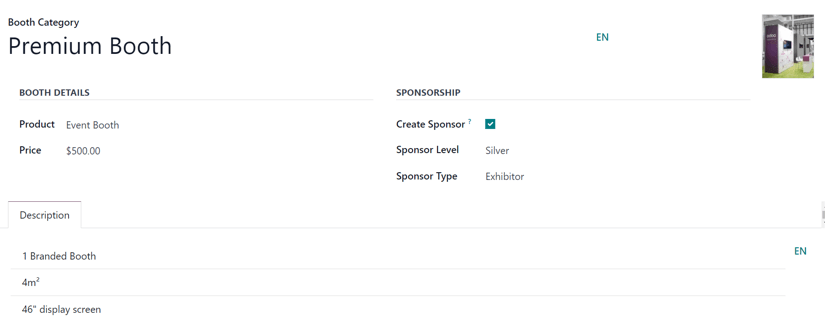
ابتدا نامی برای دستهبندی غرفه در فیلد بالای دستهبندی غرفه وارد کنید. این یک فیلد ضروری است.
برای افزودن تصویری مرتبط به دستهبندی غرفه (مثلاً یک عکس نمونه از ظاهر غرفه)، روی آیکون (مداد) که هنگام حرکت نشانگر روی جایگاه دوربین در گوشه بالا سمت راست فرم دستهبندی غرفه ظاهر میشود، کلیک کنید. پس از کلیک، تصویر مورد نظر را در صورت نیاز در فرم دستهبندی غرفه آپلود کنید.
در بخش جزئیات غرفه، کاربران باید یک محصول به دستهبندی اختصاص دهند و این محصول باید دارای نوع محصول غرفه رویداد در فرم محصول باشد.
و بدون توجه به قیمت درج شده بر روی محصول غرفه رویداد انتخاب شده، کاربر میتواند یک قیمت سفارشی برای این دستهبندی غرفه در فیلد زیر وارد کند.
در بخش حامیگری، گزینهای برای تیک زدن کادر ایجاد حامی وجود دارد. با فعال کردن این کادر، هر زمان که یک غرفه از این دستهبندی رزرو شود، کاربر به عنوان یک حامی رسمی رویداد ثبت میشود.
وقتی کادر ایجاد حامی تیک زده شود، دو فیلد اضافی در زیر آن ظاهر میشوند: سطح حامی و نوع حامی.
توجه
سطح حامی و نوع حامی فقط برای تفکیک تمایزات مختلف حامیان استفاده میشوند. به عنوان مثال، اگر حامی برای چندین سال به یک شرکت مرتبط باشد، سطح بالاتری (مثلاً سطح طلایی) به او داده میشود که به او اعتبار و وضعیت فوری میدهد. در حالی که حامی جدیدتر معمولاً سطح پایینتری (مانند سطح برنزی) دریافت میکند که با اعتبار و وضعیت خودش مطابقت دارد.
سطح حامیگری مورد نظر را از فیلد کشویی سطح حامی انتخاب کنید.
نکته
برای ویرایش هر سطح حامی موجود، آن را از فیلد کشویی انتخاب کرده و سپس روی آیکون (فلش راست) که در انتهای خط ظاهر میشود کلیک کنید. این کار صفحه جداگانهای را باز میکند که در آن میتوان نام سطح حامی و سبک روبان را در صورت لزوم تغییر داد.
کاربران میتوانند یک سطح حامی جدید ایجاد کنند، با وارد کردن نام سطح جدید و کلیک روی ایجاد و ویرایش... از منوی کشویی ظاهر شده.
توجه
کلیک روی ایجاد از منوی کشویی ظاهر شده در این حالت، سطح حامی را ایجاد میکند اما فوراً کاربر را برای پیکربندی بیشتر آن، از طریق پنجره پاپآپ ایجاد سطح حامی هدایت نمیکند.
این کار پنجره پاپآپ ایجاد سطح حامی را نمایش میدهد.
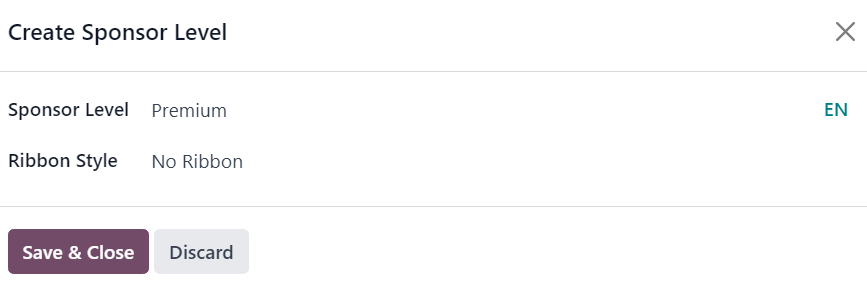
از این پنجره پاپآپ، سطح حامی جدید ایجاد شده را تأیید کنید و تصمیم بگیرید که چه نوع سبک روبان باید اعمال شود، در صورت نیاز. گزینههای سبک روبان موجود در آن فیلد کشویی شامل: بدون روبان، طلایی، نقرهای و برنزی است.
در صورت انتخاب، آن سبک روبان همراه با نام حامی در وبسایت رویداد نمایش داده میشود.
در فرم دستهبندی غرفه، در زیر این بخشها (جزئیات غرفه و حامیگری)، زبانه توضیحات وجود دارد. در این زبانه، هرگونه اطلاعات حیاتی مرتبط با دستهبندی غرفه که برای خریداران بالقوه غرفه مهم است (مانند مساحت، امکانات موجود، اندازه صفحهنمایش و غیره) وارد کنید.
افزودن غرفه به یک رویداد¶
برای افزودن یک غرفه به یک رویداد، به فرم رویداد موجود از طریق بروید و رویداد مورد نظر را از داشبورد رویدادها انتخاب کنید. یا روی جدید کلیک کنید تا یک فرم خالی رویداد باز شود.
از فرم رویداد، برای دسترسی به غرفهها برای آن رویداد خاص، روی دکمه هوشمند غرفهها در بالای صفحه کلیک کنید.
صفحه غرفهها به صورت پیشفرض در نمای کانبان نمایش داده میشود و دارای دو مرحله مختلف است: در دسترس و غیرقابل دسترس.
توجه
صفحه غرفهها در یک رویداد همچنین در نمای لیست، نمای گراف و نمای محوری قابل مشاهده است. همه این نماها از طریق آیکونهای آنها در گوشه بالا سمت راست صفحه غرفهها در دسترس هستند.
غرفههای موجود در مرحله در دسترس همچنان برای خرید در رویداد در دسترس هستند. غرفههای موجود در مرحله غیرقابل دسترس قبلاً خریداری شدهاند و دیگر در دسترس نیستند.
برای ویرایش هر غرفه موجود، به سادگی روی غرفه مورد نظر از صفحه غرفهها کلیک کنید و تغییرات لازم را در فرم غرفه اعمال کنید. یا یک غرفه جدید ایجاد کنید، با کلیک روی دکمه جدید در گوشه بالا سمت چپ تا یک فرم خالی غرفه باز شود.
فرم غرفه¶
فرم غرفه در اپلیکیشن رویدادهای اودوو به کاربران اجازه میدهد غرفههای رویداد را به روشهای مختلف سفارشی و پیکربندی کنند.
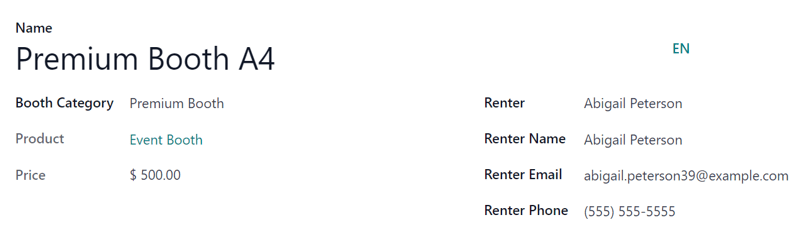
ابتدا یک نام برای غرفه وارد کنید. این فیلد اجباری است.
سپس، یک دستهبندی غرفه به غرفه اختصاص دهید. این فیلد اجباری است.
نکته
یک دستهبندی غرفه جدید میتواند از این فیلد ایجاد شود، با وارد کردن نام دستهبندی جدید و کلیک روی ایجاد و ویرایش... از منوی کشویی ظاهر شده. این کار پنجره پاپآپ ایجاد دستهبندی غرفه را نمایش میدهد که شامل تمام فیلدهای استاندارد موجود در یک فرم دستهبندی غرفه معمولی است.
کلیک ساده روی ایجاد از منوی کشویی ظاهر شده، دستهبندی را ایجاد میکند اما پنجره پاپآپ ایجاد دستهبندی غرفه را نمایش نمیدهد. این دستهبندی باید بعداً از طریق صفحه دستهبندیهای غرفه () ویرایش شود.
با انتخاب یک دستهبندی غرفه از پیش موجود، دو فیلد اضافی و غیرقابل تغییر ظاهر میشوند: محصول و قیمت. هر دو فیلد نشاندهنده انتخابهای مربوط به آن دستهبندی غرفه خاص هستند.
هنگامی که شخصی یک غرفه را از طریق وبسایت رویداد اجاره میکند، فیلدهای مربوط به اجارهکننده در فرم به صورت خودکار با توجه به اطلاعات ارائه شده توسط خریدار در طول تراکنش آنلاین تکمیل میشوند. وضعیت غرفه نیز به طور خودکار از در دسترس به غیرقابل دسترس تغییر میکند.
با این حال، اگر اجاره یک غرفه به روش دیگری (مانند حضوری، از طریق سفارش فروش و غیره) انجام شود، فیلدهای اجارهکننده، نام اجارهکننده، ایمیل اجارهکننده و تلفن اجارهکننده را میتوان به صورت دستی وارد کرد.
وضعیت غرفه (در دسترس یا غیرقابل دسترس) را نیز میتوان به صورت دستی تغییر داد، یا با کلیک روی وضعیت مناسب از نوار وضعیت موجود در فرم غرفه، یا با کشیدن و رها کردن غرفه مورد نظر به مرحله مناسب، از طریق نمای کانبان صفحه غرفهها.
فروش غرفههای رویداد¶
با پیکربندی غرفههای رویداد در فرم رویداد، از طریق صفحات غرفهها*ی مربوط به رویداد، اودوو آنها را در وبسایت رویداد از طریق لینک زیرسرفصل *دریافت غرفه نمایش میدهد.
برای دسترسی به صفحه دریافت غرفه در وبسایت رویداد، اپلیکیشن را باز کرده و رویداد مورد نظر را از داشبورد رویدادها انتخاب کنید. سپس از فرم رویداد روی دکمه هوشمند رفتن به وبسایت کلیک کنید تا به وبسایت رویداد ساخته شده توسط اودوو هدایت شوید.
اگر منوی زیرسرفصل رویداد (با گزینه دریافت غرفه) در وبسایت رویداد نمایش داده نمیشود، دو راه برای نمایش آن وجود دارد.
در حالی که در وبسایت رویداد هستید، با کلیک روی دکمه ویرایش در گوشه بالا سمت راست به حالت ویرایش وارد شوید. سپس روی زبانه سفارشیسازی در نوار کناری ابزارهای طراحی وب کلیک کنید.
در زبانه سفارشیسازی، کلید تغییر حالت زیرمنو (ویژه) را فعال کنید و روی ذخیره کلیک کنید. این کار منوی زیرسرفصل رویداد را با گزینههای مختلف نمایش میدهد.
به طور جایگزین، به حالت اشکالزدایی وارد شوید و فرم رویداد مورد نظر را در اپلیکیشن رویدادها باز کنید.
در فرم رویداد، با فعال بودن حالت اشکالزدایی، مجموعهای از گزینههای منوی زیرسرفصل نمایش داده میشود. کادر زیرمنوی وبسایت را علامت بزنید تا زیرمنو در وبسایت رویداد نمایش داده شود. این کار همچنین به طور خودکار همه کادرهای مرتبط با زیرمنوهای دیگر را علامت میزند.
در این مرحله، گزینههایی که میخواهید در منوی زیرسرفصل رویداد نگه دارید را انتخاب کنید. در این مورد، مطمئن شوید که کادر ثبت غرفه علامت زده شده است.
از آنجا، روی گزینه منوی زیرسرفصل دریافت غرفه کلیک کنید. این کار صفحه دریافت غرفه را نمایش میدهد که تمام غرفههای رویداد پیکربندی شده در فرم رویداد را نشان میدهد.
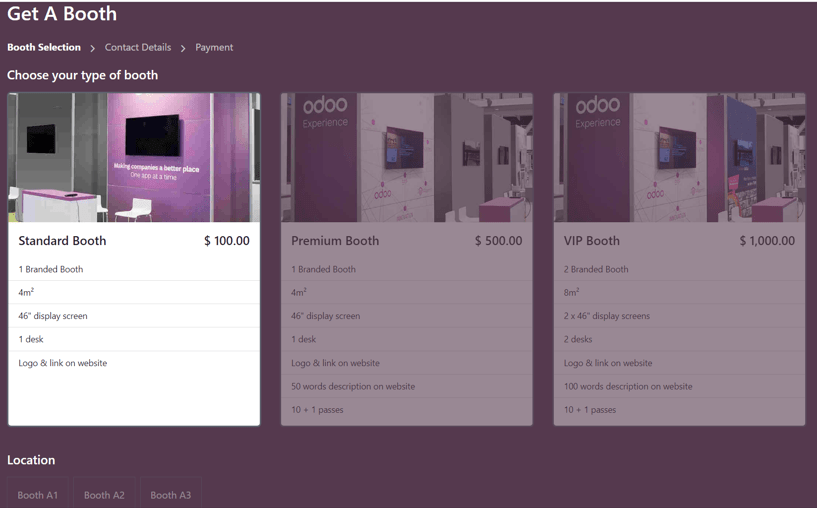
از اینجا، بازدیدکننده میتواند گزینه غرفه مورد نظر خود را انتخاب کرده و سپس مکان را انتخاب کند. در ادامه، روی دکمه رزرو غرفه(های) من که در پایین صفحه دریافت غرفه قرار دارد کلیک میکند.
این کار صفحه جزئیات تماس را نمایش میدهد، که در آن باید جزئیات تماس یا جزئیات حامی را بسته به نحوه پیکربندی غرفه در فرم رویداد پر کنند. فیلدهای موجود در این فرم بسته به اینکه برای یک تماس ساده یا حامی رویداد طراحی شده باشد، متفاوت است.
توجه
اگر غرفه انتخاب شده کادر ایجاد حامی را تیک زده داشته باشد، این صفحه به عنوان جزئیات حامی نمایش داده میشود.
اطلاعات ارائه شده در این صفحه جزئیات برای پر کردن خودکار اطلاعات مربوط به اجارهکننده در فرم غرفه روی فرم رویداد در اپلیکیشن رویدادها استفاده میشود.
پس از وارد کردن اطلاعات ضروری، بازدیدکننده روی رفتن به پرداخت در پایین صفحه کلیک میکند و فرآیند پرداخت معمول را تکمیل میکند.
پس از تأیید موفقیتآمیز پرداخت، آن غرفه انتخاب شده به طور خودکار به مرحله غیرقابل دسترس در صفحه غرفههای مربوط به رویداد در اپلیکیشن رویدادها منتقل میشود (از طریق دکمه هوشمند غرفهها روی فرم رویداد قابل دسترسی است).
همچنین، اطلاعات حامی ارائه شده (در صورت اعمال) و اطلاعات سفارش فروش از طریق دکمههای هوشمند مربوطه که در بالای فرم ظاهر میشوند، از فرم رویداد خاص قابل دسترسی هستند.
توجه
برای ویرایش هرگونه اطلاعات مربوط به حامی، در صورت لزوم، روی دکمه هوشمند حامیان کلیک کنید.
همچنین ملاحظه نمائید
ایجاد_رویدادها
فروش_بلیطها