چاپ سفارشها¶
ادغام چاپگرها در فرآیند کاری یک رستوران یا کافه میتواند ارتباط و همکاری بین تیمهای جلوی صحنه و پشت صحنه را بهبود بخشد و در نتیجه به خدمات روانتر و کارآمدتر منجر شود.
پیکربندی¶
فعالسازی و ایجاد چاپگرها¶
برای فعالسازی ارسال سفارشها به چاپگر آشپزخانه یا بار، به بروید، به بخش رستوران و بار پیمایش کنید و چاپگرهای آشپزخانه را فعال کنید. نامی برای چاپگر در فیلد چاپگرها وارد کنید و روی ایجاد و ویرایش... کلیک کنید تا فرم تنظیمات باز شود.
برای مشاهده لیستی از تمام چاپگرهای ایجاد شده یا ویرایش یک چاپگر موجود، روی --> چاپگرها کلیک کنید و چاپگر مورد نظر را انتخاب کنید تا فرم تنظیمات باز شود.
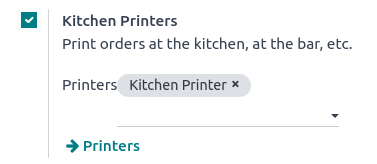
فرم تنظیمات¶
از فرم تنظیمات، نوع چاپگر را مطابق با نصب خود انتخاب کنید:
اگر چاپگر شما به یک IoT Box متصل است، استفاده از چاپگر متصل به IoT Box را انتخاب کرده و دستگاه را در فیلد دستگاه IoT انتخاب کنید.
اگر از یک چاپگر اپسون استفاده میکنید که نیازی به IoT Box ندارد، استفاده از چاپگر اپسون را انتخاب کرده و آدرس IP چاپگر را در فیلد آدرس IP چاپگر اپسون وارد کنید.
همچنین ملاحظه نمائید
چاپگر خود را طوری تنظیم کنید که محصولات خاصی را بر اساس دستهبندی POS آنها چاپ کند. برای انجام این کار، روی اضافه کردن خط در فیلد دستهبندی محصولات چاپ شده کلیک کنید. اگر این فیلد را خالی بگذارید، همه محصولات بدون در نظر گرفتن دستهبندی POS به چاپگر ارسال میشوند.
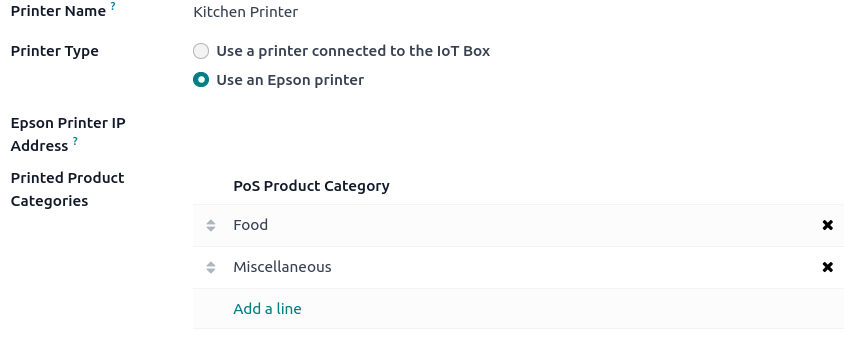
چاپ سفارشها¶
از یک جلسه باز، سفارش را شروع کنید و روی سفارش کلیک کنید تا به بار یا آشپزخانه ارسال شود.
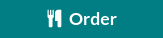
توجه
وقتی محصولات قابل چاپ باشند، در سبد خرید به رنگ سبز ظاهر میشوند و دکمه سفارش نیز سبز میشود.