ایجاد رویدادها¶
با اپلیکیشن Events، سازماندهندگان رویداد میتوانند رویدادهای حضوری یا کاملاً آنلاین را در Odoo ایجاد و پیکربندی کنند. هر رویداد جدید شامل تعدادی گزینه قابل تنظیم است که برای نیازهای لجستیکی خاص رویداد مانند فروش بلیت، میز ثبتنام، غرفهها، مسیرها، اسپانسرها، اتاقها و موارد دیگر طراحی شده است.
رویدادها میتوانند بهصورت دستی از ابتدا ایجاد شوند یا از قالبهای از پیش آماده ساخته شوند. پس از راهاندازی، اپلیکیشن Events با اپلیکیشن Website برای تبلیغات جلویی و ثبتنام شرکتکنندگان، اپلیکیشن Sales برای خرید بلیتهای پولی، و همچنین اپلیکیشن CRM از طریق قوانین قابل تنظیم تولید سرنخ ادغام میشود.
رویداد جدید¶
برای ایجاد یک رویداد جدید، ابتدا به بروید تا به داشبورد پیشفرض Events در نمای Kanban برسید. از آنجا، یا به صورت جایگزین از نماهای List یا Gantt، دکمه New را در گوشه بالا سمت چپ داشبورد کلیک کنید تا فرم رویداد جدید باز شود.
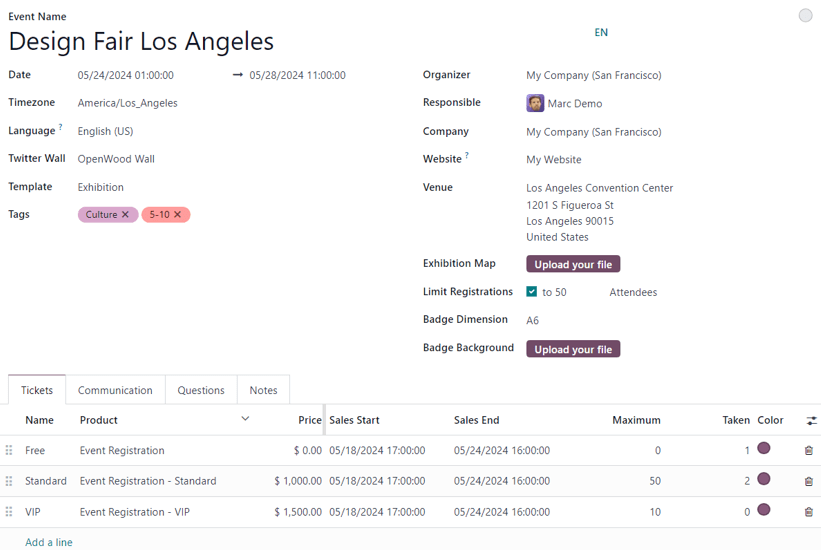
توجه
اگر برخی فیلدها به راحتی در فرم رویداد ظاهر نمیشوند، به این معنی است که یک اپلیکیشن اضافی باید نصب شود یا پایگاه داده در یک محیط چند شرکتی فعالیت نمیکند.
برای مثال، فیلد Twitter Wall فقط در صورتی ظاهر میشود که اپلیکیشن Social Marketing نصب شده باشد و فیلد Company فقط در صورتی ظاهر میشود که پایگاه داده در یک محیط چند شرکتی فعالیت کند.
اینها تنها عناصر اضافهای هستند که میتوان برای یک رویداد استفاده کرد. آنها ضروری نیستند برای ایجاد، میزبانی و مدیریت یک رویداد با Odoo Events.
فرم رویداد¶
در بالای فرم رویداد یک سری دکمههای هوشمند مرتبط با معیارهای مختلف رویداد وجود دارد که پس از ثبتنام شرکتکنندگان، پیوستن غرفهها و اسپانسرها به رویداد، برگزاری رویداد و غیره به طور خودکار با دادههای مربوط پر میشوند.
به طور عمده، این دکمههای هوشمند به عنوان پورتالهای لجستیکی برای انجام اقدامات خاص برای رویداد استفاده میشوند. نمایشهای عددی عمدتاً برای نقاط مرجع سریع طراحی شدهاند.
در حالی که این معیارهای بصری مفید هستند، همچنان میتوان روی آنها کلیک کرد و از آنها برای پیمایش به صفحات خاص مربوط به رویداد برای اصلاح و/یا انجام اقدامات مورد نظر استفاده کرد.
در زیر دکمههای هوشمند، فرم رویداد قرار دارد که شامل فیلدهای مختلف و زبانههای کلیکپذیری است که برای پیکربندی جزئیات اولیه و ضروری رویداد استفاده میشوند.
فیلدهای زیر در فرم رویداد یافت میشوند:
Event Name: عنوان رویداد. این فیلد ضروری است.
توجه
در سمت راست فیلد Event Name وارد شده، یک راهنمای زبان با شاخص زبان اختصاری (مثلاً
EN) وجود دارد. با کلیک بر روی آن، یک پنجره پاپآپ Translate: name ظاهر میشود که گزینههای مختلف ترجمه زبان پیشپیکربندی شده در پایگاه داده را نمایش میدهد.Date: تاریخی که رویداد قرار است برگزار شود. این فیلد بهصورت خودکار پر میشود، اما قابل ویرایش است و ضروری است.
Timezone: منطقه زمانی مربوط به رویداد. این فیلد بهصورت خودکار پر میشود، اما قابل ویرایش است و ضروری است.
Language: تعیین یک زبان خاص برای ترجمه تمامی ارتباطات مربوط به رویداد، در صورت لزوم. این فیلد بهطور پیشفرض خالی است، بنابراین اگر ارتباطات مربوط به رویداد برای گیرندگانی که به زبان دیگری صحبت میکنند ارسال میشود، حتماً این فیلد را به درستی پیکربندی کنید.
Twitter Wall: ایجاد یک صفحه جداگانه در وبسایت رویداد برای نمایش پستهای اجتماعی خاص در X (که قبلاً Twitter نامیده میشد) که شامل عناصر از پیش تعیینشده مورد نظر هستند.
نکته
برای ایجاد و سفارشیسازی یک Twitter Wall، نام دیوار مورد نظر را در فیلد وارد کنید و گزینه Create and edit... را از منوی کشویی ظاهر شده انتخاب کنید.
با انجام این کار، پنجره پاپآپ Create Twitter Wall نمایش داده میشود.
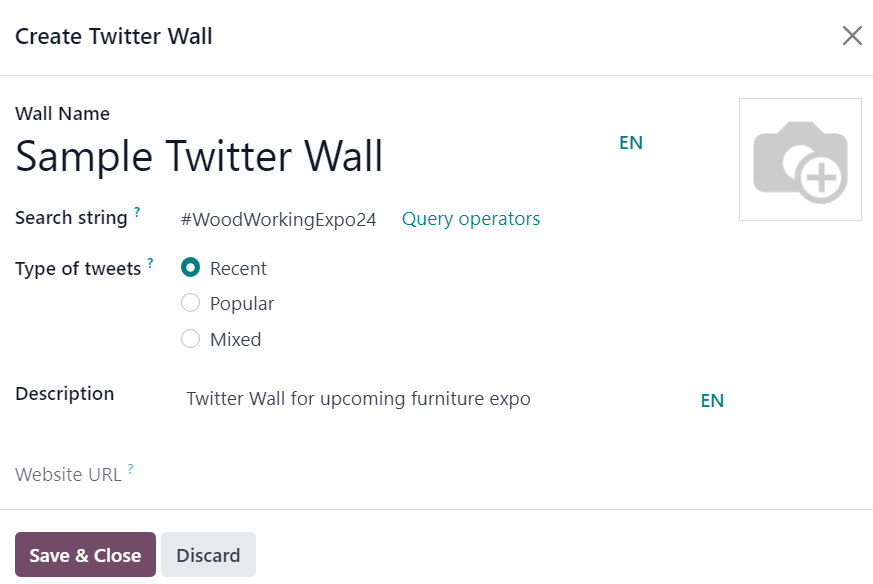
در این پنجره، یک Wall Name وارد کنید. سپس یک کلمه یا هشتگ خاص را انتخاب کنید تا Odoo آن را در X جستجو کند، مانند
#WoodWorkingExpo24.سپس، نوع Type of tweets را که Odoo باید با معیارهای از پیش تعیینشده نمایش دهد مشخص کنید. گزینههای این فیلد عبارتند از: Recent، Popular یا Mixed.
کاربران همچنین میتوانند یک Description مختصر به دیوار اضافه کنند.
در نهایت، فیلد خاکستری و غیرقابل ویرایش Website URL به طور خودکار با آدرس کامل مورد نیاز برای دسترسی به سند از طریق وبسایت رویداد پر میشود.
یک تصویر نیز میتواند به دیوار اضافه شود، با کلیک بر روی آیکون (pencil) که وقتی مکاننما روی تصویر جایگزین (camera) در گوشه بالا سمت راست پنجره پاپآپ قرار میگیرد ظاهر میشود.
سپس، از پنجره اکسپلورر فایل که ظاهر میشود، تصویر موردنظر را برای اضافه شدن به دیوار انتخاب کنید.
این فیلد دیوار توییتر فقط زمانی در فرم رویداد ظاهر میشود که برنامه بازاریابی اجتماعی نصب شده باشد و یک حساب X به عنوان جریان در برنامه اضافه شده باشد. برای اطلاعات بیشتر، مستندات بازاریابی اجتماعی را بررسی کنید.
الگو: یک الگوی از پیشپیکربندیشده رویداد را از منوی کشویی انتخاب کنید.
یا، مستقیماً از این فیلد یک الگوی جدید ایجاد کنید، با وارد کردن نام الگوی جدید و انتخاب یکی از گزینههای زیر:
ایجاد (که الگو را ایجاد میکند و بعداً قابل ویرایش است) یا
ایجاد و ویرایش... (که الگو را ایجاد میکند و صفحهای جداگانه برای پیکربندی جزئیات بیشتر الگو نمایش میدهد).
برچسبها: برچسبهای مربوطه را برای توصیف مختصر رویداد اضافه کنید (مانند آنلاین، کنفرانس و غیره). برای هر رویداد میتوان چندین برچسب اضافه کرد.
نکته
برچسبها میتوانند در رویدادهایی که در وبسایت فهرست شدهاند نمایش داده شوند، با فعال کردن چکباکس نمایش در وبسایت از .
سازماندهنده: سازماندهنده رویداد (یک شرکت، مخاطب یا کارمند) را مشخص کنید.
مسئول: کاربری را در پایگاه داده برای مسئولیت این رویداد مشخص کنید.
شرکت: مشخص کنید که این رویداد به کدام شرکت در پایگاه داده مرتبط است. این فیلد فقط در صورت کار در محیط چند شرکتی ظاهر میشود. این فیلد بهصورت خودکار پر میشود، اما قابل تغییر است و الزامی است.
وبسایت: انتخاب کنید که انتشار این رویداد به یک وبسایت خاص ایجاد شده در اودوو محدود شود. اگر این فیلد خالی بماند، رویداد میتواند در تمامی وبسایتهای موجود در پایگاه داده منتشر شود. برای اطلاعات بیشتر به مستندات چندین وبسایت مراجعه کنید.
محل برگزاری: جزئیات محل برگزاری رویداد را وارد کنید. این فیلد اطلاعات مربوطه را از برنامه مخاطبین میگیرد. به طور جایگزین، اطلاعات محل برگزاری را نیز میتوان به صورت دستی در این فیلد وارد کرد. حداقل باید نام محل، آدرس، شهر، کد پستی/منطقه، و کشور وارد شود.
نقشه نمایشگاه: در صورت تمایل، روی دکمه آپلود فایل شما کلیک کنید تا تصویر نقشه محل برگزاری رویداد آپلود شود.
محدودیت ثبتنامها: اگر این چکباکس فعال باشد، محدودیتی برای تعداد ثبتنامها در رویداد اضافه میشود و مقدار محدودیت موردنظر باید در فیلد خالی قبل از شرکتکنندگان وارد شود.
ابعاد نشان: یک ابعاد فرمت کاغذ موردنظر برای نشانهای رویداد انتخاب کنید. گزینهها عبارتند از: A4 تاشو، A6، یا ۴ عدد در هر صفحه.
پسزمینه نشان: در صورت تمایل، روی دکمه آپلود فایل شما کلیک کنید تا یک تصویر پسزمینه سفارشی برای نشانهای رویداد آپلود شود.
هنگامی که فیلدهای فوق در فرم رویداد بهطور کامل پر شدند، به چهار تب در پایین فرم رویداد برای سفارشیسازی بیشتر بروید.
این تبها عبارتند از: بلیطها، ارتباطات، سؤالات، و یادداشتها.
تب بلیطها¶
بلیطهای سفارشی (و ردههای بلیط) برای رویدادها را در تب بلیطها در فرم رویداد ایجاد کنید.
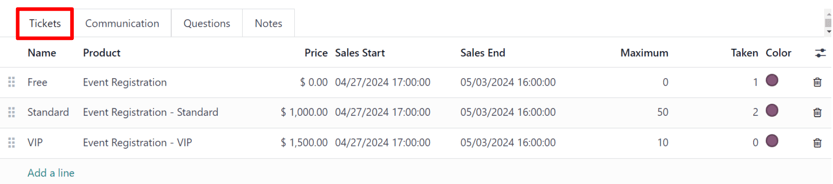
برای ایجاد یک بلیط، در تب بلیطها روی اضافه کردن یک خط کلیک کنید. سپس یک نام برای بلیط وارد کنید (مانند بلیط پایه یا VIP) در فیلد نام.
در فیلد محصول، یا محصول از پیشپیکربندیشده ثبتنام رویداد را انتخاب کنید، یا با وارد کردن نام محصول جدید ثبتنام رویداد، یکی از گزینههای ایجاد یا ایجاد و ویرایش... را از منوی کشویی انتخاب کنید.
مهم
با نصب برنامه رویدادهای اودوو، یک نوع محصول جدید به نام بلیط رویداد در فرم محصولات () در دسترس قرار میگیرد. برای اینکه یک محصول ثبتنام رویداد در تب بلیطها قابل انتخاب باشد، نوع محصول ثبتنام رویداد باید روی بلیط رویداد تنظیم شود.
نکته
محصولات ثبتنام رویداد موجود نیز میتوانند مستقیماً از این فیلد تغییر یابند، با کلیک روی آیکون (فلش راست) که در کنار محصول ثبتنام رویداد قرار دارد. با این کار، فرم آن محصول نمایش داده میشود. اگر برنامه موجودی نصب شده باشد، گزینههای اضافی برای سفارشیسازی محصول در دسترس خواهند بود.
سپس، هزینه ثبتنام بلیط را در فیلد قیمت تنظیم کنید.
توجه
قیمت فروش تعریفشده در فرم محصول ثبتنام رویداد، هزینه پیشفرض بلیط را تعیین میکند. تغییر دادن قیمت یک بلیط در تب بلیطها، هزینه جدید ثبتنام بلیط برای آن رویداد را تنظیم میکند.
سپس، تاریخ شروع فروش و پایان فروش را در فیلدهای مربوطه تعیین کنید. برای این کار، روی فیلد خالی کلیک کنید تا پاپآپ تقویم نمایش داده شود. از آنجا، تاریخ و زمان موردنظر را انتخاب کنید و سپس روی اعمال کلیک کنید.
سپس، در صورت تمایل، حداکثر تعداد آن بلیط خاص که میتواند فروخته شود را در فیلد حداکثر مشخص کنید.
ستون فروختهشده با تعداد بلیطهای فروختهشده پر میشود.
بهصورت اختیاری، در ستون رنگ، یک رنگ سفارشی برای تمایز نشانهای بلیط اضافه کنید. رنگ انتخابشده هنگام چاپ نشانهای بلیط نمایش داده میشود.
برای حذف هر بلیط از تب بلیطها، روی آیکون (سطل زباله) در خط مربوط به بلیطی که باید حذف شود کلیک کنید.
نکته
برای اضافه کردن یک ستون اختیاری توضیحات به تب بلیطها، روی منوی کشویی (گزینههای اضافی) که در سمت راست عناوین ستونها قرار دارد کلیک کنید.
سپس، چکباکس کنار توضیحات را از منوی کشویی ظاهرشده فعال کنید.
هنگامی که اضافه شد، گزینهای برای افزودن توضیحات مختصر برای هر بلیط رویداد ظاهر میشود که میتواند برای اطلاعرسانی به شرکتکنندگان در مورد مزایا یا امکاناتی که ممکن است با خرید بلیط خاص همراه باشد، استفاده شود.
تب ارتباطات¶
در تب ارتباطات در فرم رویداد، ارتباطات بازاریابی مختلفی ایجاد کنید که میتوانند در فواصل مشخصی قبل و بعد از رویداد برنامهریزی شوند.
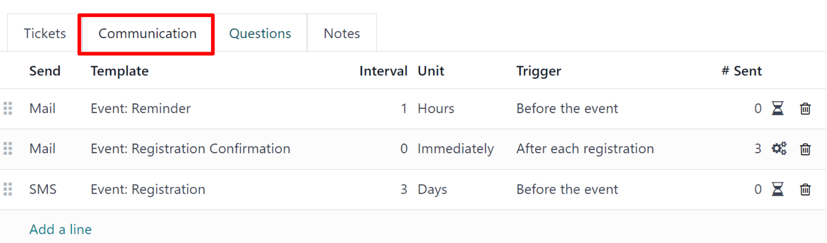
توجه
بهصورت پیشفرض، اودوو سه ارتباط از پیشپیکربندیشده جداگانه در هر فرم رویداد جدید ارائه میدهد. یکی ایمیلی است که پس از هر ثبتنام ارسال میشود تا خرید را با شرکتکننده تأیید کند. دو مورد دیگر یادآوریهای ایمیلی رویداد هستند که برای ارسال در فواصل زمانی مختلف قبل از رویداد برنامهریزی شدهاند تا گیرنده را از رویداد پیشرو مطلع کنند.
برای افزودن یک ارتباط در تب ارتباطات، روی اضافه کردن یک خط کلیک کنید. سپس، نوع ارتباط موردنظر را در فیلد ارسال انتخاب کنید. گزینهها عبارتند از: ایمیل، پیامک، پست اجتماعی، یا واتساپ.
هیچ محدودیتی برای تعداد ارتباطاتی که میتوان در تب ارتباطات در فرم رویداد اضافه کرد وجود ندارد.
برای حذف یک ارتباط از تب ارتباطات، روی آیکون (سطل زباله) در خط ارتباط مربوطه کلیک کنید. با این کار ارتباط بهطور کامل از رویداد حذف میشود.
مهم
گزینه پست اجتماعی فقط زمانی ظاهر میشود که برنامه بازاریابی اجتماعی نصب شده باشد. گزینه واتساپ فقط زمانی ظاهر میشود که ماژول یکپارچهسازی واتساپ نصب شده باشد.
قالبهای واتساپ قابل ویرایش نیستند در حین پیکربندی فعال. تأیید جداگانهای از متا موردنیاز است.
ایمیل¶
یک قالب ایمیل موجود را از منوی کشویی الگو انتخاب کنید.
سپس، فاصله، واحد، و محرک را از فیلدهای کشویی مربوطه تعریف کنید تا به اودوو اعلام کنید که ارتباط چه زمانی باید ارسال شود.
گزینههای واحد عبارتند از: فوراً، ساعتها، روزها، هفتهها، و ماهها.
سپس، یک گزینه را از منوی کشویی محرک انتخاب کنید. گزینهها عبارتند از: بعد از هر ثبتنام، قبل از رویداد، و بعد از رویداد.
ستون ارسالشده با تعداد ارتباطات ارسالشده پر میشود. و در کنار این عدد آیکونهای مختلفی ظاهر میشوند که بسته به وضعیت آن ارتباط خاص متفاوت هستند.
وضعیت در حال اجرا با آیکون (سه چرخدنده) نمایش داده میشود. وضعیت ارسالشده با آیکون (تیک) نمایش داده میشود. و وضعیت زمانبندیشده با آیکون (ساعت شنی) نمایش داده میشود.
مثال
برای ارسال یک ایمیل تأیید یک ساعت پس از ثبتنام یک شرکتکننده در رویداد، ارتباط زیر را پیکربندی کنید:
فاصله:
1واحد: ساعتها
محرک: بعد از هر ثبتنام
توجه
قالبهای ایمیل موجود را میتوان در صورت نیاز مستقیماً از منوی کشویی الگو با کلیک روی آیکون (فلش راست) کنار نام الگو تغییر داد. با این کار یک صفحه جداگانه نمایش داده میشود که در آن کاربران میتوانند محتوا، پیکربندی ایمیل و تنظیمات آن قالب ایمیل خاص را ویرایش کنند.
برای مشاهده و مدیریت تمامی قالبهای ایمیل، حالت توسعهدهنده را فعال کنید و به مسیر بروید. با احتیاط تغییر دهید، زیرا قالبهای ایمیل بر تمامی ارتباطاتی که از آنها استفاده میشود، تأثیر میگذارند.
تب سؤالات¶
در تب سؤالات در فرم رویداد، کاربران میتوانند پرسشنامههای کوتاهی ایجاد کنند تا شرکتکنندگان پس از ثبتنام در رویداد با آنها تعامل داشته باشند و پاسخ دهند.
این سؤالات میتوانند بر جمعآوری اطلاعات پایهای درباره شرکتکننده، یادگیری در مورد ترجیحات، انتظارات و سایر موضوعات مشابه تمرکز داشته باشند. این اطلاعات همچنین میتوانند برای ایجاد معیارهای گزارشدهی دقیقتر و همچنین ایجاد قوانین خاص برای تولید سرنخ مورد استفاده قرار گیرند.
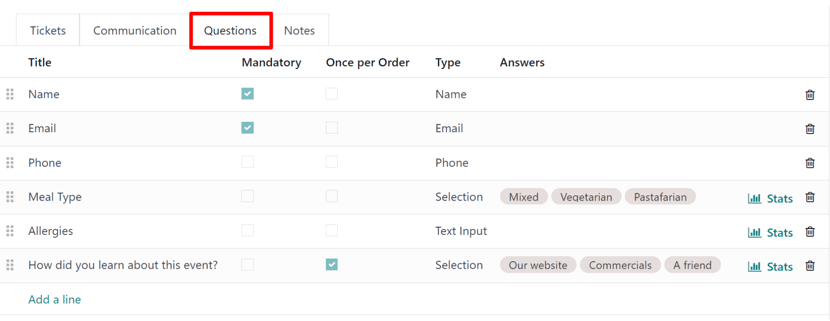
توجه
بهصورت پیشفرض، اودوو سه سؤال در تب سؤالات برای هر فرم رویداد ارائه میدهد. سؤالات پیشفرض از ثبتنامکنندگان میخواهند نام و ایمیل خود را ارائه دهند و درج شماره تلفن را اختیاری میکنند.
اطلاعات جمعآوریشده از تب سؤالات را میتوان در داشبورد شرکتکنندگان پیدا کرد که از طریق دکمه هوشمند شرکتکنندگان قابل دسترسی است. اودوو رکوردهای جداگانهای ایجاد میکند که حاوی اطلاعات پایهای درباره ثبتنامکنندگان و ترجیحات آنها است.
برای افزودن یک سؤال در تب سؤالات، روی اضافه کردن یک خط کلیک کنید. این کار یک پنجره پاپآپ ایجاد سؤال را نمایش میدهد. از اینجا، کاربران میتوانند سؤال خود را ایجاد و پیکربندی کنند.
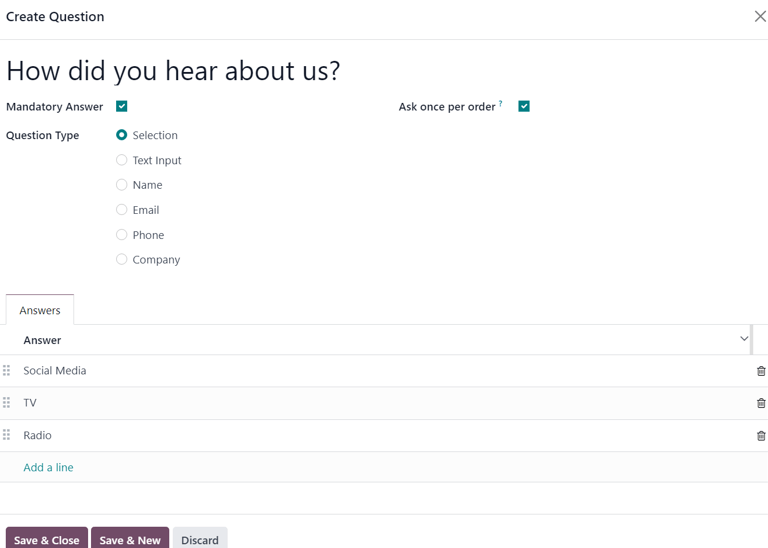
ابتدا، سؤال را در فیلد بالای فرم وارد کنید. سپس تصمیم بگیرید که آیا پاسخ به این سؤال باید اجباری باشد و/یا اودوو باید یکبار در هر سفارش بپرسد، با فعال کردن چکباکسهای مربوطه، در صورت تمایل.
اگر چکباکس یکبار در هر سفارش بپرسد فعال باشد، سؤال فقط یک بار پرسیده میشود و مقدار آن به تمامی شرکتکنندگان در سفارش انتقال مییابد (اگر چندین بلیط به طور همزمان خریداری شده باشد). اگر این چکباکس برای این تنظیم فعال نباشد، اودوو سؤال را برای هر شرکتکننده مرتبط با آن ثبتنام ارائه میدهد.
سپس، یک گزینه نوع سؤال انتخاب کنید:
انتخاب: گزینههای پاسخ به سؤال را برای انتخاب توسط ثبتنامکنندگان ارائه دهید. گزینههای پاسخ قابل انتخاب در ستون پاسخها در پایین پنجره پاپآپ قابل مدیریت هستند.
ورودی متن: به کاربران امکان میدهد پاسخ سفارشی به سؤال را در یک فیلد متنی وارد کنند.
نام: یک فیلد برای وارد کردن نام شرکتکنندگان ارائه میدهد.
ایمیل: یک فیلد برای وارد کردن آدرس ایمیل شرکتکنندگان ارائه میدهد.
تلفن: یک فیلد برای وارد کردن شماره تلفن شرکتکنندگان ارائه میدهد.
شرکت: یک فیلد برای وارد کردن نام شرکتی که شرکتکنندگان با آن مرتبط هستند، ارائه میدهد.
پس از وارد کردن تمامی پیکربندیهای موردنظر، روی ذخیره و بستن کلیک کنید تا سؤال ذخیره شود و به تب سؤالات در فرم رویداد بازگردید، یا روی ذخیره و جدید کلیک کنید تا سؤال ذخیره شود و بلافاصله سؤال جدیدی در یک پنجره پاپآپ ایجاد سؤال ایجاد شود.
با اضافه شدن سؤالات به تب سؤالات، ستونهای اطلاعاتی تنظیمات هر سؤال را نمایش میدهند.
ستونهای اطلاعاتی شامل موارد زیر هستند:
عنوان
اجباری
یکبار در هر سفارش
نوع
پاسخها (در صورت وجود)
برای انواع انتخاب و ورودی متن، یک دکمه آمار در سمت راست خط سؤال ظاهر میشود. با کلیک روی آن، اودوو صفحهای جداگانه نمایش میدهد که معیارهای پاسخ به آن سؤال خاص را نشان میدهد.
برای حذف هر سؤالی از تب سؤالات، روی آیکون (سطل زباله) در خط سؤال مربوطه کلیک کنید.
هیچ محدودیتی برای تعداد سؤالاتی که میتوان در تب سؤالات فرم رویداد اضافه کرد وجود ندارد.
تب یادداشتها¶
در تب یادداشتها در فرم رویداد، کاربران میتوانند یادداشتهای داخلی مفصل و/یا دستورالعملها/اطلاعات مرتبط با رویداد را برای شرکتکنندگان ثبت کنند.
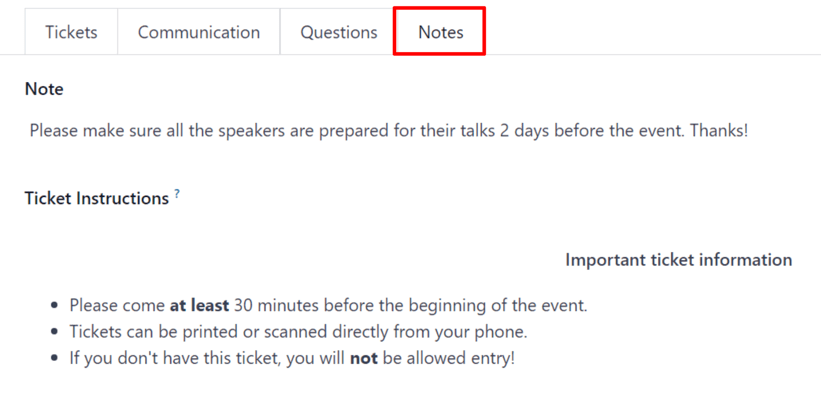
در فیلد یادداشت در تب یادداشتها، کاربران میتوانند یادداشتهای داخلی برای سایر کارکنان رویداد مانند لیستهای "کارهایی که باید انجام شوند"، اطلاعات تماس، دستورالعملها و غیره ثبت کنند.
در فیلد دستورالعملهای بلیط در تب یادداشتها، کاربران میتوانند دستورالعملهای خاصی برای افراد شرکتکننده در رویداد ثبت کنند که روی بلیط آنها نمایش داده میشود.
انتشار رویدادها¶
پس از تکمیل تمامی پیکربندیها و تغییرات در فرم رویداد، زمان انتشار رویداد در وبسایت فرا میرسد. این کار باعث میشود رویداد برای بازدیدکنندگان وبسایت قابل مشاهده باشد و افراد بتوانند برای شرکت در رویداد ثبتنام کنند.
برای انتشار رویداد پس از تکمیل تمامی سفارشیسازیها، روی دکمه هوشمند رفتن به وبسایت در بالای فرم رویداد کلیک کنید. این کار صفحه وب رویداد را نمایش میدهد که میتوان آن را مانند هر صفحه وب دیگر در سایت، از طریق دکمه ویرایش، سفارشی کرد.
برای اطلاعات بیشتر درباره عملکردها و گزینههای طراحی وبسایت، به مستندات بلوکهای ساخت مراجعه کنید.
پس از آماده شدن وبسایت رویداد برای به اشتراکگذاری، روی کلید تغییر حالت قرمز منتشر نشده در منوی سربرگ کلیک کنید تا به کلید سبز منتشر شده تغییر کند. در این مرحله، صفحه وب رویداد منتشر شده و برای همه بازدیدکنندگان وبسایت قابل مشاهده و دسترسی است.
ارسال دعوتنامههای رویداد¶
برای ارسال دعوتنامههای رویداد به شرکتکنندگان بالقوه، به فرم رویداد مورد نظر از مسیر بروید و روی رویداد مورد نظر کلیک کنید. سپس روی دکمه دعوت در گوشه بالا سمت چپ فرم رویداد کلیک کنید.
این کار فرم ایمیل خالیای را نمایش میدهد که میتوانید طبق نیاز خود پر کنید. برای اطلاعات بیشتر درباره ایجاد و سفارشیسازی ایمیلها مانند این، به مستندات ایجاد یک ایمیل مراجعه کنید.
ادامه دهید و یک پیام ایمیل ایجاد و سفارشی کنید تا به عنوان دعوتنامه به شرکتکنندگان بالقوه ارسال شود. به یاد داشته باشید که لینکی به صفحه ثبتنام در وبسایت رویداد را درج کنید تا گیرندگان علاقهمند بتوانند به سرعت ثبتنام کنند.
نکته
ارسال ایمیل از اودوو به یک محدودیت روزانه وابسته است که به صورت پیشفرض ۲۰۰ ایمیل میباشد. برای اطلاعات بیشتر درباره محدودیتهای روزانه، به مستندات ایمیل-مشکلات-ارسال-پیامهای-خطا مراجعه کنید.
همچنین ملاحظه نمائید