فعالیتها¶
فعالیتها وظایف پیگیری هستند که به یک رکورد در پایگاه داده اودو متصل هستند.
آیکونی که برای نمایش فعالیتها استفاده میشود، بسته به نوع فعالیت متفاوت است:
(ساعت) آیکون: آیکون پیشفرض فعالیتها.
(تلفن) آیکون: یک تماس تلفنی برنامهریزی شده است.
(پاکت) آیکون: یک ایمیل برنامهریزی شده است.
(تأیید) آیکون: یک "کار باید انجام شود" برنامهریزی شده است.
(افراد) آیکون: یک جلسه برنامهریزی شده است.
(بارگذاری) آیکون: یک سند برای بارگذاری برنامهریزی شده است.
(درخواست امضا) آیکون: یک درخواست امضا برنامهریزی شده است.
برنامهریزی فعالیتها¶
فعالیتها را میتوان در هر صفحهای از پایگاه داده که شامل رشته گفتگو، نمای کانبان، نمای لیست یا نمای فعالیتها در یک برنامه باشد، برنامهریزی کرد.
گفتگو¶
فعالیتها را میتوان از بخش گفتگو در هر رکورد ایجاد کرد.
برای برنامهریزی یک فعالیت جدید، روی دکمه فعالیتها که در بالای گفتگو قرار دارد کلیک کنید. در پنجره پاپآپ برنامهریزی فعالیت که ظاهر میشود، فرم برنامهریزی فعالیت را پر کنید.
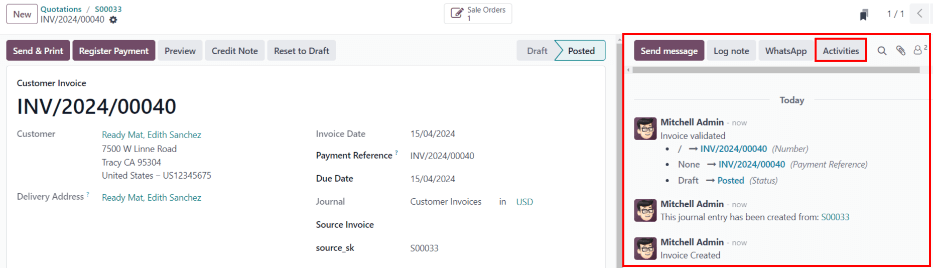
نمای کانبان¶
فعالیتها همچنین میتوانند از نمای (کانبان) ایجاد شوند.
برای انجام این کار، روی |ساعت| که در پایین یک رکورد مشخص قرار دارد، کلیک کنید.
روی + برنامهریزی یک فعالیت کلیک کنید، سپس به پر کردن فرم برنامهریزی فعالیت بروید.
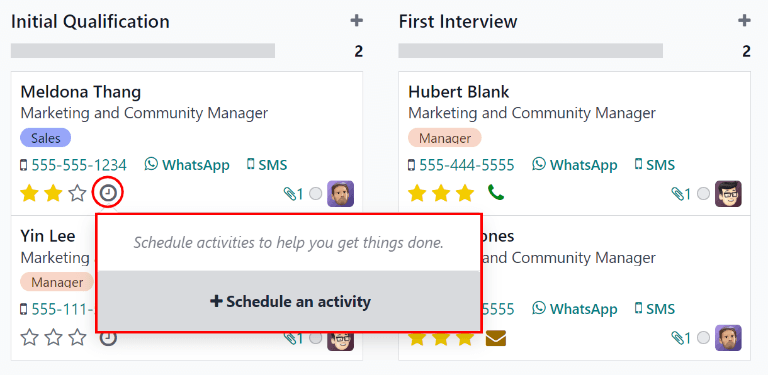
توجه
اگر یک رکورد قبلاً یک فعالیت برنامهریزی شده داشته باشد، |ساعت| با آیکونی که نمایانگر فعالیت برنامهریزی شده موجود است، جایگزین میشود. روی آیکون نوع فعالیت کلیک کنید تا یک فعالیت دیگر برنامهریزی کنید.
نمای لیست¶
فعالیتها همچنین میتوانند از نمای (لیست) ایجاد شوند.
اگر ستون فعالیتها پنهان است، میتوانید آن را با استفاده از آیکون (تنظیمات) در بالای سمت راست صفحه فعال کنید.
سپس روی |ساعت| مربوط به رکوردی که قصد دارید فعالیتی به آن اضافه کنید، کلیک کرده و گزینه + برنامهریزی یک فعالیت را انتخاب کنید. در ادامه، فرم برنامهریزی فعالیت که نمایش داده میشود را تکمیل کنید.
توجه
اگر یک رکورد قبلاً یک فعالیت برنامهریزی شده داشته باشد، |ساعت| با آیکونی که نمایانگر فعالیت برنامهریزی شده موجود است، جایگزین میشود. روی آیکون نوع فعالیت کلیک کنید تا یک فعالیت دیگر برنامهریزی کنید.
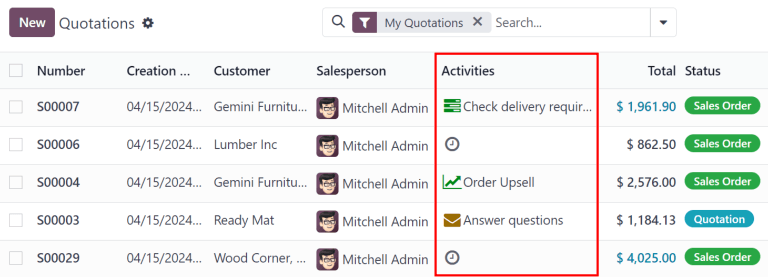
نمای فعالیت¶
بیشتر برنامههای اودو دارای نمای فعالیت هستند. در صورت وجود، یک |ساعت| در گوشه بالای سمت راست نوار منوی اصلی، در میان سایر آیکونهای نمایشی، قابل مشاهده است.
برای باز کردن نمای فعالیت، روی |ساعت| کلیک کنید.
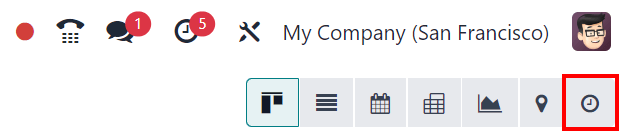
در این نما، همه فعالیتهای موجود در ستونها لیست شدهاند، در حالی که ورودیهای افقی نمایانگر همه رکوردهای فردی هستند.
فعالیتهایی که با رنگ سبز نشان داده میشوند، موعد آنها در آینده است؛ فعالیتهایی که با رنگ نارنجی نمایش داده میشوند، موعدشان امروز است؛ و فعالیتهایی که با رنگ قرمز دیده میشوند، موعدشان گذشته است.
نوارهای رنگی در هر ستون نشاندهنده رکوردهایی برای انواع خاصی از فعالیتها هستند و عددی را نمایش میدهند که تعداد فعالیتهای برنامهریزیشده برای آن نوع را نشان میدهد.
اگر چندین نوع فعالیت برای یک رکورد برنامهریزی شده باشد، عددی در کادر ظاهر میشود که تعداد کل فعالیتهای برنامهریزی شده را نشان میدهد.
توجه
رنگهای فعالیت و ارتباط آنها با تاریخ سررسید فعالیت در سراسر اودو یکسان است، صرفنظر از نوع فعالیت یا نما.
برای برنامهریزی یک فعالیت برای یک رکورد، روی فیلد مربوطه حرکت کنید، سپس روی آیکون (افزودن) که ظاهر میشود کلیک کرده و فرم برنامهریزی فعالیت را تکمیل کنید.
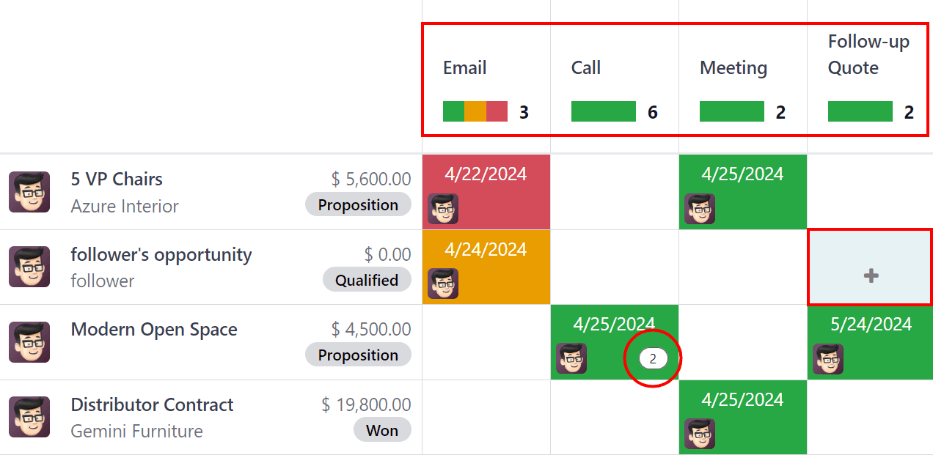
فرم برنامهریزی فعالیت¶
فعالیتها میتوانند از مکانهای مختلفی برنامهریزی شوند، مانند گفتگو یک رکورد، یا از یکی از چندین نمای موجود در یک برنامه: نمای کانبان، نمای لیست، یا نمای فعالیت.
اطلاعات زیر را در فرم وارد کنید:
نوع فعالیت: نوع فعالیت را از منوی کشویی انتخاب کنید. گزینههای پیشفرض عبارتند از: ایمیل، تماس، جلسه یا کار باید انجام شود. بسته به برنامههای دیگری که نصب شدهاند، گزینههای اضافی ممکن است در دسترس باشند.
خلاصه: یک عنوان کوتاه برای فعالیت وارد کنید، مانند بحث پیشنهاد.
تاریخ سررسید: با استفاده از پاپآپ تقویم، مهلت فعالیت را انتخاب کنید.
محول به: به طور پیشفرض، کاربر فعلی این فیلد را پر میکند. برای اختصاص دادن یک کاربر دیگر به فعالیت، آنها را از منوی کشویی انتخاب کنید.
یادداشتها: هر اطلاعات اضافی برای فعالیت را در این فیلد اضافه کنید.
هنگامی که پنجره پاپآپ برنامهریزی فعالیت تکمیل شد، روی یکی از دکمههای زیر کلیک کنید:
باز کردن تقویم: تقویم کاربر را برای اضافه کردن و برنامهریزی فعالیت باز میکند.
روی تاریخ و زمان دلخواه برای فعالیت کلیک کنید و یک پنجره پاپآپ رویداد جدید ظاهر میشود. خلاصه از پنجره پاپآپ برنامهریزی فعالیت فیلد عنوان را پر میکند.
اطلاعات را در پنجره پاپآپ رویداد جدید وارد کنید، سپس روی ذخیره و بستن کلیک کنید تا آن را برنامهریزی کنید. پس از برنامهریزی، فعالیت به گفتگو در بخش فعالیتهای برنامهریزی شده اضافه میشود.
مهم
دکمه باز کردن تقویم تنها زمانی ظاهر میشود که نوع فعالیت به تماس یا جلسه تنظیم شده باشد.
برنامهریزی: فعالیت را برنامهریزی کرده و آن را به گفتگو در زیر فعالیتهای برنامهریزی شده اضافه میکند.
برنامهریزی و علامتگذاری به عنوان انجامشده: جزئیات فعالیت را به بخش گفتگو در زیر امروز اضافه میکند. فعالیت برنامهریزی نمیشود و بهصورت خودکار بهعنوان انجامشده علامتگذاری میگردد.
انجامشده و برنامهریزی برای بعدی: جزئیات فعالیت را به بخش گفتگو در زیر امروز اضافه میکند. فعالیت فعلی بهصورت خودکار بهعنوان انجامشده علامتگذاری میشود و یک پنجره پاپآپ جدید برنامهریزی فعالیت نمایش داده میشود.
لغو: هر گونه تغییرات ایجاد شده در پنجره پاپآپ برنامهریزی فعالیت را رد میکند.
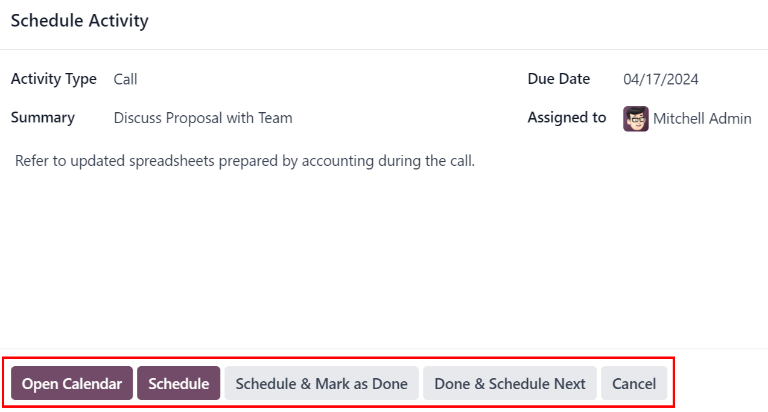
تمام فعالیتهای برنامهریزی شده¶
برای مشاهده لیست تجمیعشده فعالیتها که بهصورت برنامهریزیشده سازماندهی شدهاند، روی |ساعت| در منوی سربرگ، واقع در گوشه بالای سمت راست، کلیک کنید.
اگر هر گونه فعالیتی برنامهریزی شده باشد، تعداد فعالیتها به صورت یک حباب قرمز بر روی |ساعت| ظاهر میشود.
تمام فعالیتها برای هر برنامه به بخشهای فرعی تقسیم میشوند که نشان میدهند فعالیت در کدام قسمت از برنامه باید انجام شود. هر بخش فرعی تعداد فعالیتهای برنامهریزی شده که دیر، سررسید امروز و در آینده برنامهریزی شدهاند را فهرست میکند.
مثال
در برنامه مرخصی، یک فعالیت برای انجام در داشبورد تمام درخواستهای مرخصی برنامهریزی شده است و شش فعالیت برای انجام در داشبورد تخصیصها برنامهریزی شده است.
این درخواستها در دو لیست جداگانه در منوی کشویی همه فعالیتها ظاهر میشوند: یکی با عنوان مرخصی و دیگری با عنوان تخصیص مرخصی.
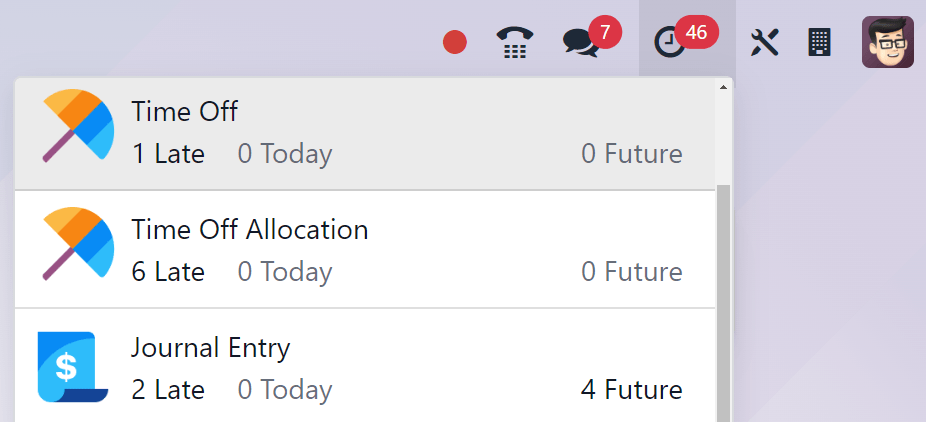
درخواست یک سند¶
گزینه درخواست یک سند در پایین لیست تمام فعالیتهای برنامهریزی شده در دسترس است. گزینه درخواست یک سند ظاهر میشود. روی درخواست یک سند کلیک کنید و یک پنجره پاپآپ درخواست یک فایل ظاهر میشود.
اطلاعات زیر را در فرم وارد کنید:
نام سند: نام سند درخواستی را وارد کنید.
درخواست به: کاربری که سند از او درخواست میشود را با استفاده از منوی کشویی انتخاب کنید.
تاریخ سررسید: یک مقدار عددی وارد کنید که نشاندهنده زمان سررسید سند است. در کنار این فیلد، یک فیلد روزها قابل مشاهده است. روی روزها، گزینه پیشفرض کلیک کنید تا یک منوی کشویی نمایان شود. گزینه زمانبندی مورد نظر را از لیست انتخاب کنید. گزینهها شامل روزها، هفتهها یا ماهها هستند.
فضای کاری: با استفاده از منوی کشویی، فضای کاری خاصی که سند به آن بارگذاری میشود را انتخاب کنید.
برچسبها: هر برچسب دلخواه را از منوی کشویی انتخاب کنید. برچسبهای موجود بر اساس برچسبهای پیکربندی شده برای فضای کاری انتخاب شده نمایش داده میشوند.
پیام: پیامی برای توضیح درخواست سند در این فیلد وارد کنید.
هنگامی که تمام فیلدها کامل شد، روی درخواست کلیک کنید تا درخواست سند ارسال شود.
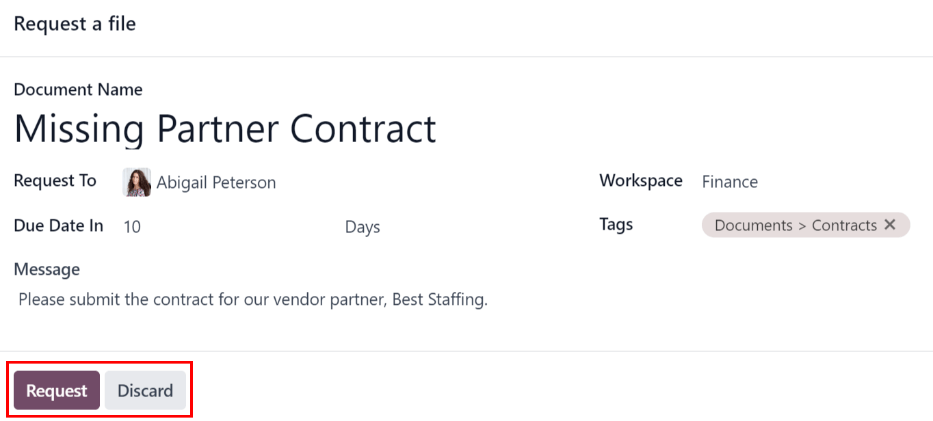
انواع فعالیت¶
برای مشاهده انواع فعالیتهای پیکربندی شده در پایگاه داده، به بروید.
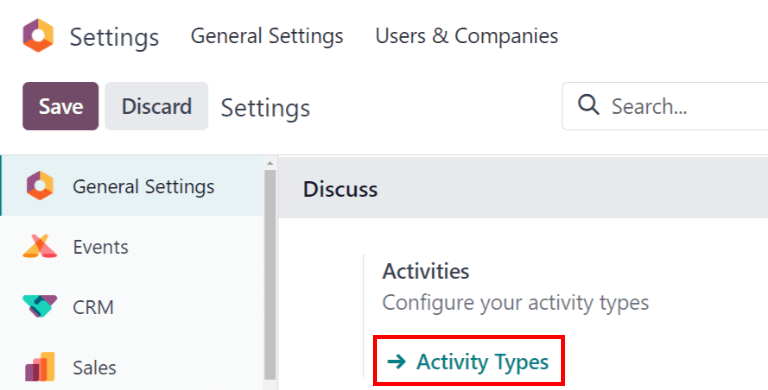
با انجام این کار، صفحه انواع فعالیت نمایان میشود که در آن انواع فعالیتهای موجود قرار دارد.
نکته
برنامههای فردی یک لیست از انواع فعالیتها مخصوص به آن برنامه دارند. به عنوان مثال، برای مشاهده و ویرایش فعالیتهای موجود برای برنامه CRM، به بروید.
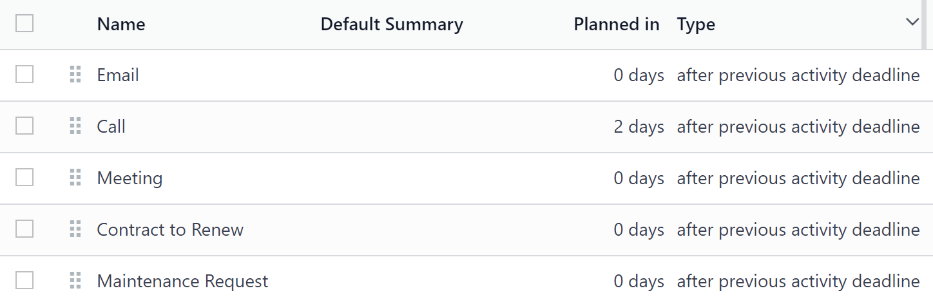
ویرایش انواع فعالیت¶
برای ویرایش یک نوع فعالیت موجود، روی نوع فعالیت کلیک کنید و فرم نوع فعالیت بارگذاری میشود.
هر گونه تغییر دلخواهی را در فرم نوع فعالیت اعمال کنید. فرم به طور خودکار ذخیره میشود، اما میتوان آن را در هر زمانی به صورت دستی با کلیک روی گزینه ذخیره به صورت دستی که با آیکون (بارگذاری ابری) در گوشه بالای سمت چپ صفحه نمایان میشود، ذخیره کرد.
ایجاد انواع فعالیت جدید¶
برای ایجاد یک نوع فعالیت جدید، از صفحه انواع فعالیت روی جدید کلیک کنید و یک فرم نوع فعالیت خالی بارگذاری میشود.
در بالای فرم، یک نام برای نوع فعالیت وارد کنید، سپس اطلاعات زیر را در فرم وارد کنید.
بخش تنظیمات فعالیت¶
عمل: از طریق منوی کشویی، یک عمل مرتبط با این نوع فعالیت جدید را انتخاب کنید. برخی از اعمال، پس از برنامهریزی فعالیت، رفتارهای خاصی را فعال میکنند، مانند:
بارگذاری سند: اگر انتخاب شود، لینکی برای بارگذاری یک سند به طور خودکار به فعالیت برنامهریزی شده در گفتگو اضافه میشود.
تماس یا جلسه: اگر انتخاب شود، کاربران گزینهای برای باز کردن تقویم خود دارند تا یک تاریخ و زمان برای فعالیت انتخاب کنند.
درخواست امضا: اگر انتخاب شود، لینکی برای باز کردن پنجره پاپآپ درخواست امضا به طور خودکار به فعالیت برنامهریزی شده در گفتگو اضافه میشود. این نیاز به نصب برنامه امضای اودو دارد.
توجه
انواع فعالیتهای موجود بسته به برنامههای نصب شده در پایگاه داده متفاوت است.
پوشه: یک پوشه خاص فضای کاری را برای ذخیره یک سند انتخاب کنید. این فیلد تنها زمانی ظاهر میشود که بارگذاری سند برای عمل انتخاب شده باشد.
با استفاده از منوی کشویی، :guilabel:`پوشه`ای که سند در آن ذخیره خواهد شد را انتخاب کنید.
کاربر پیشفرض: از طریق منوی کشویی، یک کاربر را انتخاب کنید تا این فعالیت بهطور خودکار به او محول شود، زمانی که این نوع فعالیت برنامهریزی میشود. در صورتی که این فیلد خالی بماند، فعالیت به کاربری که آن را ایجاد کرده است محول خواهد شد.
خلاصه پیشفرض: یک یادداشت وارد کنید تا بهصورت خودکار هر زمان که این نوع فعالیت ایجاد میشود، درج شود.
توجه
اطلاعات موجود در فیلدهای کاربر پیشفرض و خلاصه پیشفرض هنگام ایجاد یک فعالیت شامل میشود. با این حال، میتوان آنها را قبل از برنامهریزی یا ذخیره فعالیت تغییر داد.
نگهداشتن انجام شده: این کادر را علامتگذاری کنید تا فعالیتهایی که به عنوان انجام شده علامتگذاری شدهاند در نمای فعالیت قابل مشاهده بمانند.
یادداشت پیشفرض: هر یادداشتی را وارد کنید تا با فعالیت ظاهر شود.
بخش فعالیت بعدی¶
این امکان وجود دارد که یک فعالیت دیگر پیشنهاد شود یا تحریک شود. برای انجام این کار، بخش فعالیت بعدی را پیکربندی کنید.
نوع زنجیرهای: یکی از پیشنهاد فعالیت بعدی یا تحریک فعالیت بعدی را از منوی کشویی انتخاب کنید. بسته به گزینه انتخاب شده، یا فیلد پیشنهاد یا تحریک نمایش داده میشود.
توجه
فیلد نوع زنجیرهای ظاهر نمیشود اگر بارگذاری سند برای عمل انتخاب شده باشد.
پیشنهاد/تحریک: بسته به آنچه برای نوع زنجیرهای انتخاب شده است، این فیلد یا پیشنهاد یا تحریک را نمایش میدهد. با استفاده از منوی کشویی، فعالیتی را برای پیشنهاد یا برنامهریزی به عنوان یک وظیفه پیگیری به نوع فعالیت انتخاب کنید.
برنامهریزی: مشخص کنید که فعالیت بعدی کی پیشنهاد یا تحریک شود.
ابتدا، یک مقدار عددی وارد کنید که نشاندهنده زمانی است که فعالیت پیشنهاد یا تحریک میشود.
در کنار این فیلد، یک فیلد روزها قابل مشاهده است. روی روزها، گزینه پیشفرض کلیک کنید تا یک منوی کشویی نمایان شود. گزینه زمانبندی مورد نظر را از لیست انتخاب کنید. گزینهها شامل روزها، هفتهها یا ماهها هستند.
در نهایت، با استفاده از منوی کشویی، مشخص کنید که آیا فعالیت برنامهریزی شده یا تحریک شده است، چه پس از مهلت فعالیت قبلی یا پس از تاریخ تکمیل.
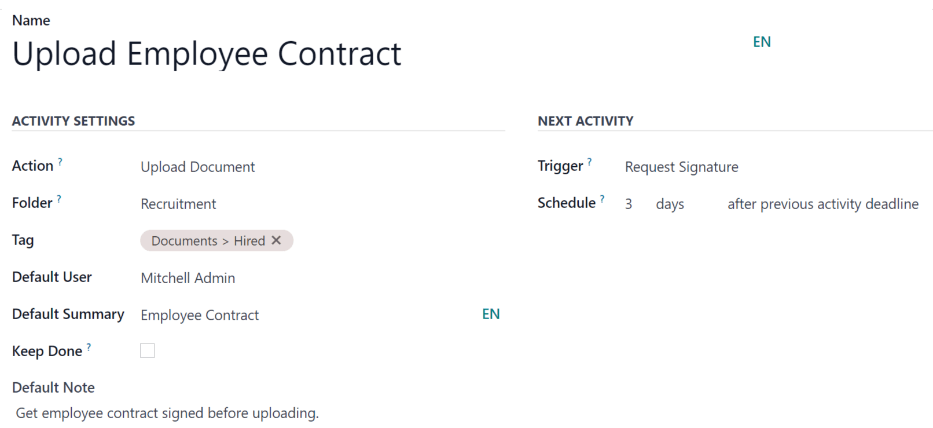
همچنین ملاحظه نمائید