ترجمهها¶
وبسایت شما به زبانی که با مرورگر بازدیدکننده مطابقت دارد نمایش داده میشود. اگر زبان مرورگر نصب نشده باشد و به وبسایت شما اضافه نشده باشد، محتوا به زبان پیشفرض نمایش داده میشود. وقتی زبانهای اضافی نصب شوند، کاربران میتوانند از طریق انتخابگر زبان زبان مورد نظر خود را انتخاب کنند.
ویژگی ترجمه در وبسایت شما امکان ترجمه خودکار اصطلاحات استاندارد را فراهم میکند و ابزاری برای ترجمه دستی محتوا ارائه میدهد.
نصب زبانها¶
برای امکان ترجمه وبسایت خود، ابتدا باید زبانهای مورد نیاز را نصب کنید و آنها را به وبسایت خود اضافه کنید. برای این کار به بروید و در بخش اطلاعات وبسایت روی نصب زبانها کلیک کنید. در کادر محاورهای که باز میشود، :guilabel:زبانهای مورد نظر خود را از منوی کشویی انتخاب کرده و وبسایتهای مورد نظر برای ترجمه را تیک بزنید، سپس روی افزودن کلیک کنید.
برای ویرایش زبانهای وبسایت خود، به بروید و زبانهای مورد نظر را در بخش اطلاعات وبسایت اضافه/حذف کنید.
نکته
بهصورت جایگزین، پس از نصب زبانها، میتوانید آنها را از انتخابگر زبان اضافه کنید. ممکن است لازم باشد صفحه خود را رفرش کنید تا زبان جدید را مشاهده کنید.
زبان پیشفرض¶
وقتی چندین زبان در وبسایت شما در دسترس هستند، میتوانید یک زبان پیشفرض تنظیم کنید تا در صورتی که زبان مرورگر بازدیدکننده موجود نباشد استفاده شود. برای این کار به بروید و یک زبان را در فیلد پیشفرض انتخاب کنید.
توجه
این فیلد فقط در صورتی قابل مشاهده است که چندین زبان نصب شده و به وبسایت شما اضافه شده باشند.
انتخابگر زبان¶
بازدیدکنندگان وبسایت شما میتوانند با استفاده از انتخابگر زبان، زبانها را تغییر دهند که بهصورت پیشفرض در بخش کپیرایت در پایین صفحه قرار دارد. برای ویرایش منوی انتخابگر زبان:
به وبسایت خود بروید و روی ویرایش کلیک کنید؛
روی انتخابگر زبان موجود در بخش کپیرایت کلیک کنید و به بخش کپیرایت در سازنده وبسایت بروید؛
فیلد انتخابگر زبان را به حالت کشویی یا خطی تنظیم کنید. اگر نمیخواهید انتخابگر زبان را نمایش دهید، روی هیچکدام کلیک کنید؛
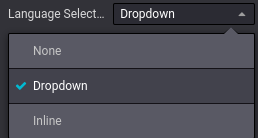
روی ذخیره کلیک کنید.
نکته
شما همچنین میتوانید انتخابگر زبان را به هدر صفحه خود اضافه کنید. برای این کار، روی بخش هدر کلیک کنید و به بخش نوار ناوبری بروید تا انتخابگر زبان را ویرایش کنید.
ترجمه وبسایت شما¶
زبان مورد نظر خود را از انتخابگر زبان انتخاب کنید تا محتوای خود را به زبان دیگری ببینید. سپس، روی دکمه ترجمه در گوشه بالا سمت راست کلیک کنید تا حالت ترجمه بهصورت دستی فعال شود و بتوانید مواردی که بهطور خودکار توسط Odoo ترجمه نشدهاند را ترجمه کنید.
رشتههای متنی ترجمه شده به رنگ سبز برجسته شدهاند؛ رشتههای متنی که بهطور خودکار ترجمه نشدهاند به رنگ زرد برجسته شدهاند.
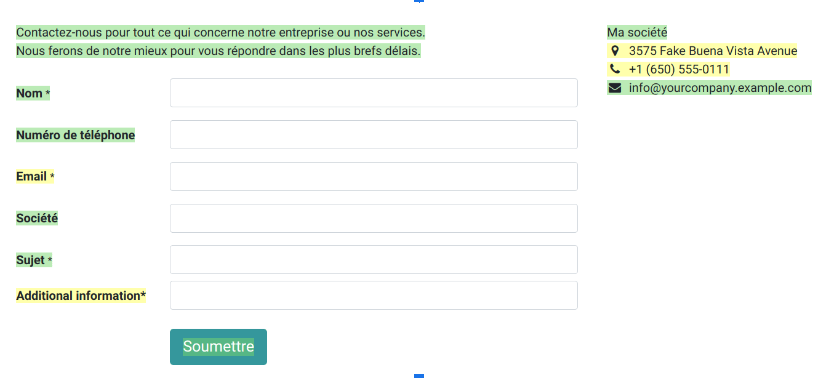
در این حالت، شما فقط میتوانید متن را ترجمه کنید. برای تغییر ساختار صفحه، باید صفحه اصلی، یعنی صفحه به زبان اصلی پایگاه داده را ویرایش کنید. هر تغییری که در صفحه اصلی اعمال شود بهطور خودکار به تمامی نسخههای ترجمه شده اعمال میشود.
برای جایگزین کردن متن اصلی با ترجمه، روی بلاک کلیک کنید، محتوای آن را ویرایش کنید و ذخیره کنید.
توجه
وقتی یک وبسایت از چندین زبان پشتیبانی میکند، محتوا از طریق URLهای مختلف قابل دسترسی است که به زبان انتخاب شده بستگی دارد. بهعنوانمثال، https://www.mywebsite.com/shop/product/my-product-1 آدرس صفحه اصلی به زبان انگلیسی است، در حالی که https://www.mywebsite.com/fr_FR/shop/product/mon-produit-1 آدرس نسخه فرانسوی همان صفحه است.
نکته
پس از نصب زبان مورد نظر، میتوانید برخی از آیتمها را از بخش پشتی ترجمه کنید (بهعنوانمثال، نام محصول در فرم محصول). برای این کار، روی کد زبان (بهعنوانمثال EN) کنار متنی که میخواهید ترجمه کنید کلیک کنید و ترجمه را اضافه کنید.
قابلیت مشاهده محتوا بر اساس زبان¶
میتوانید محتوا (مانند تصاویر یا ویدئوها، بهعنوانمثال) را بسته به زبان مخفی کنید. برای این کار:
روی ویرایش کلیک کنید و یک عنصر از وبسایت خود را انتخاب کنید؛
به بخش متن - تصویر و قابلیت مشاهده بروید؛
روی بدون شرط کلیک کنید و بهجای آن مشروط را انتخاب کنید؛
به بخش زبانها بروید تا شرط(های) مورد نظر را با انتخاب نمایش داده شده برای یا مخفی شده برای پیکربندی کنید و روی انتخاب یک رکورد کلیک کنید تا تعیین کنید کدام زبانها تحت تأثیر قرار میگیرند.