ویرایش مقالات¶
اضافه کردن و استایلدهی محتوا¶
برای شروع اضافه کردن محتوا، در هر جایی از صفحه کلیک کنید. نشانگر شما بهطور خودکار برای نوشتن عنوان سطح اول مقاله تنظیم میشود. پس از اتمام نوشتن عنوان، کلید Enter را روی صفحهکلید فشار دهید تا به خط بعدی بروید.
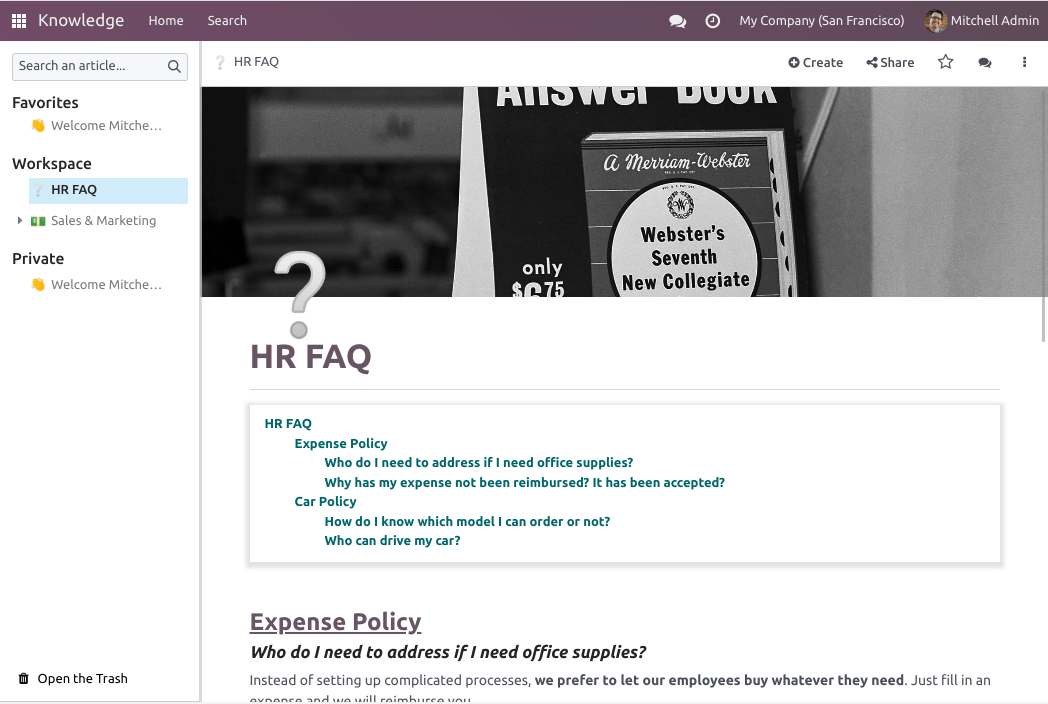
نکته
روی بدون عنوان در سمت چپ نوار بالا کلیک کنید تا عنوان h1 (عنوان سطح اول) و نام مقاله شما بهطور خودکار مطابقت پیدا کند. برای تغییر نام مقاله خود در آینده، باید این کار را بهصورت دستی انجام دهید. برای این کار، روی نام در نوار بالا کلیک کرده و به ویرایش ادامه دهید.
ویرایشگر متن¶
برای استایلدهی به متن با استفاده از ویرایشگر متن، متن موردنظر برای قالببندی را انتخاب کنید.
سپس، میتوانید:
استایل را با کلیک روی عادی تغییر دهید. این کار یک منوی کشویی با استایلهای مختلف برای انتخاب باز میکند (عادی، کد، عنوان 1 → عنوان 6، نقل قول);
متن را قالببندی کنید. برای پررنگ کردن روی B کلیک کنید، برای ایتالیک کردن روی I، برای زیرخط روی U، و برای خط زدن روی S کلیک کنید؛
رنگ فونت را با کلیک روی A یا رنگ پسزمینه را با کلیک روی آیکون مداد تغییر دهید:
برای انتخاب از رنگهای تم از پیش تعریفشده، روی تم کلیک کرده و رنگ دلخواه را انتخاب کنید.
برای سفارشیسازی، روی یکپارچه کلیک کنید و یک رنگ را با استفاده از چرخ رنگ، وارد کردن کد هگز آن، یا مقادیر RGBA تعریف کنید.
برای استفاده از یک گرادیان، روی گرادیان کلیک کنید، یک گرادیان از پیش تعریفشده انتخاب کنید یا روی سفارشی کلیک کنید تا یک گرادیان شخصیسازیشده ایجاد کنید.
برای تغییر اندازه متن، روی عدد اندازه کلیک کنید و اندازه موردنظر را انتخاب کنید؛
روی آیکونهای لیستها کلیک کنید تا پاراگراف را به یک لیست بدون ترتیب، یک لیست با ترتیب، یا یک چکلیست تبدیل کنید؛
روی آیکون زنجیره کلیک کنید تا یک لینک URL درج یا ویرایش کنید.
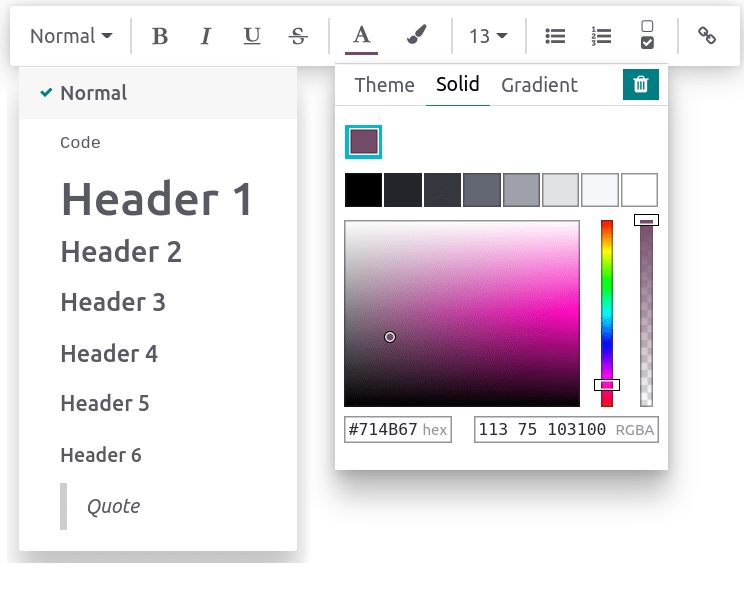
برای قالببندی کل یک پاراگراف، در هر جایی از متن / تایپ کنید. این کار powerbox را باز میکند که امکان میدهد:
تبدیل یک پاراگراف به لیستها (بدون ترتیب، با ترتیب، چکلیستها).
تبدیل یک پاراگراف به یک عنوان (1 → 6)، متن عادی، کد، یا نقل قولها.
تصاویر جلد¶
میتوانید مقاله خود را با افزودن یک تصویر جلد و یک آیکون سفارشی کنید. روی عنوان h1 قرار گرفته و روی افزودن جلد کلیک کنید. یک پنجره بازشو برای تنظیم تصویر جلد باز میشود.
اگر پایگاه داده شما و حساب Unsplash شما مرتبط باشند، تصویر جلد بهطور خودکار بر اساس نام مقاله انتخاب میشود. برای تغییر آن، روی تصویر قرار گرفته تا دکمهها ظاهر شوند، روی تغییر جلد کلیک کرده و تصویر دیگری را انتخاب کنید.
بازیابی تصاویر از منابع مختلف:
جستجو در پایگاه داده Unsplash.
وارد کردن URL یک تصویر.
آپلود یک تصویر از کامپیوتر.
برای حذف جلد، روی آن قرار گرفته تا دکمهها ظاهر شوند و روی حذف جلد کلیک کنید.
توجه
برای مرتبط کردن Unsplash با پایگاه داده خود، لطفاً به Unsplash مراجعه کنید.
مقالات واکنشگرا هستند و تصاویر جلد نیز همینطور. در نتیجه، تصاویر نمیتوانند بهصورت دستی برای تطابق با یک صفحه خاص مجدداً موقعیتدهی شوند، زیرا بهطور خودکار بسته به دستگاه تغییر اندازه میدهند.
آیکونها¶
برای افزودن یک آیکون، روی عنوان h1 قرار گرفته و روی افزودن آیکون کلیک کنید. این کار بهطور خودکار یک ایموجی تصادفی تنظیم میکند. برای تغییر آن، روی آن کلیک کنید و یکی را از پنجره ایموجی انتخاب کنید. برای حذف آن، به همین روش عمل کنید و روی x قرمزرنگ کلیک کنید.
توجه
ایموجی همچنین در درخت سلسلهمراتبی پنل کناری قبل از مقاله مربوطه نمایش داده میشود.
روی ایموجی در پنل کناری کلیک کنید تا آن را بدون باز کردن مقاله مربوطه تغییر دهید.
دستورات¶
برای استفاده از یک دستور، / تایپ کرده و powerbox را باز کنید. نام دستور را تایپ کنید یا از میان ویژگیهای متعدد برای درج بلوکها، تصاویر، فایلها و غیره انتخاب کنید. برخی از آنها مانند /Image یا /Article برای تمام برنامهها مشترک هستند، اما برخی دیگر مختص برنامه دانش هستند و نمیتوان آنها را در هیچ برنامه دیگری یافت یا استفاده کرد.
فهرست دستورات¶
دستورات بر اساس استفاده آنها به چندین دسته تقسیم میشوند.
دستور |
استفاده |
|---|---|
لیست با علامتگذاری |
یک لیست با علامتگذاری ایجاد کنید. |
لیست شمارهدار |
یک لیست با شمارهگذاری ایجاد کنید. |
چکلیست |
وظایف را با استفاده از یک چکلیست دنبال کنید. |
جدول |
یک جدول درج کنید. |
جداکننده |
یک خط افقی جداکننده درج کنید. |
نقل قول |
یک بخش نقل قول بلوکی اضافه کنید. |
کد |
یک بخش کد اضافه کنید. |
2 ستون |
به 2 ستون تبدیل کنید. |
3 ستون |
به 3 ستون تبدیل کنید. |
4 ستون |
به 4 ستون تبدیل کنید. |
دستور |
استفاده |
|---|---|
عنوان 1 |
عنوان بخش بزرگ. |
عنوان 2 |
عنوان بخش متوسط. |
عنوان 3 |
عنوان بخش کوچک. |
تغییر جهت |
جهت متن را تغییر دهید. |
متن |
بلاک پاراگراف. |
دستور |
استفاده |
|---|---|
تصویر |
یک تصویر درج کنید. |
مقاله |
یک مقاله را لینک کنید. |
دستور |
استفاده |
|---|---|
لینک |
یک لینک اضافه کنید. |
دکمه |
یک دکمه اضافه کنید. |
قرار ملاقات |
یک قرار ملاقات مشخص اضافه کنید. |
تقویم |
یک قرار ملاقات برنامهریزی کنید. |
دستور |
استفاده |
|---|---|
3 ستاره |
یک رتبهبندی با بیش از 3 ستاره درج کنید. |
5 ستاره |
یک رتبهبندی با بیش از 5 ستاره درج کنید. |
دستور |
استفاده |
|---|---|
فهرست محتوا |
یک فهرست محتوا با عناوین مقاله اضافه کنید. |
فهرست |
سطح اول مقالات تو در تو را نمایش دهید. |
نمای کلی |
تمام مقالات تو در تو را نمایش دهید. |
کانبان آیتمها |
نمای کانبان آیتمهای مقاله را درج کنید. |
لیست آیتمها |
نمای لیست آیتمهای مقاله را درج کنید. |
فایل |
یک فایل قابل دانلود را جاسازی کنید. |
الگو |
یک بخش الگو اضافه کنید که میتواند در پیامها، شرایط و ضوابط، یا توضیحات در برنامههای دیگر درج شود. |
دستور |
استفاده |
|---|---|
امضا |
امضای خود را درج کنید. |
محتوا از برنامههای دیگر¶
دانش به شما امکان میدهد نمای محتوا را از برنامههای دیگر بازیابی کنید. برای این کار به برنامه موردنظر بروید و نمای دلخواه را ایجاد کنید. سپس روی کلیک کرده و یک مقاله را انتخاب کنید. نمای موردنظر در پایین مقاله انتخابشده درج میشود.
مثال
برای بازیابی نمای زیر، آن را با رفتن به ایجاد کردیم و با کلیک روی و انتخاب مقاله راهنمای فروش درج کردیم.
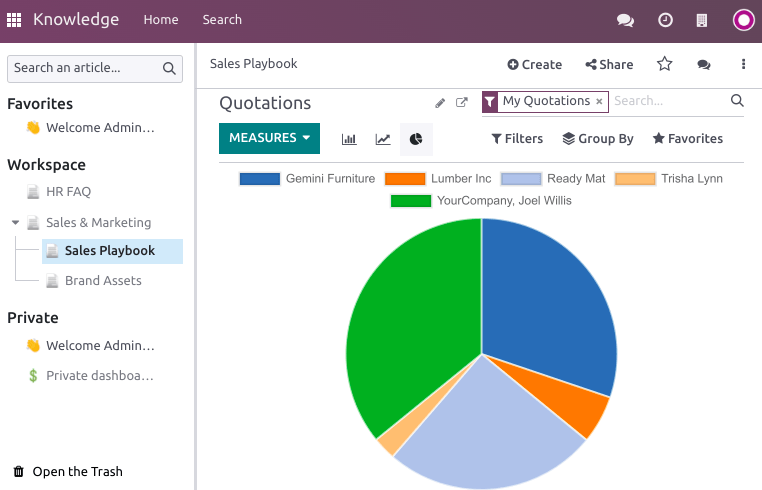
مهم
کاربرانی که به نما دسترسی ندارند، حتی اگر به مقالهای که حاوی آن نما است دسترسی داشته باشند، نمیتوانند به آن در دانش دسترسی پیدا کنند.