حضور و غیاب¶
برنامه حضور و غیاب اودو به عنوان یک ساعت زمان عمل میکند. کارمندان قادرند با استفاده از دستگاه اختصاصی در حالت کیوسک به کار ورود و خروج کنند، در حالی که کاربران همچنین میتوانند مستقیماً از پایگاه داده به کار ورود و خروج کنند. مدیران میتوانند به سرعت ببینند که در هر زمان مشخص چه کسانی در دسترس هستند، گزارشهایی برای مشاهده ساعتهای همه ایجاد کنند و بینشهایی درباره اینکه کدام کارمندان در حال اضافهکاری هستند یا زودتر از حد انتظار از کار خارج میشوند، به دست آورند.
حقوق دسترسی¶
مهم است که بدانیم چگونه حقوق دسترسی مختلف بر روی گزینهها و ویژگیهایی که کاربران میتوانند در برنامه حضور و غیاب دسترسی داشته باشند، تأثیر میگذارد.
هر کاربر در پایگاه داده قادر است به طور مستقیم از پایگاه داده به کار ورود و خروج کند، بدون نیاز به دسترسی به برنامه حضور و غیاب. علاوه بر این، تمام کاربران میتوانند به سوابق حضور خود از فرم کارمندی خود در برنامه کارمندان دسترسی داشته باشند.
دسترسی به هر دو برنامه حضور و غیاب و ویژگیهای مختلف درون برنامه بر اساس حقوق دسترسی تعیین میشود.
برای مشاهده اینکه یک کاربر چه حقوق دسترسی دارد، به بروید و روی یک کاربر خاص کلیک کنید. برگه حقوق دسترسی به طور پیشفرض قابل مشاهده است. به بخش منابع انسانی اسکرول کنید تا تنظیمات را ببینید. برای فیلد حضور و غیاب، گزینهها شامل این است که یا فیلد را خالی بگذارید یا گزینه مدیر را انتخاب کنید.
اگر گزینه مدیر انتخاب شود، کاربر دسترسی کامل به تمام بخشهای برنامه حضور و غیاب بدون هیچ محدودیتی خواهد داشت. آنها میتوانند تمام سوابق حضور کارکنان را مشاهده کنند، از طریق برنامه وارد حالت کیوسک شوند، به تمام معیارهای گزارشگیری دسترسی داشته باشند و تنظیمات را تغییر دهند. اگر این گزینه خالی باشد، کاربر به برنامه حضور و غیاب دسترسی نخواهد داشت.
تأییدکنندگان¶
سناریوی تنها دیگری که در آن اطلاعات مختلف ممکن است در برنامه حضور و غیاب در دسترس باشد، مربوط به تأییدکنندگان است. اگر کاربری حقایق مدیریتی برای برنامه حضور و غیاب نداشته باشد، اما به عنوان تأییدکننده کارمندی در برنامه حضور و غیاب تنظیم شده باشد، آن کاربر قادر به مشاهده سوابق حضور آن کارمند خاص و همچنین تغییر سوابق حضور آن کارمند در صورت لزوم خواهد بود. این برای تمام کارمندانی که کاربر به عنوان تأییدکننده برنامه حضور و غیاب ذکر شده، صدق میکند. تأییدکنندگان معمولاً مدیران هستند، اگرچه این الزامی نیست.
برای دیدن اینکه تأییدکننده حضور یک کارمند چه کسی است، به بروید و روی کارمند خاص کلیک کنید. روی برگه اطلاعات کاری کلیک کنید، به بخش تأییدکنندگان اسکرول کنید و فیلد حضور را بررسی کنید. شخص انتخاب شده قادر به مشاهده سوابق حضور آن کارمند، هم در داشبورد برنامه حضور و غیاب و هم در گزارشهای حضور، و همچنین انجام تغییرات در سوابق آنها خواهد بود.
پیکربندی¶
تنظیمات کمی در برنامه حضور و غیاب مورد نیاز است. تعیین نحوه ورود و خروج کارمندان، تعریف نحوه عملکرد کیوسکها و تعیین چگونگی محاسبه ساعتهای اضافی همه در منوی پیکربندی تنظیم میشوند. به بروید تا به منوی پیکربندی دسترسی پیدا کنید.
حالتها¶
حضور و غیاب از بخش پشتی: این انتخاب را فعال کنید تا کاربران بتوانند مستقیماً از پایگاه داده اودو ورود و خروج کنند. اگر این فعال نشده باشد، کاربران باید از یک کیوسک برای ورود و خروج از کار استفاده کنند.
ساعتهای اضافی¶
این بخش مشخص میکند که چگونه زمان اضافی محاسبه میشود، از جمله اینکه چه زمانی زمان اضافی محاسبه میشود و چه زمانی ثبت نمیشود.
شمارش ساعتهای اضافی: این جعبه را فعال کنید تا به کارمندان اجازه دهید ساعتهای اضافی را فراتر از ساعتهای کاری تعیین شده خود ثبت کنند (که گاهی به عنوان اضافهکاری شناخته میشود). فعال کردن این انتخاب همچنین تنظیمات زیر را نمایش میدهد. اگر این فعال نشود، هیچ تنظیم دیگری نمایش داده نمیشود.
شروع از: تاریخ کنونی به طور خودکار در این فیلد وارد میشود. در صورت تمایل، روی این فیلد کلیک کنید و از انتخابگر تقویم برای تغییر تاریخ شروع که ساعتهای اضافی ثبت میشود، استفاده کنید.
زمان تحمل به نفع شرکت: مقدار زمانی را به دقیقه وارد کنید که محاسبه نمیشود و به اضافهکاری کارمند تعلق نمیگیرد. زمانی که یک کارمند خارج میشود و زمان اضافی ثبت شده کمتر از دقایق مشخص شده است، زمان اضافی محاسبه نمیشود.
زمان تحمل به نفع کارمند: مقدار زمانی را به دقیقه وارد کنید که به کارمند تعلق میگیرد، که بر روی حضور آنها تأثیر منفی نمیگذارد اگر زمان کمتری از ساعتهای کاری خود ثبت کنند. زمانی که یک کارمند خارج میشود و کل زمان ثبت شده برای روز کمتر از ساعتهای کاری مشخص شده و کمتر از این دوره عفو مشخص شده باشد، آنها مجازات نمیشوند.
مثال
یک شرکت هر دو فیلد تحمل را به
15دقیقه تنظیم میکند و ساعات کاری برای کل شرکت از ساعت 9:00 صبح تا 5:00 بعدازظهر تنظیم شده است.اگر یک کارمند در ساعت 9:00 صبح ورود و در ساعت 5:14 بعدازظهر خروج کند، 14 دقیقه اضافی محاسبه نمیشود.
اگر یک کارمند در ساعت 9:05 صبح ورود و در ساعت 4:55 بعدازظهر خروج کند، حتی اگر در مجموع 10 دقیقه کمتر از ساعتهای کاری کامل خود ثبت کرده باشد، آنها برای این ناهماهنگی مجازات نمیشوند.
نمایش ساعتهای اضافی: این جعبه را فعال کنید تا ساعتهای اضافی ثبت شده توسط یک کارمند هنگام خروج از کیوسک یا زمانی که یک کاربر در پایگاه داده خروج میکند، نمایش داده شود.
توجه
کارمندان هنوز هم قادرند ساعتهای اضافی را ثبت کنند حتی اگر گزینه شمارش ساعتهای اضافی فعال نشده باشد. تفاوت این است که وقتی شمارش ساعتهای اضافی فعال میشود، ساعتهای اضافی میتوانند از درخواست مرخصی تأیید شده کسر شوند.
مرور کلی¶
هنگام ورود به برنامه حضور و غیاب، داشبورد مرور کلی ارائه میشود که حاوی تمام اطلاعات ورود و خروج کاربر وارد شده است. اگر کاربر حقوق دسترسی خاصی دارد و/یا تأییدکنندگان برای کارمندان خاص باشد، اطلاعات ورود و خروج آن کارمندان نیز در داشبورد مرور کلی قابل مشاهده است.
نماها¶
برای تغییر نما از نمودار گانت پیشفرض به نمای لیست، روی آیکون لیست در بالای سمت راست داشبورد، زیر عکس کاربر کلیک کنید. برای بازگشت به نمودار گانت، روی دکمه گانت که در کنار دکمه لیست قرار دارد، کلیک کنید.
نمای پیشفرض اطلاعات روز جاری را ارائه میدهد. برای نمایش اطلاعات برای هفته، ماه یا سال، روی دکمه روز کلیک کنید تا یک منوی کشویی نمایش داده شود که آن گزینههای دیگر را نشان میدهد. نمای دلخواه را انتخاب کنید و داشبورد بهروزرسانی میشود و اطلاعات انتخاب شده را ارائه میدهد. برای تغییر روز، هفته، ماه یا سال ارائه شده، روی دکمههای ← (پیکان چپ) یا → (پیکان راست) در هر طرف منوی کشویی کلیک کنید. برای بازگشت به نمایی که روز جاری را نشان میدهد، روی دکمه امروز کلیک کنید. این داشبورد را تازه میکند و اطلاعاتی را که شامل اطلاعات روز جاری است، ارائه میدهد.
در نمای روز، ستون مربوط به ساعت جاری به رنگ زرد هایلایت میشود. اگر نمای هفته یا ماه انتخاب شود، ستون مربوط به روز جاری هایلایت میشود. اگر نمای سال انتخاب شود، ماه جاری هایلایت میشود.
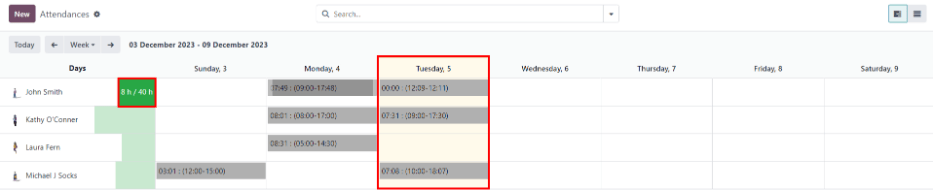
هر ورودی که خطا داشته باشد به رنگ قرمز ظاهر میشود و نشان میدهد که باید توسط کاربری با حقوق دسترسی مناسب و/یا تأییدکنندگان برای کارمند(ها) با خطاها حل شود.
فیلترها و گروهها¶
برای فیلتر کردن نتایج در داشبورد مرور کلی یا برای ارائه گروههای مختلف اطلاعات، روی دکمه 🔻 (مثلث کشویی) در سمت راست نوار جستجو بالای داشبورد کلیک کنید و یکی از گزینههای موجود فیلترها یا گروهبندی بر اساس را انتخاب کنید. گزینههای متعددی برای فیلترها و گروههای پیشتنظیم شده وجود دارد، همچنین گزینهای برای ایجاد فیلترها و گروههای سفارشی نیز وجود دارد.
فیلترها¶
فیلترهای پیشفرضی که میتوان انتخاب کرد، به شرح زیر است:
حضور من: این فیلتر فقط دادههای حضور کاربر را ارائه میدهد.
تیم من: این فیلتر دادههای حضور تیم کاربر را ارائه میدهد.
در محل کار: این فیلتر دادههای حضور را برای همه افرادی که در حال حاضر ورود کردهاند، نمایش میدهد.
خطاها: این فیلتر هر ورودی که دارای خطاها است که باید حل شود، نمایش میدهد.
ورود: این فیلتر دارای یک منوی کشویی برای انتخاب یک دوره زمانی خاص است. دوره زمانی دلخواه را از گزینههای ارائه شده، یک ماه خاص، یک فصل یا یک سال انتخاب کنید.
هفت روز گذشته: این فیلتر دادههای حضور را برای هفت روز گذشته ارائه میدهد.
افزودن فیلتر سفارشی: یک فیلتر سفارشی با استفاده از پاپآپی که هنگام انتخاب این گزینه ظاهر میشود، ایجاد کنید.
گروهها¶
گروههای پیشفرضی که میتوان انتخاب کرد، عبارتند از:
ورود: این گروهبندی یک منوی کشویی حاوی گزینههای دورههای زمانی زیر را ارائه میدهد: سال، فصل، ماه، هفته و روز. دوره زمانی انتخاب شده را برای نمایش تمام اطلاعات ورود، گروهبندی شده بر اساس دوره زمانی انتخاب شده، انتخاب کنید.
کارمند: این گروه دادههای حضور را بر اساس کارمند سازماندهی میکند.
خروج: این گروهبندی یک منوی کشویی حاوی گزینههای دورههای زمانی زیر را ارائه میدهد: سال، فصل، ماه، هفته و روز. دوره زمانی انتخاب شده را برای نمایش تمام اطلاعات خروج، گروهبندی شده بر اساس دوره زمانی انتخاب شده، انتخاب کنید.
افزودن گروه سفارشی: این گزینه یک منوی کشویی با گزینههای متنوعی برای گروهبندی دادههای حضور ارائه میدهد، از جمله شهر، کشور، حالت و آدرس IP.
جزئیات ثبت حضور¶
اودو جزئیات مختلف زمان و مکان را زمانی که یک کاربر وارد و خارج میشود، ثبت میکند. جزئیات خاص ارائه شده به روش ورود و خروج کاربر بستگی دارد.
برای مشاهده جزئیات خاص ورود و/یا خروج یک کارمند، بر روی یک ورودی فردی در داشبورد مرور کلی کلیک کنید.
یک ثبت حضور تفصیلی برای کاربر در یک پنجره پاپآپ ظاهر میشود. برای بستن ثبت حضور تفصیلی، بر روی دکمه ذخیره و بستن در گوشه پایین سمت چپ فرم کلیک کنید.
ثبت حضور تفصیلی شامل اطلاعات زیر است:
جزئیات اصلی¶
کارمند: نام کارمند.
ورود: تاریخ و زمانی که کارمند وارد شده است.
خروج: تاریخ و زمانی که کارمند خارج شده است. این فقط در صورتی ظاهر میشود که کارمند خروج کرده باشد.
ساعات کار: مجموع زمانی که کارمند برای روز ثبت کرده است، به فرمت ساعت و دقیقه (HH:MM). این مقدار تمام ورودیها و خروجیهای آن روز را محاسبه میکند، اگر کارمند چندین بار وارد و خارج شده باشد.
ساعتهای اضافی: هر ساعت اضافی که کارمند ثبت کرده که فراتر از ساعات کاری مورد انتظار اوست.
جزئیات ورود/خروج¶
اطلاعات زیر برای هر دو بخش ورود و خروج ظاهر میشود.
حالت: روشی که با آن اطلاعات حضور جمعآوری شده است. سیستری نمایش داده میشود اگر کارمند مستقیم از پایگاه داده وارد و خارج شده باشد، دستی نمایش داده میشود اگر کارمند با استفاده از کیوسک حضور وارد و خارج شده باشد.
آدرس IP: آدرس IP کامپیوتری که کارمند برای ورود یا خروج استفاده کرده است.
مرورگر: مرورگری که کارمند برای ورود یا خروج استفاده کرده است.
محل: شهر و کشوری که با آدرس IP کامپیوتر مرتبط است.
مختصات GPS: مختصات خاص زمانی که کاربر وارد یا خارج شده است. برای مشاهده مختصات خاص روی نقشه، بر روی دکمه → مشاهده در نقشهها زیر مختصات GPS کلیک کنید. این یک نقشه را در یک تب جدید مرورگر باز میکند که مکان خاص را نشان میدهد.
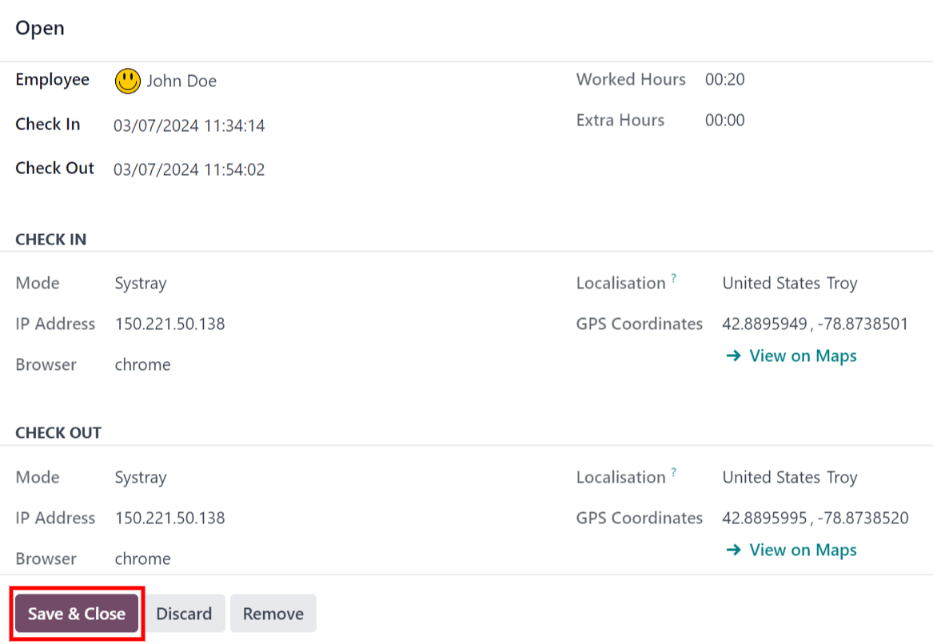
خطاها¶
ورودیهایی که دارای خطا هستند در داشبورد مرور کلی به رنگ قرمز ظاهر میشوند. در نمای نمودار گانت، ورودی با پسزمینه قرمز نمایش داده میشود. اگر در نمای لیست باشد، متن ورودی به رنگ قرمز ظاهر میشود.
یک خطا معمولاً زمانی رخ میدهد که کارمند وارد شده اما در ۲۴ ساعت گذشته خارج نشده است، یا زمانی که یک کارمند دوره ورود و خروجی بیش از ۱۶ ساعت دارد.
برای رفع خطا، ورودی حضور باید تغییر داده شود یا حذف گردد. بر روی ورودی کلیک کنید تا یک پاپآپ حاوی جزئیات آن ورودی خاص ظاهر شود. برای تغییر اطلاعات ورود و/یا خروج، بر روی فیلد ورود یا خروج کلیک کنید و یک انتخابگر تاریخ ظاهر میشود. بر روی تاریخ مورد نظر کلیک کنید، سپس از انتخابگر زمان زیر تقویم استفاده کنید تا زمان خاص برای ورودی را انتخاب کنید. وقتی اطلاعات درست است، بر روی اعمال کلیک کنید.
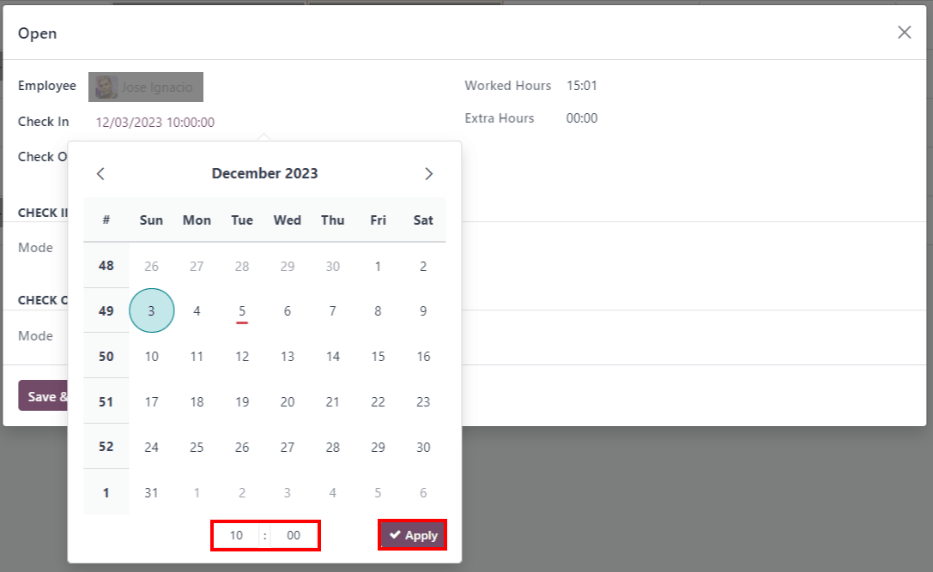
هنگامی که تمام اطلاعات در پاپآپ صحیح است، بر روی ذخیره و بستن کلیک کنید. هنگامی که ورودی دیگر خطا ندارد، ورودی به رنگ خاکستری به جای قرمز ظاهر میشود.
برای حذف یک ورودی، بر روی حذف در پاپآپ کلیک کنید به جای تغییرات در ورودی.
گزارشدهی¶
برای مشاهده گزارشهای حضور، بر روی گزارشدهی در منوی بالایی کلیک کنید. گزارش پیشفرض اطلاعات حضور هر کارمند را برای ۳ ماه گذشته در یک نمودار خطی نمایش میدهد.
نمای پیشفرض یک نمودار است. برای مشاهده دادهها در یک جدول محوری، بر روی دکمه جدول محوری در گوشه بالای سمت راست گزارش کلیک کنید. برای بازگشت به نمای نمودار، بر روی دکمه نمودار که در کنار دکمه جدول محوری قرار دارد، کلیک کنید.
برای ارائه اطلاعات مختلف، فیلترها و گروهها را به همان روش در داشبورد مرور کلی تنظیم کنید.
دادهها میتوانند در قالب نمودار میلهای، نمودار خطی، نمودار دایرهای، نمودار انباشته، یا به ترتیب کاهشی یا افزایشی ارائه شوند. برای تغییر نما به هر یک از این نمودارها، بر روی دکمه مربوطه در بالای نمودار نمایش داده شده کلیک کنید.
برای تغییر معیارها، بر روی دکمه معیارها کلیک کنید و معیار مورد نظر را از منوی کشویی انتخاب کنید.
گزارش همچنین میتواند به یک صفحهگسترده وارد شود. بر روی دکمه وارد کردن به صفحهگسترده کلیک کنید و یک پاپآپ ظاهر میشود. صفحهگسترده مورد نظر را انتخاب کنید و بر روی تأیید کلیک کنید.
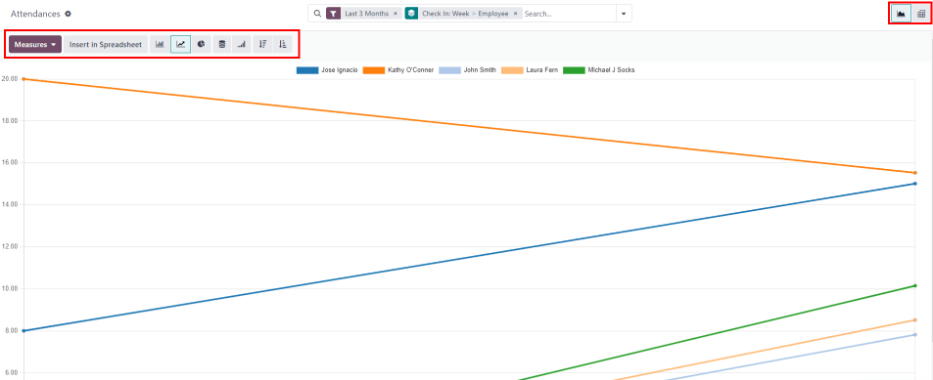
همچنین ملاحظه نمائید