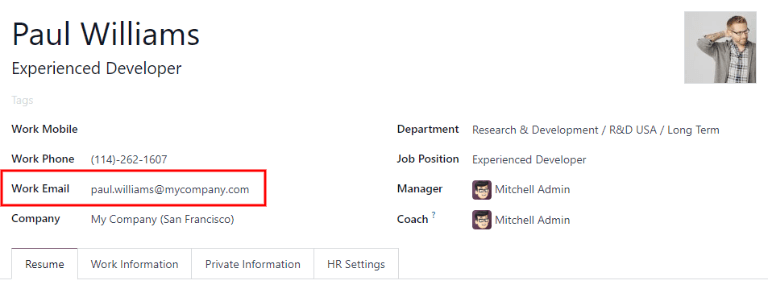ثبت هزینهها¶
قبل از اینکه هزینهها بازپرداخت شوند، هر هزینه به صورت جداگانه باید در پایگاه داده ثبت شود. رکوردهای هزینه میتوانند به سه روش مختلف ایجاد شوند: ثبت دستی رکورد هزینه، بارگذاری رسید یا ارسال رسید از طریق ایمیل به یک آدرس ایمیل از پیش تنظیم شده.
ثبت دستی هزینهها¶
برای ثبت یک هزینه جدید، ماژول را باز کنید که به صورت پیشفرض صفحه هزینههای من را نمایش میدهد.
نکته
این نما همچنین از طریق قابل دسترسی است.
سپس روی جدید کلیک کنید و فیلدهای زیر را در فرم ظاهر شده پر کنید:
توضیحات: یک توضیح کوتاه برای هزینه وارد کنید. این توضیح باید مختصر و مفید باشد، مانند ناهار با مشتری یا هتل برای کنفرانس.
دستهبندی: دستهبندی هزینهای را از منوی کشویی انتخاب کنید که بیشترین مطابقت را با هزینه دارد.
مجموع: مبلغ کل پرداختشده برای هزینه را به یکی از دو روش زیر وارد کنید:
اگر هزینه مربوط به یک آیتم/هزینه واحد است و دستهبندی انتخاب شده برای یک آیتم است، هزینه را در فیلد مجموع وارد کنید (فیلد تعداد مخفی است).
اگر هزینه مربوط به چندین عدد از یک آیتم/هزینه مشابه با قیمت ثابت باشد، قیمت واحد نمایش داده میشود. تعداد را در فیلد تعداد وارد کنید و مبلغ کل به طور خودکار بهروزرسانی میشود. مبلغ کل در زیر تعداد نمایش داده میشود.
مثال
در مورد مسافت طیشده، قیمت واحد به عنوان هزینه به ازای هر مایل تعیین میشود. مقدار تعداد را به تعداد مایل طیشده تنظیم کنید و مبلغ کل محاسبه میشود.
مالیاتهای شاملشده: اگر مالیاتها بر روی دستهبندی هزینه تنظیم شده باشند، درصد و مبلغ مالیات به طور خودکار پس از وارد کردن مجموع یا تعداد نمایش داده میشود.
توجه
وقتی مالیاتی روی یک دستهبندی هزینه تنظیم میشود، مقدار مالیاتهای شاملشده به صورت بلادرنگ هنگام بهروزرسانی مجموع یا تعداد بهروزرسانی میشود.
کارمند: از منوی کشویی، کارمندی که این هزینه مربوط به او است را انتخاب کنید.
پرداخت شده توسط: دکمه رادیویی را کلیک کنید تا مشخص کنید چه کسی هزینه را پرداخت کرده و باید بازپرداخت شود. یکی از گزینههای کارمند (برای بازپرداخت) یا شرکت را انتخاب کنید. بسته به دستهبندی هزینه انتخاب شده، این فیلد ممکن است ظاهر نشود.
تاریخ هزینه: با استفاده از پنجره تقویمی که هنگام کلیک بر روی این فیلد ظاهر میشود، تاریخ وقوع هزینه را وارد کنید.
حساب: از منوی کشویی، حساب هزینهای که هزینه باید در آن ثبت شود را انتخاب کنید.
مشتری برای بازفاکتور: اگر هزینه چیزی است که باید توسط یک مشتری پرداخت شود، از منوی کشویی SO و مشتریای که باید برای این هزینه فاکتور صادر شود را انتخاب کنید. تمام سفارشهای فروش در منوی کشویی، هم SO و هم شرکت مربوطه را فهرست میکنند. پس از ذخیره هزینه، نام مشتری ناپدید میشود و فقط SO در هزینه قابل مشاهده است.
مثال
یک مشتری مایل است برای طراحی و نصب یک باغ سفارشی، جلسهای در محل داشته باشد و با پرداخت هزینههای مربوط به آن (مانند سفر، هتل، وعدههای غذایی و غیره) موافقت میکند. تمام هزینههای مرتبط با آن جلسه باید سفارش فروش باغ سفارشی (که به مشتری نیز اشاره دارد) را به عنوان مشتری برای بازفاکتور نشان دهند.
توزیع تحلیلی: حسابی که هزینه باید در مقابل آن ثبت شود را از منوی کشویی برای پروژهها، بخشها یا هر دو انتخاب کنید. در صورت نیاز، چندین حساب میتوانند برای هر دستهبندی فهرست شوند. درصد هر حساب تحلیلی را با وارد کردن مقدار درصد در کنار هر حساب تنظیم کنید.
شرکت: اگر چندین شرکت تنظیم شدهاند، شرکتی که هزینه باید برای آن ثبت شود را از منوی کشویی انتخاب کنید. شرکت فعلی به طور خودکار این فیلد را پر میکند.
یادداشتها...: اگر یادداشتی برای شفافسازی هزینه لازم است، آن را در فیلد یادداشتها وارد کنید.
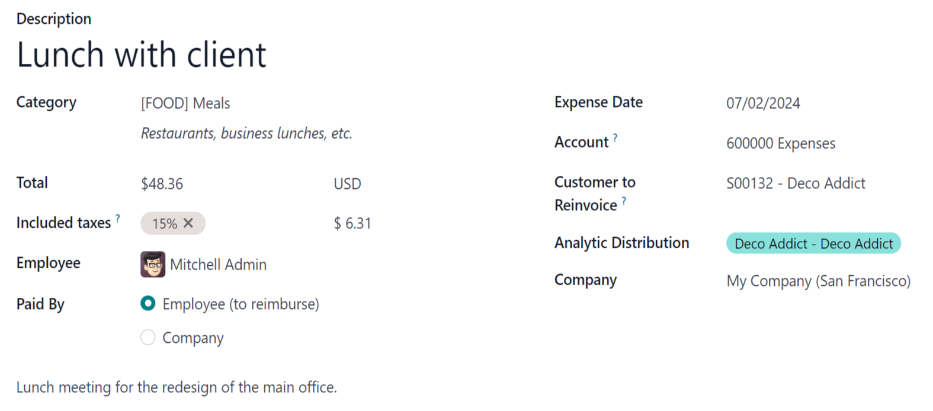
پیوست کردن رسیدها¶
پس از ایجاد رکورد هزینه، گام بعدی پیوست کردن رسید است. روی دکمه پیوست کردن رسید کلیک کنید و یک مرورگر فایل باز میشود. به رسیدی که باید پیوست شود بروید و روی باز کردن کلیک کنید.
رسید جدید در قسمت گپ ثبت میشود و تعداد رسیدها در کنار آیکون (گیره کاغذ) نمایش داده میشود. چندین رسید میتوانند در صورت نیاز به یک رکورد هزینه فردی پیوست شوند.
بارگذاری هزینهها¶
امکان ایجاد خودکار رکوردهای هزینه با بارگذاری یک رسید PDF وجود دارد. این ویژگی نیاز به فعالسازی یک تنظیم و خرید اعتبار IAP دارد.
تنظیمات دیجیتالیسازی¶
برای فعال کردن اسکن رسید، به مسیر بروید و چکباکس کنار گزینه دیجیتالیسازی هزینهها (OCR) را علامت بزنید. سپس روی ذخیره کلیک کنید. پس از فعالسازی، گزینههای اضافی ظاهر میشوند. روی دکمه رادیویی مرتبط کلیک کنید تا یکی از گزینههای زیر را انتخاب کنید:
دیجیتالی نکنید: دیجیتالیسازی رسید را غیرفعال میکند.
فقط به صورت درخواستی دیجیتالی کنید: رسیدها فقط در صورت درخواست دیجیتالی میشوند. یک دکمه دیجیتالیسازی سند روی رکوردهای هزینه ظاهر میشود. با کلیک روی آن، رسید اسکن شده و رکورد هزینه بهروزرسانی میشود.
به صورت خودکار دیجیتالی کنید: تمام رسیدها را به صورت خودکار هنگام بارگذاری دیجیتالی میکند.
زیر این گزینهها دو لینک اضافی وجود دارد. روی لینک خرید اعتبار کلیک کنید تا اعتبار برای دیجیتالیسازی رسید خریداری کنید. روی لینک مشاهده خدمات من کلیک کنید تا لیست تمام خدمات فعلی و مانده اعتبارات آنها را مشاهده کنید.
برای اطلاعات بیشتر درباره دیجیتالیسازی اسناد و IAP، به مستندات خرید درونبرنامهای (IAP) مراجعه کنید.
توجه
وقتی گزینه دیجیتالیسازی هزینهها (OCR) فعال میشود، یک ماژول ضروری نصب میشود تا رسیدها قابل اسکن باشند. غیرفعال کردن این گزینه ماژول را حذف نصب میکند.
اگر در زمانی بخواهید به طور موقت دیجیتالیسازی رسیدها را متوقف کنید، گزینه دیجیتالی نکنید را انتخاب کنید. دلیل وجود این گزینه این است که ماژول حذف نصب نشود، و امکان فعالسازی دیجیتالیسازی در آینده با انتخاب یکی از دو گزینه دیگر وجود داشته باشد.
بارگذاری رسیدها¶
ماژول هزینهها را باز کنید و از داشبورد هزینههای من روی بارگذاری کلیک کنید تا یک مرورگر فایل باز شود. به رسید مورد نظر بروید، آن را انتخاب کنید و سپس روی باز کردن کلیک کنید.

رسید اسکن میشود و یک رکورد هزینه جدید ایجاد میشود. فیلد تاریخ هزینه با تاریخ امروز پر میشود، همراه با سایر فیلدها بر اساس دادههای اسکنشده، مانند مجموع.
روی ورودی جدید کلیک کنید تا فرم هزینه فردی باز شود و در صورت نیاز تغییراتی اعمال کنید. رسید اسکنشده در قسمت گپ ظاهر میشود.
ارسال هزینهها از طریق ایمیل¶
به جای ایجاد هر هزینه به صورت فردی در ماژول هزینهها، میتوان هزینهها را به صورت خودکار با ارسال یک ایمیل به یک نام مستعار ایمیل ایجاد کرد.
برای انجام این کار، ابتدا باید یک نام مستعار ایمیل تنظیم شود. به مسیر بروید. اطمینان حاصل کنید که چکباکس کنار ایمیلهای ورودی علامتزده شده است. نام مستعار ایمیل پیشفرض expense@(domain).com است. نام مستعار ایمیل را با وارد کردن ایمیل مورد نظر در فیلد سمت راست نام مستعار تغییر دهید. سپس روی ذخیره کلیک کنید.
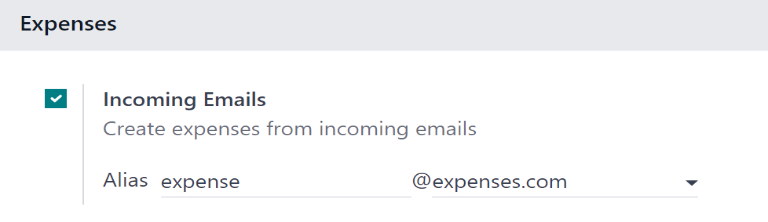
توجه
اگر نیاز به تنظیم نام مستعار دامنه باشد، تنظیم نام مستعار دامنه خود زیر چکباکس ایمیلهای ورودی به جای فیلد آدرس ایمیل ظاهر میشود.
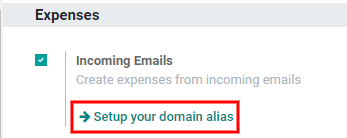
برای دستورالعملهای تنظیم و اطلاعات بیشتر به مستندات نامهای دامنه مراجعه کنید.
پس از تنظیم نام مستعار دامنه، فیلد آدرس ایمیل در زیر ویژگی ایمیلهای ورودی در صفحه تنظیمات ماژول هزینهها قابل مشاهده است.
پس از وارد کردن آدرس ایمیل، میتوان ایمیلها را به آن نام مستعار ارسال کرد تا هزینههای جدید ایجاد شود، بدون اینکه نیاز به حضور در پایگاه داده Odoo باشد.
برای ارسال یک هزینه از طریق ایمیل، یک ایمیل جدید ایجاد کنید و کد مرجع داخلی محصول (در صورت موجود بودن) و مبلغ هزینه را به عنوان موضوع ایمیل وارد کنید. سپس رسید را به ایمیل پیوست کنید. Odoo با گرفتن اطلاعات موجود در موضوع ایمیل و ترکیب آن با رسید، هزینه را ایجاد میکند.
برای بررسی مرجع داخلی یک دستهبندی هزینه، به مسیر بروید. اگر مرجع داخلی روی دستهبندی هزینه فهرست شده باشد، در ستون مرجع داخلی نمایش داده میشود.
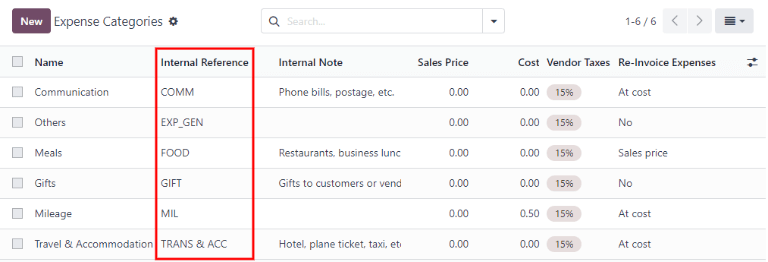
برای افزودن یک مرجع داخلی به یک دستهبندی هزینه، روی دستهبندی کلیک کنید تا فرم دستهبندی هزینه باز شود. مرجع داخلی را در فیلد مربوطه وارد کنید. زیر فیلد مرجع داخلی، این جمله ظاهر میشود: از این مرجع به عنوان پیشوند موضوع هنگام ارسال از طریق ایمیل استفاده کنید.
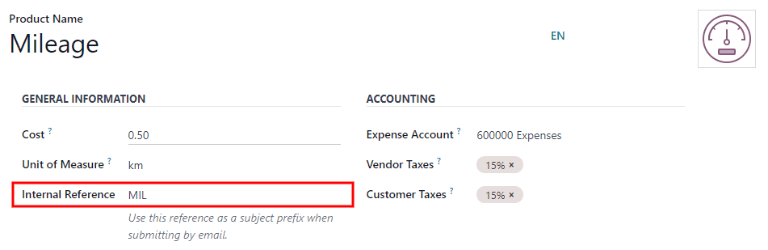
مثال
اگر هزینهای به مبلغ 25.00 دلار برای یک وعده غذایی در سفر کاری از طریق ایمیل ارسال شود، موضوع ایمیل باید FOOD $25.00 باشد.
توضیح:
مرجع داخلی برای دستهبندی هزینه وعدههای غذایی برابر با
FOODاست.هزینه برای این هزینه برابر با
$25.00است.
توجه
برای اهداف امنیتی، فقط ایمیلهای احراز هویتشده کارکنان توسط Odoo هنگام ایجاد هزینه از طریق ایمیل پذیرفته میشوند. برای تأیید آدرس ایمیل احراز هویتشده یک کارمند، به کارت کارمند در بروید و به فیلد ایمیل کاری مراجعه کنید.