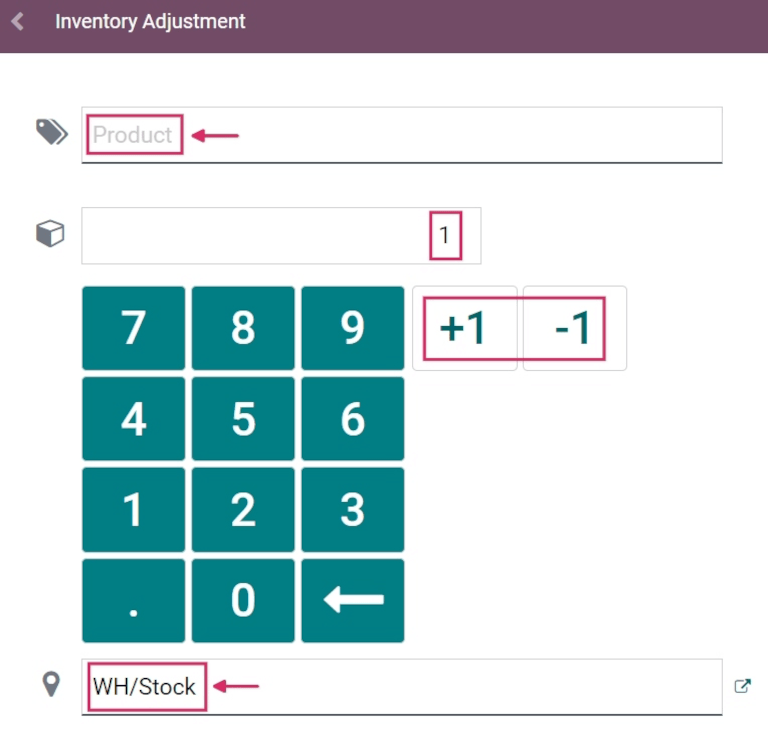اعمال تنظیمات موجودی با بارکدها¶
در یک انبار، شمارش موجودی ثبتشده در پایگاه داده ممکن است همیشه با شمارش واقعی و واقعی موجودی مطابقت نداشته باشد. در چنین مواردی، تنظیمات موجودی میتواند برای تطابق تفاوتها و اطمینان از مطابقت شمارشهای ثبتشده در پایگاه داده با شمارش واقعی در انبار انجام شود. در اودوو، اپلیکیشن بارکد میتواند برای انجام این تنظیمات استفاده شود.
این تنظیمات میتوانند به صورت لحظهای با استفاده از یک اسکنر بارکد سازگار با اودوو یا اپلیکیشن موبایل اودوو انجام شوند.
توجه
برای مشاهده لیست اسکنرهای بارکد موبایل سازگار با اودوو و سایر سختافزارهای مرتبط با اپلیکیشنهای موجودی و بارکد، به صفحه سختافزار موجودی اودوو مراجعه کنید.
همچنین ملاحظه نمائید
فعالسازی اپلیکیشن بارکد¶
برای استفاده از اپلیکیشن بارکد جهت ایجاد و اعمال تنظیمات موجودی، این ویژگی باید از طریق تنظیمات اپلیکیشن موجودی فعال شود.
برای انجام این کار، به بروید. سپس به بخش بارکد بروید و چکباکس کنار گزینه اسکنر بارکد را انتخاب کنید.
پس از انتخاب چکباکس، روی ذخیره در بالای صفحه کلیک کنید تا تغییرات ذخیره شوند.
پس از ذخیره، یک منوی کشویی جدید در زیر گزینه اسکنر بارکد ظاهر میشود با برچسب نامگذاری بارکد، که در آن میتوان بین گزینههای نامگذاری پیشفرض یا نامگذاری پیشفرض GS1 یکی را انتخاب کرد. هر گزینه نامگذاری تعیین میکند که چگونه اسکنرها بارکدها را در اودوو تفسیر میکنند.
همچنین یک پیوند داخلی پیکربندی بارکدهای محصول به همراه مجموعهای از دکمههای چاپ برای چاپ دستورات بارکد و یک برگه نمایشی بارکد وجود دارد.
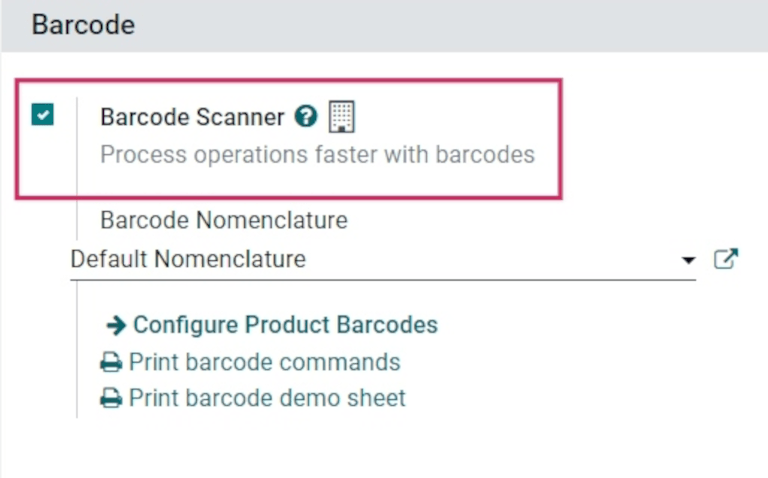
همچنین ملاحظه نمائید
برای اطلاعات بیشتر درباره راهاندازی و پیکربندی اپلیکیشن بارکد، به مستندات راهاندازی اسکنر بارکد خود و فعالسازی بارکدها در اودوو مراجعه کنید.
انجام یک تنظیم موجودی¶
ابتدا به داشبورد بروید، جایی که گزینههای مختلفی از جمله عملیات، تنظیمات موجودی و انتقالات دستهای نمایش داده میشوند.
برای ایجاد و اعمال تنظیمات موجودی، روی دکمه تنظیمات موجودی در پایین صفحه کلیک کنید.
با انجام این کار به صفحه عملیات مشتری موجودی بارکد هدایت میشوید که در قسمت سربرگ بالا با برچسب تنظیم موجودی نمایش داده میشود.
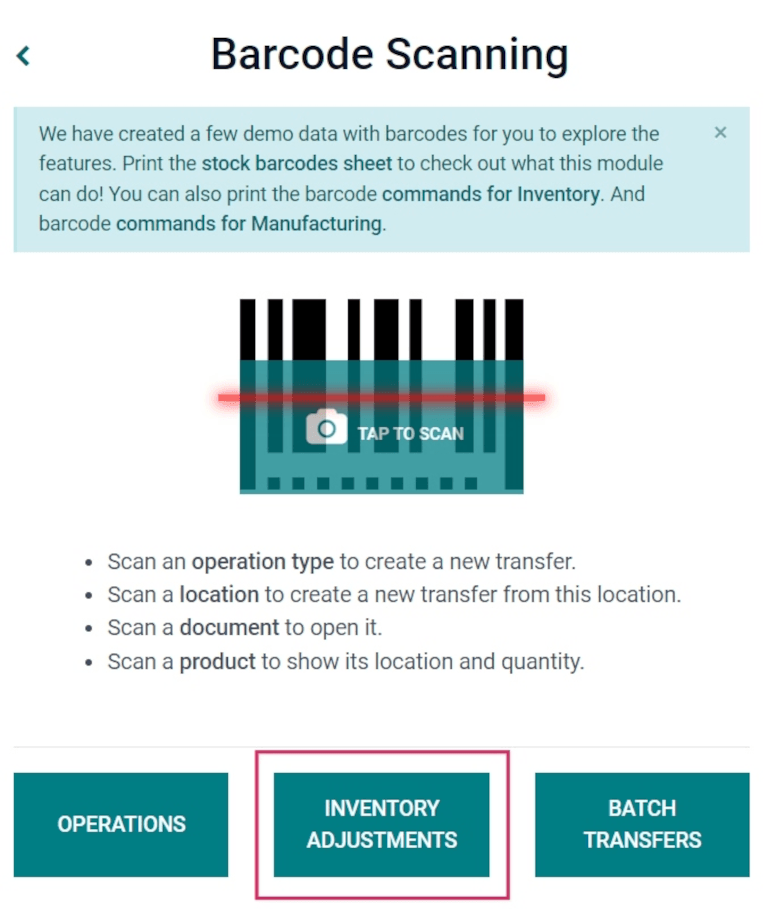
برای شروع تنظیم، ابتدا محل مبدا را اسکن کنید که مکان فعلی محصول در انبار است که باید تعداد آن تنظیم شود. سپس، بارکد محصول(ها) را اسکن کنید.
بارکد یک محصول خاص میتواند چندین بار اسکن شود تا تعداد آن محصول در تنظیم افزایش یابد.
نکته
اگر ویژگی چند مکان انبار در پایگاه داده فعال نباشد، نیازی به اسکن محل مبدا نیست. در عوض، فقط بارکد محصول را اسکن کنید تا تنظیم موجودی شروع شود.
به طور جایگزین، میتوانید مقدار را با کلیک روی آیکون ✏️ (مداد) در سمت راست خط محصول تغییر دهید.
این کار یک پنجره جداگانه با یک صفحه کلید باز میکند. شماره را در خط تعداد ویرایش کنید تا مقدار را تغییر دهید. علاوه بر این، میتوانید روی دکمههای +1 و -1 کلیک کنید تا مقدار محصول را اضافه یا کم کنید و از کلیدهای عددی برای اضافه کردن مقدار نیز استفاده کنید.
مثال
در تنظیم موجودی زیر، مکان مبدا WH/Stock/Shelf/2 اسکن شده و مکان تخصیص داده شده است. سپس، بارکد محصول [FURN_7888] Desk Stand with Screen سه بار اسکن شد که تعداد واحدهای تنظیم را افزایش داد. محصولات اضافی را میتوان با اسکن بارکدهای این محصولات خاص به این تنظیم اضافه کرد.
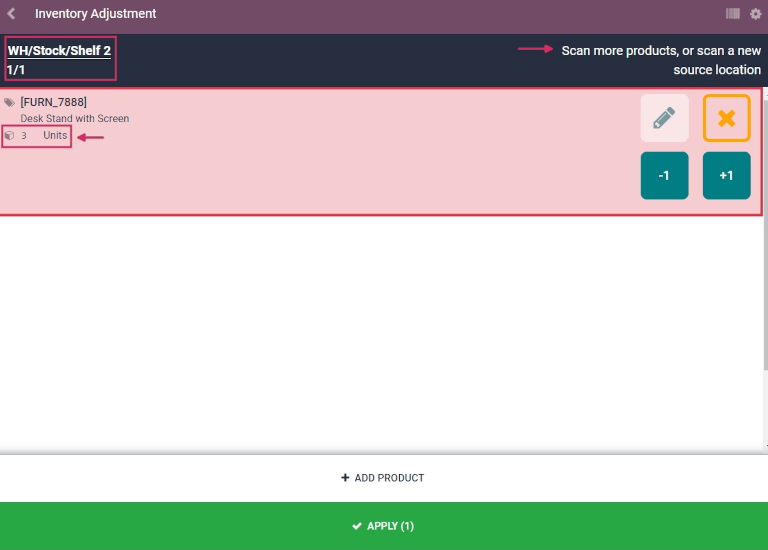
برای تکمیل تنظیم موجودی، روی دکمه سبز ✅ اعمال با علامت چک در پایین صفحه کلیک کنید.
پس از اعمال، اودوو به صفحه اسکن بارکد باز میگردد. یک بنر سبز کوچک در گوشه بالا سمت راست ظاهر میشود که تأیید اعتبار تنظیم را اعلام میکند.
آیا میدانستید؟
اپلیکیشن بارکد اودوو دادههای نمایشی با بارکدها فراهم میکند تا ویژگیهای این اپلیکیشن بررسی شوند. این دادهها را میتوان برای اهداف تست استفاده کرد و از صفحه اصلی اپلیکیشن چاپ کرد.
برای دسترسی به این دادههای نمایشی، به بروید و روی برگه بارکدهای موجودی و دستورات برای موجودی (به صورت برجسته و آبی رنگ) در پنجره پاپآپ اطلاعات بالای اسکنر کلیک کنید.
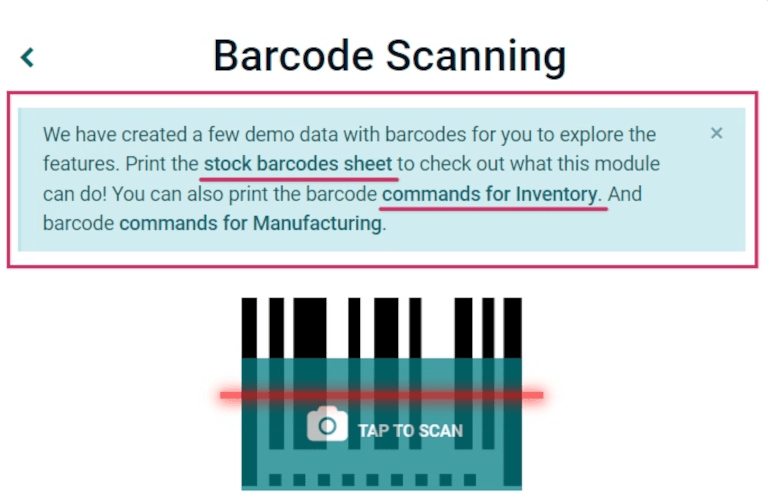
افزودن دستی محصولات به تنظیم موجودی¶
وقتی بارکدهای مکان یا محصول موجود نیستند، همچنان میتوان از اپلیکیشن بارکد اودوو برای انجام تنظیمات موجودی استفاده کرد.
برای انجام این کار، به بروید.
با انجام این کار به صفحه عملیات مشتری موجودی بارکد هدایت میشوید که در قسمت سربرگ بالا با برچسب تنظیم موجودی نمایش داده میشود.
برای افزودن دستی محصولات به این تنظیم، روی دکمه سفید ➕ افزودن محصول در پایین صفحه کلیک کنید.
این شما را به یک صفحه جدید و خالی هدایت میکند که باید محصول موردنظر، مقدار و مکان مبدا انتخاب شوند.
ابتدا روی خط محصول کلیک کنید و محصولی که باید تعداد آن تنظیم شود را انتخاب کنید. سپس، به صورت دستی مقدار آن محصول را وارد کنید، یا با تغییر عدد 1 در خط تعداد، یا با کلیک روی دکمههای +1 و -1 برای اضافه یا کم کردن مقدار محصول. از صفحه کلید عددی نیز میتوانید برای افزودن مقدار استفاده کنید.
در زیر صفحه کلید عددی، خط مکان قرار دارد که به طور پیشفرض باید WH/Stock باشد. روی این خط کلیک کنید تا منوی کشویی مکانها نمایش داده شود و مکان مبدا را برای این تنظیم موجودی انتخاب کنید.
پس از آماده شدن، روی تأیید کلیک کنید تا تغییرات تأیید شوند.
برای اعمال تنظیم موجودی، روی دکمه سبز ✅ اعمال با علامت چک در پایین صفحه کلیک کنید.
پس از اعمال، اودوو به صفحه اسکن بارکد باز میگردد. یک بنر سبز کوچک در گوشه بالا سمت راست ظاهر میشود که تأیید اعتبار تنظیم را اعلام میکند.