صدور فاکتور براساس زمان و مواد¶
صدور فاکتور براساس زمان و/یا مواد معمولاً زمانی استفاده میشود که تخمین دقیق اندازه پروژه ممکن نباشد یا زمانی که نیازهای یک پروژه ممکن است تغییر کنند.
این با قرارداد قیمت ثابت متفاوت است، زمانی که مشتری موافقت میکند مبلغ مشخصی برای اجرای قرارداد بپردازد—بدون توجه به اینکه باید به کارکنان، پیمانکاران فرعی، فروشندگان، تأمینکنندگان و غیره چه مبلغی پرداخت شود.
برنامه فروش Odoo میتواند برای زمان و سایر هزینهها (مانند حملونقل، اقامت) و همچنین خریدهای لازم برای اجرای یک سفارش، فاکتور صادر کند.
پیکربندی برنامه و تنظیمات¶
ابتدا، برای پیگیری دقیق پیشرفت یک پروژه، برنامههای پروژه و حسابداری Odoo باید نصب شوند.
برای نصب برنامه پروژه، به مسیر بروید. سپس، در صفحه برنامهها، بلوک برنامه پروژه را پیدا کرده و روی فعالسازی کلیک کنید. صفحه بهطور خودکار تازهسازی شده و به داشبورد اصلی Odoo بازمیگردد، جایی که اکنون برنامه پروژه در دسترس است.
همین فرآیند را برای نصب برنامه حسابداری تکرار کنید.
پس از نصب، روی نماد برنامه حسابداری از داشبورد اصلی Odoo کلیک کرده و به مسیر بروید. در صفحه تنظیمات، به بخش تحلیلها بروید و اطمینان حاصل کنید که کادر کنار حسابداری تحلیلی علامت زده شده است.
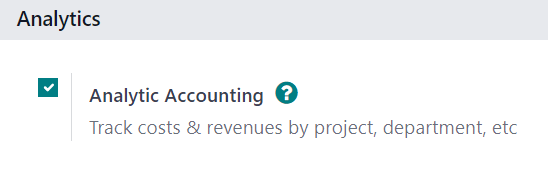
سپس روی ذخیره کلیک کنید تا تمامی تغییرات ذخیره شوند.
سپس، به مسیر بروید. در صفحه تنظیمات، در بخش مدیریت زمان، اطمینان حاصل کنید که کادر کنار ویژگی برگههای زمانی علامت زده شده است.
سپس روی ذخیره کلیک کنید تا تمامی تغییرات ذخیره شوند.
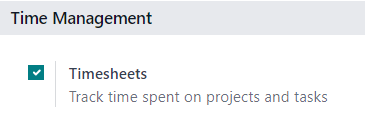
پیکربندی محصول خدماتی¶
با فعالسازی ویژگی برگههای زمانی در برنامه پروژه، اکنون امکان صدور فاکتور برای زمان صرف شده در یک پروژه فراهم است، اما تنها در صورتی که پیکربندیهای زیر برای محصول انجام شده باشد.
مهم
صدور فاکتور برای زمان صرف شده در یک پروژه تنها برای محصولاتی ممکن است که در فرم محصول آنها، خدمت بهعنوان نوع محصول تنظیم شده باشد.
برای پیکربندی یک محصول خدماتی، ابتدا به مسیر بروید. در صفحه محصولات، محصول خدماتی مورد نظر را برای پیکربندی انتخاب کنید یا روی جدید کلیک کنید تا یک محصول جدید ایجاد شود.
در فرم محصول، در تب اطلاعات عمومی، نوع محصول را روی خدمت تنظیم کنید. سپس، منوی کشویی در فیلد سیاست صدور فاکتور را باز کرده و گزینه براساس برگههای زمانی را انتخاب کنید.
سپس، از منوی کشویی ایجاد در هنگام سفارش، گزینه پروژه و وظیفه را انتخاب کنید. این تنظیم نشان میدهد که وقتی یک سفارش فروش با این محصول خدماتی خاص ایجاد میشود، یک پروژه و وظیفه جدید در برنامه پروژه ایجاد میشود.
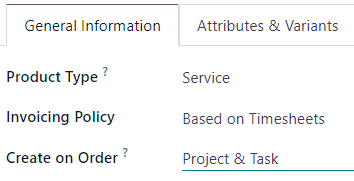
توجه
گزینه وظیفه میتواند بهجای آن از منوی کشویی ایجاد در هنگام سفارش انتخاب شود. اگر وظیفه انتخاب شود، از فیلد پروژه، یک پروژه موجود را که وظیفه در آن ظاهر میشود، انتخاب کنید. این فیلد تنها در صورتی ظاهر میشود که وظیفه در فیلد ایجاد در هنگام سفارش انتخاب شده باشد.
افزودن زمان صرف شده به سفارش فروش¶
پس از پیکربندی صحیح یک محصول خدماتی با گزینههای سیاست صدور فاکتور و ایجاد در هنگام سفارش، میتوان زمان صرف شده را به یک سفارش فروش اضافه کرد.
برای مشاهده این مورد در عمل، به مسیر بروید تا یک فرم پیشفاکتور خالی باز شود. سپس، یک مشتری اضافه کنید و در تب خطوط سفارش روی افزودن محصول کلیک کرده و محصول خدماتی پیکربندی شده <sales/invoicing/configured-service-product> را از منوی کشویی انتخاب کنید.
سپس، روی تأیید کلیک کنید تا سفارش تأیید شود.
پس از تأیید سفارش فروش، دو دکمه هوشمند در بالای فرم سفارش ظاهر میشوند: پروژهها و وظایف.
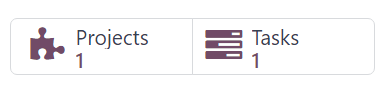
اگر روی دکمه هوشمند پروژهها کلیک شود، پروژه خاص مرتبط با این سفارش فروش نمایش داده میشود. اگر روی دکمه هوشمند وظایف کلیک شود، وظیفه پروژه خاص مرتبط با این سفارش فروش نمایش داده میشود. هر دو همچنین در برنامه پروژه قابل دسترسی هستند.
برای افزودن زمان صرفشده در یک سفارش فروش، روی دکمه هوشمند وظایف کلیک کنید.
در فرم وظیفه، زبانه برگههای زمانی را انتخاب کنید. از زبانه برگههای زمانی، کارکنان میتوانند برای کار روی پروژه اختصاص داده شوند و زمان صرفشده برای وظیفه توسط کارکنان یا شخصی که سفارش فروش را ایجاد کرده، اضافه شود.
برای افزودن یک کارمند و زمان صرفشده برای وظیفه، در زبانه برگههای زمانی روی افزودن خط کلیک کنید. سپس، تاریخ و کارمند مناسب را انتخاب کنید. همچنین امکان افزودن توضیح کوتاهی درباره کار انجامشده در این زمان در ستون توضیحات وجود دارد، اما الزامی نیست.
در نهایت، مقدار زمانی را که برای وظیفه صرف شده است در ستون ساعات صرفشده وارد کنید و برای تکمیل آن خط در زبانه برگههای زمانی کلیک کنید.
توجه
زمان وارد شده در ستون ساعات صرفشده بلافاصله در فیلد زمان تخصیصیافته (واقع در نزدیکی بالای فرم وظیفه) بهصورت درصد نمایش داده میشود که نشاندهنده مقدار ساعتهای کاری تخصیصیافتهای است که تاکنون انجام شده است.
این اطلاعات مشابه در فیلدهای ساعات صرفشده و ساعات باقیمانده بهصورت عددی در پایین زبانه برگههای زمانی یافت میشود.
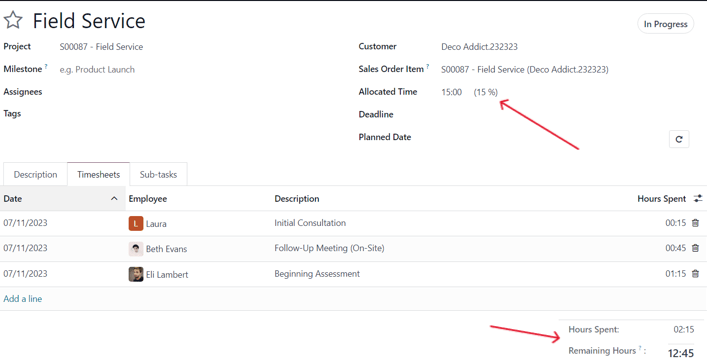
این فرایند را برای تعداد کارکنان و ساعتهایی که روی پروژه کار شده است، تکرار کنید.
صورتحساب برای زمان صرفشده¶
پس از اینکه تمام کارکنان ضروری و زمان صرفشده به وظیفه پروژه اضافه شدند، به سفارش فروش بازگردید تا برای آن ساعتها به مشتری صورتحساب بدهید. برای این کار، یا روی دکمه هوشمند سفارش فروش در بالای فرم وظیفه کلیک کنید، یا از طریق لینکهای نانبرگی در قسمت بالا-چپ صفحه به سفارش فروش بازگردید.
در فرم سفارش فروش، زمان افزودهشده به وظیفه در زبانه خطوط سفارش (در ستون تحویلشده) و در دکمه هوشمند جدید ساعات ثبتشده در بالای سفارش فروش نمایش داده میشود.
برای صدور صورتحساب برای مشتری بابت زمان صرفشده روی پروژه، روی ایجاد صورتحساب کلیک کنید و گزینه صورتحساب عادی را از پنجره پاپآپ ایجاد صورتحسابها انتخاب کنید. سپس روی ایجاد پیشنویس صورتحساب کلیک کنید.
این کار یک پیشنویس صورتحساب مشتری را نمایش میدهد که تمام کار انجامشده را به وضوح در زبانه خطوط صورتحساب نشان میدهد.
نکته
به ستون توزیع تحلیلی در صورتحساب مشتری توجه کنید، زیرا این اطلاعات برای اطمینان از تکمیل صحیح و دقیق وظایف دیگر صورتحساب زمان/مواد ضروری است.
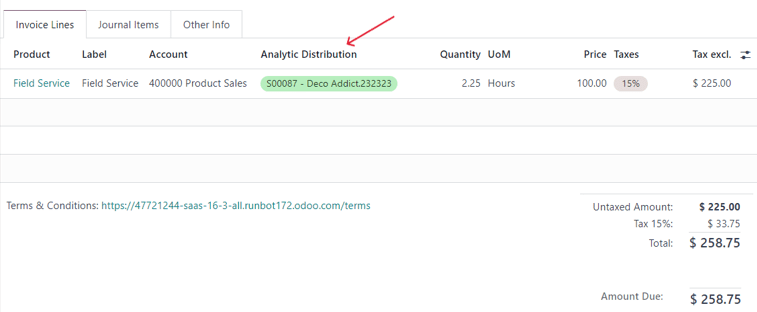
روی تأیید کلیک کنید تا صورتحساب تأیید شود و فرایند صورتحسابسازی ادامه یابد.
همچنین ملاحظه نمائید
سیاستگذاری صدور فاکتور
پیکربندی هزینهها¶
برای ردیابی و صورتحسابسازی هزینههای مرتبط با یک سفارش فروش، برنامه هزینهها در Odoo باید نصب شود.
برای نصب برنامه هزینهها، به بروید. سپس، در صفحه برنامهها، بلوک برنامه هزینهها را پیدا کرده و روی فعالسازی کلیک کنید.
صفحه به طور خودکار بازخوانی شده و به داشبورد اصلی Odoo بازمیگردد، جایی که اکنون برنامه هزینهها برای دسترسی موجود است.
افزودن هزینهها به سفارش فروش¶
برای افزودن هزینه به یک سفارش فروش، ابتدا به برنامه بروید. سپس، از داشبورد اصلی هزینهها، روی جدید کلیک کنید که یک فرم هزینه خالی را نمایش میدهد.
در فرم هزینه، یک توضیح درباره هزینه (مثلاً اقامت در هتل، < class="o_code docutils literal notranslate">بلیط هواپیما) اضافه کنید. سپس در فیلد دستهبندی، گزینه مناسب را از منوی کشویی انتخاب کنید (مثلاً وعدههای غذایی، مایلها، سفر و اقامت).
توجه
دستهبندیهای هزینه را میتوان با رفتن به اضافه و ویرایش کرد.
سپس، مقدار کل هزینه را در فیلد مجموع وارد کنید و همچنین هرگونه مالیاتهای اعمالشده که ممکن است مرتبط باشد را مشخص کنید. سپس اطمینان حاصل کنید که کارمند صحیح انتخاب شده است و مشخص کنید که چه کسی هزینه را پرداخت کرده است در فیلد پرداختشده توسط: کارمند (برای بازپرداخت) یا شرکت.
سپس، در فیلد مشتری برای صدور مجدد صورتحساب، سفارش فروش مناسب را از منوی کشویی انتخاب کنید. سپس همان اطلاعات سفارش فروش را از فیلد توزیع تحلیلی نیز انتخاب کنید.
توجه
فیلد توزیع تحلیلی تنها سفارش فروش مربوطه را بهعنوان یک گزینه نشان میدهد اگر سفارش فروش شامل یک محصول خدماتی باشد که بر اساس برگههای زمانی، نقاط عطف، یا مقادیر تحویلی صورتحساب میشود.
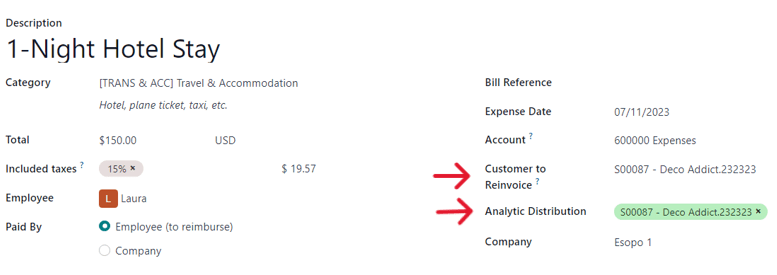
اگر رسیدهایی وجود دارند که باید بارگذاری و به هزینه متصل شوند، روی دکمه پیوست رسید کلیک کنید و اسناد لازم را به هزینه بارگذاری کنید. این کار ضروری نیست، اما ممکن است تأثیر بگذارد که آیا هزینه تأیید میشود یا خیر.
هنگامی که تمام اطلاعات وارد شدند، روی ایجاد گزارش کلیک کنید تا گزارشی از هزینه با جزئیات تمام اطلاعات وارد شده ایجاد شود.
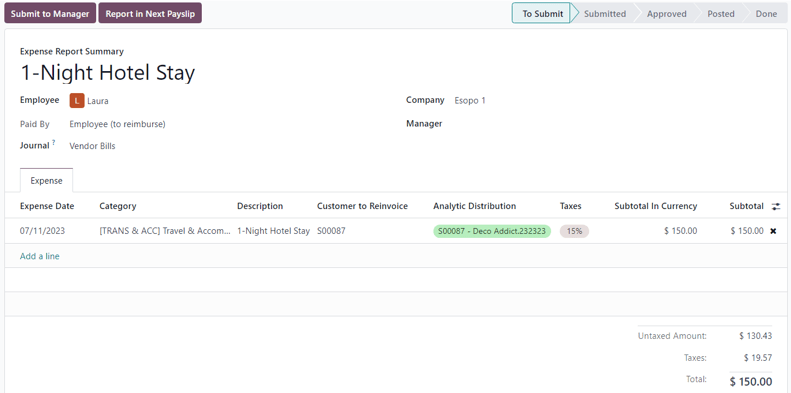
سپس، گزینهای برای ارسال به مدیر برای تأیید وجود دارد. پس از تأیید، گزارش در فیش حقوقی بعدی نمایش داده میشود.
برای نمایش یک جریان کامل در این مثال، گزینه ارسال به مدیر را انتخاب کنید. سپس مدیر روی تأیید کلیک میکند تا این هزینه تأیید شود و روی ثبت در دفتر کل کلیک میکند تا این هزینه به دفتر حسابداری ثبت شود.
صدور صورتحساب هزینهها¶
برای صدور صورتحساب به مشتری بابت هزینه در یک سفارش فروش، به سفارش فروش مربوطه بروید، چه از طریق برنامه و چه از طریق گزارش هزینه در برنامه . از گزارش هزینه، روی دکمه هوشمند سفارشات فروش در بالای صفحه کلیک کنید.
اگر گزارش هزینه به سفارش فروش مرتبط شده باشد، هزینه جدیداً پیکربندیشده اکنون یک خط جداگانه در زبانه خطوط سفارش دارد و میتواند به مشتری صورتحساب شود.
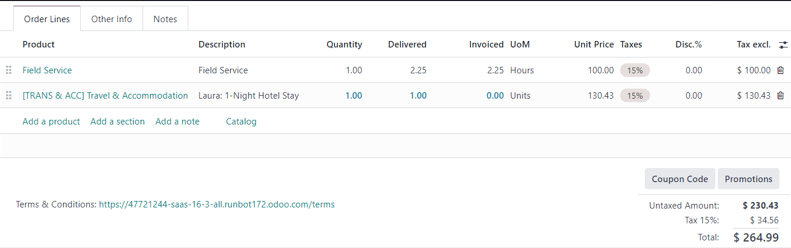
برای صدور صورتحساب به مشتری بابت هزینه موجود در سفارش فروش، روی ایجاد صورتحساب کلیک کنید، صورتحساب عادی را از پنجره پاپآپ ایجاد صورتحسابها انتخاب کنید، سپس روی ایجاد پیشنویس صورتحساب کلیک کنید.
این کار یک پیشنویس صورتحساب مشتری برای هزینه ایجاد میکند. سپس فرایند صورتحسابسازی میتواند به صورت معمول تکمیل شود.
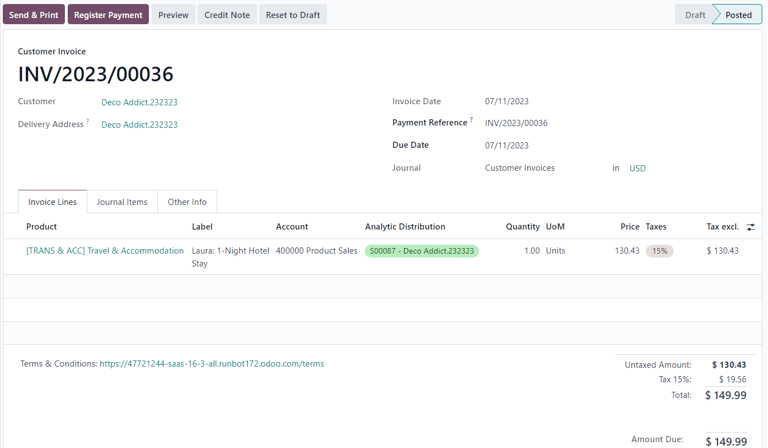
پیکربندی خرید¶
برای صدور صورتحساب به مشتری بابت خریدهای انجامشده در یک سفارش فروش، برنامه خرید باید نصب شود.
برای نصب برنامه خرید، به بروید. سپس، در صفحه برنامهها، بلوک برنامه خرید را پیدا کرده و روی فعالسازی کلیک کنید. صفحه به صورت خودکار بازخوانی میشود و به داشبورد اصلی Odoo بازمیگردد، جایی که برنامه خرید اکنون برای دسترسی موجود است.
افزودن خرید به سفارش فروش¶
برای افزودن یک خرید به سفارش فروش، ابتدا باید یک سفارش خرید ایجاد شود. برای ایجاد سفارش خرید، به بروید تا یک فرم سفارش خرید خالی نمایش داده شود.
ابتدا یک فروشنده به سفارش خرید اضافه کنید. سپس، در زیر زبانه محصولات، روی منوی کشویی گزینههای ستون اضافی، که با دو خط افقی دارای نقطه نمایش داده شده است و در سمت راست ستونها قرار دارد، کلیک کنید. از آن منو توزیع تحلیلی را انتخاب کنید.
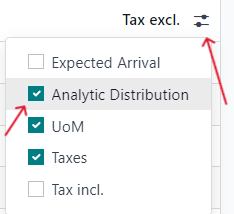
پس از افزودن ستون توزیع تحلیلی به هدرها در زبانه محصولات فرم سفارش خرید، به افزودن محصول(ها) به سفارش خرید ادامه دهید. برای این کار، روی افزودن محصول کلیک کرده و محصول موردنظر را از منوی کشویی انتخاب کنید. برای همه محصولات لازم این فرایند را تکرار کنید.
مهم
برای اینکه یک خرید بهدرستی در یک سفارش فروش صورتحساب شود، محصول موجود در سفارش خرید باید بهعنوان قابل هزینه علامتگذاری شود، سیاست صورتحساب آن روی مقادیر تحویلی تنظیم شده باشد، و گزینه به قیمت تمامشده در فیلد هزینههای صدور مجدد صورتحساب فرم محصول انتخاب شده باشد.
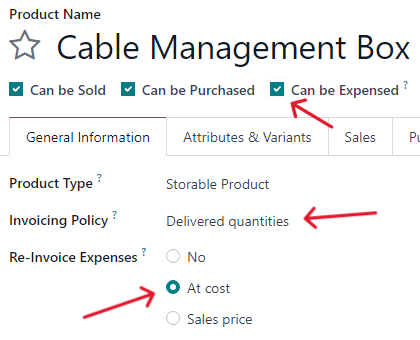
سپس، توزیع تحلیلی مناسب مرتبط با سفارش فروش که این سفارش خرید به آن مرتبط است را انتخاب کنید. برای این کار، روی فیلد خالی Analytic Distribution کلیک کنید تا پنجره پاپآپ Analytic ظاهر شود.
سپس، از منوی کشویی Departments، توزیع تحلیلی مرتبط با سفارش فروش مورد نظر که قرار است برای خرید فاکتور شود را انتخاب کنید.
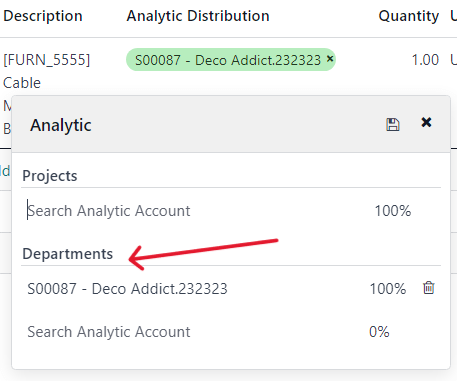
پس از وارد کردن تمام اطلاعات در تب Products سفارش خرید، سفارش را با کلیک روی Confirm Order تأیید کنید. سپس، زمانی که محصولات دریافت شد، روی Receive Products کلیک کنید. این یک فرم دریافت ایجاد میکند.
توجه
اگر شماره سریال/دستهبندیها باید قبل از تأیید دریافت محصولات وارد شوند، در فرم دریافت، روی آیکون details که توسط چهار خط افقی در سمت راست خط محصول نشان داده شده است، کلیک کنید.
این یک تب Detailed Operations را نشان میدهد که در آن میتوان شمارههای Lot/Serial Number(s) و مقدار Done مورد نظر را اضافه کرد. زمانی که آماده بودید، روی Confirm کلیک کنید تا دادهها تأیید شوند.
سپس، روی Validate کلیک کنید تا سفارش خرید تأیید شود.
سپس، به سفارش خرید بازگردید، از طریق پیوندهای نوار مسیریابی در بالای صفحه، و روی Create Bill کلیک کنید تا یک فاکتور تأمینکننده ایجاد کنید که میتواند به مشتری در سفارش فروش پیوستشده فاکتور شود.
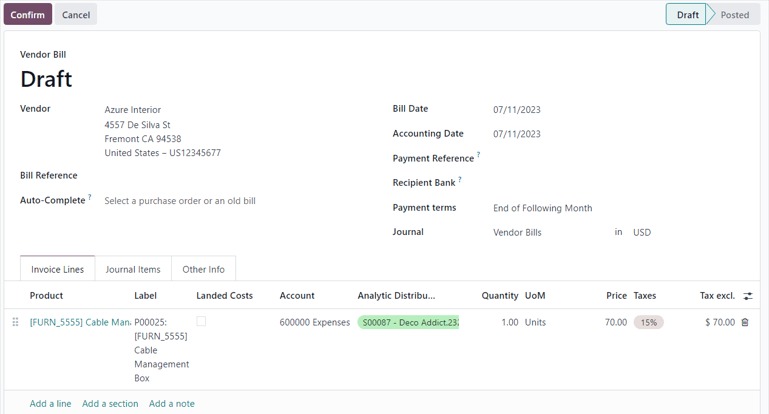
توجه
اطمینان حاصل کنید که تاریخ فاکتور Bill Date را در پیشنویس فاکتور تأمینکننده Vendor Bill Draft وارد کنید قبل از اینکه تأیید کنید. اگر تاریخ فاکتور Bill Date وارد نشود، یک پنجره خطا ظاهر میشود و از شما میخواهد که این اطلاعات را وارد کنید تا بتوانید تأیید کنید.
سپس، روی Confirm کلیک کنید تا فاکتور تأمینکننده تأیید شود که سپس بهطور خودکار به سفارش فروش اضافه میشود و از آنجا میتوان آن را مستقیماً به مشتری پیوستشده فاکتور کرد.
فاکتور خرید¶
برای فاکتور کردن یک خرید برای مشتری در یک سفارش فروش، ابتدا خرید را به سفارش فروش اضافه کنید، سپس به سفارش فروش مورد نظر در اپلیکیشن بروید.
در سفارش فروشی که به سفارش خرید پیوست شده است، محصول خریداریشده اکنون خط محصول خود را در تب Order Lines دارد و آماده است تا فاکتور شود.
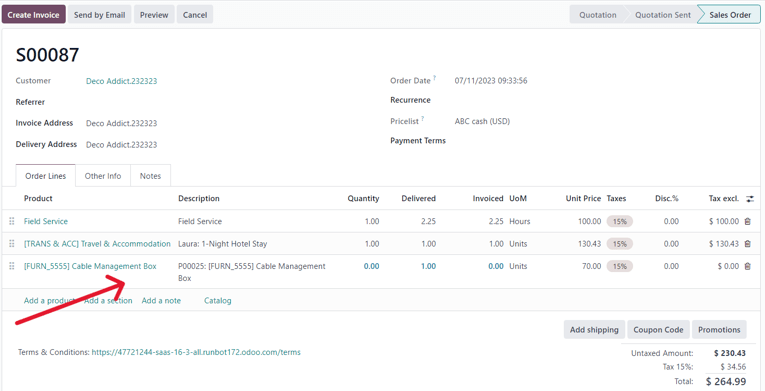
برای فاکتور کردن مشتری برای خرید، کافی است روی Create Invoice کلیک کنید، Regular Invoice را از پنجره پاپآپ Create invoices انتخاب کنید، سپس روی Create Draft Invoice کلیک کنید.
با انجام این کار، پیشنویس فاکتور مشتری Customer Invoice Draft با محصول سفارش خرید تازهاضافهشده در تب Invoice Lines ظاهر میشود.
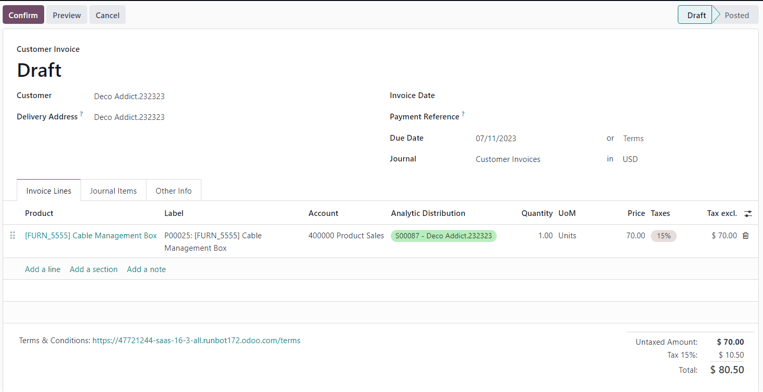
برای تکمیل فرآیند فاکتور، روی Confirm کلیک کنید تا فاکتور تأیید شود، سپس روی Register Payment در فرم پاپآپ Register Payment کلیک کنید.