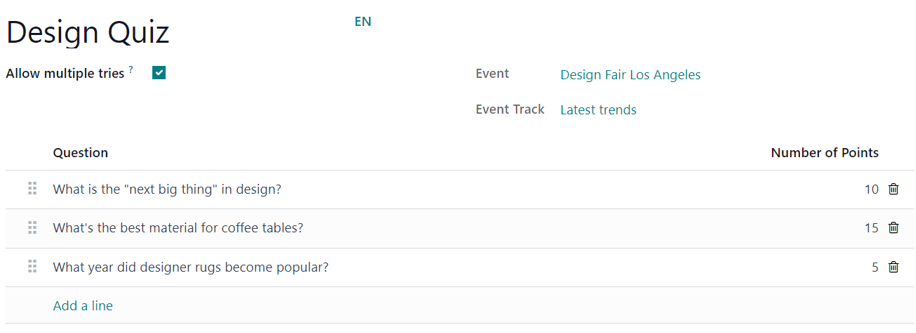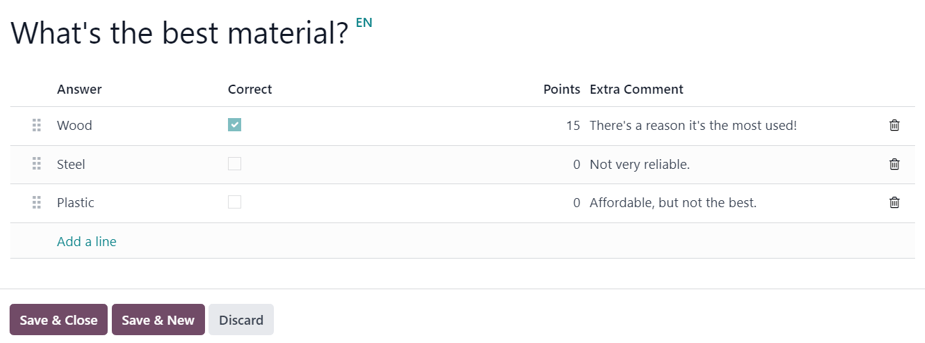مسیرهای رویداد¶
ماژول رویدادها در Odoo امکان ایجاد، زمانبندی و مدیریت سخنرانیها، جلسات آموزشی، نمایشها، ارائهها و غیره را فراهم میکند که در Odoo به عنوان مسیرها شناخته میشوند.
اپلیکیشن رویدادهای اودوو همچنین گزینهای دارد که به شرکتکنندگان رویداد اجازه میدهد پیشنهادهایی برای سخنرانیها (مسیرها) در یک رویداد ارائه دهند که سپس میتوانند تأیید (یا رد) شوند.
پیکربندی¶
ابتدا، چند تنظیم باید فعال شوند تا بیشترین بهره را از مسیرهای رویداد ببرید.
برای این کار، به مسیر بروید و کادر انتخاب کنار تنظیم برنامهریزی و مسیرها را علامت بزنید. این کار امکان مدیریت و انتشار برنامه یک رویداد با مسیرهای مختلف را فراهم میکند.
همچنین، هنگامی که آن کادر تنظیم علامت زده شود، دو گزینه تنظیم اضافی در زیر آن ظاهر میشوند: پخش زنده و بازیسازی رویداد.
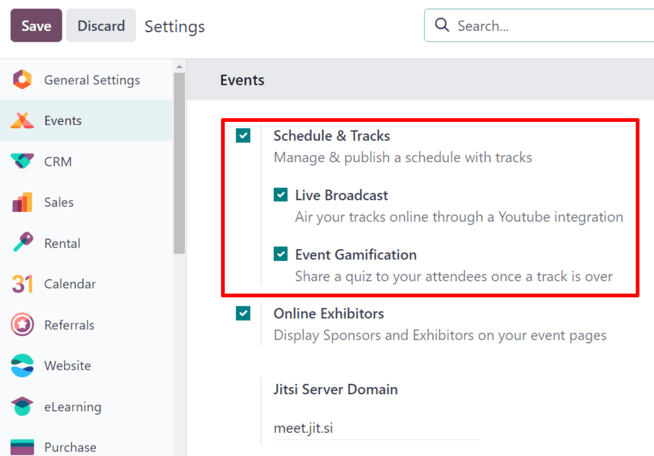
گزینه پخش زنده امکان پخش مسیرها به صورت آنلاین از طریق یک یکپارچهسازی YouTube را فراهم میکند.
گزینه بازیسازی رویداد امکان به اشتراکگذاری یک آزمون با شرکتکنندگان مسیر پس از اتمام مسیر را فراهم میکند تا میزان یادگیری آنها ارزیابی شود.
توجه
با فعال شدن تنظیم بازیسازی رویداد، یک دکمه افزودن آزمون در فرمهای مسیر ظاهر میشود که امکان ایجاد سریع یک آزمون مرتبط با موضوع مربوط به آن مسیر خاص را فراهم میکند.
پس از فعال کردن تمام تنظیمات مورد نظر، حتماً روی دکمه ذخیره در گوشه بالا سمت چپ صفحه تنظیمات کلیک کنید.
صفحه مسیرهای رویداد¶
برای دسترسی، ویرایش، و/یا ایجاد مسیرها برای یک رویداد، ابتدا به یک رویداد از پیش پیکربندی شده بروید یا یک رویداد جدید ایجاد کنید از طریق اپلیکیشن رویدادها.
برای این کار، به بروید و یا یک رویداد موجود را از داشبورد رویدادها انتخاب کنید یا با کلیک روی جدید یک رویداد جدید ایجاد کنید.
پس از ورود به فرم رویداد مورد نظر، روی دکمه هوشمند مسیرها در بالای فرم کلیک کنید.
نکته
اگر دکمه هوشمند مسیرها به راحتی در دسترس نیست، روی منوی کشویی بیشتر کلیک کنید تا دکمههای هوشمند پنهان ظاهر شوند. سپس روی مسیرها از منوی کشویی کلیک کنید.
کلیک روی دکمه هوشمند مسیرها صفحه مسیرهای رویداد را برای آن رویداد خاص نمایش میدهد که تمام مسیرهای (برنامهریزی شده و پیشنهاد شده) برای رویداد را ارائه میدهد، در صورت وجود.
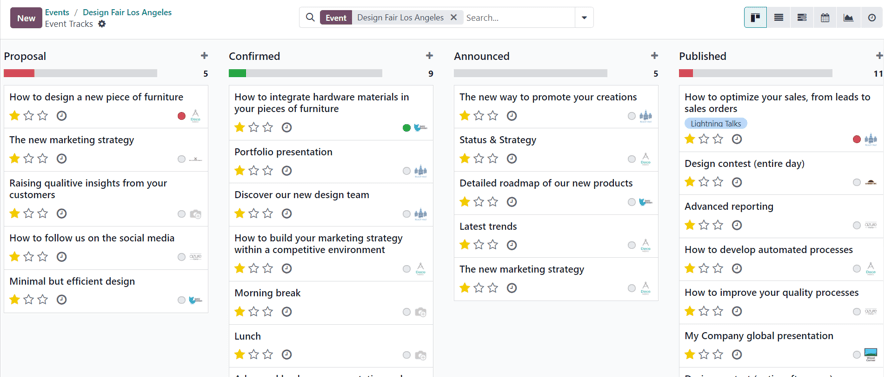
مسیرها به صورت پیشفرض در نمای (کانبان) ارائه میشوند، اما گزینههایی نیز برای مشاهده این مسیرها در نمای (لیست)، نمودار (گانت)، تقویم (تقویم)، نمودار (گراف)، یا نمای (فعالیت) وجود دارد. تمام این نماها در گوشه بالا سمت راست صفحه مسیرها در دسترس هستند.
در نمای پیشفرض (کانبان)، مسیرها به مراحل مختلف دستهبندی شدهاند. مراحل پیشفرض عبارتند از: پیشنهاد، تأیید شده، اعلام شده، منتشر شده، رد شده (مرحله فشرده)، و لغو شده (مرحله فشرده). همه این مراحل در صورت نیاز قابل ویرایش هستند.
نکته
برای ویرایش یک مرحله، روی نام مرحله نشانگر را نگه دارید، روی آیکون (تنظیمات) کلیک کنید و گزینه ویرایش را از منوی کشویی ظاهر شده انتخاب کنید.
کلیک روی یک مسیر از صفحه مسیرهای رویداد فرم مسیر مربوط به آن مسیر خاص را نمایش میدهد.
ایجاد مسیر رویداد¶
از صفحه مسیرهای رویداد، روی جدید در گوشه بالا سمت چپ کلیک کنید تا یک فرم مسیر رویداد خالی برای ایجاد مسیر رویداد نمایش داده شود.
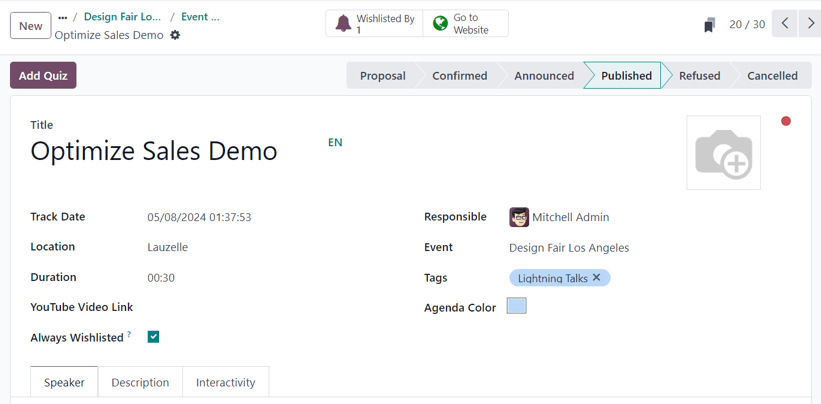
با ارائه یک عنوان برای این مسیر شروع کنید. این فیلد توسط اودوو الزامی است.
سپس، در صورت تمایل، یک تصویر همراه برای مسیر از طریق آیکون (مداد) که هنگام نگه داشتن نشانگر روی آیکون (دوربین) در گوشه بالا سمت راست فرم ظاهر میشود، اضافه کنید. با کلیک، تصویر مورد نظر را برای مسیر آپلود کنید. این تصویر در نمای جلویی وبسایت رویداد، در صفحه وب مسیر مربوطه نمایش داده میشود.
سپس، یک تاریخ مسیر و زمان برای مسیر وارد کنید و یک مکان که سخنرانی در آن برگزار میشود را تعیین کنید.
نکته
برای دسترسی به لیست کامل مکانها برای مسیرهای رویداد، که میتوانند در هر زمان اصلاح (و اضافه) شوند، به مسیر بروید.
سپس، یک مدت زمان برای مسیر (به دقیقه) اضافه کنید.
اگر تنظیم پخش زنده در تنظیمات اپلیکیشن رویدادها فعال شده باشد، گزینهای برای افزودن یک لینک مربوطه در فیلد لینک ویدیوی YouTube در دسترس است.
اگر کادر انتخابی همیشه در لیست علاقهمندیها علامت زده شود، سخنرانی به طور خودکار به عنوان مورد علاقه برای هر شرکتکننده ثبتنام شده در رویداد تنظیم میشود.
شخصی را برای مدیریت این مسیر در فیلد مسئول تعیین کنید. به طور پیشفرض، فردی که ابتدا مسیر را ایجاد کرده است تعیین میشود.
سپس، اطمینان حاصل کنید که مسیر به رویداد درست در فیلد رویداد اعمال شده است. به طور پیشفرض، این فیلد به صورت خودکار با رویدادی که صفحه مسیرهای رویداد مربوط به آن مسیر در ابتدا از آن ایجاد شده است پر میشود.
سپس، انتخاب کنید که برچسبهای موجود را اضافه کنید یا برچسبهای جدید ایجاد کنید تا مسیر بهتر سازماندهی شود. این برچسبها و دستهبندیهای مرتبط با آنها در وبسایت مربوط به رویداد استفاده میشوند - عمدتاً در صفحه وب سخنرانیها در وبسایت رویداد، از طریق منوهای فیلتر کشویی.
در زیر بخش اطلاعات عمومی، سه تب وجود دارد: سخنران، توضیحات و تعامل.
تب سخنران¶
تب سخنران در یک فرم مسیر رویداد شامل فیلدهای مختلفی است که به سخنران خاصی که قصد دارد مسیر را برگزار یا میزبانی کند مرتبط است.
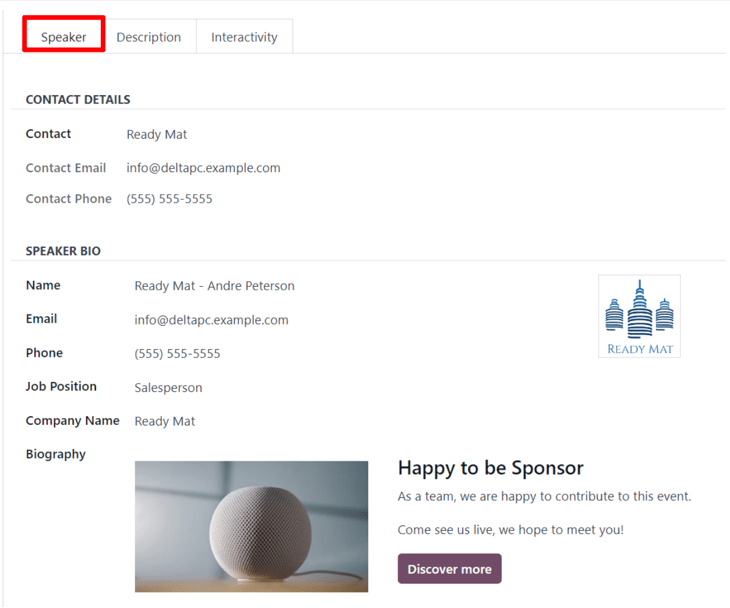
بخش جزئیات تماس¶
در بخش جزئیات تماس، از فیلد کشویی تماس استفاده کنید تا یک مخاطب موجود از پایگاه داده را به عنوان نقطه تماس اصلی برای سخنرانی انتخاب کنید.
اگر این مخاطب هنوز در پایگاه داده نیست، نام مخاطب را تایپ کرده و روی ایجاد کلیک کنید تا بعداً فرم مخاطب را ایجاد و ویرایش کنید، یا روی ایجاد و ویرایش... کلیک کنید تا به فرم مخاطب جدید منتقل شوید و بقیه اطلاعات مربوطه آنها وارد شود.
فیلدهای ایمیل تماس و تلفن تماس به رنگ خاکستری در آمده و با اطلاعات موجود در فرم تماس مخاطب انتخاب شده پر میشوند. این فیلدها پس از انتخاب فیلد تماس قابل ویرایش نیستند.
بخش بیوگرافی سخنران¶
در بخش بیوگرافی سخنران، اطلاعات مربوط به سخنران خاصی که قرار است مسیر را برگزار یا میزبانی کند وارد کنید. این بخش ممکن است بر اساس تماس انتخاب شده در بخش جزئیات تماس به طور خودکار پر شود. در غیر این صورت، اطلاعات را در فیلدهای لازم وارد کنید.
توجه
این اطلاعات در نمای جلویی وبسایت رویداد، در صفحه وب مسیر خاص نمایش داده میشود و اطلاعات بیشتری درباره سخنران به شرکتکنندگان مسیر ارائه میدهد.
با وارد کردن نام، ایمیل و شماره تلفن برای سخنران شروع کنید.
سپس، در صورت تمایل، یک تصویر برای نمایش در کنار بیوگرافی سخنران در وبسایت رویداد اضافه کنید. این کار از طریق آیکون (مداد) که هنگام قرار گرفتن نشانگر روی آیکون (دوربین) ظاهر میشود، انجام میشود. با کلیک روی آن، تصویر مورد نظر برای سخنران را آپلود کنید.
سپس، سمت شغلی سخنران تعیین شده را وارد کنید و سپس نام شرکت مرتبط با سخنران را وارد کنید.
در فیلد بیوگرافی، یک بیوگرافی سفارشی همراه با هرگونه اطلاعات مرتبط با سخنران وارد کنید.
تب توضیحات¶
تب توضیحات در فرم مسیر رویداد یک فیلد متنی خالی است که در آن میتوان توضیحاتی درباره مسیر وارد کرد. اطلاعات وارد شده در اینجا در صفحه خاص مسیر در وبسایت رویداد نمایش داده میشود.
تب تعامل¶
تب تعامل در یک فرم مسیر رویداد در ابتدا فقط یک گزینه دارد: دکمه جادویی.
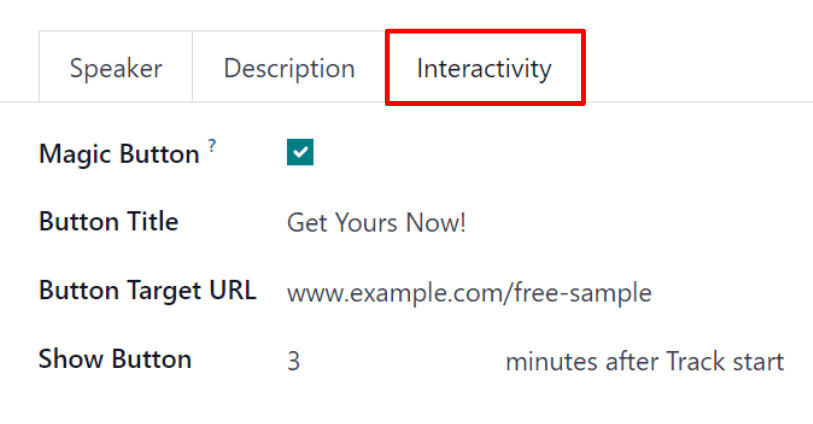
هنگامی که کادر انتخابی کنار دکمه جادویی علامت زده شود، اودوو یک دکمه فراخوان به اقدام را در نوار کناری مسیر برای شرکتکنندگان نمایش میدهد، در حالی که مسیر در حال برگزاری است.
با علامت زدن آن کادر، سه گزینه دیگر ظاهر میشوند که همگی به دکمه جادویی مرتبط هستند:
عنوان دکمه: یک عنوان وارد کنید که روی دکمه برای شرکتکنندگان نمایش داده شود.
لینک مقصد دکمه: یک لینک وارد کنید که شرکتکنندگان با کلیک روی دکمه به صفحه خاصی هدایت شوند.
نمایش دکمه: یک عدد در فیلد وارد کنید و دکمه به تعداد دقایق پس از شروع مسیر ظاهر خواهد شد.
توجه
دکمه جادویی فقط در صورتی ظاهر میشود که بیش از یک مسیر منتشر شده وجود داشته باشد.
انتشار مسیر رویداد¶
پس از تکمیل تمام تنظیمات مورد نظر در فرم مسیر رویداد، روی مرحله مورد نظر که مسیر باید در آن قرار بگیرد از نوار وضعیت در گوشه بالا سمت راست کلیک کنید (مانند تأیید شده، اعلام شده و غیره).
توجه
مرحله یک مسیر را میتوان از صفحه مسیرهای رویداد نیز تغییر داد، جایی که کارت مسیر مورد نظر میتواند به مرحله کانبان مناسب کشیده و رها شود.
اگر یک مسیر رویداد هنوز منتشر نشده باشد و به مرحله منتشر شده منتقل شود، اودوو مسیر را به طور خودکار در وبسایت رویداد منتشر میکند.
یک مسیر رویداد را میتوان همچنین با باز کردن فرم مسیر رویداد مورد نظر و کلیک روی دکمه هوشمند رفتن به وبسایت منتشر کرد. سپس، برای اینکه صفحه مسیر برای شرکتکنندگان در رویداد قابل مشاهده (و قابل دسترسی) باشد، سوئیچ منتشر نشده را در بالای صفحه به منتشر شده تغییر دهید؛ بنابراین، آن را از قرمز به سبز تبدیل کرده و برای شرکتکنندگان قابل دسترسی میسازد.
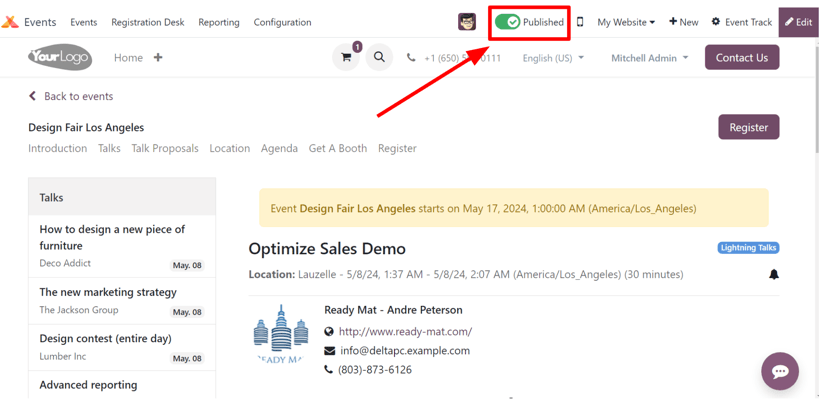
همچنین ملاحظه نمائید
ایجاد_رویدادها