هزینهها¶
ماژول هزینهها در Odoo فرآیند مدیریت هزینهها را ساده میکند. پس از اینکه یک کارمند هزینههای خود را در Odoo ثبت کرد، این هزینهها توسط تیمهای مدیریت و حسابداری بررسی میشوند. پس از تأیید، پرداختها پردازش شده و به کارمند بازپرداخت میشود.
همچنین ملاحظه نمائید
تنظیم دستهبندیهای هزینه¶
اولین گام برای پیگیری هزینهها، پیکربندی انواع مختلف هزینهها برای شرکت است (که در Odoo به عنوان دستهبندیهای هزینه مدیریت میشود). هر دسته میتواند به اندازه مورد نیاز خاص یا عمومی باشد. به مسیر بروید تا دستهبندیهای قابل هزینهکرد موجود را در نمای لیست پیشفرض مشاهده کنید.
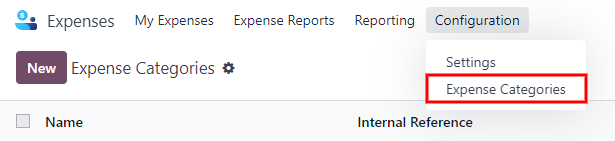
برای ایجاد یک دستهبندی هزینه جدید، روی جدید کلیک کنید. یک فرم محصول ظاهر میشود که فیلد توضیحات آن با عنوان نام محصول مشخص شده است.
توجه
دستهبندیهای هزینه در Odoo مانند محصولات مدیریت میشوند. فرم دستهبندی هزینه از فرم استاندارد محصول در Odoo پیروی میکند و اطلاعات وارد شده مشابه است. در این سند، محصولات هزینه به عنوان دستهبندی هزینه نامیده میشوند زیرا منوی اصلی به آنها به عنوان دستهبندیهای هزینه اشاره میکند.
فقط دو فیلد ضروری است، یعنی نام محصول و واحد اندازهگیری. نام محصول را در فیلد وارد کنید و واحد اندازهگیری را از منوی کشویی انتخاب کنید (بیشتر محصولات روی واحدها تنظیم میشوند).
نکته
ماژول فروش جایی است که مشخصات واحدهای اندازهگیری ایجاد و ویرایش میشوند (مانند واحدها، مایلها، شبها و غیره). به مسیر بروید و مطمئن شوید که واحدهای اندازهگیری در بخش کاتالوگ محصولات فعال شده است. روی لینک داخلی واحدهای اندازهگیری کلیک کنید تا واحدهای اندازهگیری را مشاهده، ایجاد و ویرایش کنید.
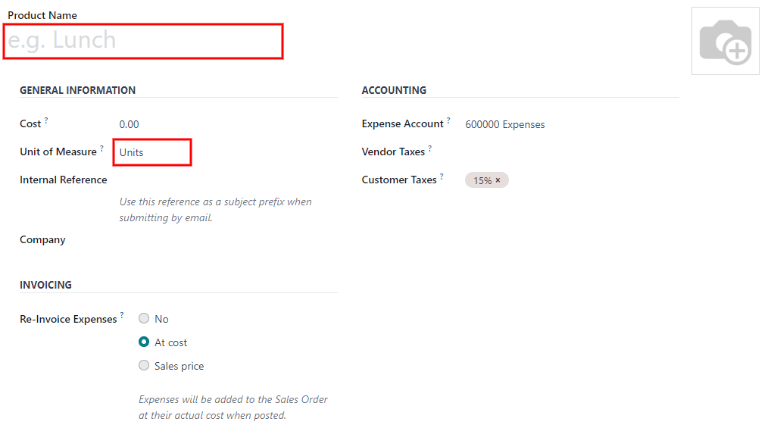
فیلد هزینه در فرم محصول به صورت پیشفرض با مقدار 0.00 پر میشود. اگر یک هزینه خاص همیشه باید با یک مبلغ مشخص بازپرداخت شود، آن مبلغ را در فیلد هزینه وارد کنید. در غیر این صورت، مقدار هزینه را روی 0.00 بگذارید و کارمندان هنگام ارسال گزارش هزینه، هزینه واقعی را گزارش میدهند.
توجه
فیلد هزینه همیشه در فرم دستهبندی هزینه قابل مشاهده است، اما فیلد قیمت فروش فقط زمانی قابل مشاهده است که قیمت فروش در بخش هزینههای بازفاکتورشده انتخاب شده باشد. در غیر این صورت، فیلد قیمت فروش مخفی میماند.
مثال
در اینجا چند مثال برای تعیین یک هزینه مشخص برای یک محصول در مقابل باقی گذاشتن هزینه روی مقدار 0.00 آورده شده است:
وعدههای غذایی: مقدار هزینه را روی
0.00تنظیم کنید. وقتی یک کارمند هزینهای برای یک وعده غذایی ثبت میکند، مقدار واقعی صورتحساب را وارد کرده و به همان مبلغ بازپرداخت میشود. هزینهای برای یک وعده غذایی به مبلغ 95.23 دلار معادل بازپرداخت 95.23 دلار خواهد بود.مسافت طیشده: مقدار هزینه را روی
0.30تنظیم کنید. وقتی یک کارمند هزینهای برای "مسافت طیشده" ثبت میکند، تعداد مایلهای طیشده را در فیلد مقدار وارد کرده و به ازای هر مایل 0.30 دلار بازپرداخت میشود. هزینهای برای 100 مایل معادل بازپرداخت 30.00 دلار خواهد بود.پارکینگ ماهانه: مقدار هزینه را روی
75.00تنظیم کنید. وقتی یک کارمند هزینهای برای "پارکینگ ماهانه" ثبت میکند، بازپرداخت به مبلغ 75.00 دلار خواهد بود.هزینهها: مقدار هزینه را روی
0.00تنظیم کنید. وقتی یک کارمند هزینهای که وعده غذایی، مسافت طیشده، یا پارکینگ ماهانه نیست ثبت میکند، از محصول عمومی هزینهها استفاده میکند. هزینهای برای یک لپتاپ به مبلغ 350.00 دلار به عنوان محصول هزینهها ثبت میشود و بازپرداخت به مبلغ 350.00 دلار خواهد بود.
اگر از ماژول حسابداری Odoo استفاده میکنید، یک حساب هزینه انتخاب کنید. توصیه میشود برای تعیین حساب صحیح برای استفاده در این فیلد، با بخش حسابداری مشورت کنید زیرا این مورد بر گزارشها تأثیر میگذارد.
اگر قابل اعمال باشد، مالیات را در فیلدهای مالیاتهای فروشنده و مالیاتهای مشتری برای هر محصول تنظیم کنید. استفاده از مالیاتی که با مالیات شامل در قیمت تنظیم شده باشد، به عنوان یک رویه خوب در نظر گرفته میشود. اگر این تنظیمات انجام شود، مالیاتها به صورت خودکار پیکربندی خواهند شد.
همچنین ملاحظه نمائید
هزینهها/ثبت_هزینهها
هزینهها/گزارشهای_هزینه
هزینهها/تأیید_هزینهها
هزینهها/ثبت_هزینهها
هزینهها/بازپرداخت
هزینهها/بازفاکتور_کردن_هزینهها