مدیریت کاربران در Axivox¶
مدیریت کاربران VoIP در Axivox بخش مهمی از راهاندازی VoIP در پایگاه داده Odoo است. هر کاربر Axivox دارای یک نام منحصربهفرد، شماره تلفن و/یا داخلی، و یک پیام صوتی است. به این ترتیب، میتوان به روشهای مختلف به راحتی با آنها تماس گرفت.
کاربران Axivox بهطور ساده و شفاف در کنسول Axivox سازماندهی شدهاند، بنابراین یک مدیر میتواند بهسرعت و بهآسانی کاربران را مدیریت کند.
توجه
این مستند نحوه پیکربندی همه چیز را از طریق یک ارائهدهنده به نام Axivox پوشش میدهد. بسته به ارائهدهنده VoIP انتخابشده، فرآیندهای مدیریت کاربران ممکن است متفاوت باشد.
نمای کلی¶
از کنسول مدیریت Axivox با مراجعه به https://manage.axivox.com شروع کنید. با استفاده از مدارک مدیر مناسب وارد شوید.
توجه
اقدامات در کنسول مدیریت Axivox باید دو بار ذخیره شوند تا تغییرات اعمال شوند. برای ذخیره هر تغییری، روی ذخیره در صفحه تغییرات فردی کلیک کنید. سپس، برای اعمال این تغییرات، روی دکمه اعمال تغییرات در گوشه بالا سمت راست کنسول کلیک کنید.
شمارههای ورودی¶
شمارههای ورودی شامل تمام شمارههایی است که یک شرکت برای استفاده جهت دریافت تماسها پرداخت میکند.
روی از منوی سمت چپ کنسول مدیریت Axivox کلیک کنید. این کار صفحه شمارههای ورودی را نمایش میدهد، جایی که تمام شمارههای ورودی همراه با اطلاعات مقصد و پیامک آنها فهرست شدهاند.
مقصد تعیین میکند که چه اقدامی انجام میشود یا تماسگیرنده هنگام شمارهگیری این شمارهها چه مسیری را دنبال میکند.
برای ویرایش مقصد، روی دکمه ویرایش در انتهای سمت راست خط شماره ورودی که باید تغییر داده شود کلیک کنید. سپس، در صفحه ویرایش شماره که ظاهر میشود، میتوانید نوع مقصد برای تماس صوتی را تغییر دهید.
گزینههای موجود در منوی کشویی نوع مقصد برای تماس صوتی به شرح زیر هستند:
پیکربندی نشده
داخلی
طرح شمارهگیری
پیام صوتی
قطع تماس
کنفرانس
بسته به انتخاب انجامشده در منوی کشویی نوع مقصد تماس صوتی، یک منوی کشویی دوم با گزینههای تنظیمات بیشتر پر میشود. علاوه بر این، فیلدهای بیشتری بر اساس انتخاب انجامشده در منوی کشویی نوع مقصد تماس صوتی نمایش داده میشوند.
پس از تکمیل تنظیمات موردنظر، روی ذخیره کلیک کنید، سپس روی اعمال تغییرات در گوشه بالا سمت راست کلیک کنید تا تغییرات اجرا شوند.
کاربران جدید¶
هر کارمندی که از VoIP در شرکت استفاده میکند، نیاز به یک حساب کاربری Axivox دارد که با او مرتبط باشد.
برای مشاهده کاربران موجود در کنسول مدیریت Axivox، از منوی سمت چپ کنسول روی کاربران کلیک کنید. هر کاربر دارای شماره، نام، گزینهای برای پیام صوتی و شماره خروجی مشخص است.
برای ایجاد یک کاربر جدید در کنسول Axivox، روی افزودن کاربر کلیک کنید تا فرم کاربر جدید نمایش داده شود. برگههای زیر برای تنظیمات کاربر جدید در دسترس هستند:
عمومی: اطلاعات پایه شامل داخلی کاربر قابل تنظیم است.
انتقالها: انتقال داخلی در صورت «پاسخ ندادن» یا اشغال بودن.
دنبالکن: تنظیمات انتقال خارجی.
کلیدها: تنظیم کلیدهای میانبر در سیستم VoIP.
شناسههای SIP: نام کاربری و رمز عبور SIP برای تنظیمات خارجی.
دسترسیها: تنظیم حقوق دسترسی برای کاربران در کنسول مدیریت Axivox.
برگه عمومی¶
در برگه عمومی فرم کاربر جدید، در فیلد داخلی، یک داخلی منحصربهفرد برای کاربر وارد کنید. این شمارهای است که کاربران داخلی برای تماس با یک کارمند خاص شمارهگیری میکنند.
در فیلد نام، نام کارمند را وارد کنید.
سپس فیلد آدرس ایمیل کاربر را پر کنید. یک آدرس ایمیل معتبر برای کارمند در اینجا وارد کنید که ایمیلهای کاری خود را دریافت کند.
در فیلد شماره GSM، یک شماره جایگزین که بتوان با کاربر تماس گرفت وارد کنید. حتماً کد کشور را نیز وارد کنید.
توجه
کد کشور یک کد مکانیابی است که دسترسی به سیستم تلفن کشور موردنظر را امکانپذیر میکند. کد کشور قبل از شماره مقصد شمارهگیری میشود. هر کشور در جهان دارای یک کد کشور خاص است.
برای مشاهده لیست کامل کدهای کشور، به آدرس: https://countrycode.org مراجعه کنید.
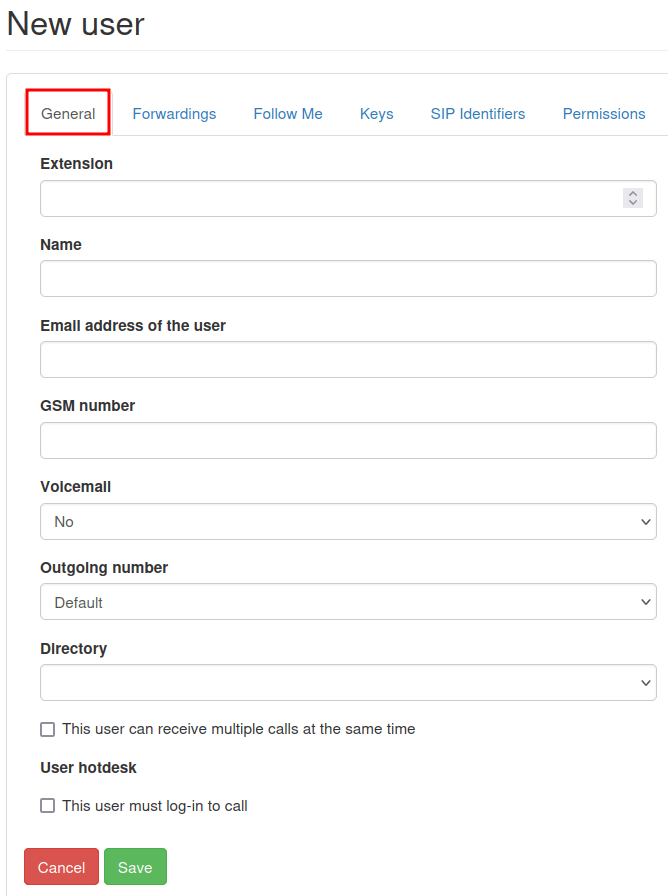
در فیلد پیام صوتی، گزینه بله یا خیر را از منوی کشویی انتخاب کنید.
در فیلد دایرکتوری، مدیر میتواند این فیلد را خالی بگذارد (بدون هیچ تغییری) یا گزینه پیشفرض را از منوی کشویی انتخاب کند. دایرکتوری در ویژگی اپراتور دیجیتال از یک طرح شمارهگیری استفاده میشود.
در پایین برگه عمومی، دو گزینه مجزا با جعبههای انتخاب وجود دارد.
گزینه اول این کاربر میتواند همزمان چندین تماس دریافت کند است. با انتخاب این گزینه، کاربران میتوانند در حین مکالمه، تماسهای دیگر را نیز دریافت کنند.
گزینه دوم این کاربر باید برای تماس وارد شود است که امکان الزام کاربر به ورود را فراهم میکند.
توجه
اگر یک شرکت از تلفنهای VoIP فیزیکی روی میزها استفاده میکند و میخواهد کارمندان بتوانند از هر تلفن یا میز در دفتر وارد شوند، باید گزینه این کاربر باید برای تماس وارد شود را انتخاب کنند.
پس از تکمیل تنظیمات موردنظر، روی ذخیره کلیک کنید و سپس روی اعمال تغییرات در گوشه بالا سمت راست کلیک کنید.
برگه انتقالها¶
در برگه انتقالها از فرم کاربر جدید، شرکت میتواند تعیین کند در صورت تماس با یک کاربر و پاسخ ندادن به تماس، چه اتفاقی بیفتد.
مهم
انتقالها در صورت فعال بودن گزینه دنبالکن غیرفعال میشوند.
برای مثال، در فیلد انتقال در صورت پاسخ ندادن، زمانی که دکمه افزودن مقصد انتخاب میشود، گزینهای برای افزودن یک کاربر خاص یا شماره تلفن نمایش داده میشود. پس از وارد کردن مقصد، میتوان یک بازه زمانی خاص را با حرکت دادن نوار ثانیهها به زمان زنگ مورد نظر انتخاب کرد.
مقاصد اضافی مقصدها میتوانند با زمانهای زنگ متفاوت اضافه شوند.
توجه
زمانهای زنگ میتوانند ترتیبی باشند، به طوری که تماس پس از پاسخ ندادن کاربر اول به کاربر دیگری منتقل شود. گزینه ارسال به پیام صوتی بهعنوان آخرین راهحل برای مدیر در دسترس است، اگر مقصدها پاسخ ندهند.
در فیلد انتقال در صورت اشغال بودن، مدیر میتواند افزودن مقصد را انتخاب کند. پس از کلیک، میتوانند مقصد (کاربر) و بازه زمانی را تنظیم کنند. اگر داخلی VoIP (پروتکل صوتی از طریق اینترنت) یا شماره ورودی کاربر اصلی مشغول باشد، تماس به مقصد(ها) منتقل میشود.
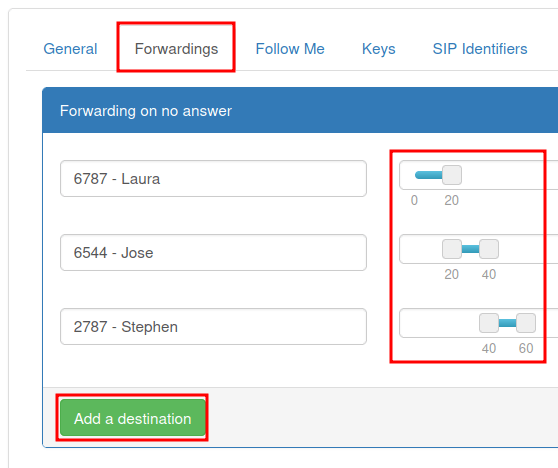
پس از تکمیل تنظیمات مورد نظر، روی ذخیره کلیک کنید و سپس روی اعمال تغییرات در گوشه بالا سمت راست صفحه کلیک کنید.
برگه دنبالکن¶
هنگامی که گزینه دنبالکن انتخاب میشود، در برگه دنبالکن فرم کاربر جدید، هیچ قابل انجام نیست.
همچنین، هنگامی که گزینه دنبالکن انتخاب میشود، دکمه افزودن مقصد میتواند برای افزودن کاربران یا یک شماره تلفن مقصد به حساب کاربر اصلی انتخاب شود. به این ترتیب، این شمارههای اضافهشده هنگام دریافت تماس زنگ میزنند.
پس از وارد کردن مقصد، یک بازه زمانی خاص میتواند با حرکت دادن نوار ثانیهها به زمان زنگ مورد نظر تنظیم شود. مقاصد اضافی مقصدها میتوانند با زمانهای زنگ متفاوت اضافه شوند.
توجه
شماره VoIP (پروتکل صوتی از طریق اینترنت) کاربر اصلی با انتخاب این گزینه زنگ نمیزند. زمانهای زنگ نیز میتوانند ترتیبی باشند، به طوری که تماس پس از پاسخ ندادن کاربر اول به کاربر دیگری منتقل شود.
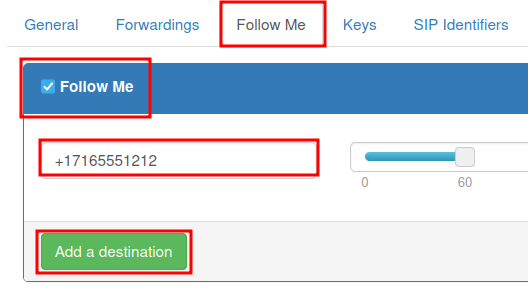
مهم
اپلیکیشن موبایل اودوو یا یک کلاینت موبایل دیگر SIP (پروتکل شروع جلسات) امکان زنگ زدن همزمان به داخلی یا شماره ورودی کاربر را فراهم میکند. برای اطلاعات بیشتر، مستندات ادغامهای موبایل VoIP را مشاهده کنید.
پس از تکمیل تمامی تنظیمات موردنظر، روی ذخیره کلیک کنید و سپس روی اعمال تغییرات در گوشه بالا سمت راست کلیک کنید.
برگه کلیدها¶
در برگه کلیدها از فرم کاربر جدید، میتوان اقدامات شمارهگیری سریع را برای کاربر تنظیم کرد. همچنین گزینههای پیشرفتهتری در دسترس هستند.
گزینههای زیر را میتوان به مقادیر عددی 1-20 تنظیم کرد.
این اقدامات میتوانند برای هر شماره تنظیم شوند:
پیکربندی نشده: اقدام پیشفرض که هیچ کاری انجام نمیدهد.
BLF (نمایش وضعیت اشغال): این اقدام وضعیت تلفنهای دیگر کاربران متصل به سیستم تلفن Axivox را نشان میدهد. این ویژگی عمدتاً در تلفنهای رومیزی استفاده میشود.
تماس سریع: این اقدام امکان شمارهگیری سریع یک شماره خارجی را فراهم میکند.
خط: این اقدام به کاربر اجازه میدهد با کاربر دیگری تماس بگیرد.
تغییر: این اقدام به کاربر امکان میدهد بین تماسها از یک تلفن رومیزی جابهجا شود.
برداشتن: این اقدام به کاربر اجازه میدهد یک تماس ورودی را از تلفن رومیزی پاسخ دهد.
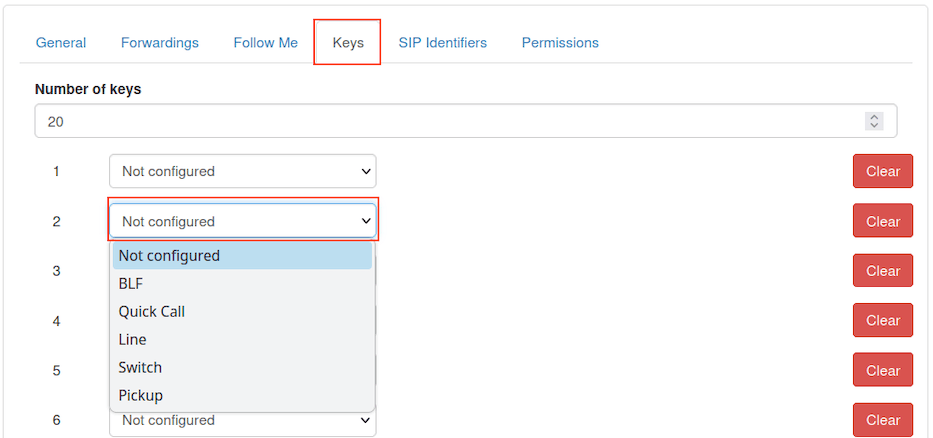
پس از تکمیل تمامی تنظیمات مورد نظر، روی ذخیره کلیک کنید و سپس روی اعمال تغییرات در گوشه بالا سمت راست کلیک کنید.
مهم
بسیاری از گزینههای قبلی دارای گزینههای ثانویه نیز هستند که میتوانند برای لینک کردن یک کاربر یا شماره تلفن خارجی استفاده شوند. این گزینهها باید همراه با اقدام اولیه تکمیل شوند.
توجه
فیلد تعداد کلیدها را میتوان با وارد کردن مقدار عددی مورد نظر در فیلد تعداد کلیدها که در بالای برگه کلیدها در فرم کاربر جدید قرار دارد، تغییر داد.
برگه شناسههای SIP¶
SIP که مخفف پروتکل شروع جلسات تلفنی است، امکان برقراری و دریافت تماس از طریق اتصال اینترنت را فراهم میکند. برگه شناسههای SIP در فرم کاربر جدید شامل اطلاعات اعتباری مورد نیاز برای پیکربندی کاربران Axivox در اودوو و/یا یک کلاینت موبایل دیگر SIP است.
همچنین ملاحظه نمائید
مستندات مربوط به پیکربندی Axivox با استفاده از شناسههای SIP را مشاهده کنید:
در برگه شناسههای SIP، فیلد نام کاربری SIP اطلاعات کاربر را که در فیلد داخلی زیر برگه عمومی وارد شده است، نشان میدهد.
فیلد دامنه توسط نماینده Axivox به شرکت اختصاص داده میشود.
مقدار موجود در فیلد رمز عبور SIP برای هر کاربر Axivox منحصربهفرد است. این مقدار برای ورود به Axivox در اودوو و برای هر کلاینت موبایل SIP استفاده میشود.
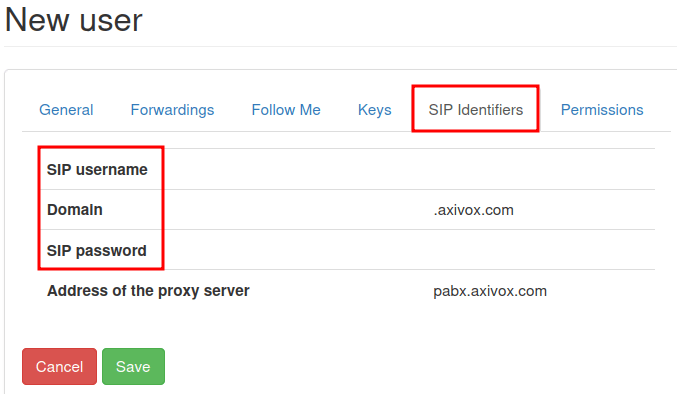
مقدار درجشده در فیلد آدرس سرور پروکسی معمولاً به صورت: pabx.axivox.com است، اما ممکن است توسط Axivox تغییر کند، بنابراین حتماً برگه شناسههای SIP را برای مقدار دقیق بررسی کنید.
پس از انجام تمامی تنظیمات مورد نظر، روی ذخیره کلیک کنید و سپس روی اعمال تغییرات در گوشه بالا سمت راست کلیک کنید.
برگه دسترسیها¶
در برگه دسترسیها از فرم کاربر جدید، میتوان نام کاربری و رمز عبور را برای کاربر وارد کرد.
زیر این فیلدها، دسترسیهای زیر میتوانند برای کاربران Axivox جهت دسترسی به پورتال اعطا شوند:
دسترسی به پورتال کاربر
مدیریت کاربران
دسترسی مدیر
مدیریت تلفنها
مدیریت گروههای کاربری
مدیریت شمارههای تلفن
مدیریت طرح شمارهگیری
مدیریت گروههای پاسخدهی
مدیریت سوئیچها
مدیریت کنفرانسها
مدیریت صفها
مدیریت پیامهای صوتی
مدیریت پیامهای صوتی
مدیریت موسیقی انتظار
مدیریت دایرکتوریها
لیست تماسها
لیست کاربران متصل
تنظیمات کلی
دکمه اعمال تغییرات
دانلود فاکتور
جزئیات فاکتور
مدیریت لیست سیاه
مدیریت شرکتکنندگان کنفرانس
برای دسترسی به اطلاعات ورود به پورتال کاربری Axivox، به بالای برگه بروید. سپس نام کاربری را کپی کرده و رمز عبور صحیح را برای کاربر وارد کنید. رمز عبور کاربر حداقل باید 8 کاراکتر باشد.
توجه
این دسترسیها مشابه دسترسیهایی است که به مدیر Axivox اعطا شده و در منوی سمت چپ کنسول مدیریت Axivox فهرست شدهاند. اگر انتخابی به حالت خیر یا عدم دسترسی باشد، گزینه منو برای کاربر نمایش داده نمیشود.
پس از تکمیل تمامی تنظیمات مورد نظر، روی ذخیره کلیک کنید و سپس روی اعمال تغییرات در گوشه بالا سمت راست کلیک کنید.
پس از تکمیل تنظیمات کاربر جدید، میتوان یک شماره ورودی voip/axivox را لینک کرد.
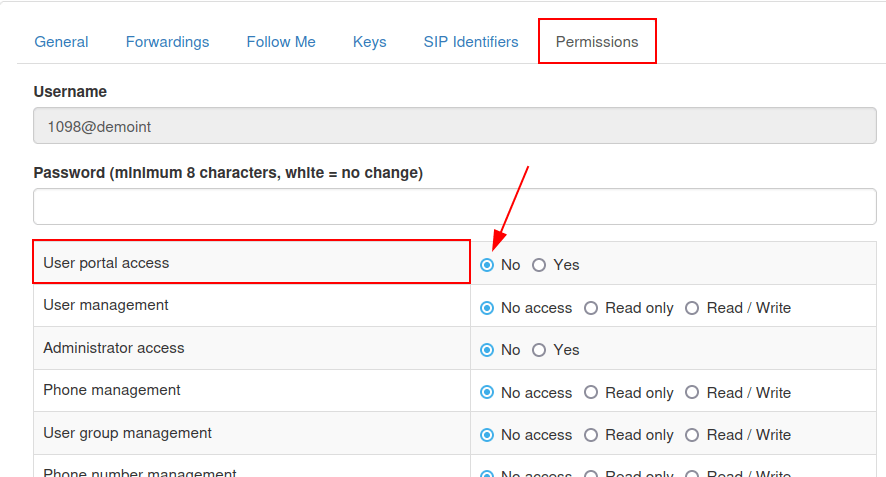
گروههای کاربری¶
یک گروه کاربری، گروهی از کاربران Axivox است که میتوان آن را به یک صف برای قابلیت مرکز تماس لینک کرد.
برای شروع استفاده از گروههای کاربری، به https://manage.axivox.com بروید.
سپس با اطلاعات کاربری مدیر مناسب وارد شوید. از منوی سمت چپ پنل مدیریتی Axivox، روی گروههای کاربری کلیک کنید.
برای افزودن یک گروه کاربری از صفحه گروههای کاربری، روی افزودن گروه کلیک کنید.
سپس گروه را نامگذاری کنید، با وارد کردن متن در فیلد نام. سپس یک عضو را به گروه اضافه کنید، با تایپ کردن چند حرف اول نام کاربر در فیلد اعضا. کاربر در یک منوی کشویی زیر فیلد ظاهر میشود. سپس روی کاربر مورد نظر کلیک کنید تا به گروه کاربری اضافه شود.
این فرآیند را برای افزودن کاربران بیشتر به گروه تکرار کنید.
پس از تکمیل تمامی تنظیمات موردنظر، روی ذخیره کلیک کنید و سپس روی اعمال تغییرات در گوشه بالا سمت راست کلیک کنید.