گزارشهای هزینه¶
هنگامی که هزینهها آماده ارسال هستند (مانند پایان یک سفر کاری یا یک بار در ماه)، باید یک گزارش هزینه ایجاد شود. داشبورد اصلی را باز کنید، که به طور پیشفرض داشبورد هزینههای من را نمایش میدهد. یا به مسیر بروید.
هزینهها بر اساس وضعیت با کد رنگی مشخص شدهاند. هر هزینهای که وضعیت برای گزارش دارد (هزینههایی که هنوز باید به یک گزارش هزینه اضافه شوند) با متن آبی نمایش داده میشود. تمام وضعیتهای دیگر (برای ارسال، ارسال شده و تأیید شده) با متن سیاه ظاهر میشوند.
ایجاد گزارشهای هزینه¶
ابتدا هر هزینهای که باید به گزارش اضافه شود را در داشبورد هزینههای من انتخاب کنید، با تیک زدن چکباکس کنار هر ورودی، یا در صورت نیاز، با تیک زدن چکباکس کنار عنوان ستون تاریخ هزینه، همه هزینهها را به سرعت انتخاب کنید.
روش دیگری برای اضافه کردن سریع تمام هزینههایی که در یک گزارش هزینه نیستند، کلیک روی دکمه ایجاد گزارش بدون انتخاب هیچ هزینهای است، و Odoo به طور خودکار تمام هزینههایی که وضعیت برای ارسال دارند و هنوز در گزارشی نیستند را انتخاب میکند.
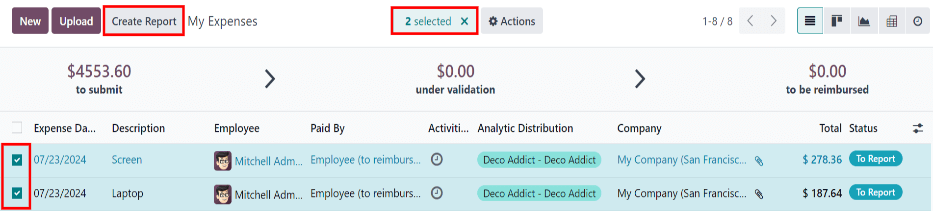
توجه
هر هزینهای را میتوان از لیست هزینههای من انتخاب کرد، به جز هزینههایی با وضعیت تأیید شده.
دکمه ایجاد گزارش تا زمانی که حداقل یک هزینه با وضعیت برای گزارش یا برای ارسال در لیست وجود داشته باشد، قابل مشاهده است.
وقتی دکمه ایجاد گزارش کلیک میشود، تمام هزینههایی با وضعیت برای ارسال که در حال حاضر در گزارش هزینه دیگری نیستند، در گزارش هزینه جدید نمایش داده میشوند.
اگر تمام هزینههای موجود در گزارش هزینههای من قبلاً به گزارش هزینه دیگری مرتبط شده باشند، یک پنجره پاپآپ عملیات نامعتبر ظاهر میشود که عبارت شما هزینهای برای گزارش ندارید. را نشان میدهد.
پس از انتخاب هزینهها، روی دکمه ایجاد گزارش کلیک کنید. گزارش جدید با تمام هزینههای لیست شده در برگه هزینه ظاهر میشود. اگر رسیدی به یک هزینه فردی پیوست شده باشد، یک آیکون (گیره کاغذ) بین ستونهای مشتری برای بازفاکتور کردن و توزیع تحلیلی ظاهر میشود.
هنگام ایجاد گزارش، محدوده تاریخ برای هزینهها به طور پیشفرض در فیلد خلاصه گزارش هزینه ظاهر میشود. توصیه میشود این فیلد را با یک خلاصه کوتاه برای هر گزارش ویرایش کنید تا هزینهها به صورت سازمانیافته نگهداری شوند. یک توضیح برای گزارش هزینه وارد کنید، مانند سفر مشتری به نیویورک یا لوازم اداری برای ارائه، در فیلد خلاصه گزارش هزینه.
فیلدهای کارمند، پرداخت شده توسط و شرکت به طور خودکار با اطلاعات ذکر شده در هزینههای فردی پر میشوند.
سپس، یک مدیر را از منوی کشویی انتخاب کنید تا یک مدیر برای بررسی گزارش تعیین شود. در صورت نیاز، فیلد دفتر کل را با استفاده از منوی کشویی بهروزرسانی کنید.
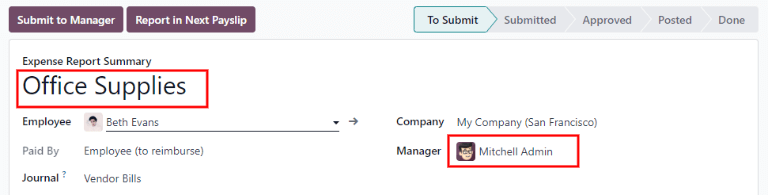
اگر برخی هزینهها در گزارش وجود ندارند، میتوان آنها را از همین فرم گزارش اضافه کرد. برای انجام این کار، روی اضافه کردن یک خط در پایین برگه هزینه کلیک کنید.
یک پنجره پاپآپ اضافه کردن: خطوط هزینه ظاهر میشود که تمام هزینههای موجود (با وضعیت برای ارسال) را که میتوان به گزارش اضافه کرد نمایش میدهد.
اگر نیاز به اضافه کردن یک هزینه جدید باشد که در لیست ظاهر نمیشود، روی جدید کلیک کنید تا یک هزینه جدید ایجاد کنید و آن را به گزارش اضافه کنید.
چکباکس کنار هر هزینهای که اضافه میشود را تیک بزنید، سپس روی انتخاب کلیک کنید.
با انجام این کار، پنجره پاپآپ بسته میشود و موارد اکنون در گزارش ظاهر میشوند.

توجه
گزارشهای هزینه را میتوان در یکی از سه مکان زیر ایجاد کرد:
به داشبورد اصلی بروید (همچنین از طریق قابل دسترسی است).
به مسیر بروید.
به مسیر بروید.
در هر یک از این نماها، روی جدید کلیک کنید تا یک گزارش هزینه جدید ایجاد شود.
ارسال گزارشهای هزینه¶
وقتی یک گزارش هزینه تکمیل شد، گام بعدی ارسال گزارش به یک مدیر برای تأیید است. برای مشاهده تمام گزارشهای هزینه، به مسیر بروید. گزارش مورد نظر را از لیست گزارشهای هزینه باز کنید.
توجه
گزارشها باید به صورت فردی ارسال شوند و نمیتوانند به صورت گروهی ارسال شوند.
اگر لیست بزرگ است، گروهبندی نتایج بر اساس وضعیت ممکن است مفید باشد، زیرا فقط گزارشهایی با وضعیت برای ارسال نیاز به ارسال دارند؛ گزارشهایی با وضعیت تأیید شده یا ارسال شده نیازی به ارسال ندارند.
هزینههای برای ارسال با وضعیت برای ارسال و متن آبی قابل شناسایی هستند، در حالی که متن تمام هزینههای دیگر به رنگ سیاه است.
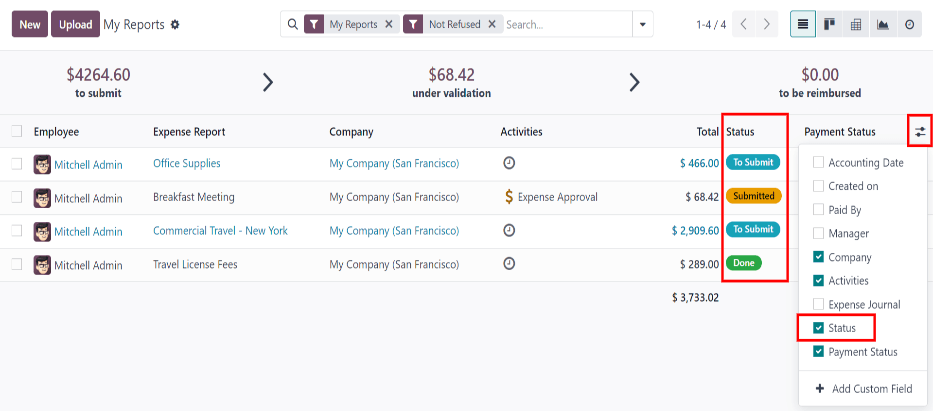
توجه
وضعیت هر گزارش در ستون وضعیت نمایش داده میشود. اگر ستون وضعیت قابل مشاهده نیست، روی آیکون (گزینههای اضافی) در انتهای ردیف کلیک کنید و چکباکس کنار وضعیت را از منوی کشویی انتخاب کنید.
روی یک گزارش کلیک کنید تا باز شود، سپس روی ارسال به مدیر کلیک کنید. پس از ارسال گزارش، گام بعدی انتظار برای تأیید مدیر است.
مهم
تأیید هزینهها، ثبت هزینهها و بازپرداخت هزینهها فقط برای کاربران با حقوق دسترسی مناسب طبق مستندات حقوق دسترسی است.