گزارش هزینههای تأمین¶
با استفاده از برنامه خرید، کاربران میتوانند هزینههای تأمین را در طول زمان پیگیری کنند. این گزارش به شرکتها کمک میکند تا هزینهها را پیگیری و تحلیل کنند، فرصتهای صرفهجویی در هزینهها را شناسایی کنند و مدیریت مؤثر بودجه را تضمین نمایند.
ایجاد گزارش هزینههای تأمین¶
برای ایجاد procurement expenses report، ابتدا به بروید تا داشبورد تحلیل خرید را باز کنید.
به طور پیشفرض، داشبورد یک نمای کلی از نمودار خطی مجموع بدون مالیات از سفارشات خرید (POs) با تاریخ تأیید برای ماه جاری یا درخواستهای استعلام قیمت (RFQs) با وضعیت پیشنویس، ارسالشده یا لغو شده را نمایش میدهد.
افزودن فیلترها و گروهها¶
در بالای صفحه در سمت راست، روی آیکون (محوری) کلیک کنید تا به نمای محوری تغییر وضعیت دهید.
نکته
در حالی که procurement expenses report میتواند به عنوان مشاهده شود یک (نمودار میلهای)، (نمودار خطی) یا (نمودار دایرهای) مشاهده شود، نمای محوری دقیقترین نمای دادهها را ارائه میدهد و نقطه شروع پیشنهادی است.
فیلترهای پیشفرض را از نوار جستجو Search... حذف کنید. سپس روی (down) آیکن کلیک کرده تا منوی کشویی که شامل ستونهای فیلترها، گروهبندی بر اساس و علاقهمندیها است، باز شود.
توجه
مگر اینکه خلاف آن مشخص شود، گزارش دادههایی از RfQs و POs را نمایش میدهد. این میتواند با انتخاب یکی از گزینههای درخواستهای استعلام قیمت یا سفارشات خرید در ستون فیلترها تغییر کند.
در ستون فیلترها، یک بازه زمانی برای مقایسه انتخاب کنید. گزارش میتواند بر اساس تاریخ سفارش یا تاریخ تأیید فیلتر شود. یکی از گزینهها را از فهرست انتخاب کرده و روی (down) آیکن کلیک کنید تا بازه زمانی را مشخص کنید، چه به صورت ماهانه، سهماهه یا سالانه.
سپس، در ستون گروهبندی بر اساس، گزینه تأمینکننده را انتخاب کنید. سپس، گزینه دستهبندی محصول را که همچنین در ستون گروهبندی بر اساس قرار دارد، انتخاب کنید.
توجه
انتخابها در زیر عنوان گروهبندی بر اساس میتوانند بسته به نیازهای شرکت تغییر کنند. به عنوان مثال، انتخاب محصول به جای دستهبندی محصول نمایی دقیقتر از عملکرد اقلام خاص را به جای یک دسته کامل ارائه میدهد.
سپس، یک انتخاب در زیر عنوان مقایسه که ظاهر میشود، انجام دهید. این گزینهها فقط پس از انتخاب بازه زمانی در ستون فیلترها در دسترس خواهند بود و بسته به آن بازه تغییر میکنند. گزینه دوره قبلی مقایسهای با دوره قبلی اضافه میکند، مانند ماه یا سهماهه گذشته. گزینه سال گذشته مقایسه همان دوره زمانی از سال گذشته را انجام میدهد.
توجه
در حالی که فیلترهای مبتنی بر زمان میتوانند به طور همزمان اضافه شوند، فقط یک مقایسه در هر زمان میتواند انتخاب شود.
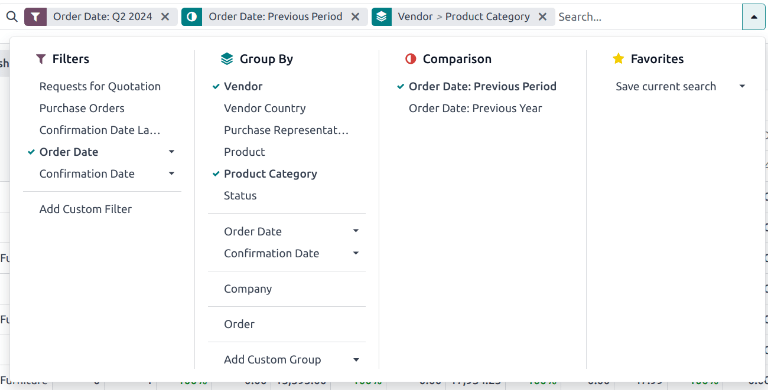
فیلتر برای Q2، مقایسه برای دوره قبلی، و گروهبندی برای تأمینکننده و دستهبندی محصول انتخاب شدند.¶
افزودن معیارها¶
پس از انتخاب تنظیمات فیلترها، گروهبندی بر اساس و مقایسه، از منوی کشویی خارج شوید.
به طور پیشفرض، گزارش دادهها را با معیارهای زیر نمایش میدهد: سفارش، مجموع، مجموع بدون مالیات و تعداد. روی معیارها در بالا-چپ کلیک کنید تا فهرست کشویی معیارهای موجود باز شود.
برای اضافه کردن ستونهای اضافی به گزارش هزینههای تأمین، روی معیارهای خاص زیر کلیک کنید:
مجموع و مجموع بدون مالیات: میتوانند یکی یا هر دو معیار را شامل شوند. اینها برای تحلیل هزینههای کلی گنجانده شدهاند.
هزینه متوسط: برای ارزیابی کارآیی هزینه گنجانده شده است.
روزهای تأیید و روزهای دریافت: برای ارزیابی عملکرد تأمینکننده استفاده میشود.
تعداد سفارششده و تعداد دریافتشده: برای درک کارآیی سفارش استفاده میشود.
تعداد فاکتور شده و تعداد برای فاکتور شدن: برای پیگیری دقت سفارش استفاده میشود.
نکته
معیارهای اضافی میتوانند در صورت تمایل در گزارش گنجانده شوند تا بینشهای بیشتری ارائه دهند. به عنوان مثال، وزن ناخالص و حجم ممکن است برای تحلیلهای بیشتر لجستیکی و مدیریتی گنجانده شوند.
پس از انتخاب تمام معیارهای ضروری، از منوی کشویی خارج شوید.
مشاهده نتایج¶
پس از انتخاب تمام فیلترها و معیارها، گزارش در نمای انتخابشده تولید میشود.
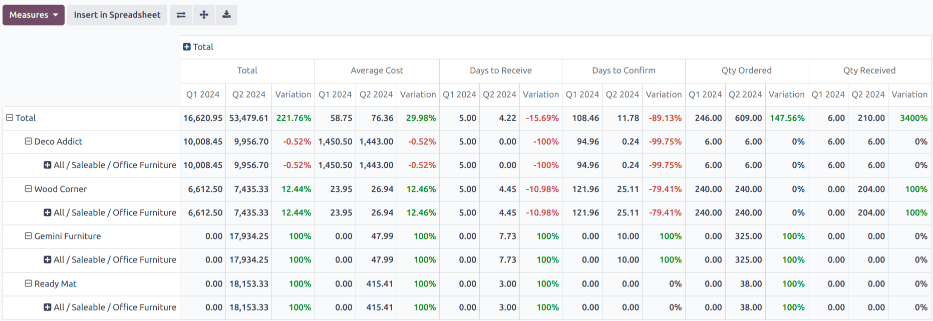
برای افزودن نمای محوری به فرمت قابل ویرایش صفحهگسترده در اپلیکیشن Documents، روی Insert in Spreadsheet کلیک کنید.
مهم
گزینه Insert in Spreadsheet فقط در صورتی قابل دسترسی است که ماژول Documents Spreadsheet نصب شده باشد.
توجه
گزینه procurement expenses report همچنین در نمای گرافیکی در دسترس است. روی آیکن (نمودار منطقهای) کلیک کنید تا به نمای گرافیکی تغییر وضعیت دهید. برای تغییر به نمودارهای (نمودار میلهای)، (نمودار خطی) یا (نمودار دایرهای)، آیکن مربوطه را در بالای گزارش کلیک کنید.
همچنین ملاحظه نمائید
برای ذخیره این گزارش به عنوان مورد علاقه، به مورد علاقهها مراجعه کنید.