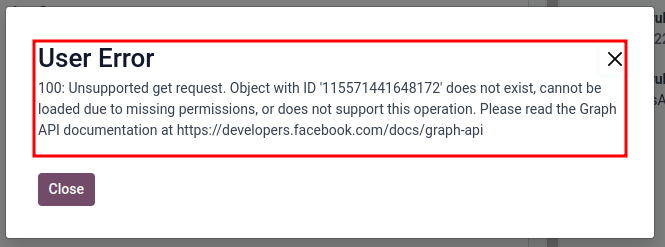واتساپ¶
واتساپ یک برنامه پیامرسان فوری و VoIP است که به کاربران امکان ارسال پیام، برقراری تماس و اشتراکگذاری محتوا را میدهد. کسبوکارها میتوانند از واتساپ بیزینس برای ارتباط با مشتریان از طریق پیام، ارسال اسناد و ارائه پشتیبانی استفاده کنند.
هشدار
واتساپ یک برنامه مخصوص اودوو نسخه Enterprise است و در نسخه Community اودوو کار نمیکند. برای ثبتنام در نسخه Enterprise اودوو، اینجا کلیک کنید: آزمایش رایگان اودوو.
همچنین ملاحظه نمائید
برای اطلاعات بیشتر در مورد مهاجرت از نسخه Community اودوو به نسخه Enterprise، به این مستند مراجعه کنید: تغییر از نسخه Community به Enterprise.
با برنامه Odoo WhatsApp، یک شرکت میتواند یک حساب واتساپ بیزینس (WABA) را به پایگاه داده اودوو متصل کند که امکانات زیر را فراهم میکند:
دریافت و پاسخ به پیامهای واتساپ بهطور مستقیم از پایگاه داده اودوو
ایجاد قالبهای جدید با متغیرها/جایگیرهای پویا
ارسال قالبهای از پیش تأیید شده که از متغیرهای پویا استفاده میکنند، مانند:
پیشفاکتورها از برنامه فروش
رسیدها و فاکتورها از برنامه نقطه فروش
بلیطها از برنامه رویدادها
همچنین ملاحظه نمائید
واتساپ یک سرویس پیامرسان است که توسط متا، شرکت مادر فیسبوک، اداره میشود. واتساپ به طور گستردهای به عنوان ابزار ارتباطی در بسیاری از کشورها و کسبوکارها استفاده میشود. این مستند ادغام حساب واتساپ بیزینس با اودوو را پوشش میدهد. حساب متای شرکت از طریق یک API در اودوو پیکربندی میشود.
اتصالدهنده واتساپ از دو جریان پشتیبانی میکند: شروع توسط شرکت و شروع توسط مشتری. یک شرکت میتواند با ارسال یک قالب به یک یا چند نفر گفتگو را شروع کند. پس از ارسال قالب، گیرنده میتواند پاسخ دهد تا گفتگو بین فرستنده و گیرنده آغاز شود (یک پنجره گفتگوی بحث باز میشود اگر مشتری ظرف ۱۵ روز پاسخ دهد).
اگر گفتگو توسط مشتری شروع شود (به عنوان مثال، با ارسال پیام به شماره واتساپ عمومی شرکت)، اودوو یک چت گروهی با تمام اپراتورهای مسئول این کانال واتساپ باز میکند.
نکته
توصیه میشود چندین حساب واتساپ برای بخشهای مختلف راهاندازی شود. به عنوان مثال، تیم میز کمک و تیمهای فروش میتوانند در کانالهای جداگانه چت کنند.
پیکربندی واتساپ در متا¶
ادغام واتساپ با اودوو از یک اتصال استاندارد API استفاده میکند و در متا از طریق مراحل زیر پیکربندی میشود:
ایجاد یک حساب کسبوکار در متا
ایجاد یک حساب توسعهدهنده متا
راهاندازی یک برنامه و محصول واتساپ در کنسول توسعهدهنده متا
تست اتصال API.
پس از اتصال، پیامها از طریق برنامه بحث اودوو با استفاده از API واتساپ ارسال و دریافت میشوند.
راهاندازی حساب کسبوکار متا¶
برای ایجاد یک حساب کسبوکار در متا (مالک فیسبوک)، به این آدرس بروید: Facebook Business Manager. با کلیک روی ایجاد حساب شروع کنید، سپس نام کسبوکار، نام مدیر و آدرس ایمیل کاری را وارد کنید. سپس روی بعدی کلیک کنید، یک پنجره پاپآپ ظاهر میشود که از شما میخواهد آدرس ایمیل را تأیید کنید. پس از تأیید، روی تمام شد کلیک کنید تا پنجره بسته شود.
سپس، دستورالعملهای موجود در ایمیلی که توسط فیسبوک ارسال شده است را دنبال کنید تا ایجاد حساب کسبوکار تأیید و فرآیند راهاندازی تکمیل شود.
همچنین ملاحظه نمائید
مهم
اگر حساب کسبوکار به یک حساب شخصی فیسبوک متصل شده باشد، مدیر باید برای ادامه پیکربندی بین حساب شخصی و حساب کسبوکار جابهجا شود.
برای جابهجایی به حساب کسبوکار، به Facebook Developer Console بروید و روی نام حساب در گوشه بالا سمت راست کلیک کنید. زیر بخش حسابهای کسبوکار، روی کسبوکار مورد نظر کلیک کنید که تنظیمات واتساپ باید در آن انجام شود. این حسابی خواهد بود که اودوو پیامهای واتساپ را از طریق آن ارسال و دریافت میکند.
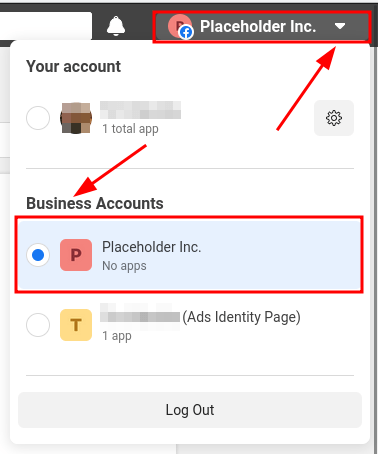
مهم
برای ایجاد یک حساب کسبوکار متا، کاربر باید از قبل یک حساب شخصی فیسبوک داشته باشد که حداقل یک ساعت قبل از راهاندازی حساب کسبوکار فیسبوک وجود داشته باشد. تلاش برای ایجاد حساب کسبوکار قبل از این زمان منجر به خطا خواهد شد.
ایجاد برنامه¶
در داشبورد Meta for Developers با حساب کاربری توسعهدهنده متا وارد شوید. اگر هنوز هیچ حسابی پیکربندی نشده است، یک حساب فیسبوک را به آن پیوند دهید تا یک حساب توسعهدهنده متا ایجاد شود.
توجه
حساب توسعهدهنده فیسبوک با حساب کسبوکار فیسبوک متفاوت است. در حالی که حسابهای توسعهدهنده از حسابهای شخصی فیسبوک تشکیل شدهاند، حسابهای کسبوکار اینطور نیستند زیرا آنها نماینده یک کسبوکار هستند و تمام داراییهای کسبوکار در متا، مانند برنامهها، را مدیریت میکنند.
همچنین ملاحظه نمائید
پس از ورود موفقیتآمیز به حساب کاربری توسعهدهنده متا، روی برنامههای من در گوشه بالا سمت راست کلیک کنید. این گزینه مدیر را به تمام برنامههایی که توسعهدهنده در این حساب کاربری خاص پیکربندی کرده است هدایت میکند. برای شروع فرآیند پیکربندی یک برنامه جدید متا، روی ایجاد برنامه کلیک کنید.
نوع برنامه¶
در صفحه ، گزینه سایر را زیر بخشی با برچسب به دنبال چیز دیگری هستید؟ انتخاب کنید و سپس روی بعدی کلیک کنید تا به صفحه دیگری برای انتخاب نوع برنامه هدایت شوید. سپس، روی اولین گزینه لیست شده زیر برچسب انتخاب یک نوع برنامه کلیک کنید که کسبوکار نام دارد. این انتخاب امکان ایجاد و مدیریت API واتساپ را فراهم میکند.
اکنون، روی بعدی کلیک کنید تا برنامه را طبق نیاز پیکربندی کنید. هنگامی که نوع برنامه پیکربندی شد، مدیر به بخش جزئیات برنامه منتقل میشود.
جزئیات برنامه¶
در بخش جزئیات فرآیند ایجاد یک برنامه، کلمه Odoo را در فیلد زیر برچسب افزودن نام برنامه وارد کنید.
توجه
نام برنامه در صورت نیاز میتواند در تنظیمات بعداً تغییر کند.
هشدار
عناصر تجاری و علامتهای تجاری نباید در این بخش متنی استفاده شوند. این شامل گروه شرکتهای متا است. از کلمه واتساپ استفاده نکنید، در غیر این صورت سیستم این را بهعنوان خطا علامتگذاری میکند.
سپس، آدرس ایمیل توسعهدهنده را در فیلد زیر برچسب ایمیل تماس برنامه وارد کنید.
در نهایت، فیلد حساب کسبوکار - اختیاری را با استفاده از منوی کشویی به پروفایل حساب کسبوکار متا تنظیم کنید. برای اتمام، روی ایجاد برنامه کلیک کنید. این اقدام برنامه را ایجاد میکند و توافقنامههای شرایط پلتفرم متا و خطمشیهای توسعهدهنده را نمایش میدهد.
برای قبول توافقنامهها، رمز عبور فیسبوک را به دلایل امنیتی وارد کنید و روی ارسال کلیک کنید تا ایجاد برنامه نهایی شود. مرورگر سپس به داشبورد Meta for Developers هدایت میشود.
توجه
اگر حساب کسبوکار متا از تبلیغات منع شده باشد، ادعای یک برنامه مجاز نخواهد بود. برای حل این مشکل به https://business.facebook.com/business مراجعه کنید.
برای اطلاعات بیشتر، به مستندات متا درباره محدودیتهای تبلیغات مراجعه کنید.
افزودن محصول واتساپ به برنامه¶
اکنون که ساختار اصلی برنامه ایجاد شده است، باید یک محصول به برنامه اضافه شود. با دسترسی به داشبورد برنامه متا از طریق https://developers.facebook.com/apps شروع کنید و روی برنامهای که در حال پیکربندی است کلیک کنید.
در صفحه بعد: از آنجا که واتساپ استفاده خواهد شد، روی راهاندازی در کنار جعبه حاوی واتساپ که در پایین صفحه قرار دارد کلیک کنید.
همچنین ملاحظه نمائید
صفحه سپس به صفحه پیکربندی WhatsApp Business Platform API هدایت میشود. از منوی کشویی برای انتخاب کسبوکار متا که باید برای گزینه انتخاب حساب کسبوکار متا پیکربندی شود، استفاده کنید و سپس روی ادامه کلیک کنید تا انتخاب تأیید شود.
توجه
هنگام کلیک روی ادامه، مدیر با شرایط و ضوابط متا که در داشبورد برنامه متا پیوند داده شده است، موافقت میکند.
توجه
پس از افزودن محصول واتساپ به برنامه، متا یک شماره تلفن تست واتساپ با ۵ پیام آزمایشی ارائه میدهد.
شروع استفاده از API واتساپ¶
پس از اتمام ویزارد محصول واتساپ قبلی و کلیک روی ادامه، مرورگر باید به صفحه شروع سریع واتساپ هدایت شده باشد؛ این صفحه شروع سریع مکانی است که باید پیکربندی API واتساپ را با افزودن یک شماره تلفن و سپس ارسال پیام آزمایشی اولیه آغاز کنید.
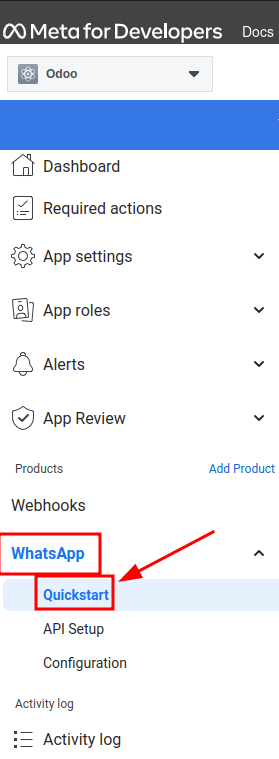
توجه
اگر مرورگر در صفحه شروع سریع واتساپ نیست، به https://developers.facebook.com/apps بروید و روی برنامهای که در حال پیکربندی است کلیک کنید (نام برنامه Odoo است اگر دستورالعملهای بالا دنبال شده باشند).
سپس، در منوی سمت چپ صفحه، روی آیکون v (باز کردن منو) در کنار عنوان بخش واتساپ کلیک کنید. یک منوی کوچک باز میشود که شامل گزینههای زیر است:
شروع سریع
تنظیم API
پیکربندی
گزینه شروع سریع را کلیک کنید و سپس روی شروع استفاده از API کلیک کنید.
تنظیم API¶
پس از کلیک روی شروع استفاده از API، صفحه به تنظیم API هدایت میشود. اکنون که شماره تست ایجاد شده است، میتوانید یک پیام آزمایشی ارسال کنید تا تأیید کنید که واتساپ به درستی کار میکند. برای شروع، به بخش صفحه با برچسب ارسال و دریافت پیامها بروید و روی منوی کشویی کنار به، زیر گام 1 انتخاب شمارههای تلفن کلیک کنید.
اکنون، تنها گزینه موجود را انتخاب کنید: مدیریت لیست شمارههای تلفن. مراحل را دنبال کنید و تا پنج شماره اضافه کنید تا پیامهای آزمایشی رایگان ارسال شود. پس از وارد کردن کد کشور مناسب و شماره تلفن، روی بعدی کلیک کنید.
مهم
افزودن یک شماره تلفن برای ارسال در این مرحله به شما امکان میدهد که یک تست موفقیتآمیز از طریق ترمینال ارسال کنید. این برای اطمینان از عملکرد API واتساپ ضروری است.
یک کد تأیید از واتساپ بیزینس به شماره تلفن ارسال میشود که باید در صفحه بعدی برای تأیید مالکیت شماره وارد شود. کد تأیید را وارد کنید و روی بعدی کلیک کنید تا شماره تأیید شود.
ارسال پیام آزمایشی از طریق ترمینال¶
سپس، یک پیام آزمایشی از طریق ترمینال ارسال کنید. زیر بخشی با برچسب گام 2 ارسال پیامها با API، روی ارسال پیام کلیک کنید. سپس یک پیام آزمایشی به شماره تلفنی که در بخش قبلی تنظیم شده است ارسال میشود.
پس از دریافت موفقیتآمیز پیام به شماره، به بخش بعدی بروید تا وبهوکها ایجاد و پیکربندی شوند.
پیکربندی واتساپ در اودوو¶
مراحل بعدی که در این بخش پیکربندی میشوند، همگی در پایگاه داده اودوو قرار دارند. چند مقدار مختلف برای توکن، شماره تلفن، و شناسه حسابها باید در اودوو پیکربندی شوند؛ این مقادیر برای ایجاد آدرس بازگشت و توکن تأیید وبهوک ضروری هستند، که سپس برای پیکربندی وبهوکها (برای دریافت پیامها به پایگاه داده) استفاده میشوند.
در اودوو، به مسیر بروید. سپس روی جدید کلیک کنید تا حساب بیزینس واتساپ در اودوو پیکربندی شود.
در یک تب دیگر مرورگر، به مسیر بروید و سپس مقادیر زیر را از کنسول توسعهدهنده متا در فیلدهای مربوطه در اودوو کپی کنید:
نام |
کنسول متا |
رابط کاربری اودوو |
|---|---|---|
تلفن |
شناسه شماره تلفن |
شناسه شماره تلفن |
توکن |
توکن دسترسی موقت |
توکن دسترسی |
شناسه برنامه |
شناسه برنامه |
شناسه برنامه |
شناسه حساب |
شناسه حساب بیزینس واتساپ |
شناسه حساب |
برای بازیابی کلید مخفی برنامه، به کنسول توسعهدهنده متا، https://developers.facebook.com/apps بروید و برنامهای که در اودوو پیکربندی شده است را انتخاب کنید. سپس در منوی سمت چپ، زیر تنظیمات برنامه، گزینه پایهای را انتخاب کنید.
سپس، روی نمایش کنار فیلد کلید مخفی برنامه کلیک کنید و رمز عبور حساب را وارد کنید تا مالکیت تأیید شود. کلید مخفی برنامه را کپی کنید و سپس مقدار کپی شده را در فیلد کلید مخفی برنامه در داشبورد پیکربندی حساب بیزینس واتساپ اودوو جایگذاری کنید.
برای تکمیل تنظیمات حساب بیزینس واتساپ در اودوو، روی آزمایش اتصال کلیک کنید. اگر پیکربندی به درستی انجام شده باشد، یک پیام موفقیتآمیز به رنگ سبز در گوشه بالا سمت راست داشبورد نمایش داده میشود.
پیکربندی وبهوکها¶
برای پیکربندی وبهوکها برای واتساپ در اودوو، به https://developers.facebook.com/apps بروید و برنامهای که در اودوو پیکربندی شده است را انتخاب کنید. سپس زیر عنوان منوی واتساپ در سمت چپ صفحه، روی آیتم منوی تنظیم API کلیک کنید. در نهایت به بخشی که با گام 3: پیکربندی وبهوکها برای دریافت پیامها علامتگذاری شده است بروید و روی پیکربندی وبهوکها کلیک کنید.
نکته
راه دیگر برای پیکربندی وبهوکها این است که به https://developers.facebook.com/apps بروید و برنامهای که در اودوو پیکربندی شده است را انتخاب کنید. سپس در منوی سمت چپ، گزینه وبهوکها را انتخاب کنید.
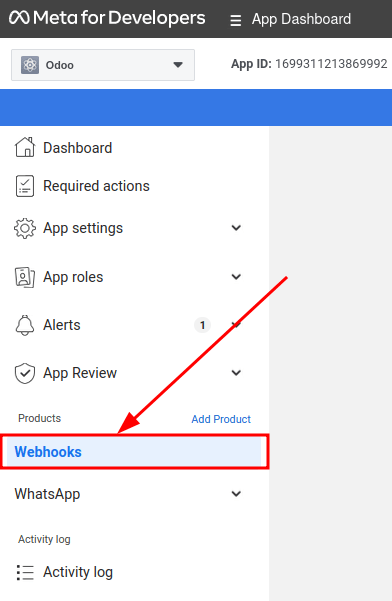
در صفحه ، روی ویرایش کلیک کنید، جایی که مقادیر آدرس بازگشت و توکن تأیید وبهوک از اودوو اضافه خواهد شد.
توجه
هر دو مقدار آدرس بازگشت و توکن تأیید وبهوک به طور خودکار پس از کلیک روی آزمایش اتصال در مرحله قبلی پر شدهاند.
در یک پنجره مرورگر جداگانه، مقادیر لازم را در اودوو بازیابی کنید، با رفتن به و انتخاب حسابی که در حال پیکربندی است. مقادیر را در بخش با برچسب دریافت پیامها پیدا کنید.
مقدار آدرس بازگشت را از اودوو کپی کرده و در فیلد آدرس بازگشت در متا جایگذاری کنید. به همین ترتیب، مقدار توکن تأیید وبهوک را کپی کرده و در فیلد توکن تأیید در کنسول توسعهدهنده متا جایگذاری کنید.
در نهایت، روی تأیید و ذخیره کلیک کنید تا مقادیر در کنسول توسعهدهنده متا ذخیره شوند.
فیلدهای وبهوک¶
اکنون فیلدهای جداگانه وبهوک را در کنسول توسعهدهنده متا، زیر بخش فیلدهای وبهوک وارد کنید. روی مدیریت کلیک کنید و وقتی پنجره پاپآپ ظاهر شد، کادرها را در ستون اشتراک برای نامهای فیلد زیر علامت بزنید:
بهروزرسانی حساب
بهروزرسانی کیفیت قالب پیام
بهروزرسانی وضعیت قالب پیام
پیامها
بهروزرسانی دستهبندی قالب
پس از انجام انتخابها، روی تمام شد کلیک کنید.
پیکربندی نهایی وبهوکها به این شکل در کنسول توسعهدهنده متا نمایش داده خواهد شد:
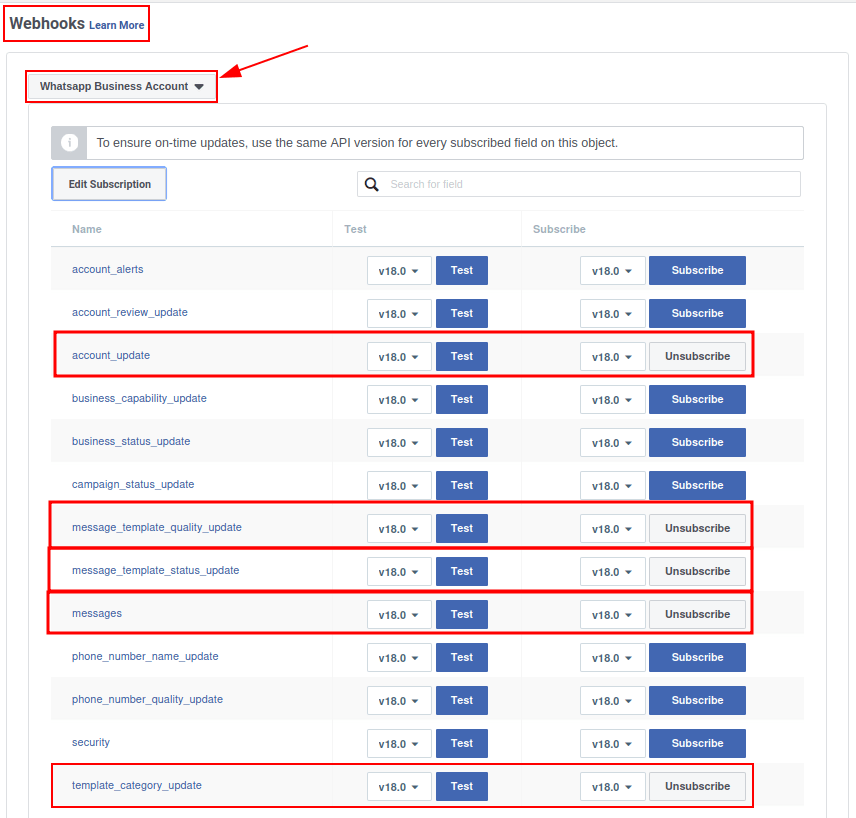
مهم
فیلدهای وبهوک تنها زمانی ظاهر میشوند که اشتراک با استفاده از آدرس بازگشت و توکن تأیید وبهوک تأیید شود.
همچنین ملاحظه نمائید
افزودن شماره تلفن¶
برای پیکربندی شماره تلفن برای استفاده در واتساپ در اودوو، به کنسول توسعهدهنده متا (https://developers.facebook.com/apps) بازگردید و دوباره برنامهای که در حال پیکربندی است را انتخاب کنید. زیر عنوان منوی واتساپ در سمت چپ صفحه، روی آیتم منوی تنظیم API کلیک کنید. از آنجا، به بخشی که با گام 5: افزودن شماره تلفن علامتگذاری شده است بروید و روی افزودن شماره تلفن کلیک کنید.
در فیلدها، یک نام کسبوکار و همچنین یک وبسایت یا صفحه پروفایل کسبوکار وارد کنید.
نکته
فیلد وبسایت یا صفحه پروفایل کسبوکار میتواند URL (آدرس منبع یکنواخت) یک صفحه شبکه اجتماعی باشد.
اطلاعات کسبوکار را با انتخاب کشوری که شرکت در آن فعالیت میکند از منوی کشویی در بخش کشور تکمیل کنید. در صورت تمایل میتوانید یک آدرس اضافه کنید، با این حال این اطلاعات اختیاری است. پس از افزودن مکان، روی بعدی کلیک کنید تا ادامه دهید.
صفحه بعدی حاوی اطلاعات مربوط به پروفایل بیزینس واتساپ است. بخشهای زیر را به ترتیب تکمیل کنید:
نام نمایشی پروفایل بیزینس واتساپ
منطقه زمانی
دستهبندی
توضیحات کسبوکار (اختیاری)
پس از تکمیل این بخشها، روی بعدی کلیک کنید. صفحه بارگذاری مجدد شده و سپس از مدیر میخواهد تا یک شماره تلفن برای واتساپ در فیلد مربوطه اضافه کند. در اینجا، شماره تلفن موردنظر برای پیکربندی در واتساپ را وارد کنید.
همچنین ملاحظه نمائید
سپس، یک روش تأیید برای شماره تلفن انتخاب کنید. گزینهی پیام متنی یا تماس تلفنی را انتخاب کنید و سپس روی بعدی کلیک کنید.
شماره تلفن وارد شده، بسته به روش تأیید انتخابشده، یک پیام متنی یا تماس تلفنی از واتساپ با یک کد دریافت خواهد کرد. آن کد تأیید را در قسمت کد تأیید وارد کرده و روی بعدی کلیک کنید.
هشدار
اگر روش پرداخت اضافه نشده است، برای ادامه این کار ضروری خواهد بود. از مستندات متا برای افزودن روش پرداخت در Business Manager متا بازدید کنید. این بخشی از سیستم تشخیص تقلب متا است که برای اطمینان از واقعی بودن حساب/شرکت، نیاز به روش پرداخت دارد.
همچنین ملاحظه نمائید
توکن دائمی¶
پس از تکمیل پیکربندی و تست، باید یک توکن دائمی ایجاد شود تا جایگزین توکن موقت شود.
همچنین ملاحظه نمائید
با مراجعه به https://business.facebook.com/ شروع کنید و سپس به بروید. یک کاربر سیستم موجود را انتخاب کنید یا با کلیک بر روی افزودن، کاربر سیستم جدیدی ایجاد کنید.
داراییها اکنون باید به کاربر سیستم اضافه شوند و سپس یک توکن دائمی ایجاد شود.
روی افزودن داراییها کلیک کنید و وقتی پنجره پاپآپ ظاهر شد، برنامهها را در زیر انتخاب نوع دارایی انتخاب کنید. سپس، برنامه Odoo را انتخاب کرده و مجوزها را در گزینه کنترل کامل به حالت فعال تغییر دهید. این تنظیم جدید را با کلیک بر روی ذخیره تغییرات اعمال کنید، سپس یک پنجره تأیید ظاهر میشود که افزودن دارایی به کاربر سیستم را تأیید میکند. در نهایت روی انجام شد کلیک کنید.
در مرحله بعد، توکن دائمی تولید خواهد شد. روی ایجاد توکن جدید کلیک کنید، و یک پنجره پاپآپ ظاهر میشود که میپرسد این توکن برای کدام برنامه ایجاد شود. برنامه مربوطه را انتخاب کنید. سپس تاریخ انقضا را روی 60 روز یا هرگز تعیین کنید.
در نهایت، زمانی که متا میپرسد که کدام مجوزها باید به کاربر سیستم اختصاص یابد، همه مجوزهای زیر را اضافه کنید:
WhatsApp_business_messaging
WhatsApp_business_management
پس از تنظیم مجوزها، روی ایجاد توکن کلیک کنید. مقدار توکن نمایش داده شده در صفحه را کپی کنید.
با استفاده از آن مقدار توکن، فیلد توکن دسترسی را در حساب کسبوکار واتساپ در اودوو بهروزرسانی کنید. برای این کار به بروید.
فعال کردن برنامه متا¶
در نهایت، برای اجرای برنامه، برنامه متا باید در کنسول توسعهدهنده متا به فعال تنظیم شود. به https://developers.facebook.com/apps مراجعه کرده و روی برنامهای که در حال پیکربندی است کلیک کنید. در منوی بالای صفحه، فیلد حالت برنامه را از توسعه به فعال تغییر دهید.
مهم
اگر وضعیت برنامه به فعال تنظیم نشده باشد، پایگاه داده فقط قادر به تماس با شمارههای آزمایشی مشخصشده در کنسول توسعهدهنده خواهد بود.
هشدار
برای فعال شدن برنامه، باید یک URL سیاست حریم خصوصی تنظیم شود. به کنسول توسعهدهنده متا https://developers.facebook.com/apps بروید و برنامهای را که اودوو در آن پیکربندی میشود انتخاب کنید. سپس، با استفاده از منوی سمت چپ صفحه، به بروید. آدرس هایپرلینک سیاست حریم خصوصی را در فیلد URL سیاست حریم خصوصی وارد کنید. برای اعمال سیاست حریم خصوصی بر روی برنامه، روی ذخیره تغییرات کلیک کنید.
پس از فعال شدن برنامه در کنسول توسعهدهنده متا، یک ایمیل تأیید به مدیر ارسال میشود.
قالبهای واتساپ¶
قالبهای واتساپ پیامهای ذخیرهشدهای هستند که به صورت مکرر برای ارسال پیام از پایگاه داده استفاده میشوند. این قالبها به کاربران امکان میدهند ارتباطات باکیفیتی ارسال کنند، بدون اینکه نیاز به نوشتن متن مشابه به طور مکرر باشد.
ایجاد قالبهای مختلف متناسب با موقعیتهای خاص به کاربران امکان میدهد پیام مناسب را برای مخاطب مناسب انتخاب کنند. این کار کیفیت پیام و نرخ تعامل کلی با مشتری را افزایش میدهد.
قالبهای واتساپ را میتوان هم در کنسول اودوو و هم در کنسول متا ایجاد کرد. فرآیند زیر مراحل ایجاد قالبها در اودوو و سپس در متا را توضیح میدهد.
مهم
واتساپ یک فرآیند تأیید دارد که باید قبل از استفاده از قالب تکمیل شود. تأیید قالب متا.
ایجاد قالبها در اودوو¶
برای دسترسی و ایجاد قالبهای واتساپ، ابتدا به داشبورد بروید.
در پایین فرم هر قالب، سه زبانه وجود دارد: متن اصلی، دکمهها و متغیرها. این سه زبانه در کنار هم قالب واتساپ را ایجاد میکنند.
متن در زبانه متن اصلی وارد میشود و محتوای پویا که در این زبانه استفاده میشود، در زبانه متغیرها مشخص میشود. هر بخش از محتوای پویا (مانند نگهدارندهها) در پیام (متن اصلی) به طور خاص در زبانه متغیرها تعریف میشود.
قالبها طرحبندیهای از پیش آمادهای هستند که به کاربران امکان میدهند پیامهای حرفهای برای مشتریان ارسال کنند. این قالبها میتوانند دادههای پویایی را شامل شوند که با استفاده از متغیرهایی که در تنظیمات قالب تعیین شدهاند، در پیام نهایی جایگذاری شوند. برای مثال، پیامها میتوانند شامل نام کاربر نهایی، محصولات خاص یا ارجاع به سفارش فروش باشند.
برای ایجاد یک قالب واتساپ، به داشبورد بروید و روی جدید کلیک کنید. در فرم، یک نام برای قالب وارد کرده و یک زبان انتخاب کنید.
مهم
برای انجام این مرحله، دسترسی ادمین لازم است تا بتوانید فیلد اعمال به را ویرایش کنید.
در منوی کشویی حساب، حساب کسبوکار واتساپ در اودوو که این قالب باید به آن متصل شود را انتخاب کنید. سپس، در فیلد اعمال به، مدل موردنظر را که این عملیات سرور برای آن قالب اعمال خواهد شد، انتخاب کنید.
نکته
این مدلها همچنین میتوانند در حالت توسعهدهنده دسترسی پیدا کنند. در یک فرم مخاطب (یا فرم مشابه مرتبط در اودوو)، به مدلی که ارجاع داده میشود بروید و نشانگر ماوس را روی هر نام فیلدی نگه دارید. یک کادر اطلاعات بکاند ظاهر میشود که نام مدل خاص اودوو را در بکاند نشان میدهد. این مدل را با استفاده از نام ظاهر در بخش کاربری در منوی کشویی اعمال به در قالب واتساپ جستجو کنید.
هشدار
اغلب هنگام تغییر مدل یا فیلد اعمال به، ممکن است فیلد تلفن خطایی ایجاد کند. فیلد تلفن همیشه باید به مدل تلفن یا موبایل تنظیم شود.
برای جستجوی فیلدهای موجود، نام بخش کاربری را در کادر جستجو... وارد کنید. این کار نتیجهای از تمام فیلدهای موجود برای مدلی که قالب برای آن ایجاد شده است (اعمال به) ارائه خواهد داد.
توجه
برای یافتن فیلدهای خاص، ممکن است نیاز باشد از چندین سطح در کادر نتایج جستجو عبور کنید. از آیکونهای > و ⬅️ (پیکان چپ) برای حرکت بین سطوح منو استفاده کنید.
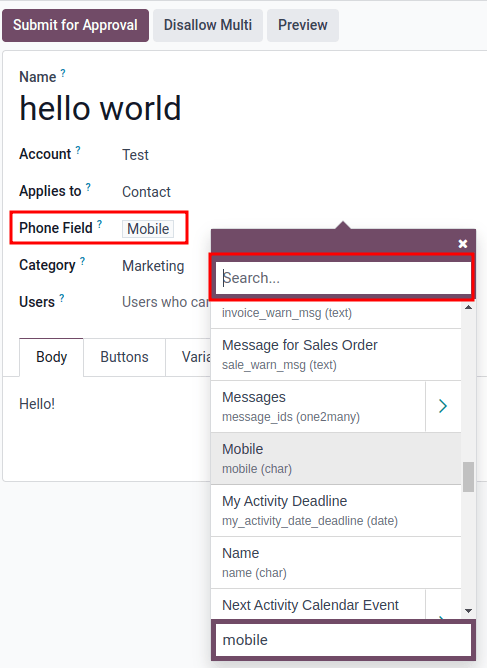
دستهبندی Category را به یکی از گزینههای بازاریابی، ابزار یا احراز هویت تغییر دهید. در بیشتر موارد، دو گزینه اول استفاده میشوند، مگر اینکه کاربر بخواهد بازنشانی رمز عبور یا موضوعی مرتبط با امنیت ارسال کند. اگر محتوای تبلیغاتی ارسال میشود، به بازاریابی تنظیم کنید و اگر پیامهای تراکنشی عمومی ارسال میشوند (مانند سفارش فروش، بلیط رویداد و غیره)، به ابزار تنظیم کنید.
مهم
مشخص کردن یک دستهبندی نادرست میتواند در فرآیند تأیید از طرف متا باعث وضعیت پرچمدار/رد شود.
هر کاربر مجازی که میتواند از این قالب استفاده کند را اضافه کنید. در ستون سمت راست، میتوانید یک نوع سرصفحه و همچنین یک پیام سرصفحه پیکربندی کنید.
انواع سرصفحه موجود به شرح زیر است:
متن
تصویر
ویدئو
سند
موقعیت (نیاز به تنظیم متغیرها دارد)
به زبانه متن اصلی بروید تا پیام اصلی قالب را پیکربندی کنید.
هنگامی که تمام تغییرات لازم در قالب اعمال شد، روی دکمه ارسال برای تأیید در گوشه بالا سمت چپ کلیک کنید. این کار وضعیت قالب را به در انتظار تغییر خواهد داد.
وضعیت در حالت در انتظار باقی میماند تا متا تصمیمگیری کند و سپس یک ایمیل تأیید ارسال میشود که نشان میدهد قالب تأیید شده (یا رد شده) است. پس از آن باید قالبها از پایگاه داده اودوو همگامسازی شوند.
برای اطلاعات بیشتر در مورد همگامسازی قالبها به این بخش مراجعه کنید.
نکته
قالبهای داده نمایشی از پیش پیکربندیشدهای در اودوو موجود است که میتوان از آنها استفاده کرد یا آنها را تغییر داد. این قالبها را میتوان به همان شکل استفاده کرد یا برای نیازهای خاص کسبوکار تغییر داد.
برای استفاده از این قالبها، به بروید و یک قالب از پیش پیکربندیشده را انتخاب کنید. برای شروع فرآیند تأیید، روی ارسال برای تأیید کلیک کنید. پس از تأیید قالب، ایمیلی به مدیر حساب متا ارسال خواهد شد.
استفاده از نگهدارندهها و متغیرها¶
متغیرهای پویا به فیلدهای خاصی در پایگاه داده اودوو اشاره میکنند تا دادههای منحصربهفردی را در پیام واتساپ هنگام استفاده از قالب تولید کنند. متغیرهای پویا برای نمایش فیلدهایی از پایگاه داده که به فیلدهای یک مدل ارجاع میدهند، کدگذاری شدهاند.
مثال
بسیاری از شرکتها ترجیح میدهند پیامهای واتساپ خود را با یک اطلاعات شخصی مشتری سفارشی کنند تا توجه بیشتری جلب کنند. این کار را میتوان در اودوو با ارجاع به یک فیلد در یک مدل از طریق تنظیم یک متغیر پویا انجام داد. به عنوان مثال، نام مشتری میتواند از فیلد مشتری در مدل سفارش فروش ارجاع داده شود.
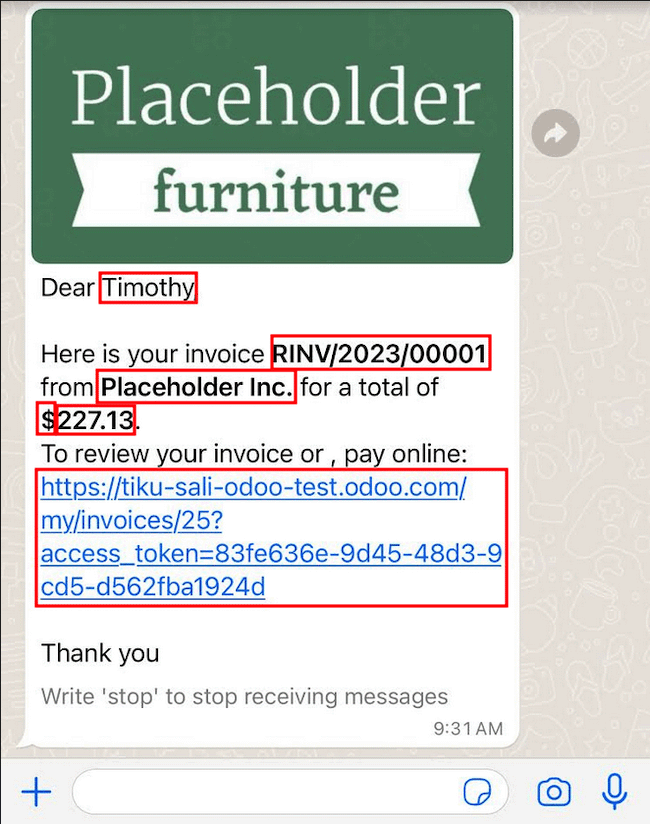
متغیرهای پویا را میتوان با افزودن نگهدارندهها در متن به متن اصلی اضافه کرد. برای افزودن یک نگهدارنده در بدنه پیام، متن زیر را وارد کنید: {{1}}. برای نگهدارنده دوم {{2}} وارد کنید و با اضافه کردن نگهدارندههای بیشتر به متن، به ترتیب افزایشی ادامه دهید.
مثال
متن زیر مربوط به بدنه قالب رسید پرداخت است:
عزیز {{1}},
متشکرم
همچنین ملاحظه نمائید
این نگهدارندهها باید در زبانه متغیرها قالب، قبل از ارسال برای تأیید از متا، پیکربندی شوند. برای ویرایش متغیرهای پویا در یک قالب، ابتدا نوع را به فیلد مدل تغییر دهید. این کار به اودوو امکان میدهد به یک فیلد در یک مدل ارجاع داده و دادههای منحصربهفردی در پیام ارسالی تولید کند.
سپس، فیلد فیلد متغیرهای پویا را ویرایش کنید. فیلد اعمال به در قالب باید قبل از آن ویرایش شود تا مدل و فیلد صحیح ارجاع داده شوند.
برای جستجوی فیلدهای موجود، نام نمای جلویی فیلد را در کادر جستجو وارد کنید. این کار نتیجهای از تمام فیلدهای موجود برای مدلی که قالب برای آن ایجاد شده است (اعمال به) پیدا میکند. ممکن است چندین سطح برای پیکربندی لازم باشد.
مثال
مثالی از متغیرهای تنظیم شده برای نگهدارندههای فوق در رسید پرداخت ذکر شده در بالا به شرح زیر است:
نام |
مقدار نمونه |
نوع |
فیلد |
|---|---|---|---|
بدنه - {{1}} |
Azure Interior |
فیلد مدل |
|
بدنه - {{2}} |
INV/2022/00001 |
فیلد مدل |
|
بدنه - {{3}} |
شرکت من |
فیلد مدل |
|
بدنه - {{4}} |
$ |
فیلد مدل |
|
بدنه - {{5}} |
4000 |
فیلد مدل |
|
بدنه - {{6}} |
https://.. |
لینک پرتال |
مثال
به عنوان مثال، در زبانه بدنه، اگر متن زیر نوشته شود، "سلام {{1}}،" سپس {{1}} باید در زبانه متغیرها تنظیم شود. در این مورد خاص، پیام باید مشتری را با نامش خوشآمد بگوید، بنابراین {{1}} باید به گونهای پیکربندی شود که فیلد {{1}} با نام مشتری پر شود.
هشدار
سفارشیسازی قالبهای واتساپ خارج از حوزه پشتیبانی اودوو است.
تأیید قالب متا¶
پس از بهروزرسانی متغیرهای پویا در قالب، قالب باید دوباره برای تأیید به متا ارسال شود. روی ارسال برای تأیید کلیک کنید تا فرآیند تأیید آغاز شود. پس از تأیید قالب، ایمیلی به مدیر حساب متا ارسال خواهد شد.
پس از تأیید از متا، قالبها را دوباره در پایگاه داده اودوو همگامسازی کنید. به این مستندات مراجعه کنید: همگامسازی قالبها.
نکته
برای مشاهده وضعیت به داشبورد قالب واتساپ متا، به https://business.facebook.com/wa/manage/home بروید. سپس به بروید.
همگامسازی قالبها¶
قالبها باید پس از تأیید توسط تیم متا، در پایگاه داده اودوو همگامسازی شوند. برای انجام این کار، به بروید و پیکربندی مورد نظر برای همگامسازی را انتخاب کنید. در بخش مشخص شده ، در پایین صفحه، روی همگامسازی قالبها کلیک کنید. متا قالبهای تأیید شده را بهروزرسانی میکند تا بتوان از آنها در برنامههای مختلف پایگاه داده استفاده کرد.
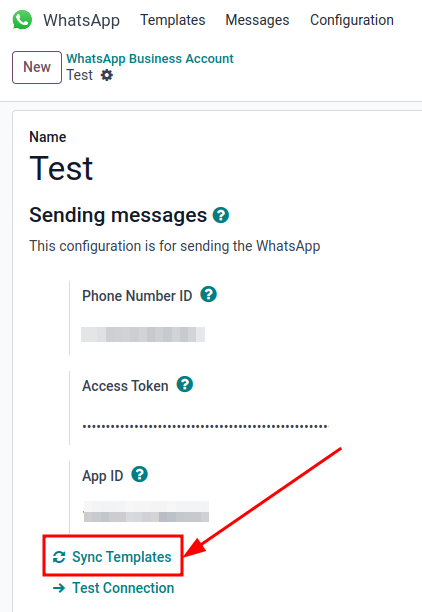
پیام موفقیتآمیزی به رنگ سبز در گوشه بالا سمت راست ظاهر میشود که تعداد قالبهای بهروزرسانیشده را نشان میدهد.
نکته
قالبها را میتوان به صورت جداگانه از خود قالب همگامسازی کرد. به داشبورد بروید و قالب مورد نظر برای همگامسازی را انتخاب کنید. سپس، روی دکمه همگامسازی قالب که در منوی بالای فرم قالب قرار دارد، کلیک کنید.
ایجاد قالبها در متا¶
ابتدا به داشبورد قالب واتساپ متا بروید و سپس به بروید.
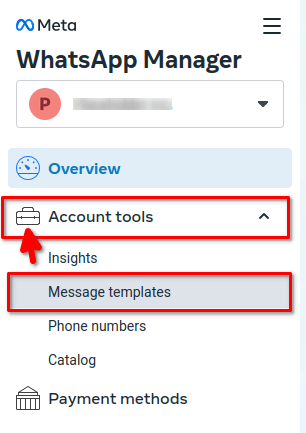
برای ایجاد یک قالب واتساپ، روی دکمه آبی ایجاد قالب کلیک کنید و سپس دستهبندی را انتخاب کنید. گزینههای فهرست شده شامل بازاریابی، ابزار و احراز هویت هستند. در بیشتر موارد، دو گزینه اول استفاده میشوند، مگر اینکه کاربر بخواهد بازنشانی رمز عبور یا چیزی مرتبط با امنیت ارسال کند.
نام قالب را در قسمت نام وارد کرده و سپس زبان قالب را انتخاب کنید.
توجه
میتوان چندین زبان را با تایپ نام زبانها و انتخاب زبانهای دیگر در صورت نیاز انتخاب کرد.
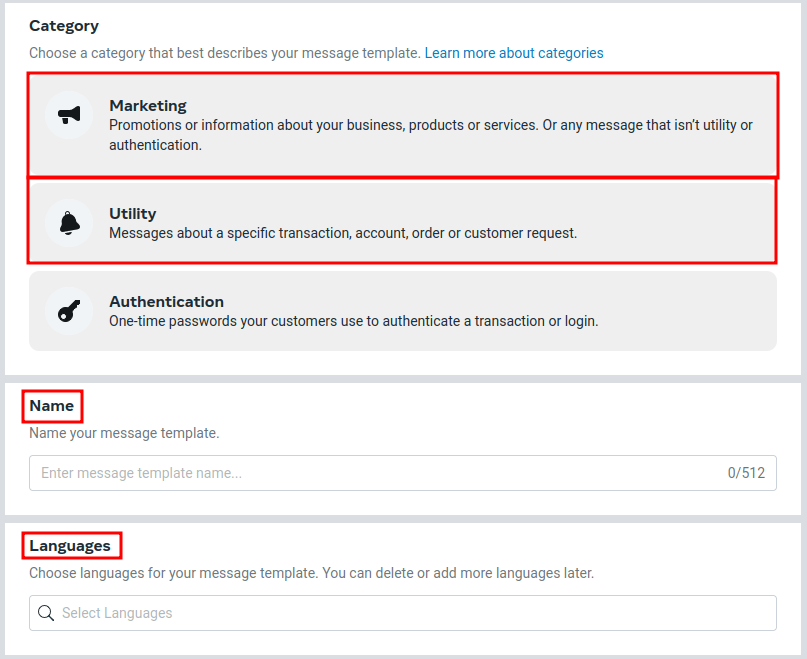
پس از انجام انتخابهای مناسب، روی ادامه در گوشه بالا سمت راست کلیک کنید. صفحه به صفحه ویرایش قالب هدایت میشود. در اینجا سرصفحه، متن اصلی، پاورقی و دکمهها پیکربندی میشوند. در سمت راست قالب، پیشنمایشی از ظاهر قالب در محیط تولید نشان داده میشود.
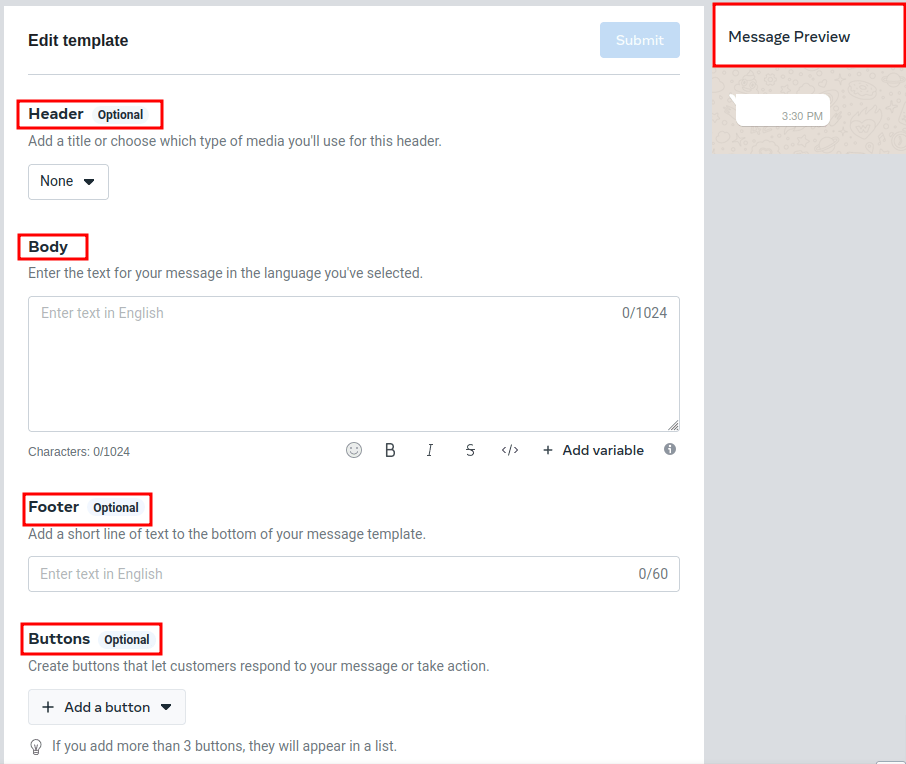
پس از انجام تمام تغییرات لازم در قالب، روی دکمه ارسال در گوشه بالا سمت راست کلیک کنید. یک پنجره تأیید ظاهر میشود تا زبان را تأیید کند—روی تأیید کلیک کنید و سپس پنجره دیگری ظاهر میشود که بیان میکند قالب برای بررسی و تأیید به متا ارسال خواهد شد.
وضعیت قالب در حالت در حال بررسی باقی میماند تا زمانی که متا تصمیمگیری کند. پس از دریافت ایمیل تأییدیه که تأیید قالب را اعلام میکند، قالبها باید از داخل پایگاه داده اودوو همگامسازی شوند.
همچنین ملاحظه نمائید
برای اطلاعات بیشتر در مورد پیکربندی قالبها در کنسول توسعهدهنده متا به مستندات قالب واتساپ متا مراجعه کنید.
اطلاعرسانیها¶
اعلانها در واتساپ مشابه یک مکالمه پیام در اودوو مدیریت میشوند. یک پنجره پاپآپ با مکالمه دریافتشده از مشتری ظاهر میشود. بهطور پیشفرض، اعلانها در پیکربندی حساب کسبوکار واتساپ در اودوو تنظیم شدهاند.
تنظیمات اعلانها را میتوان با مراجعه به تنظیم کرد. از آنجا، حساب مورد نظر را انتخاب کنید و به بخش بروید که اعلانها در آن مدیریت میشوند. در بخش اعلان به کاربران، مشخص کنید که کدام کاربر(ها) باید برای این کانال واتساپ خاص مطلع شوند.
توجه
پس از شروع یک مکالمه بین کاربر و مشتری، اعلانها به تمام کاربران مشخصشده در پیکربندی حساب کسبوکار واتساپ ارسال نخواهد شد. فقط اعلانها به کاربر(های) در مکالمه ارسال میشوند. اگر کاربر ظرف 15 روز پاسخ ندهد، پاسخ مشتری پس از 15 روز دوباره به تمام کاربران مشخصشده در پیکربندی واتساپ ارسال خواهد شد.
افزودن کاربران به چت¶
کاربران را میتوان با گسترش پنجره پاپآپ واتساپ به چت اضافه کرد. مکالمات واتساپ در برنامه بحث قرار دارند. روی آیکون 👤+ (افزودن کاربر) در کنار آن کلیک کنید و یک پنجره ظاهر میشود که امکان دعوت کاربران به مکالمه را فراهم میکند.
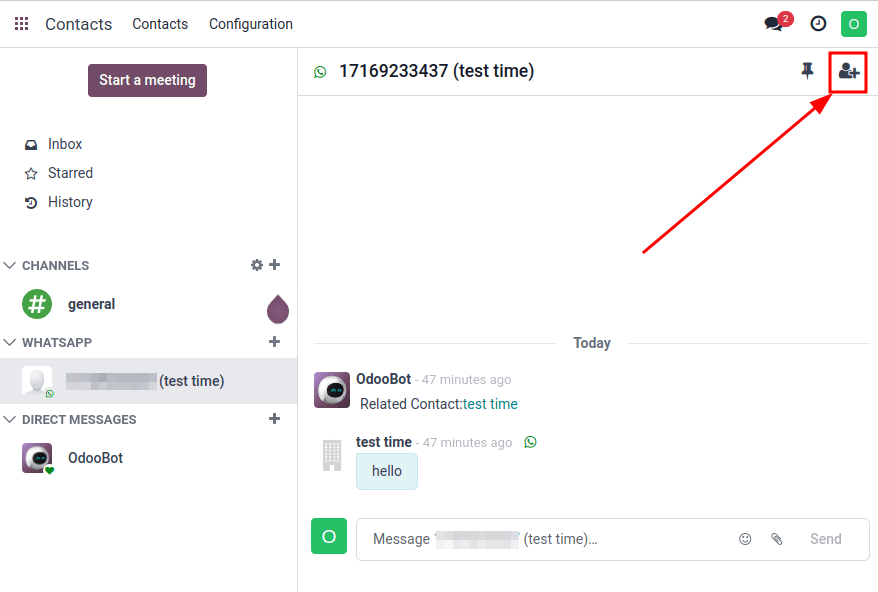
سؤالات متداول درباره API واتساپ¶
تأیید¶
از تاریخ 1 فوریه 2023، اگر برنامه متا نیاز به دسترسی پیشرفته به مجوزها داشته باشد، ممکن است نیاز به انجام تأیید کامل کسبوکار باشد. این شامل ارسال اسناد کسبوکار اداری به متا است. این مستندات را ببینید.
همچنین ملاحظه نمائید
خطاهای قالب¶
ویرایش قالبها میتواند منجر به بازگشت ردپاها (tracebacks) و خطاها شود، مگر اینکه فرآیند دقیق ذکر شده در بالا دنبال شود، اینجا: (قالبهای واتساپ).
خطای اعتبارسنجی تکراری¶
هنگام همگامسازی قالبها ممکن است مواردی پیش بیاید که چندین قالب با نام یکسان در مدیر کسبوکار متا و اودوو وجود داشته باشند. این باعث بروز خطای اعتبارسنجی تکراری میشود. برای رفع این مشکل، نام قالب تکراری را در اودوو تغییر دهید و دوباره با دنبال کردن مراحل اینجا قالبها را همگامسازی کنید: همگامسازی قالبها.
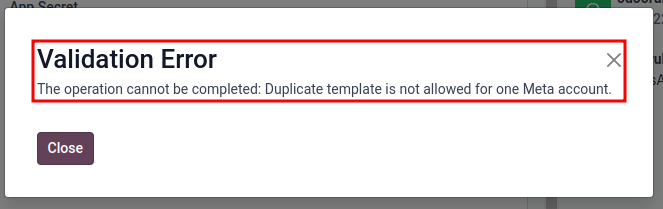
خطاهای توکن¶
خطای کاربری¶
اگر توکن موقت با یک توکن دائمی جایگزین نشود، هنگام تست اتصال پس از عدم ارسال پیام، یک خطای کاربری در اودوو ظاهر میشود. برای رفع این مشکل، به توکن دائمی مراجعه کنید.
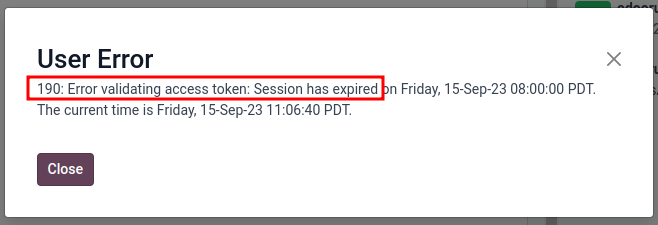
خطای کاربر سیستم 100¶
اگر کاربر سیستم هنگام تنظیم توکن دائمی یک کارمند باشد، خطای کاربری 100 ظاهر خواهد شد.
برای رفع این خطا، یک کاربر سیستم مدیر ایجاد کنید و فرآیند شرح دادهشده در اینجا را دنبال کنید: توکن دائمی.