اضافه کردن متقاضیان جدید¶
زمانی که یک متقاضی درخواست خود را ارسال میکند، چه از طریق درخواست آنلاین و چه از طریق ایمیل به یک نام مستعار شغل، کارت متقاضی به طور خودکار در برنامه Recruitment ایجاد میشود.
با این حال، در برخی موارد ممکن است نیاز باشد که متقاضیان به صورت دستی در پایگاه داده ایجاد شوند. این ممکن است در صورتی ضروری باشد که، به عنوان مثال، شرکتی درخواستهای کاغذی را از طریق پست قبول کند یا در یک نمایشگاه شغلی حضوری با متقاضیان بالقوه ملاقات کند.
برای مشاهده متقاضیان فعلی، به برنامه بروید و سپس روی کارت شغل مورد نظر کلیک کنید. با انجام این کار صفحه Applications نمایش داده میشود که تمامی متقاضیان برای آن نقش خاص را در نمای پیشفرض Kanban، مرتب شده بر اساس مرحله، نشان میدهد.
متقاضیان جدید را از صفحه Applications یک موقعیت شغلی با استفاده از یکی از دکمههای: New یا quick add اضافه کنید.
افزودن سریع¶
در صفحه Applications، روی دکمه افزودن سریع که با یک آیکون کوچک (جمع) در گوشه بالای سمت راست هر مرحله نمایش داده میشود، کلیک کنید تا یک متقاضی جدید سریعاً به آن مرحله اضافه شود.
اطلاعات زیر را در کارت وارد کنید:
Subject/Application: عنوان کارت را وارد کنید. معمولاً این نام متقاضی و موقعیت شغلی است که برای آن درخواست داده شده است. برای مثال: Laura Smith - مدیر منابع انسانی. متنی که در این فیلد وارد میشود، در نمای Kanban صفحه Applications نمایش داده نمیشود، مگر اینکه فیلد نام متقاضی خالی گذاشته شود.
نام متقاضی: نام متقاضی را وارد کنید. این نام به عنوان عنوان کارت در نمای Kanban صفحه Applications نمایش داده میشود.
ایمیل: آدرس ایمیل متقاضی را وارد کنید.
شغل درخواست شده: موقعیت شغلی فعلی این فیلد را پر میکند. در صورت نیاز، میتوان موقعیت شغلی را با انتخاب یک موقعیت دیگر از منوی کشویی تغییر داد. اگر موقعیت شغلی دیگری انتخاب شود، پس از ایجاد کارت، کارت در صفحه Applications برای آن موقعیت شغلی جدید نمایش داده میشود.
پس از وارد کردن اطلاعات، روی دکمه Add کلیک کنید. متقاضی در لیست ظاهر میشود و یک کارت متقاضی جدید و خالی نمایان میشود.
اگر ترجیح میدهید، پس از وارد کردن نام متقاضی در کارت Kanban که نمایش داده میشود، روی دکمه Edit کلیک کنید و یک فرم جزئیات متقاضی بارگذاری میشود. به بخش فرم متقاضی جدید برای جزئیات بیشتر در مورد پر کردن فرم مراجعه کنید.
هنگام افزودن سریع، کلیک کردن خارج از کارت خالی یا کلیک روی آیکون (زباله) باعث حذف متقاضی میشود.
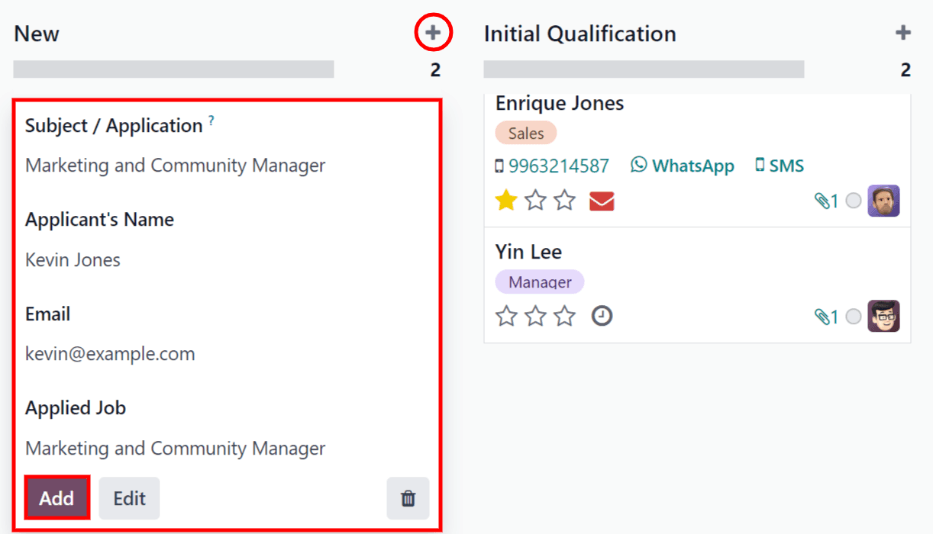
فرم متقاضی جدید¶
در فرم متقاضی جدید، فیلد Subject / Application به طور پیشفرض با موقعیت شغلی از پیش انتخاب شده پر میشود. برخی فیلدهای کارت متقاضی نیز ممکن است از قبل پر شده باشند، بسته به نحوه تنظیم موقعیت شغلی. معمولاً بخش Job و همچنین فیلد Recruiter از پیش پر میشوند.
فیلدهای بخشهای زیر را در فرم متقاضی جدید تکمیل کنید.
توجه
بسته به برنامههای نصبشده و پیکربندیها، ممکن است برخی فیلدها نمایش داده نشوند.
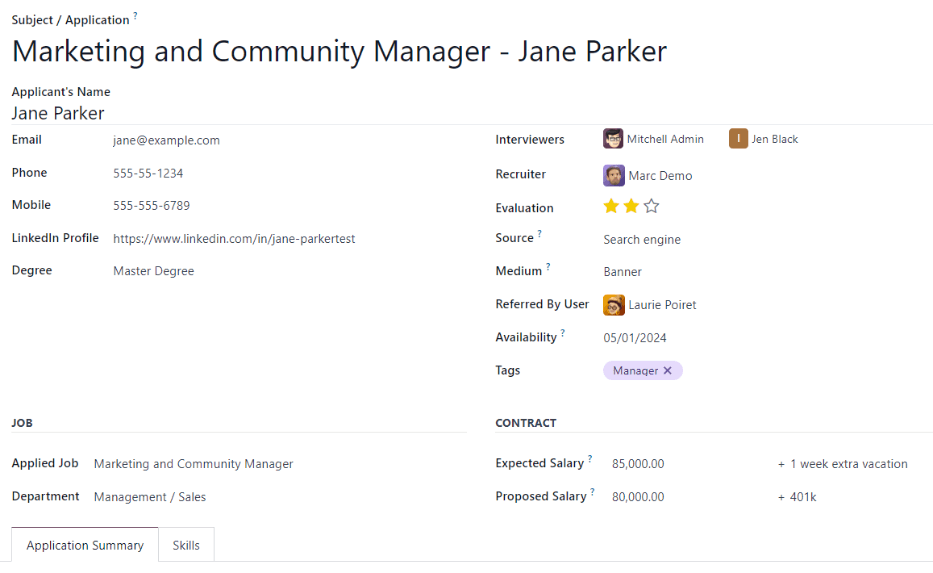
بخش متقاضی¶
Subject/Application Name: این تنها فیلد ضروری است. عنوان کارت را در این فیلد وارد کنید. معمولاً این نام متقاضی و موقعیت شغلی است که برای آن درخواست داده شده است. برای مثال: John Smith - توسعهدهنده با تجربه. این فیلد در نمای Kanban صفحه Applications نمایش داده نمیشود، مگر اینکه فیلد نام متقاضی خالی گذاشته شود.
نام متقاضی: نام متقاضی را وارد کنید. این فیلد به عنوان عنوان کارت در نمای Kanban صفحه Applications نمایش داده میشود.
ایمیل: آدرس ایمیل متقاضی را وارد کنید.
تلفن: شماره تلفن متقاضی را وارد کنید.
موبایل: شماره موبایل متقاضی را وارد کنید.
پروفایل LinkedIn: آدرس وبسایت پروفایل شخصی متقاضی در LinkedIn را وارد کنید.
مدرک: بالاترین سطح تحصیلی متقاضی را از منوی کشویی انتخاب کنید. گزینهها عبارتند از: دیپلم, مدرک لیسانس, مدرک فوق لیسانس, یا مدرک دکترا. گزینه دیپلم نشان میدهد که متقاضی در بالاترین سطح آموزشی قبل از مدرک لیسانس، مانند دیپلم دبیرستان یا دیپلم متوسطه، فارغالتحصیل شده است.
مصاحبهکنندگان: از منوی کشویی، افرادی را که باید مصاحبهها را برگزار کنند، انتخاب کنید. افراد انتخابشده باید دارای دسترسیهای recruiter یا officer برای برنامه Recruitment باشند تا در لیست کشویی ظاهر شوند. برای اطلاعات بیشتر به مستندات دسترسیها مراجعه کنید.
استخدامکننده: کاربری را که مسئول کل فرآیند استخدام برای موقعیت شغلی است، انتخاب کنید.
ارزیابی: نمایانگر امتیاز برای متقاضی است: یک ستاره ( ) یعنی خوب, دو ستاره ( ) یعنی بسیار خوب, و سه ستاره ( ) یعنی عالی.
منبع: از منوی کشویی، انتخاب کنید که متقاضی از کجا در مورد موقعیت شغلی مطلع شده است. گزینههای پیشتنظیمشده در Odoo عبارتند از: موتور جستجو, یادآوری لید, خبرنامه, فیسبوک, توییتر, LinkedIn, Monster, Glassdoor, و Craigslist. برای افزودن یک منبع جدید، نام منبع را وارد کرده و سپس روی ایجاد "(منبع جدید)" کلیک کنید.
رسانه: از منوی کشویی، مشخص کنید که آگهی شغلی چگونه پیدا شده است. گزینههای پیشتنظیمشده عبارتند از: بنر, مستقیم, ایمیل, فیسبوک, گوگل آدوردز, LinkedIn, تلفن, تلویزیون, توییتر (که اکنون به نام "" شناخته میشود), یا وبسایت. برای افزودن یک رسانه جدید، نام رسانه را وارد کرده و سپس روی ایجاد "(رسانه جدید)" کلیک کنید.
ارجاع توسط کاربر: اگر برای این موقعیت شغلی در برنامه Referrals امتیاز ارجاع داده میشود، کاربری که متقاضی را ارجاع داده است را از منوی کشویی انتخاب کنید. برای ظاهر شدن این فیلد، باید برنامه Referrals نصب شده باشد.
در دسترس بودن: تاریخ شروع در دسترس برای متقاضی را انتخاب کنید. برای انتخاب تاریخ، روی فیلد کلیک کنید تا تقویم نمایان شود. از فلشهای (چپ) و (راست) در دو طرف ماه برای پیمایش به ماه موردنظر استفاده کنید، سپس تاریخ موردنظر را انتخاب کنید. اگر این فیلد خالی بماند، به معنای این است که متقاضی میتواند بلافاصله شروع کند.
برچسبها: به تعداد دلخواه از برچسبها را از منوی کشویی انتخاب کنید. برای افزودن برچسبی که وجود ندارد، نام برچسب را تایپ کرده و سپس روی ایجاد "برچسب جدید" از منوی کشویی ظاهرشده کلیک کنید.
بخش شغلی¶
فیلدهای زیر زمانی که یک متقاضی جدید ایجاد میشود، از پیش پر میشوند، به شرطی که این فیلدها در فرم موقعیت شغلی مشخص شده باشند. ویرایش فیلدها در صورت تمایل ممکن است.
موقعیت شغلی درخواستشده: موقعیت شغلی که متقاضی برای آن درخواست داده است را از منوی کشویی انتخاب کنید.
دپارتمان: دپارتمانی را که موقعیت شغلی زیرمجموعه آن است از منوی کشویی انتخاب کنید.
شرکت: شرکتی که موقعیت شغلی مربوط به آن است را از منوی کشویی انتخاب کنید. این فیلد فقط زمانی ظاهر میشود که در یک پایگاه داده چندشرکتی هستید.
بخش قرارداد¶
حقوق مورد انتظار: مبلغی که متقاضی درخواست کرده است را در این فیلد وارد کنید. عدد باید به فرمت
XX,XXX.XXباشد. ارز با توجه به تنظیمات بومیسازی شرکت تعیین میشود.مزایای اضافی...: اگر متقاضی درخواست مزایای اضافی دارد، آن را در فیلد مزایای اضافی... که در سمت راست فیلد :guilabel:حقوق مورد انتظار` قرار دارد وارد کنید. این باید کوتاه و توصیفی باشد، مانند 1 هفته مرخصی اضافی یا برنامه دندانپزشکی`.
حقوق پیشنهادی: مبلغی که به متقاضی برای این موقعیت شغلی پیشنهاد میشود را در این فیلد وارد کنید. عدد باید به فرمت
XX,XXX.XXباشد.مزایای اضافی...: اگر هرگونه مزایای اضافی به متقاضی پیشنهاد میشود، آن را در فیلد مزایای اضافی... که در سمت راست فیلد :guilabel:حقوق پیشنهادی` قرار دارد وارد کنید. این باید کوتاه و توصیفی باشد، مانند زمان بیماری نامحدود یا برنامه بازنشستگی`.
تب خلاصه درخواست¶
هرگونه جزئیات یا یادداشت اضافی که باید به کارت متقاضی اضافه شود، میتواند در این فیلد وارد شود.
زبان مهارتها¶
مهارتها میتوانند به کارت متقاضی اضافه شوند. برای جزئیات در مورد افزودن مهارتها، به سند ایجاد کارکنان جدید مراجعه کنید.