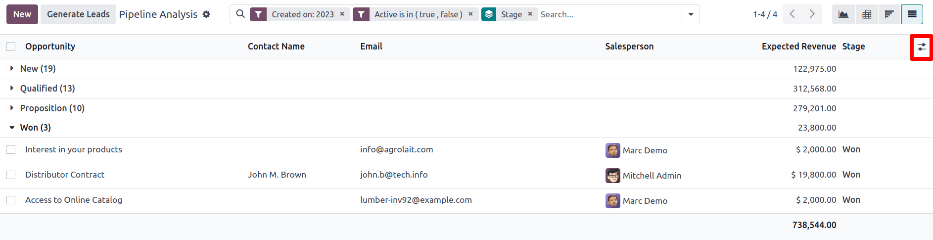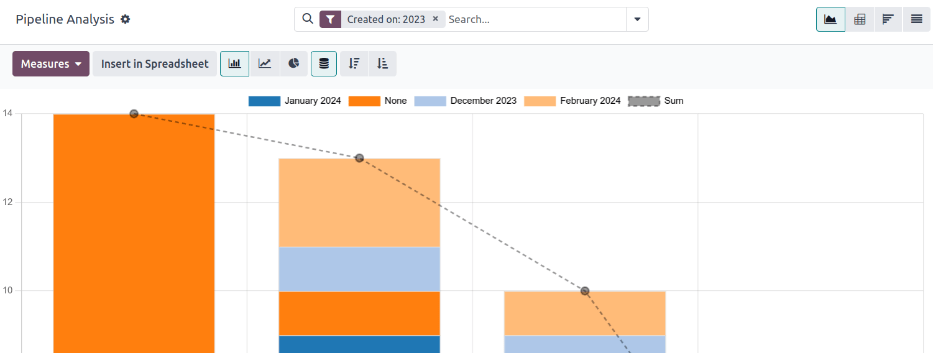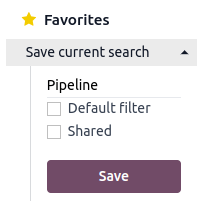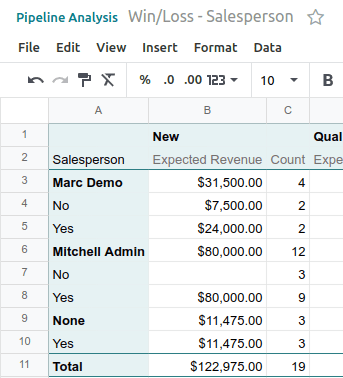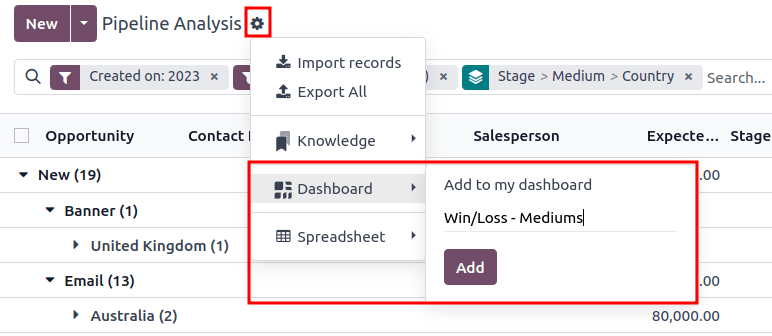تحلیل پایپلاین¶
اپلیکیشن CRM پایپلاین فروش را مدیریت میکند، بهطوریکه سرنخها/فرصتها از یک مرحله به مرحله دیگر منتقل میشوند، از آغاز تا فروش (برد) یا بایگانی (از دست رفته).
پس از سازماندهی پایپلاین، از گزینههای جستجو و گزارشهای موجود در صفحه تحلیل پایپلاین استفاده کنید تا بینشهایی درباره کارایی پایپلاین و کاربران آن بهدست آورید.
برای دسترسی به صفحه تحلیل پایپلاین، به بروید.
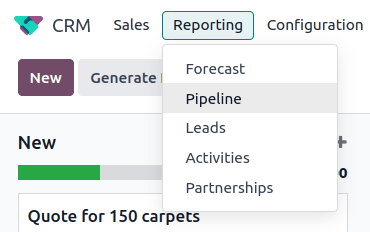
گزینههای جستجو¶
صفحه تحلیل پایپلاین میتواند با فیلترها و گزینههای گروهبندی مختلف سفارشیسازی شود.
برای افزودن معیارهای جستجوی جدید، معیارهای مورد نظر را در نوار جستجو تایپ کنید یا روی آیکون ⬇️ (پیکان رو به پایین) کنار نوار جستجو کلیک کنید تا منوی کشویی همه گزینهها باز شود. برای اطلاعات بیشتر درباره عملکرد هر گزینه به بخشهای زیر مراجعه کنید.
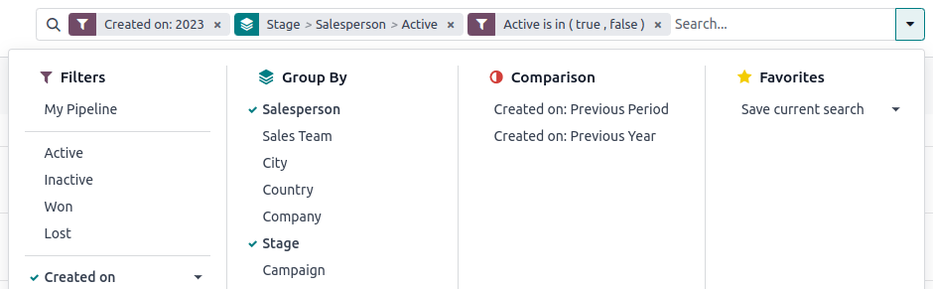
بخش فیلترها به کاربران امکان میدهد فیلترهای آماده و سفارشی را به معیارهای جستجو اضافه کنند. چندین فیلتر میتواند به یک جستجو اضافه شود.
پایپلاین من: نمایش سرنخهای اختصاص داده شده به کاربر فعلی.
فرصتها: نمایش سرنخهایی که به عنوان فرصت تأیید شدهاند.
سرنخها: نمایش سرنخهایی که هنوز به عنوان فرصت تأیید نشدهاند.
فعال: نمایش سرنخهای فعال.
غیرفعال: نمایش سرنخهای غیرفعال.
برنده شده: نمایش سرنخهایی که با عنوان برنده شده علامتگذاری شدهاند.
از دست رفته: نمایش سرنخهایی که با عنوان از دست رفته علامتگذاری شدهاند.
تاریخ ایجاد: نمایش سرنخهایی که در یک بازه زمانی خاص ایجاد شدهاند. به صورت پیشفرض، این بازه یک سال گذشته است، اما میتوان آن را به دلخواه تنظیم یا بهطور کامل حذف کرد.
بسته شدن مورد انتظار: نمایش سرنخهایی که انتظار میرود در یک بازه زمانی خاص بسته شوند (با عنوان برنده شده علامتگذاری شدهاند).
تاریخ بسته شدن: نمایش سرنخهایی که در یک بازه زمانی خاص بسته شدهاند (با عنوان برنده شده علامتگذاری شدهاند).
آرشیو شده: نمایش سرنخهایی که آرشیو شدهاند (با عنوان از دست رفته علامتگذاری شدهاند).
افزودن فیلتر سفارشی: به کاربر امکان میدهد یک فیلتر سفارشی با گزینههای متعدد ایجاد کند. (برای اطلاعات بیشتر به افزودن فیلترها و گروههای سفارشی مراجعه کنید)
بخش گروهبندی بر اساس به کاربران امکان میدهد گروهبندیهای آماده و سفارشی را به نتایج جستجو اضافه کنند. چندین گروهبندی میتواند برای تقسیم نتایج به بخشهای قابل مدیریتتر اضافه شود.
مهم
ترتیب اضافه شدن گروهبندیها بر نحوه نمایش نهایی نتایج تأثیر میگذارد. سعی کنید همان ترکیبها را به ترتیبهای مختلف انتخاب کنید تا ببینید چه چیزی برای هر مورد استفاده بهتر عمل میکند.
فروشنده: نتایج را بر اساس فروشندهای که سرنخ به او اختصاص داده شده است گروهبندی میکند.
تیم فروش: نتایج را بر اساس تیم فروشی که سرنخ به آن اختصاص داده شده است، گروهبندی میکند.
شهر: نتایج را بر اساس شهری که سرنخ از آن منشأ گرفته است گروهبندی میکند.
کشور: نتایج را بر اساس کشوری که سرنخ از آن منشأ گرفته است گروهبندی میکند.
شرکت: نتایج را بر اساس شرکتی که سرنخ به آن تعلق دارد گروهبندی میکند (اگر چندین شرکت در پایگاه داده فعال باشند).
مرحله: نتایج را بر اساس مراحل پایپلاین فروش گروهبندی میکند.
کمپین: نتایج را بر اساس کمپین بازاریابی که سرنخ از آن منشأ گرفته است گروهبندی میکند.
رسانه: نتایج را بر اساس رسانه (ایمیل، گوگل ادوردز، وبسایت و غیره) که سرنخ از آن منشأ گرفته است گروهبندی میکند.
منبع: نتایج را بر اساس منبع (موتور جستجو، بازیابی سرنخ، خبرنامه و غیره) که سرنخ از آن منشأ گرفته است گروهبندی میکند.
تاریخ ایجاد: نتایج را بر اساس تاریخی که سرنخ به پایگاه داده اضافه شده است گروهبندی میکند.
تاریخ تبدیل: نتایج را بر اساس تاریخی که سرنخ به فرصت تبدیل شده است گروهبندی میکند.
بسته شدن مورد انتظار: نتایج را بر اساس تاریخی که انتظار میرود سرنخ بسته شود (با عنوان "برنده شده" علامتگذاری شده) گروهبندی میکند.
تاریخ بسته شدن: نتایج را بر اساس تاریخی که سرنخ بسته شده است (با عنوان "برنده شده" علامتگذاری شده) گروهبندی میکند.
دلیل از دست دادن: نتایج را بر اساس دلیلی که هنگام علامتگذاری سرنخ به عنوان "از دست رفته" انتخاب شده است گروهبندی میکند.
افزودن گروه سفارشی: به کاربر امکان میدهد یک گروه سفارشی با گزینههای متعدد ایجاد کند. (برای اطلاعات بیشتر به افزودن فیلترها و گروههای سفارشی مراجعه کنید)
بخش مقایسه به کاربران امکان میدهد مقایسههایی را با همان معیارهای جستجو در یک بازه زمانی دیگر اضافه کنند.
این گزینه تنها در صورتی در دسترس است که جستجو شامل فیلترهای مبتنی بر زمان باشد، مانند تاریخ ایجاد، بسته شدن مورد انتظار یا تاریخ بسته شدن. در حالی که چندین فیلتر مبتنی بر زمان میتواند بهطور همزمان اضافه شود، تنها یک مقایسه میتواند در هر زمان انتخاب شود.
دوره قبلی: مقایسهای با همان معیارهای جستجو از دوره قبلی اضافه میکند.
سال گذشته: مقایسهای با همان معیارهای جستجو از سال گذشته اضافه میکند.
بخش علاقهمندیها به کاربران امکان میدهد یک جستجو را برای بعد ذخیره کنند، بنابراین نیازی به ایجاد مجدد آن در هر بار نیست.
چندین جستجو میتوانند ذخیره شوند، با دیگران به اشتراک گذاشته شوند، یا حتی به عنوان پیشفرض برای هر بار باز شدن صفحه تحلیل پایپلاین تنظیم شوند.
ذخیره جستجوی فعلی: معیارهای جستجوی فعلی را برای بعد ذخیره کنید.
فیلتر پیشفرض: هنگام ذخیره جستجو، این کادر را علامت بزنید تا آن را به عنوان فیلتر پیشفرض جستجو هنگام باز شدن صفحه تحلیل پایپلاین تنظیم کنید.
اشتراکی: هنگام ذخیره جستجو، این کادر را علامت بزنید تا آن را برای دیگر کاربران در دسترس قرار دهید.
افزودن فیلترها و گروههای سفارشی¶
علاوه بر گزینههای از پیش ساخته شده در نوار جستجو، صفحه تحلیل پایپلاین میتواند از فیلترها و گروههای سفارشی نیز استفاده کند.
فیلترهای سفارشی قوانین پیچیدهای هستند که نتایج جستجو را بیشتر سفارشی میکنند، در حالی که گروههای سفارشی اطلاعات را به شکلی سازمانیافتهتر نمایش میدهند.
برای افزودن فیلتر سفارشی:
در صفحه تحلیل پایپلاین، روی نماد پیکان رو به پایین کنار نوار جستجو... کلیک کنید.
در منوی کشویی، روی افزودن فیلتر سفارشی کلیک کنید.
پنجره پاپآپ افزودن فیلتر سفارشی با یک قانون پیشفرض (کشور در _____ است) که از سه فیلد منحصر به فرد تشکیل شده است ظاهر میشود. این فیلدها میتوانند برای ایجاد یک قانون سفارشی ویرایش شوند و چندین قانون میتوانند به یک فیلتر سفارشی اضافه شوند.
برای ویرایش یک قانون، با کلیک بر روی فیلد اول (کشور) شروع کنید و یک گزینه را از منوی کشویی انتخاب کنید. فیلد اول موضوع اصلی قانون را تعیین میکند.
سپس، روی فیلد دوم کلیک کنید و یک گزینه را از منوی کشویی انتخاب کنید. فیلد دوم رابطه بین فیلد اول و سوم را تعیین میکند و معمولاً یک عبارت است یا نیست است، اما میتواند عبارتهای بزرگتر یا کوچکتر از و موارد دیگر نیز باشد.
در نهایت، روی فیلد سوم کلیک کنید و یک گزینه را از منوی کشویی انتخاب کنید. فیلد سوم موضوع ثانویه قانون را تعیین میکند.
با انتخاب هر سه فیلد، قانون کامل میشود.
برای افزودن قوانین بیشتر: روی قانون جدید کلیک کنید و مراحل ۴-۷ را در صورت نیاز تکرار کنید.
برای حذف یک قانون: روی نماد 🗑️ (زباله) در سمت راست قانون کلیک کنید.
برای تکرار یک قانون موجود: روی نماد ➕ (علامت مثبت) در سمت راست قانون کلیک کنید.
برای ایجاد قوانین پیچیدهتر: روی نماد افزودن شاخه در سمت راست قانون کلیک کنید. این کار یک اصلاحکننده دیگر زیر قانون اضافه میکند تا عبارت "همه" یا "هر کدام" اضافه شود.
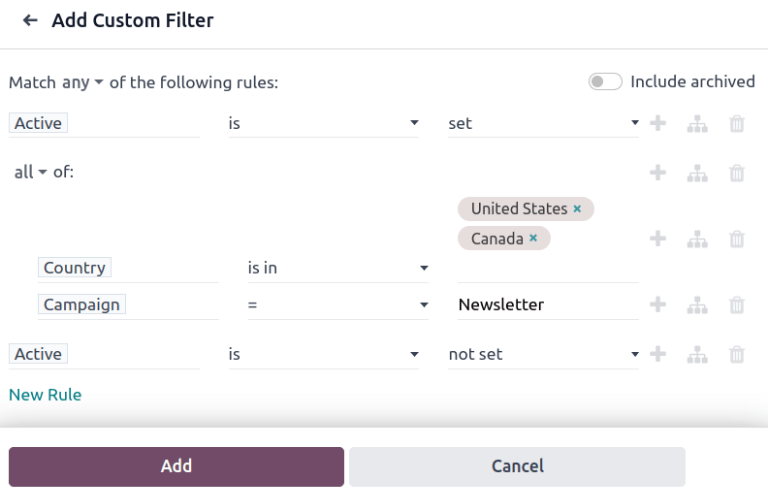
پس از افزودن تمامی قوانین، روی افزودن کلیک کنید تا فیلتر سفارشی به معیارهای جستجو اضافه شود.
برای حذف یک فیلتر سفارشی: روی نماد ✖️ (ایکس) در کنار فیلتر در نوار جستجو کلیک کنید.
برای افزودن یک گروه سفارشی:
در صفحه تحلیل پایپلاین، روی نماد پیکان رو به پایین کنار نوار جستجو کلیک کنید.
در منوی کشویی که ظاهر میشود، روی افزودن گروه سفارشی کلیک کنید.
در منوی کشویی پیمایش کنید و یک یا چند گروه را انتخاب کنید.
برای حذف یک گروه سفارشی: روی نماد ✖️ (ایکس) در کنار گروه سفارشی در نوار جستجو کلیک کنید.
گزینههای اندازهگیری¶
به طور پیشفرض، صفحه تحلیل پایپلاین تعداد کل سرنخهایی که با معیارهای جستجو مطابقت دارند را اندازهگیری میکند، اما میتوان آن را برای اندازهگیری موارد دیگر تغییر داد.
برای تغییر اندازهگیری انتخاب شده، روی دکمه اندازهگیریها در بالای سمت چپ صفحه کلیک کنید و یکی از گزینههای زیر را از منوی کشویی انتخاب کنید:
روزها تا تخصیص: تعداد روزهایی که طول کشید تا یک سرنخ پس از ایجاد تخصیص یابد را اندازهگیری میکند.
روزها تا بستن: تعداد روزهایی که طول کشید تا یک سرنخ بسته شود (به عنوان برنده علامتگذاری شود) را اندازهگیری میکند.
روزها تا تبدیل: تعداد روزهایی که طول کشید تا یک سرنخ به یک فرصت تبدیل شود را اندازهگیری میکند.
روزهای فراتر از تاریخ بستن: تعداد روزهایی که یک سرنخ از تاریخ بستن مورد انتظار خود فراتر رفته است را اندازهگیری میکند.
MRR مورد انتظار: درآمد مکرر مورد انتظار یک سرنخ را اندازهگیری میکند.
درآمد مورد انتظار: درآمد مورد انتظار یک سرنخ را اندازهگیری میکند.
MRR تناسبیافته: درآمد مکرر ماهانه تناسبیافته یک سرنخ را اندازهگیری میکند.
درآمدهای مکرر تناسبیافته: درآمدهای مکرر تناسبیافته یک سرنخ را اندازهگیری میکند.
درآمد تناسبیافته: درآمد تناسبیافته یک سرنخ را اندازهگیری میکند.
درآمدهای مکرر: درآمدهای مکرر یک سرنخ را اندازهگیری میکند.
تعداد: تعداد کل سرنخهایی که با معیارهای جستجو مطابقت دارند را اندازهگیری میکند.
مشاهده گزینهها¶
پس از پیکربندی فیلترها، گروهبندیها و اندازهگیریها، صفحه تحلیل پایپلاین میتواند دادهها را به روشهای مختلفی نمایش دهد. به طور پیشفرض، صفحه از نمای نمودار استفاده میکند، اما میتوان آن را به نمای محوری، گروهی یا لیستی تغییر داد.
برای تغییر پایپلاین به نمای دیگر، روی یکی از چهار نماد نمای واقع در بالای سمت راست صفحه تحلیل پایپلاین کلیک کنید.
نمای نمودار انتخاب پیشفرض برای صفحه تحلیل پایپلاین است. تحلیل را به صورت نمودار میلهای، نمودار خطی یا نمودار دایرهای نمایش میدهد.
این گزینه نمایشی برای تجسم سریع و مقایسه روابط ساده مفید است، مانند تعداد سرنخها در هر مرحله یا سرنخهای تخصیصیافته به هر فروشنده.
به طور پیشفرض، نمودار تعداد سرنخها در هر گروه را اندازهگیری میکند، اما میتوان این مورد را با کلیک بر روی دکمه اندازهگیریها و انتخاب گزینه دیگر از منوی کشویی تغییر داد.

نکته
هنگام استفاده از نمودار میلهای در این نما، گزینه انباشته را غیرفعال کنید تا جزئیات نتایج خواناتر شود.
نمای محوری نتایج تحلیل را به صورت یک جدول نمایش میدهد. به طور پیشفرض، جدول نتایج را بر اساس مراحل پایپلاین فروش گروهبندی کرده و درآمد مورد انتظار را اندازهگیری میکند.
نمای محوری برای تحلیل اعداد جزئیتر نسبت به نمای نمودار مفید است یا برای افزودن دادهها به یک صفحهگسترده، که در آن میتوان فرمولهای سفارشی تنظیم کرد، مانند فایل اکسل.
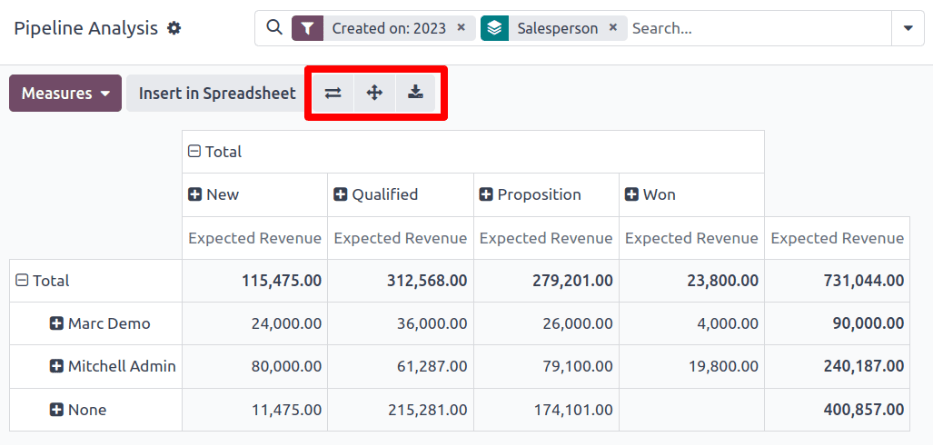
سه نماد در بالای سمت چپ صفحه عملکردهای زیر را انجام میدهند:
تغییر محور: محورهای X و Y را برای کل جدول تغییر میدهد.
باز کردن همه: هنگامی که گروهبندیهای اضافی با استفاده از آیکونهای ➕ (علامت مثبت) انتخاب میشوند، این دکمه آن گروهبندیها را زیر هر سطر باز میکند.
دانلود xlsx: جدول را به صورت فایل اکسل دانلود میکند.
توجه
گروهبندی مرحله نمیتواند حذف شود، اما اندازهگیری میتواند با کلیک بر روی دکمه اندازهگیریها و انتخاب گزینه دیگر تغییر یابد.
نمای گروهی تحلیل را به صورت دورههای زمانی (گروهها) نمایش میدهد که میتوان آن را به روز، هفته، ماه یا سال تنظیم کرد. به طور پیشفرض، هفته انتخاب شده است.
این گزینه نمایشی بهویژه برای مقایسه مدت زمان بستن سرنخها مفید است.
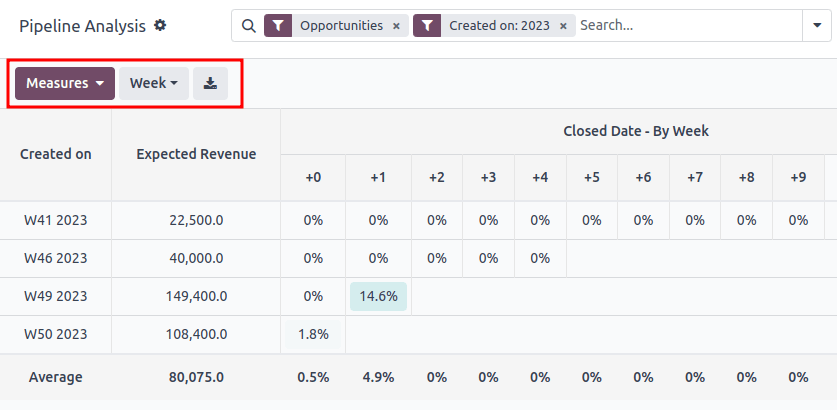
از چپ به راست، از بالا به پایین، ستونهای نمودار نشاندهنده موارد زیر هستند:
تاریخ ایجاد: سطرهای این ستون نشاندهنده هفتههای سال هستند که در آنها رکوردهای مطابقتدار با معیارهای جستجو وجود دارند.
هنگامی که به هفته تنظیم شود، سطری با برچسب W52 2023 به این معنی است که نتایج در هفته ۵۲ سال ۲۰۲۳ رخ دادهاند.
اندازهگیریها: ستون دوم در نمودار اندازهگیری نتایج است. به طور پیشفرض، به تعداد تنظیم شده است، اما میتوان آن را با کلیک بر روی دکمه اندازهگیریها و انتخاب یک گزینه از منوی کشویی تغییر داد.
تاریخ بستن - بر اساس روز/هفته/ماه/سال: این ستون به درصد نتایج اندازهگیری شده که در روزها/هفتهها/ماهها/سالهای بعد بسته شدهاند، نگاه میکند.
میانگین: این سطر میانگین تمام سطرهای دیگر در ستون را ارائه میدهد.
نمای گروهی همچنین میتواند به عنوان یک فایل اکسل دانلود شود، با کلیک بر روی نماد دانلود در بالای سمت چپ صفحه.
نمای لیست یک لیست واحد از تمام سرنخهایی که با معیارهای جستجو مطابقت دارند را نمایش میدهد. با کلیک بر روی یک سرنخ، رکورد برای بررسی دقیقتر باز میشود. جزئیات اضافی مانند کشور، رسانه و موارد دیگر میتوانند با کلیک بر روی نماد فیلترها در بالای سمت راست لیست به آن اضافه شوند.
این گزینه نمایشی برای بررسی بسیاری از رکوردها بهصورت همزمان مفید است.
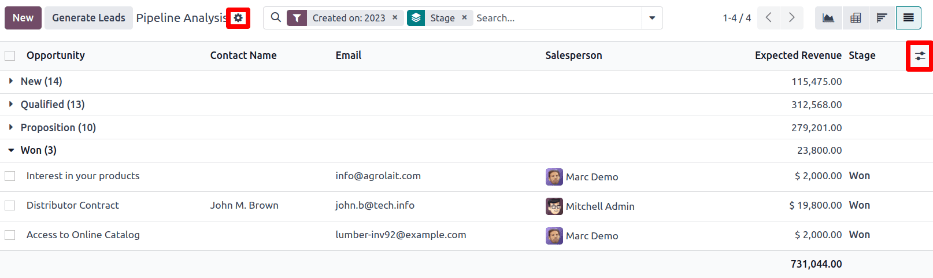
با کلیک بر روی نماد ⚙️ (چرخدنده) منوی کشویی اقدامات باز میشود که شامل گزینههای زیر است:
وارد کردن رکوردها: صفحهای برای بارگذاری یک صفحهگسترده دادهها و همچنین یک صفحهگسترده قالب برای قالببندی آسان دادهها باز میکند.
صادرات همه: لیست را بهعنوان یک فایل xlsx برای اکسل دانلود میکند.
دانش: نمایی از لیست یا لینک به آن را در یک مقاله در برنامه دانش وارد میکند.
داشبورد: لیست را به داشبورد من در برنامه داشبوردها اضافه میکند.
صفحهگسترده: لیست را به یک صفحهگسترده در برنامه اسناد لینک میدهد یا وارد میکند.
توجه
در نمای لیست، با کلیک بر روی جدید لیست بسته میشود و صفحه پیشنهاد جدید باز میشود. با کلیک بر روی تولید سرنخها یک پنجره پاپآپ برای تولید سرنخ باز میشود. هیچکدام از این ویژگیها برای دستکاری نمای لیست در نظر گرفته نشدهاند.
ایجاد گزارشها¶
پس از درک نحوه پیمایش صفحه تحلیل پایپلاین، صفحه تحلیل پایپلاین میتواند برای ایجاد و به اشتراکگذاری گزارشهای مختلف استفاده شود. بین گزینههای از پیشساخته شده و فیلترها و گروهبندیهای سفارشی، تقریباً هر ترکیبی ممکن است.
گزارشها پس از ایجاد میتوانند به علاقهمندیها ذخیره شوند، با سایر کاربران به اشتراک گذاشته شوند، و/یا به داشبوردها و صفحهگستردهها اضافه شوند.
چند گزارش رایج که میتوان با استفاده از صفحه تحلیل پایپلاین ایجاد کرد، در زیر توضیح داده شدهاند.
گزارشهای برد/باخت¶
برد/باخت محاسبهای از سرنخهای فعال یا سرنخهایی است که قبلاً در یک پایپلاین فعال بودهاند و در یک بازه زمانی مشخص به عنوان برد یا باخت علامتگذاری شدهاند. با مقایسه تعداد فرصتهای برد با فرصتهای باخت، تیمها میتوانند شاخصهای کلیدی عملکرد (KPI) را که به تبدیل سرنخها به فروش کمک میکنند، مانند عملکرد تیمها یا اعضای خاص، رسانههای بازاریابی مشخص یا کمپینها، شناسایی کنند.
گزارش برد/باخت سرنخهای سال گذشته را، چه برده و چه باخته، فیلتر میکند و نتایج را بر اساس مرحله آنها در پایپلاین گروهبندی میکند. ایجاد این گزارش نیاز به یک فیلتر سفارشی و گروهبندی نتایج بر اساس مرحله دارد.

مراحل زیر را برای ایجاد گزارش برد/باخت دنبال کنید:
به بروید.
در صفحه تحلیل پایپلاین، بر روی نماد ⬇️ (پایین) کنار نوار جستجو کلیک کنید تا یک منوی کشویی از فیلترها و گروهبندیها باز شود.
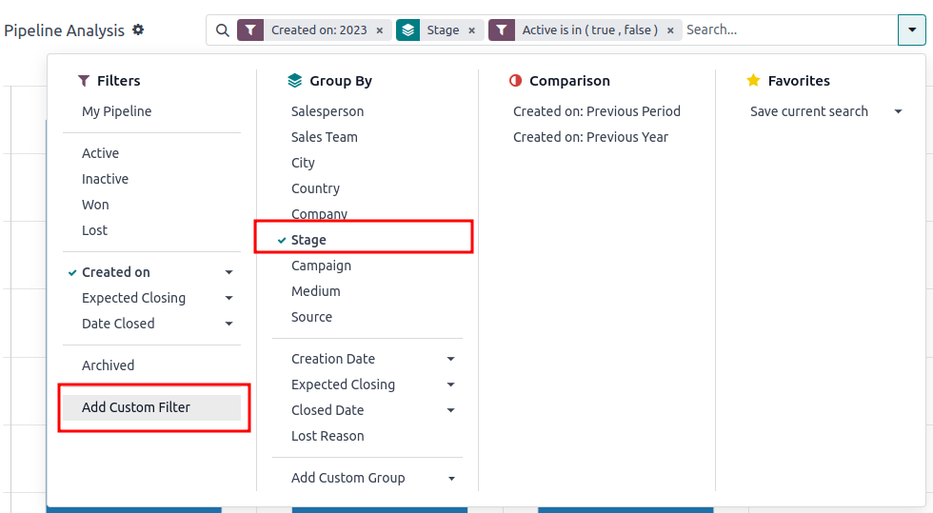
در منوی کشویی که ظاهر میشود، زیر عنوان گروهبندی بر اساس، بر روی مرحله کلیک کنید.
زیر عنوان فیلترها، بر روی افزودن فیلتر سفارشی کلیک کنید تا منوی پاپآپ دیگری باز شود.
در منوی پاپآپ افزودن فیلتر سفارشی، بر روی اولین فیلد در بخش مطابقت با هر یک از قوانین زیر: کلیک کنید. به طور پیشفرض، این فیلد کشور را نمایش میدهد.
با کلیک بر روی این فیلد اول، یک زیرمنو با گزینههای متعدد برای انتخاب ظاهر میشود. از این زیرمنو، گزینه فعال را پیدا کرده و انتخاب کنید. با این کار، فیلدهای باقیمانده بهصورت خودکار پر میشوند.
فیلد اول نشان میدهد: فعال. فیلد دوم نشان میدهد: است. و در نهایت، فیلد سوم نشان میدهد: تنظیم شده.
بهطور کلی، قانون به صورت فعال است تنظیم شده میباشد.
بر روی قانون جدید کلیک کنید، فیلد اول را به فعال و فیلد آخر را به تنظیم نشده تغییر دهید. بهطور کلی، قانون به صورت فعال نیست تنظیم شده میباشد.
بر روی افزودن کلیک کنید.
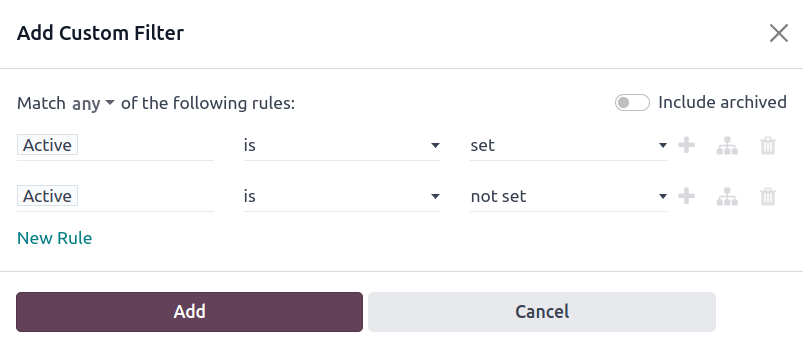
گزارش اکنون تعداد کل سرنخها را، چه "برده" و چه "باخته"، بر اساس مرحله آنها در پایپلاین CRM نمایش میدهد. بر روی یک بخش از گزارش نشانگر موس را نگه دارید تا تعداد سرنخها در آن مرحله را ببینید.
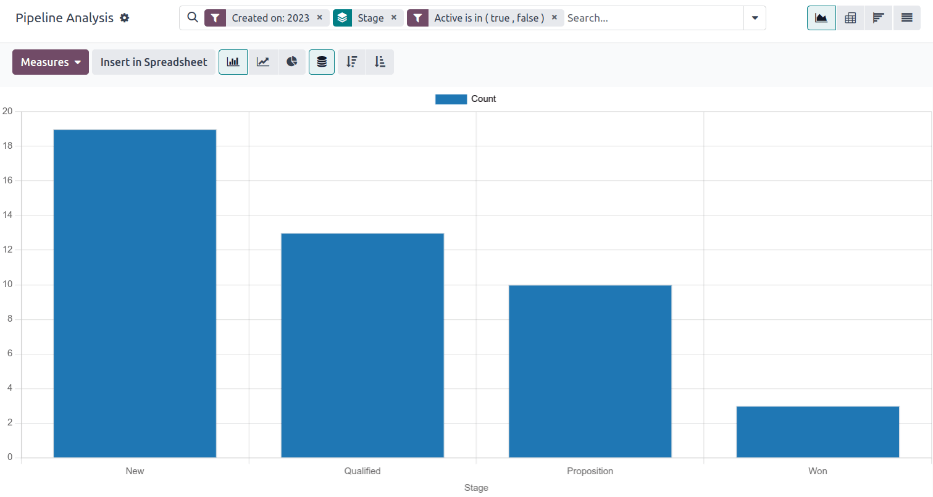
سفارشیسازی گزارشهای برد/باخت¶
پس از ایجاد یک گزارش برد/باخت، از گزینههای زیر برای سفارشیسازی گزارش برای نیازهای مختلف استفاده کنید.
مثال
یک مدیر فروش ممکن است بردها و باختها را بر اساس فروشنده یا تیم فروش گروهبندی کند تا ببیند چه کسی بهترین نرخ تبدیل را دارد. یا یک تیم بازاریابی ممکن است بر اساس منابع یا رسانه گروهبندی کند تا مشخص کند تبلیغات آنها کجا بیشترین موفقیت را داشته است.
برای افزودن فیلترها و گروهبندیهای بیشتر، روی نماد ⬇️ (پایین) کنار نوار جستجو کلیک کرده و یک یا چند گزینه را از منوی کشویی انتخاب کنید.
برخی از گزینههای مفید عبارتند از:
تاریخ ایجاد: تنظیم این فیلتر به یک دوره زمانی دیگر، مانند ۳۰ روز گذشته یا سهماهه گذشته، میتواند نتایج بهموقعتری ارائه دهد.
افزودن فیلتر سفارشی: با کلیک روی این گزینه و پیمایش در میان گزینههای متعدد منوی کشویی، معیارهای جستجوی اضافی مانند آخرین بهروزرسانی مرحله یا دلیل باخت باز میشود.
افزودن گروه سفارشی > فعال: با کلیک روی نتایج به دو دسته برده (درست) یا باخته (غلط) جدا میشوند. این نشان میدهد که سرنخها در کدام مرحله بهعنوان برده یا باخته علامتگذاری میشوند.
گروهبندیهای متعدد: چندین انتخاب گروهبندی بر اساس را اضافه کنید تا نتایج به بخشهای مرتبطتر و قابل مدیریتتر تقسیم شوند.
افزودن فروشنده یا تیم فروش تعداد کل سرنخها را در هر مرحله تفکیک میکند.
افزودن رسانه یا منبع میتواند نشان دهد که کدام مسیرهای بازاریابی فروش بیشتری ایجاد میکنند.
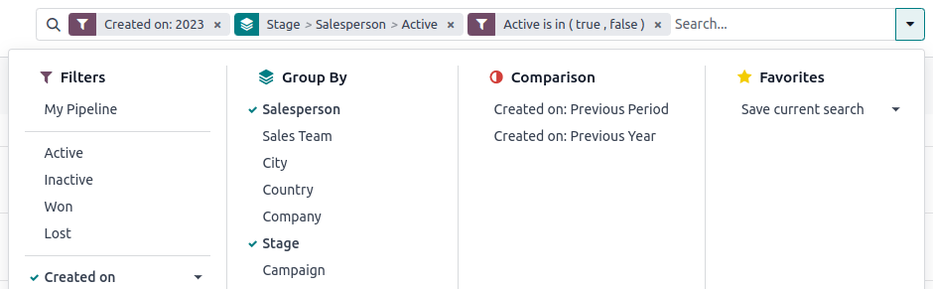
بهطور پیشفرض، نمای محوری گزارشهای برد/باخت را بر اساس مرحله گروهبندی میکند و درآمد مورد انتظار را اندازهگیری میکند.
برای تکمیل جدول:
روی ⬇️ (پایین) کنار نوار جستجو کلیک کنید.
در منوی پاپآپ، گروهبندی مرحله را با چیزی مانند فروشنده یا رسانه جایگزین کنید.
روی دکمه اندازهگیریها کلیک کرده و تعداد را انتخاب کنید تا تعداد سرنخها دوباره به گزارش اضافه شود.
سایر اندازهگیریهای مفید برای نمای محوری شامل روزهای اختصاص و روزهای بسته شدن هستند.
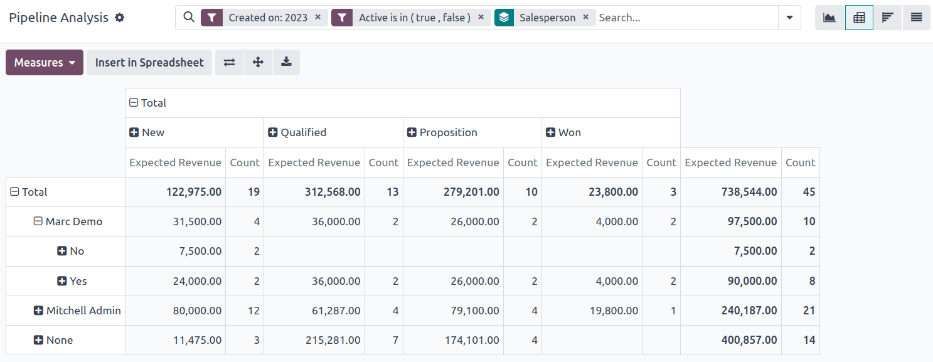
مهم
در نمای محوری، دکمه درج در صفحهگسترده ممکن است به دلیل وجود گروهبندیهای تکراری غیرفعال باشد. برای رفع این مشکل، گروهبندی مرحله را در نوار جستجو با گزینه دیگری جایگزین کنید.
در نمای لیست، گزارش برد/باخت تمام سرنخها را در یک صفحه نمایش میدهد.
برای سازماندهی بهتر لیست، روی ⬇️ (پایین) کنار نوار جستجو کلیک کنید و گروهبندیهای مرتبط بیشتری اضافه کنید یا گروهبندیهای موجود را دوباره سازماندهی کنید. برای تغییر ترتیب تو در تو، تمام گزینههای گروهبندی بر اساس را حذف کرده و دوباره به ترتیب دلخواه اضافه کنید.
برای افزودن ستونهای بیشتر به لیست:
روی نماد فیلترها در بالای سمت راست صفحه کلیک کنید.
گزینهها را از منوی کشویی حاصل انتخاب کنید. برخی از فیلترهای مفید عبارتند از:
کمپین: کمپین بازاریابی که هر سرنخ از آن منشا گرفته است را نشان میدهد.
رسانه: رسانه بازاریابی که هر سرنخ از آن منشا گرفته است را نشان میدهد.
منبع: منبع هر سرنخ (خبرنامه، بازخوانی سرنخ، موتور جستجو و غیره) را نشان میدهد.