ورودیهای کار¶
ورودهای کار به طور خودکار در اپلیکیشن پرداخت حقوق ایجاد میشوند، بر اساس نوع ساختار حقوقی کارمند و از اپلیکیشنهای برنامهریزی، حضور و غیاب و مرخصی.
داشبورد ورودهای کار در اپلیکیشن پرداخت حقوق یک نمای بصری از ورودهای کار فردی برای هر کارمند را فراهم میکند.
برای باز کردن داشبورد، به بروید.
در داشبورد ورود کار، ورودهای کار به ترتیب حروف الفبا بر اساس نام اول کارمندان ظاهر میشوند. کل ماه نمایش داده میشود و روز جاری با رنگ زرد کمرنگ برجسته شده است.
اگر هرگونه ورودی دارای تضادها باشد که نیاز به حل شدن دارند، داشبورد به طور پیشفرض فقط ورودیهای تضاددار را فیلتر میکند.
برای حذف فیلتر از نوار جستجو... و مشاهده تمام ورودهای کار، روی آیکون ✖️ (حذف) در فیلتر تضاددار در نوار جستجو... کلیک کنید و تمام ورودهای کار در فهرست ظاهر میشوند.
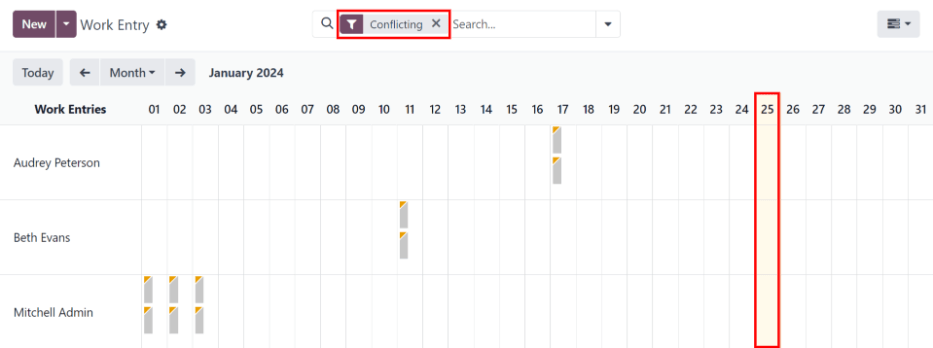
برای تغییر نمای مشاهده، به طوری که فقط ورودهای یک روز، هفته یا ماه نمایش داده شود، روی ماه کلیک کنید. منوی کشویی با گزینههای روز، هفته، یا ماه ظاهر میشود. روی یکی از گزینهها کلیک کنید تا فقط دادهها برای همان انتخاب خاص نمایش داده شود.
از آیکونهای ⬅️ (فلش چپ) و ➡️ (فلش راست) در سمت چپ و راست دکمه ماه برای تنظیم تاریخهای نمایش دادهشده استفاده کنید. فلشها تاریخ را بر اساس نوع زمانی که انتخاب شده است تنظیم میکنند.
به عنوان مثال، اگر ماه انتخاب شود، فلشها با هر بار کلیک یک ماه جابجا میشوند. اگر هفته یا روز انتخاب شوند، زمان به ترتیب با هر کلیک فلش یک هفته یا یک روز حرکت میکند.
در هر زمانی برای بازگشت به نمایی که روز جاری را نمایش میدهد، روی دکمه امروز کلیک کنید.
اضافه کردن یک ورود کار جدید¶
اگر ورود کار گم شده و نیاز به اضافه کردن آن دارید، مانند زمان بیماری، یا اگر کارمندی فراموش کرده که ساعت ورود و خروج را ثبت کند، روی جدید در داشبورد ورود کار کلیک کنید تا یک ورود کار جدید ایجاد کنید.
یک فرم پاپآپ ایجاد ورود کار ظاهر میشود.
اطلاعات زیر را در فرم وارد کنید:
توضیحات: یک توضیح کوتاه برای ورود کار وارد کنید، مانند زمان بیماری. اگر این فیلد خالی رها شود، پس از انتخاب کارمند به طور خودکار پر میشود. ورودی پیشفرض حضور و غیاب: (کارمند) است.
کارمند: کارمندی را که ورود کار برای آن است، از طریق منوی کشویی انتخاب کنید.
نوع ورود کاری: از طریق منوی کشویی، نوع ورود کاری را انتخاب کنید.
از و تا: تاریخ و زمان شروع (از) و پایان (تا) برای ورود کار را وارد کنید.
اول، روی یکی از خطوط از یا تا کلیک کنید تا پنجره پاپآپ تقویم ظاهر شود. با استفاده از آیکونهای < (فلش چپ) و > (فلش راست) به ماه و سال صحیح بروید، سپس روی روز خاص کلیک کنید.
سپس، زمان را انتخاب کنید، با کلیک روی یکی از فیلدهای ساعت یا دقیقه در پایین تقویم، و زمان دلخواه را برای هر دو ساعت و دقیقه انتخاب کنید.
زمان و تاریخ صحیح را برای ورود کار انتخاب کرده و سپس روی دکمه اعمال کلیک کنید.
مدت زمان: ساعات را بر اساس ورودیهای تا و از نمایش میدهد. تغییر این فیلد موجب تغییر فیلد تا میشود (فیلد از تغییر نمیکند).
پس از وارد کردن اطلاعات مورد نظر، روی دکمه ذخیره و بستن کلیک کنید تا ورود کار ذخیره شده و فرم پاپآپ بسته شود.
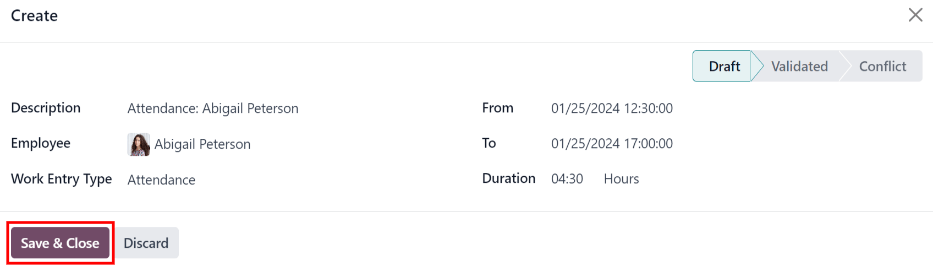
تضادها¶
هر درخواستی که تایید نشده باشد، مانند مرخصی استعلاجی یا مرخصی سالانه، یا در صورتی که خطاهایی در ورود اطلاعات کاری وجود داشته باشد، مانند عدم تکمیل فیلدهای الزامی، باعث بروز تعارض میشود. برای تولید فیشهای حقوقی، باید تعارضات برطرف شوند.
هر ورودی کاری که دارای تعارض برای حل شدن باشد، در داشبورد اصلی Work Entry نمایش داده میشود که میتوان با مراجعه به به آن دسترسی داشت. به طور پیشفرض فقط تعارضاتی که نیاز به حل دارند نشان داده میشوند.
تعارضات با مثلث نارنجی رنگ در گوشه بالای سمت چپ هر ورودی کاری نمایش داده میشوند. برای مشاهده تاریخ و زمان مربوط به هر ورودی کاری، روی آن کلیک کنید و سپس روی Edit کلیک کنید تا جزئیات تعارض در یک پنجره پاپآپ نمایش داده شود.
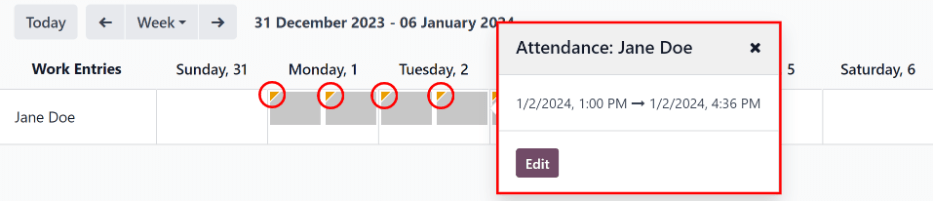
تعارض به طور خلاصه در یک جعبه متن نارنجی رنگ در پنجره پاپآپ Open که ظاهر میشود، توضیح داده میشود.
فیلدهای Description، Employee و نوع ورودی کار در سمت چپ پنجره پاپآپ نمایش داده میشوند. محدوده تاریخ و زمان در فیلدهای From و To و همچنین مدت زمان کل (به ساعت) در فیلد Duration در سمت راست نمایش داده میشود.
اگر تعارض به دلیل درخواست مرخصی که هنوز تایید نشده است باشد، یک فیلد Time Off در سمت چپ ظاهر میشود که نوع مرخصی درخواستی را در توضیحات نمایش میدهد.
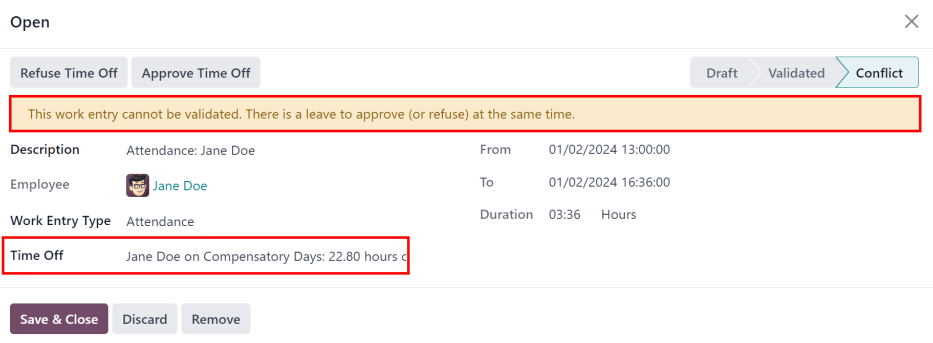
تعارضات مرخصی¶
رایجترین تعارضات ورودی کاری به درخواستهای مرخصی مربوط میشود که ارسال شدهاند، اما هنوز تایید نشدهاند، که منجر به ثبت ورودیهای کاری تکراری برای آن کارمند میشود (یکی برای مرخصی و دیگری برای کار عادی).
اگر تعارض به این دلیل باشد که یک درخواست مرخصی برای همان زمان وارد سیستم شده باشد که یک ورودی کاری عادی وجود دارد، درخواست مرخصی در فیلد Time Off وارد میشود.
تعارض مرخصی میتواند یا در پنجره پاپآپ ورودی کاری، یا در پنجره پاپآپ درخواست مرخصی جزئیات حل شود.
حل تعارض در ورودی کاری¶
برای حل تعارض مرخصی در این پنجره پاپآپ ورودی کاری، روی دکمه Approve Time Off کلیک کنید تا درخواست مرخصی تایید شود و تعارض ورودی کاری حل شود.
دکمههای Approve Time Off و Refuse Time Off ناپدید میشوند. روی دکمه Save & Close کلیک کنید تا پنجره پاپآپ بسته شود. تعارض از داشبورد Work Entry حذف میشود زیرا تعارض حل شده است.
حل تعارض در درخواست مرخصی¶
برای حل تعارض مرخصی در پنجره پاپآپ جزئیات درخواست مرخصی، روی دکمه Internal Link در انتهای خط ورودی Time Off کلیک کنید تا جزئیات درخواست مرخصی در یک پنجره پاپآپ جدید نمایش داده شود. در صورت نیاز، درخواست قابل ویرایش است.
روی دکمه Approve کلیک کنید تا درخواست تایید شود، سپس روی دکمه Save & Close کلیک کنید تا تغییرات ذخیره شوند و به پنجره پاپآپ تعارض ورودی کاری بازگردید.
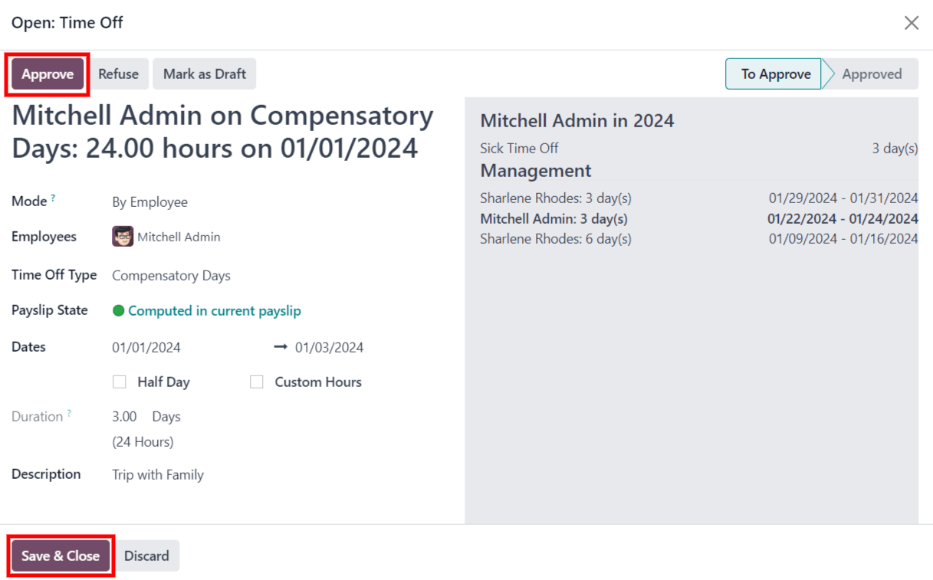
اکنون دکمه Approve Time Off مخفی شده است و فقط دکمه Refuse Time Off قابل مشاهده است.
اگر تایید اشتباه بوده باشد، میتوان درخواست را با کلیک روی دکمه Refuse Time Off رد کرد.
از آنجا که مرخصی در پنجره مرخصی تایید شده است، روی دکمه X در گوشه بالای سمت راست کلیک کنید تا پنجره بسته شود. تعارض از داشبورد Work Entry حذف میشود زیرا حل شده است.
بازسازی ورودیهای کاری¶
هنگام بازسازی ورودیهای کاری، هر تغییر دستی، مانند تعارضات حل شده، بازنویسی میشود و ورودیهای کاری از اپلیکیشنهایی که آنها را ایجاد کردهاند، بازسازی (یا دوباره ایجاد) میشوند.
این روش برای اصلاح تعداد زیادی از تعارضات توصیه میشود تا تمام سوابق صحیح باقی بمانند. در حالی که conflicts میتوانند به صورت جداگانه حل شوند، اگر تعارضات ناشی از اپلیکیشن دیگری باشند، بهترین روش این است که اطمینان حاصل کنید که سوابق در آن اپلیکیشنها نیز صحیح هستند. به همین دلیل توصیه میشود این تعارضات در اپلیکیشنهایی که آنها را ایجاد کردهاند، حل شوند.
دلیل دیگر توصیه این روش این است که هنگام بازسازی ورودیهای کاری، اگر مشکل در اپلیکیشن مرتبط حل نشده باشد، تعارضات دوباره ظاهر میشوند.
اول، اطمینان حاصل کنید که مشکلات در اپلیکیشنهای خاصی که باعث تعارضات ورودی کاری شدهاند، حل شدهاند.
سپس روی دکمه Regenerate Work Entries در بالای داشبورد Work Entries کلیک کنید و یک پنجره پاپآپ Work Entry Regeneration ظاهر میشود.
کارمندان مورد نظر را از منوی کشویی انتخاب کنید تا ورودیهای کاری برای آنها بازسازی شوند و فیلدهای From و To را تنظیم کنید تا بازه زمانی صحیح نمایش داده شود.
روی دکمه Regenerate Work Entries کلیک کنید تا ورودیهای کاری دوباره ایجاد شوند. پس از اتمام، پنجره پاپآپ بسته میشود.
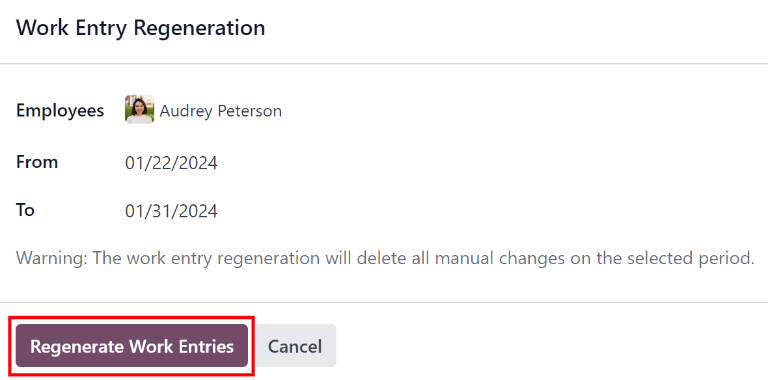
مثال
یک کارمند ورودیهای کاری نادرستی از اپلیکیشن Planning دریافت کرده است، زیرا به اشتباه به دو ایستگاه کاری به طور همزمان اختصاص یافته است. این مشکل باید در اپلیکیشن Planning حل شود، نه در اپلیکیشن Payroll.
برای اصلاح این مشکل، برنامه کارمند را در اپلیکیشن Planning تغییر دهید تا به درستی به یک ایستگاه کاری اختصاص یابد. سپس، در اپلیکیشن Payroll، ورودیهای کاری برای آن کارمند و برای بازه زمانی خاص بازسازی کنید.
سپس اپلیکیشن Payroll دادههای جدید و اصلاحشده را از اپلیکیشن Planning دریافت کرده و ورودیهای کاری صحیح را برای آن کارمند دوباره ایجاد میکند. تمامی تعارضات برای آن کارمند اکنون حل شده است.
تولید فیشهای حقوقی¶
برای تولید فیشهای حقوقی، به دوره زمانی که باید برای آن فیشهای حقوقی تولید شوند، بروید. اطمینان حاصل کنید که فیلتر Conflicting حذف شده است. وقتی که دوره پرداخت مورد نظر نمایش داده شد، روی دکمه Generate Payslips کلیک کنید.
نکته
اگر دکمه Generate Payslips فعال نباشد (به رنگ بنفش کمرنگ به جای بنفش تیره ظاهر شود)، این به این معنی است که تعارضاتی وجود دارد یا تاریخ انتخابی شامل تاریخهای آینده است. قبل از تولید فیشهای حقوقی، همه تعارضات را حل کنید.
زمانی که روی دکمه Generate Payslips کلیک شود، یک ورودی دستهای در صفحهای جداگانه برای دوره زمانی انتخاب شده ظاهر میشود.
نام دسته به طور پیشفرض در قالب از (تاریخ) تا (تاریخ) در فیلد Batch Name قرار میگیرد.
محدوده تاریخی که فیشهای حقوقی برای آن اعمال میشود در فیلد Period و نام شرکت در فیلد Company ظاهر میشود. تغییرات در این فرم امکانپذیر نیست.
روی دکمه Create Draft Entry کلیک کنید تا فیشهای حقوقی برای این دسته ایجاد شوند.
روی دکمه هوشمند Payslips در بالای صفحه کلیک کنید تا همه فیشهای حقوقی برای این دسته نمایش داده شوند.
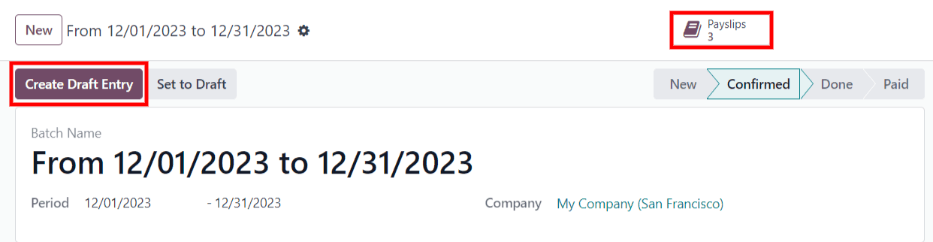
چاپ فیشهای حقوقی¶
برای چاپ فیشهای حقوقی، ابتدا فیشهای حقوقی فردی را با کلیک روی دکمه هوشمند Payslips در فرم دسته مشاهده کنید.
سپس فیشهای حقوقی مورد نظر برای چاپ را از لیست Payslips انتخاب کنید. روی کادر کنار هر فیش حقوقی کلیک کنید تا چاپ شود، یا روی کادر سمت چپ عنوان ستون Reference کلیک کنید تا همه فیشهای حقوقی موجود در لیست به طور همزمان انتخاب شوند.
روی دکمه Print کلیک کنید تا یک فایل PDF با همه فیشهای حقوقی مشخص شده ایجاد شود.

توجه
دکمه Print ظاهر نمیشود تا زمانی که حداقل یک فیش حقوقی در لیست انتخاب نشده باشد.
مرخصی برای گزارش¶
اگر درخواست مرخصی برای دوره زمانی که قبلاً در یک فیش حقوقی پردازش شده است ارسال شود، درخواست مرخصی در صفحه Time Off در اپلیکیشن Payroll نمایش داده میشود که از طریق مسیر قابل دسترسی است.
در صفحه Time Off، درخواست با وضعیت To defer to next payslip ظاهر میشود. این به این دلیل است که کارمند قبلاً برای آن روز پرداخت شده است و به عنوان زمانی که در محل کار گذرانده شده ثبت شده است، مانند یک روز کاری معمولی.
برای حفظ صحیح موجودی مرخصیهای کارمند، درخواست مرخصی باید به دوره پرداخت بعدی اعمال شود. این نه تنها اطمینان حاصل میکند که موجودی درخواستهای مرخصی به روز است، بلکه نیاز به بازنگری ورودیهای کاری، لغو چکهای حقوقی و صدور دوباره چکهای حقوقی را از بین میبرد.
رایجترین سناریو زمانی که این وضعیت پیش میآید، زمانی است که فیشهای حقوقی یک یا دو روز قبل از پایان دوره پرداخت پردازش میشوند و یک کارمند به طور غیرمنتظرهای در یکی از آخرین روزهای دوره پرداخت بیمار میشود. کارمند درخواست مرخصی برای روزی میدهد که قبلاً در فیش حقوقی به عنوان یک روز کاری معمولی پردازش شده است. به جای لغو فیش حقوقی، تغییر ورودیهای کاری و صدور دوباره چک حقوقی، Odoo اجازه میدهد که این درخواستهای مرخصی به دوره پرداخت بعدی اعمال شوند.
برای مشاهده همه درخواستهای مرخصی که باید به فیش حقوقی بعدی منتقل شوند، به مسیر بروید. فیلتر پیشفرض برای این گزارش To Defer است.
تمامی درخواستهای مرخصی که باید به دوره پرداخت بعدی اعمال شوند با وضعیت Payslip State به عنوان To defer to next payslip نمایش داده میشوند.

انتقال درخواستهای مرخصی متعدد¶
برای انتخاب ورودیهای کاری که باید منتقل شوند، روی کادر سمت چپ هر ردیف ورودی کاری کلیک کنید. برای انتخاب همه ورودیهای کاری در لیست، روی کادر سمت چپ عنوان ستون Employees در بالای لیست کلیک کنید.
پس از انتخاب هر ورودی کاری، دو دکمه در بالای گزارش ظاهر میشود: دکمه (#) Selected و دکمه Actions. دکمه (#) Selected تعداد ورودیهای انتخابشده را نشان میدهد.
زمانی که تمام ورودیهای کاری مورد نظر انتخاب شدند، روی دکمه Actions کلیک کنید و منویی با چندین گزینه ظاهر میشود. در لیست، روی گزینه Defer to Next Month کلیک کنید و تمام ورودیهای انتخابشده به ماه بعد منتقل خواهند شد.
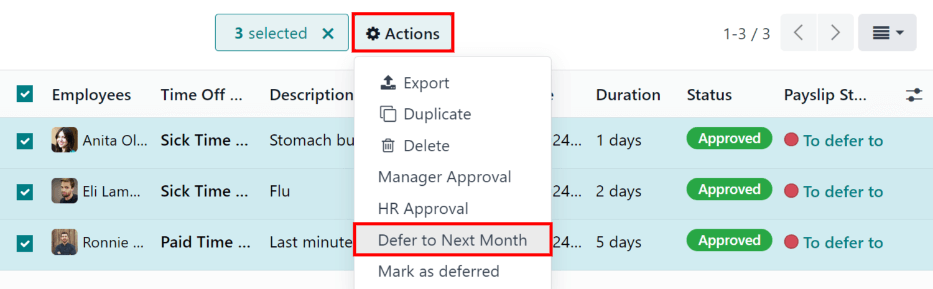
انتقال درخواستهای مرخصی فردی¶
درخواستهای مرخصی که در لیست Time Off to Report ظاهر میشوند، میتوانند به صورت فردی منتقل شوند.
روی هر درخواست مرخصی فردی کلیک کنید و جزئیات آن درخواست بارگذاری خواهد شد.
جزئیات خاص درخواست مرخصی در سمت چپ ظاهر میشود و تمام درخواستهای مرخصی ارسالشده توسط کارمند در سمت راست نمایش داده میشود (از جمله درخواست موجود در جزئیات سمت چپ).
برای انتقال درخواست مرخصی به فیش حقوقی بعدی، روی دکمه Report to Next Month در بالا کلیک کنید. پس از پردازش، دکمه Report to Next Month ناپدید میشود و وضعیت Payslip State از To defer to next payslip به Computed in Current Payslip تغییر میکند.
برای بازگشت به لیست Time Off to Report، روی Time Off در منوی مسیر (breadcrumb) کلیک کنید.
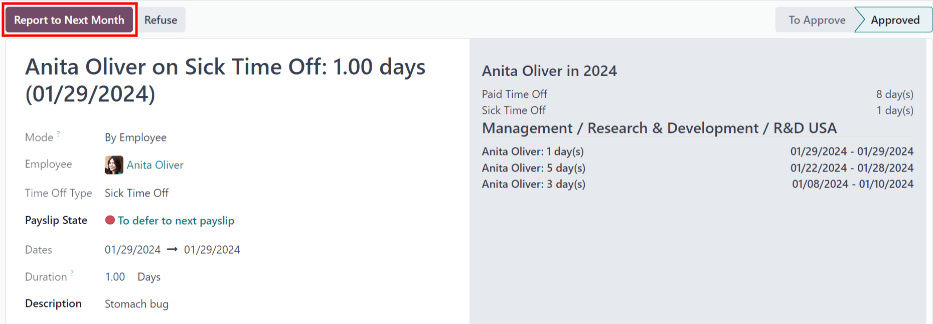
همچنین ملاحظه نمائید