جستجو، فیلتر و گروهبندی رکوردها¶
اودو امکان جستجو، فیلتر و گروهبندی رکوردها را در یک نما فراهم میکند تا فقط مرتبطترین رکوردها نمایش داده شوند. نوار جستجو در بالای نما قرار دارد، شروع به تایپ کنید تا برای مقادیر جستجو کنید، یا روی نماد 🔽 (فلش رو به پایین) کلیک کنید تا به منوهای کشویی فیلتر, گروهبندی بر اساس و مورد علاقهها دسترسی پیدا کنید.
جستجوی مقادیر¶
از فیلد جستجو استفاده کنید تا سریعاً به دنبال مقادیر خاص بگردید و آنها را به عنوان فیلتر اضافه کنید. مقدار مورد نظر را تایپ کنید و گزینه دلخواه را از منوی کشویی انتخاب کنید تا فیلتر جستجو اعمال شود.
مثال
به جای افزودن یک فیلتر سفارشی برای انتخاب رکوردهایی که Mitchell Admin فروشنده در گزارش تحلیل فروش است ()، جستجو کنید Mitch، و روی ⏵ (فلش راست) در کنار جستجوی فروشنده برای: Mitch کلیک کنید و Mitchell Admin را انتخاب کنید.
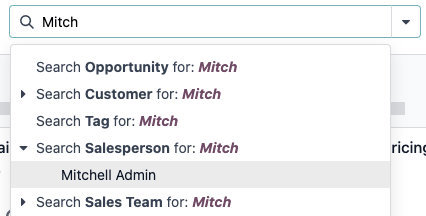
توجه
استفاده از فیلد جستجو معادل استفاده از عملگر شامل است هنگام افزودن یک فیلتر سفارشی. اگر یک مقدار جزئی وارد شود و فیلد دلخواه مستقیماً انتخاب شود (بدون انتخاب ⏵ (فلش راست))، تمام رکوردهایی که شامل کاراکترهای تایپشده برای فیلد انتخابشده هستند گنجانده میشوند.
فیلترها¶
فیلترها برای انتخاب رکوردهایی استفاده میشوند که معیارهای خاصی را برآورده کنند. انتخاب پیشفرض رکوردها به هر نما خاص است، اما میتوان آن را با انتخاب یکی (یا چندین) فیلتر از پیش پیکربندی شده، یا با افزودن یک فیلتر سفارشی اصلاح کرد.
فیلترهای از پیش پیکربندی شده¶
انتخاب پیشفرض رکوردها را با کلیک بر روی نماد 🔽 (فلش رو به پایین) از نوار جستجو، و انتخاب یکی (یا چندین) فیلتر از پیش پیکربندی شده از منوی کشویی فیلترها تغییر دهید.
مثال
در گزارش تحلیل فروش ()، فقط رکوردهایی که در مرحله سفارش فروش هستند، با تاریخ سفارش در ۳۶۵ روز گذشته، به طور پیشفرض انتخاب میشوند.
برای گنجاندن رکوردهایی که در مرحله پیشنهاد قیمت هستند، پیشنهادات قیمت را از فیلترها انتخاب کنید.
علاوه بر این، برای گنجاندن فقط رکوردهای سفارش فروش و پیشنهادات قیمت از یک سال خاص، مانند ۲۰۲۴، ابتدا فیلتر موجود تاریخ سفارش: ۳۶۵ روز گذشته را با کلیک بر روی نماد ❌ (حذف) حذف کنید، سپس را انتخاب کنید.
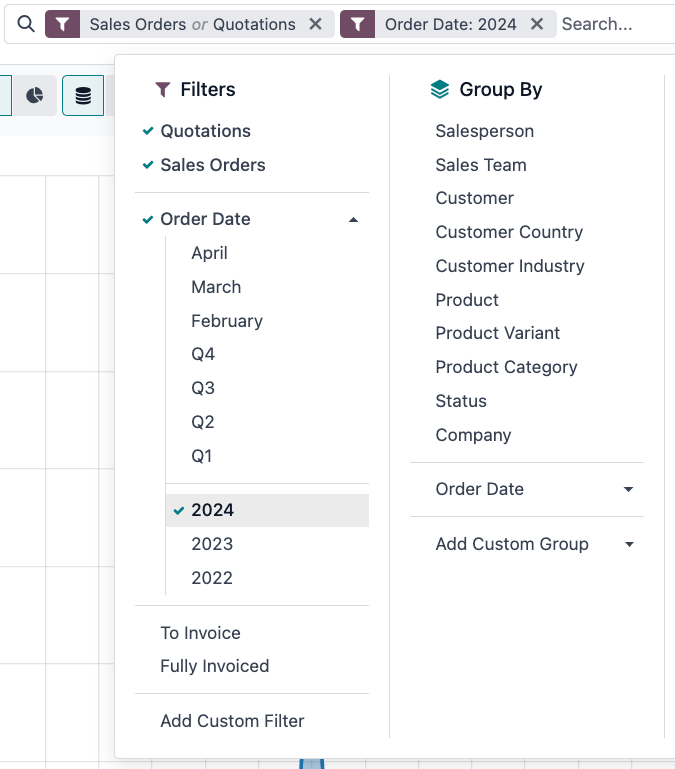
توجه
فیلترهای از پیش پیکربندی شده فیلترها گروهبندی شدهاند و هر گروه با یک خط افقی جدا شده است. انتخاب فیلترهای از پیش پیکربندی شده از همان گروه به رکوردها اجازه میدهد که با هر یک از شرایط اعمالشده مطابقت داشته باشند. اما، انتخاب فیلترها از گروههای مختلف نیاز دارد که رکوردها با همه شرایط اعمالشده مطابقت داشته باشند.
فیلترهای سفارشی¶
اگر فیلترهای از پیش پیکربندی شده به اندازه کافی خاص نیستند، یک فیلتر سفارشی اضافه کنید. برای این کار، روی نماد 🔽 (فلش رو به پایین) در نوار جستجو کلیک کنید، سپس را انتخاب کنید.
پنجره پاپآپ افزودن فیلتر سفارشی گزینه تطبیق، قانون فیلتر و یک سوییچ برای شامل کردن رکوردهای بایگانیشده را نمایش میدهد.
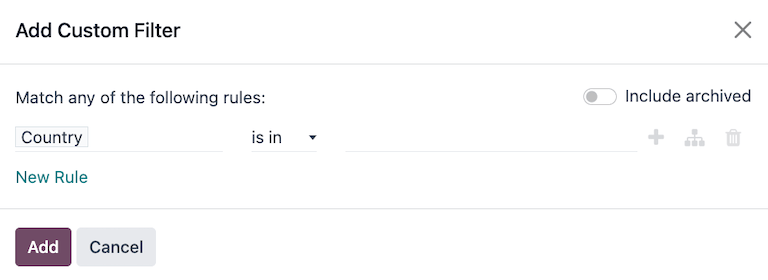
پیکربندی تطبیق پیشفرض این است که هر یک از قوانین زیر را مطابقت بده، که نشان میدهد هر قانون فیلتر بهطور مستقل اعمال میشود. برای تغییر پیکربندی تطبیق به همه قوانین زیر را مطابقت بده، حداقل دو قانون فیلتر باید به فیلتر سفارشی اضافه شود.
همه قوانین زیر را مطابقت بده 🔽: همه قوانین فیلتر باید رعایت شوند. بهطور منطقی، این یک عملیات AND (
&) است.هر یک از قوانین زیر را مطابقت بده 🔽: هر یک از قوانین فیلتر میتوانند رعایت شوند. بهطور منطقی، این یک عملیات OR (
|) است.
بهطور پیشفرض، یک قانون فیلتر به فیلتر سفارشی اضافه میشود. ساختار یک قانون فیلتر به شرح زیر است:
اولین فیلد درونخطی، نام فیلد است که باید بر اساس آن فیلتر شود. برخی از فیلدها پارامترهای دقیقی دارند که درون فیلد دیگری قرار دارند. این فیلدها دارای یک نماد > (فلش) در کنار خود هستند که میتوان آن را انتخاب کرد تا فیلدهای تو در تو نمایش داده شوند.
دومین فیلد درونخطی، عملگر شرطی است که برای مقایسه نام فیلد با مقدار استفاده میشود. عملگرهای شرطی موجود به نوع داده فیلد خاص هستند.
سومین فیلد درونخطی، مقدار متغیر فیلد نام است. ورودی مقدار ممکن است بهصورت منوی کشویی، ورودی متن، ورودی عدد، ورودی تاریخ/زمان، انتخابکننده بولی، یا خالی ظاهر شود، بسته به نوع عملگر استفاده شده و نوع داده فیلد.
سه دکمه درونخطی نیز در سمت راست معیارهای فیلتر قانون موجود است:
➕ (علامت مثبت): یک قانون جدید زیر قانون موجود اضافه میکند.
(اضافه کردن شاخه): یک گروه جدید از قوانین را زیر قانون موجود اضافه میکند، با گزینههای تطبیق هر یک و همه که برای تعیین نحوه اعمال هر قانون در این شاخه به فیلتر موجود است. اگر گزینه تطبیق مشابه گروه والد تنظیم شود، فیلدها به گروه والد منتقل میشوند.
مثال
اگر گزینه تطبیق به همه قوانین زیر را مطابقت بده 🔽 تنظیم شده باشد و یک شاخه جدید اضافه شود و گزینه تطبیق آن از هر یک 🔽 از به همه 🔽 از تغییر کند، شاخه جدید حذف میشود و گروه قوانین آن به گروه والد منتقل میشود.
🗑️ (سطل زباله): گره را حذف میکند. اگر یک گره شاخه حذف شود، تمام زیرمجموعههای آن گره نیز حذف میشوند.
یک قانون فیلتر جدید را میتوان با کلیک بر روی دکمه قانون جدید به فیلتر سفارشی اضافه کرد.
پس از تعریف معیارهای فیلتر، روی افزودن کلیک کنید تا فیلتر سفارشی به نما اضافه شود.
مثال
برای هدف قرار دادن تمام سرنخها و فرصتهای موجود در برنامه که در مرحله برنده شده قرار دارند و درآمد مورد انتظار بیشتر از ۱۰۰۰ دلار دارند، باید موارد زیر وارد شود:
همه قوانین زیر را مطابقت بده 🔽 (فلش پایین)
مرحله در برنده شده
درآمد مورد انتظار >
۱۰۰۰هر یک 🔽 (فلش پایین) از:
نوع = سرنخ
نوع = فرصت
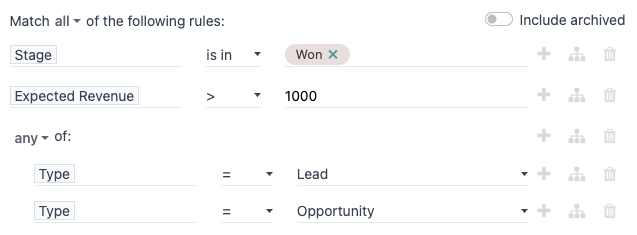
نکته
حالت توسعهدهنده را فعال کنید تا نام فنی و نوع داده هر فیلد نمایش داده شود، و همچنین ناحیه متنی # ویرایشگر کد در زیر قوانین فیلتر، تا بتوانید دامنه را به صورت دستی مشاهده و ویرایش کنید.
گروهبندی رکوردها¶
نمایش رکوردها در یک نما میتواند بر اساس یکی از گروههای از پیش پیکربندیشده به صورت دستهبندیشده نمایش داده شود. برای این کار، روی نماد 🔽 (فلش پایین) در نوار جستجو کلیک کنید، سپس یکی از گزینههای گروهبندی بر اساس را از منوی کشویی انتخاب کنید.
مثال
برای گروهبندی رکوردها بر اساس فروشنده در گزارش تحلیل فروش ()، گزینه فروشنده را از منوی کشویی گروهبندی بر اساس انتخاب کنید. نما تغییر میکند تا رکوردها بر اساس فروشنده گروهبندی شوند، بدون اینکه هیچ رکوردی فیلتر شود.
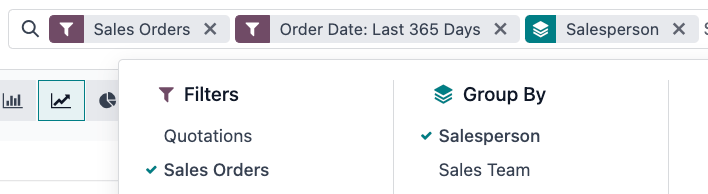
امکان سفارشیسازی گروهها با استفاده از یک فیلد موجود در مدل وجود دارد. برای این کار، روی کلیک کنید و یک فیلد را از منوی کشویی انتخاب کنید.
توجه
چندین گروه میتوانند بهطور همزمان استفاده شوند. اولین گروهی که انتخاب میشود، خوشه اصلی است، گروه بعدی که اضافه میشود دستههای گروه اصلی را بیشتر تقسیم میکند و به همین ترتیب. علاوه بر این، فیلترها و گروهها را میتوان برای تنظیم دقیقتر نما با هم استفاده کرد.
مقایسه¶
برخی داشبوردهای گزارشگیری شامل یک بخش مقایسه در منوهای کشویی نوار جستجو... هستند. این شامل گزارش اثربخشی کلی تجهیزات برای برنامه تولید، و گزارش خرید برای برنامه خرید و سایر موارد است.
گزینههای موجود در بخش مقایسه برای مقایسه دادهها از دو دوره زمانی مختلف استفاده میشود. دو گزینه مقایسه برای انتخاب وجود دارد: (فیلتر زمانی): دوره قبلی و (فیلتر زمانی): سال قبلی.
مهم
برای برخی از گزارشها، بخش مقایسه فقط در منوی کشویی نوار جستجو... ظاهر میشود اگر یک (یا چند) دوره زمانی در ستون فیلترها انتخاب شده باشد. دلیل آن این است که اگر هیچ دوره زمانی مشخص نشود، چیزی برای مقایسه وجود ندارد.
علاوه بر این، برخی گزارشها فقط اجازه استفاده از ویژگی مقایسه را میدهند زمانی که نوع نمودار (نمودار دایرهای) یا نمای (محوری) انتخاب شده باشد. یک گزینه مقایسه حتی اگر نمای دیگری فعال باشد، میتواند انتخاب شود، اما انجام این کار تغییری در نحوه نمایش دادهها در گزارش ایجاد نمیکند.
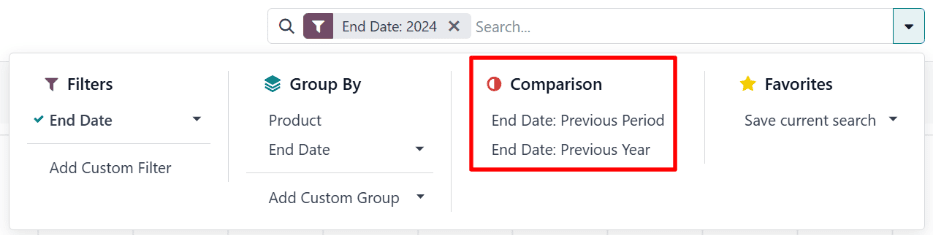
برای مشاهده دادهها با استفاده از یکی از دو مقایسه، ابتدا یک دوره زمانی را در ستون فیلترها از منوی کشویی نوار جستجو... انتخاب کنید. سپس، یا (فیلتر زمانی): دوره قبلی یا (فیلتر زمانی): سال قبلی را در بخش مقایسه انتخاب کنید.
با فعال بودن یکی از گزینههای مقایسه، گزارش دادههای دوره انتخابشده را با دادههای همان واحد زمانی (ماه، سهماهه، سال)، یک دوره یا یک سال قبل مقایسه میکند. نحوه نمایش دادهها به نمای انتخابشده بستگی دارد:
نمودار (نمودار میلهای) دو میله را در کنار هم، برای هر واحد زمانی در دوره انتخابشده نشان میدهد. میله سمت چپ نمایانگر دوره زمانی انتخابشده است، در حالی که میله سمت راست نمایانگر دوره زمانی قبلی است.
نمودار (نمودار خطی) با دو خط نمایش داده میشود، یکی نمایانگر دوره زمانی انتخابشده و دیگری نمایانگر دوره زمانی قبلی.
نمودار (نمودار دایرهای) بهصورت یک دایره بزرگ با یک دایره کوچکتر در داخل آن نمایش داده میشود. دایره بزرگتر نمایانگر دوره زمانی انتخابشده است، در حالی که دایره کوچکتر نمایانگر دوره زمانی قبلی است.
جدول (جدول محوری) با هر ستون که به دو ستون کوچکتر تقسیم شده است نمایش داده میشود. ستون سمت راست نمایانگر دوره زمانی انتخابشده است، در حالی که ستون سمت چپ نمایانگر دوره زمانی قبلی است.
مثال
در گزارش تحلیل تولید از برنامه ، دادههای سهماهه دوم سال ۲۰۲۴ با دادههای سهماهه دوم سال ۲۰۲۳ مقایسه میشود. Q2 در بخش فیلتر تاریخ پایان از منوی کشویی نوار جستجو... انتخاب شده است. در بخش مقایسه، تاریخ پایان: سال قبلی انتخاب شده است.
سال جاری ۲۰۲۴ است، بنابراین دایره بزرگتر دادههای سهماهه دوم (Q2) سال ۲۰۲۴ را نشان میدهد. دایره کوچکتر دادههای سهماهه دوم (Q2) سال ۲۰۲۳ را نشان میدهد که همان دوره زمانی است، اما یک سال قبل.
اگر بهجای آن، تاریخ پایان: دوره قبلی انتخاب شود، دایره کوچکتر دادههای سهماهه اول (Q1) سال ۲۰۲۴ را نشان میدهد که همان دوره زمانی است، اما یک دوره قبل.
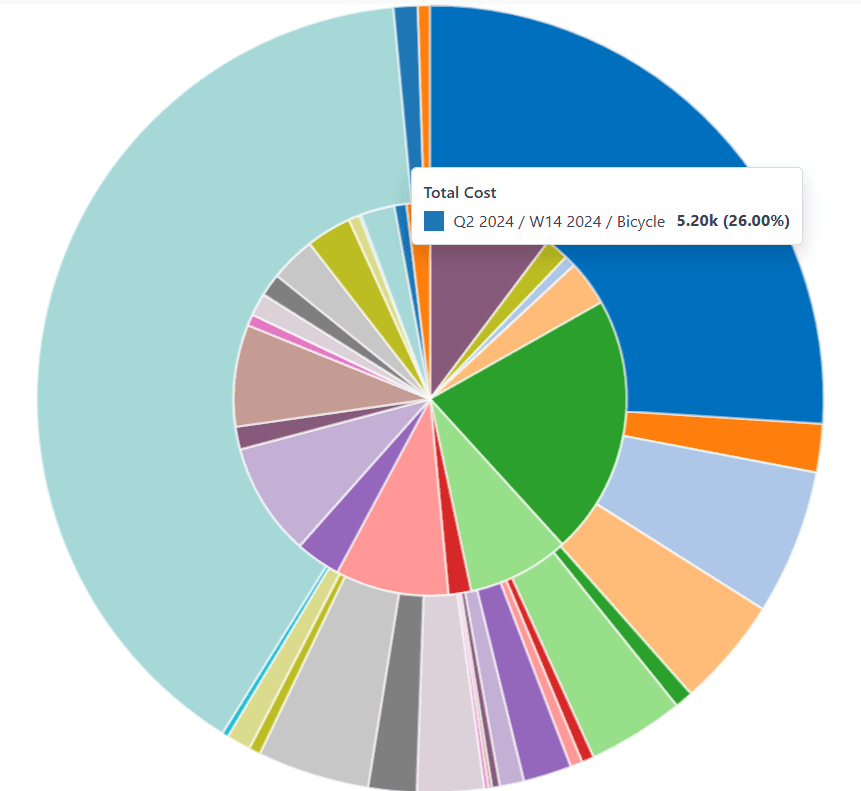
مورد علاقهها¶
مورد علاقهها راهی برای ذخیره یک جستجوی خاص برای استفاده در آینده یا به عنوان فیلتر پیشفرض جدید برای نما هستند.
برای ذخیره نمای فعلی بهعنوان مورد علاقه، روی نماد 🔽 (فلش پایین) در نوار جستجو کلیک کنید، سپس منوی کشویی ذخیره جستجوی فعلی را انتخاب کنید تا گزینههای زیر نمایش داده شوند:
نام فیلتر: نام جستجوی مورد علاقه.
فیلتر پیشفرض: جستجوی مورد علاقه را به عنوان فیلتر پیشفرض برای نما تنظیم میکند.
اشتراکی: جستجوی مورد علاقه را برای همه کاربران در دسترس قرار میدهد. به طور پیشفرض، جستجوی مورد علاقه فقط برای کاربری که آن را ایجاد کرده است در دسترس است.
پس از تنظیم گزینهها، روی ذخیره کلیک کنید تا جستجوی مورد علاقه ذخیره شود.
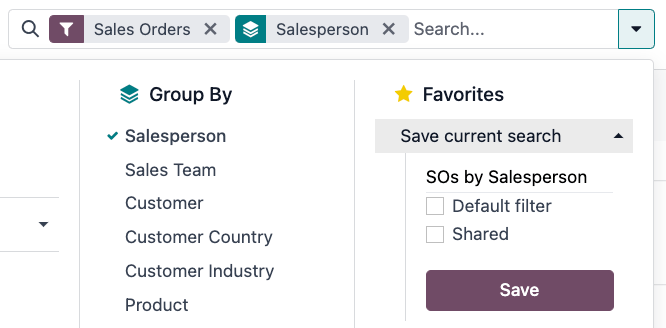
برای دسترسی به موارد مورد علاقه ذخیرهشده، روی نماد 🔽 (فلش پایین) در نوار جستجو کلیک کنید، سپس فیلتر ذخیرهشده را در منوی کشویی مورد علاقهها انتخاب کنید. برای حذف یک مورد علاقه ذخیرهشده، روی نماد 🗑️ (سطل زباله) در کنار جستجوی مورد علاقه کلیک کنید.
نکته
برای مشاهده همه جستجوهای مورد علاقه، ابتدا حالت توسعهدهنده را فعال کنید و به بروید. از اینجا، تمام جستجوهای مورد علاقه میتوانند مشاهده، ویرایش، بایگانی یا حذف شوند.