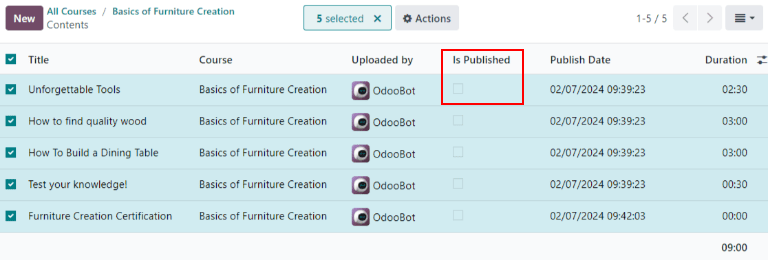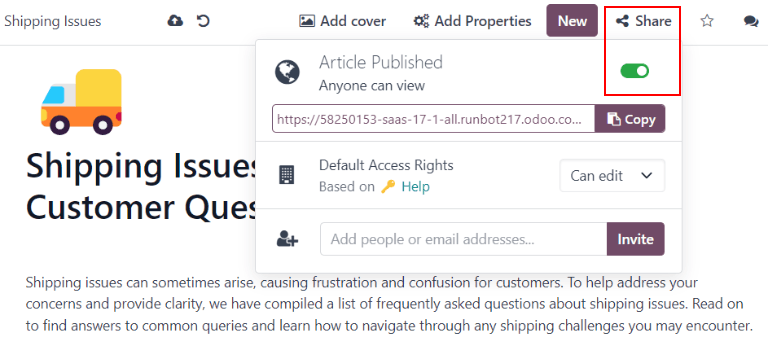مرکز کمک¶
Odoo خدمات مشتری با برنامههای انجمن، یادگیری الکترونیکی و دانش ادغام میشود تا مرکز کمک را ایجاد کند. مرکز کمک یک مکان متمرکز است که در آن تیمها و مشتریان میتوانند اطلاعات دقیق در مورد محصولات و خدمات را جستجو و به اشتراک بگذارند.
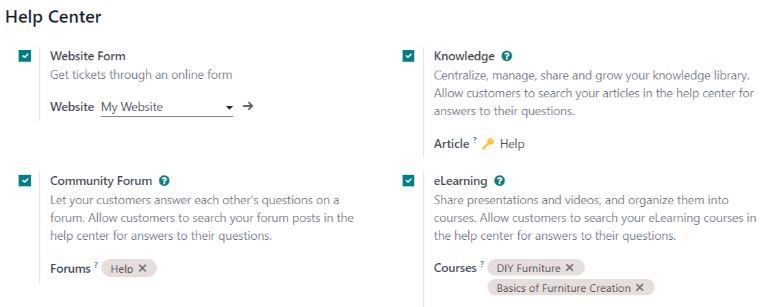
پیکربندی¶
برای فعالسازی هر یک از ویژگیهای مرکز کمک (انجمنها، یادگیری الکترونیکی، یا دانش) در یک تیم خدمات مشتری، به بروید و یک تیم را انتخاب کنید یا یک جدید ایجاد کنید . تأیید کنید که دید تیم روی کاربران دعوتشده و همه کاربران داخلی (عمومی) تنظیم شده است در بخش دید و تخصیص.
علاوه بر این، گزینه فرم وبسایت در صفحه تیم خدمات مشتری باید فعال شود تا هر یک از ویژگیهای مرکز کمک فعال شود. زمانی که یکی یا چند مورد از ویژگیهای مرکز کمک فعال شود، فرم وبسایت نیز بهطور خودکار فعال میشود.
خطر
از آنجایی که همه ویژگیهای مرکز کمک نیاز به ادغام با سایر برنامهها دارند، فعالسازی هر یک از آنها ممکن است منجر به نصب ماژولها یا برنامههای اضافی شود.
نصب یک برنامه جدید در یک پایگاه داده یک برنامه رایگان، یک دوره آزمایشی 15 روزه را فعال میکند. در پایان دوره آزمایشی، اگر یک اشتراک پولی به پایگاه داده افزوده نشده باشد، دیگر فعال یا قابل دسترسی نخواهد بود.
همچنین ملاحظه نمائید
دانش¶
برنامه دانش Odoo یک کتابخانه همکاری است که در آن کاربران میتوانند اطلاعات را ذخیره، ویرایش و به اشتراک بگذارند. برنامه دانش در سراسر پایگاه داده با کلیک بر روی آیکون دانش (علامتگذاری) قابل دسترسی است.
فعالسازی دانش در یک تیم خدمات مشتری¶
برای فعالسازی ویژگی دانش در یک تیم خدمات مشتری، به بروید و یک تیم را انتخاب کنید یا یک جدید ایجاد کنید.
هنگامی که یک تیم انتخاب یا ایجاد شود، Odoo فرم جزئیات آن تیم را نمایش میدهد.
در فرم جزئیات تیم، به سمت بخش مرکز کمک پایین بروید. سپس، روی کادر کنار دانش کلیک کنید تا ویژگی دانش فعال شود. با کلیک روی آن، فیلد جدیدی با عنوان مقاله ظاهر میشود.
با کلیک بر روی فیلد مقاله، یک منوی کشویی نمایان میشود. در ابتدا، فقط یک گزینه در منوی کشویی با عنوان کمک وجود دارد که Odoo بهطور پیشفرض ارائه میدهد. از منوی کشویی کمک را برای انتخاب این مقاله انتخاب کنید.
نکته
برای ایجاد یک مقاله جدید، به بروید، سپس ماوس را در کنار عنوان بخش فضای کار که در نوار کناری چپ قرار دارد، ببرید. حرکت ماوس به آنجا، یک آیکون پنهان ➕ (علامتزنی) را نمایان میکند.
روی آیکون ➕ (علامتزنی) کلیک کنید تا یک مقاله جدید در فضای کار ایجاد کنید. در گوشه بالای سمت راست صفحه، روی دکمه اشتراکگذاری کلیک کنید و کلید تغییر به وبسایت به اشتراکگذاری را بکشید تا به مقاله منتشر شده تغییر کند. سپس میتوان آن را به یک تیم خدمات مشتری افزود.
پس از ایجاد یک مقاله و اختصاص آن به یک تیم خدمات مشتری، محتوا میتواند از طریق برنامه دانش اضافه و سازماندهی شود.
همچنین ملاحظه نمائید
جستجوی مقالات از یک بلیت خدمات مشتری¶
هنگامی که اعضای یک تیم خدمات مشتری در تلاش برای حل یک بلیت هستند، میتوانند از طریق محتوای موجود در برنامه دانش برای اطلاعات بیشتر در مورد موضوع جستجو کنند.
برای جستجوی مقالات دانش، یک بلیت را باز کنید - یا از داشبورد برنامه خدمات مشتری، یا با رفتن به ، سپس یک بلیت را از لیست انتخاب کنید.
هنگامی که یک بلیت انتخاب میشود، Odoo فرم جزئیات آن بلیت را نمایش میدهد.
روی آیکون دانش (علامتگذاری) کلیک کنید که در بالای سمت راست صفحه قرار دارد تا یک پنجره جستجوی پاپآپ باز شود.
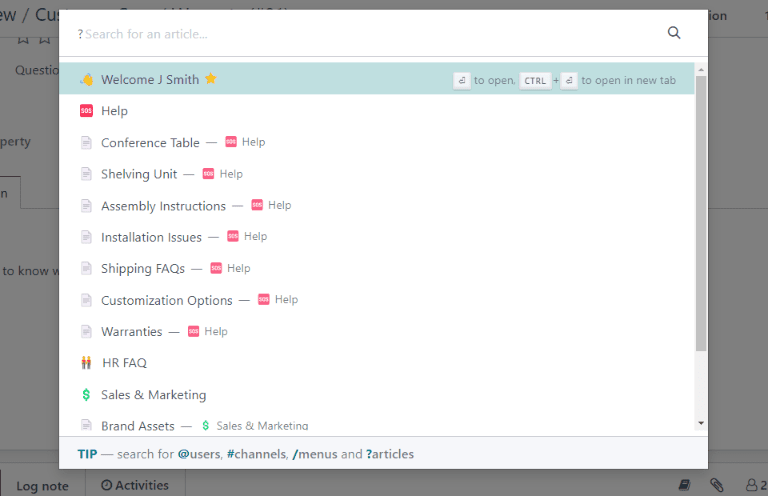
نکته
مقالات دانش همچنین میتوانند با فشار دادن Ctrl + K برای باز کردن پالت فرمان، سپس تایپ کردن ؟، به همراه نام مقاله مورد نظر جستجو شوند.
هنگامی که Odoo مقاله مورد نظر را نمایان میکند، روی آن کلیک کنید یا عنوان مقاله را هایلایت کنید و دکمه Enter را فشار دهید. این مقاله را در برنامه دانش باز میکند.
برای باز کردن مقاله در یک تب جدید، دکمه Ctrl + Enter را فشار دهید.
نکته
اگر جستجوی دقیقتری لازم باشد، دکمه Alt + B را فشار دهید. این یک صفحه جداگانه را نمایان میکند که در آن یک جستجوی دقیقتر میتواند انجام شود.
حل بلیتها با استفاده از جعبه کلیپبرد¶
جعبههای کلیپبرد میتوانند به مقالات دانش اضافه شوند تا امکان استفاده مجدد، کپی، ارسال به عنوان پیام، یا افزودن به توضیحات در یک بلیت فراهم شود. این به تیمها کمک میکند تا در پاسخ به بلیتهای مشتریان ثبات داشته باشند و زمان صرف شده برای پاسخ به سؤالات تکراری را به حداقل برسانند.
اضافه کردن جعبههای کلیپبرد به مقالات¶
برای ایجاد یک جعبه کلیپبرد، به بروید. روی یک مقاله تو در تو موجود کلیک کنید یا با کلیک بر روی آیکون ➕ (علامتزنی) در کنار کمک یک مقاله جدید ایجاد کنید.
برای باز کردن پاور باکس، / را تایپ کنید و لیستی از دستورات را مشاهده کنید. کلیپبرد را انتخاب کنید یا تایپ کنید. یک بلوک خاکستری سپس به صفحه اضافه میشود. هر محتوای لازم را به این بلوک اضافه کنید.
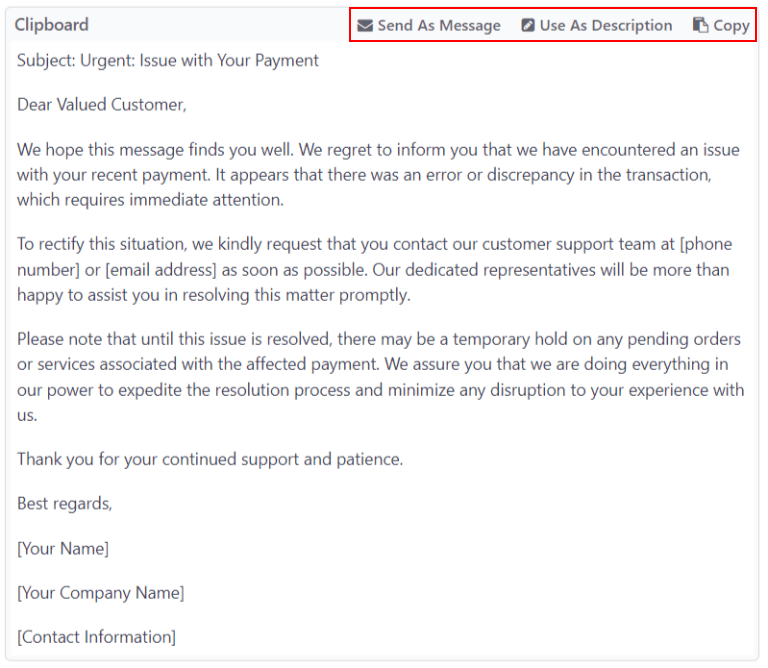
توجه
جعبههای کلیپبرد فقط در صورتی که مستقیماً از خدمات مشتری دسترسی پیدا شوند، گزینههای استفاده به عنوان توضیح یا ارسال به عنوان پیام را نمایش میدهند.
استفاده از جعبههای کلیپبرد در بلیتها¶
جعبههای کلیپبرد میتوانند به عنوان پیام به یک بلیت خدمات مشتری پاسخ دهند یا اطلاعاتی به توضیحات بلیت اضافه کنند.
برای استفاده از جعبههای کلیپبرد در یک بلیت خدمات مشتری، ابتدا یک بلیت را باز کنید، یا از داشبورد خدمات مشتری یا با رفتن به و انتخاب یک بلیت از لیست.
روی آیکون دانش (علامتگذاری) در گوشه بالا سمت راست کلیک کنید. این یک پنجره جستجو باز میکند. در این پنجره جستجو، مقاله مورد نظر را انتخاب کنید یا جستجو کنید. با این کار، صفحه آن مقاله در برنامه دانش Odoo نمایان میشود.
برای استفاده از یک جعبه کلیپبرد برای پاسخ به یک بلیت، روی ارسال به عنوان پیام در گوشه بالای سمت راست جعبه کلیپبرد، که در متن مقاله قرار دارد، کلیک کنید.
با این کار یک پنجره پاپآپ نوشتن ایمیل باز میشود. در این پنجره، دریافتکنندگان را انتخاب کنید، هر افزودنی یا ویرایشی که لازم است به محتوای جعبه کلیپبرد اضافه کنید، سپس روی ارسال کلیک کنید.
نکته
برای استفاده از یک جعبه کلیپبرد برای افزودن اطلاعات به توضیحات بلیت، روی استفاده به عنوان توضیح در گوشه بالای سمت راست جعبه کلیپبرد، که در متن مقاله قرار دارد، کلیک کنید. این عمل تبدیل متن موجود در توضیحات بلیت را انجام نمیدهد. محتوای جعبه کلیپبرد به عنوان متن اضافی اضافه میشود.
انجمن جامعه¶
یک انجمن جامعه فضایی برای مشتریان فراهم میکند تا به سؤالات یکدیگر پاسخ دهند و اطلاعات را به اشتراک بگذارند. با ادغام یک انجمن با یک تیم خدمات مشتری، بلیتهای ارسال شده توسط مشتریان میتوانند به پستها تبدیل شده و به اشتراک گذاشته شوند.
فعالسازی انجمنها در یک تیم خدمات مشتری¶
برای فعالسازی انجمنهای جامعه در یک تیم خدمات مشتری، ابتدا به بروید و یک تیم را انتخاب کنید یا یک جدید ایجاد کنید.
انتخاب یا ایجاد یک تیم، فرم جزئیات آن تیم را نمایان میکند. به بخش مرکز کمک در ویژگیها بروید و با تیک زدن جعبه کنار انجمن جامعه، این گزینه را فعال کنید.
هنگامی که فعال میشود، یک فیلد جدید با عنوان انجمنها در زیر آن ظاهر میشود.
روی فیلد خالی انجمنها کلیک کنید تا یک منوی کشویی نمایان شود. به طور پیشفرض، تنها یک گزینه با عنوان کمک وجود دارد. این گزینهای است که Odoo به طور خودکار زمانی که ویژگی انجمنهای جامعه فعال شد، ایجاد کرده است. از منوی کشویی، کمک را انتخاب کنید تا آن انجمن فعال شود.
برای ایجاد یک انجمن جدید، نامی را در فیلد خالی انجمنها تایپ کنید، سپس گزینه ایجاد و ویرایش را کلیک کنید. میتوان چندین انجمن را در این فیلد انتخاب کرد.
همچنین ملاحظه نمائید
ایجاد یک پست انجمن از یک بلیت خدمات مشتری¶
وقتی یک تیم خدمات مشتری دارای یک انجمن فعال باشد، بلیتهای ارسال شده به آن تیم میتوانند به پستهای انجمن تبدیل شوند.
برای انجام این کار، یک بلیت را انتخاب کنید، یا از پایپ لاین یک تیم یا از در برنامه خدمات مشتری.
در بالای فرم جزئیات بلیت، روی دکمه اشتراکگذاری در انجمن کلیک کنید.
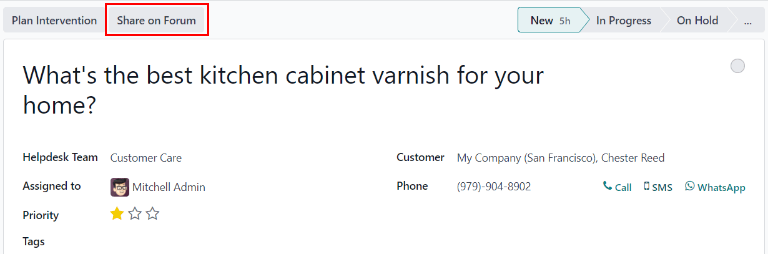
زمانی که روی آن کلیک میشود، یک پنجره پاپآپ ظاهر میشود. در اینجا، پست انجمن و عنوان میتوانند ویرایش شوند تا هر نوع اشتباهی اصلاح شود یا برای حذف هرگونه اطلاعات مالکیتی یا مشتری تغییر یابند.
برچسبها نیز میتوانند اضافه شوند تا به سازماندهی پست در انجمن کمک کنند و جستجوی آن را برای کاربران آسانتر کنند. وقتی همه تغییرات انجام شد، روی ایجاد و مشاهده پست کلیک کنید.
یادگیری الکترونیکی¶
دورههای یادگیری الکترونیکی Odoo به مشتریان آموزشهای اضافی و محتوای بیشتری در قالب ویدئوها، ارائهها و گواهینامهها/آزمونها ارائه میدهند. فراهم کردن آموزشهای اضافی به مشتریان این امکان را میدهد که مشکلات را حل کنند و راهحلهایی پیدا کنند. آنها همچنین میتوانند درک عمیقتری از خدمات و محصولاتی که استفاده میکنند، توسعه دهند.
فعالسازی دورههای یادگیری الکترونیکی در یک تیم خدمات مشتری¶
برای فعالسازی دورههای یادگیری الکترونیکی در یک تیم خدمات مشتری، به بروید و یک تیم را انتخاب کنید یا یک جدید ایجاد کنید.
در صفحه تنظیمات تیم، به بخش مرکز کمک بروید و تیک جعبه کنار یادگیری الکترونیکی را بزنید. یک فیلد جدید زیر آن ظاهر میشود با عنوان دورهها.
روی فیلد خالی کنار دورهها در زیر ویژگی یادگیری الکترونیکی کلیک کنید تا یک منوی کشویی نمایان شود. از منوی کشویی یک دوره موجود را انتخاب کنید، یا عنوانی را در فیلد تایپ کنید و روی ایجاد و ویرایش کلیک کنید تا یک دوره جدید از این صفحه ایجاد شود. چندین دوره میتوانند به یک تیم واحد اختصاص یابند.
ایجاد یک دوره یادگیری الکترونیکی¶
یک دوره یادگیری الکترونیکی جدید میتواند از صفحه تنظیمات تیم خدمات مشتری ایجاد شود، مانند مرحله بالا، یا از برنامه یادگیری الکترونیکی.
برای ایجاد یک دوره بهطور مستقیم از طریق برنامه یادگیری الکترونیکی، به بروید. این یک الگوی خالی دوره را نمایان میکند که میتوان آن را بهدلخواه سفارشی و ویرایش کرد.
در صفحه الگوی دوره، یک عنوان دوره اضافه کنید و در زیر آن، برچسبها را وارد کنید.
روی زبانه گزینهها کلیک کنید.
در قسمت حقوق دسترسی، انتخاب کنید که کدام کاربران قادر به مشاهده و ثبتنام در دوره هستند.
فیلد نمایش دوره برای مشخص میکند که چه کسانی میتوانند به دورهها دسترسی داشته باشند. فیلد سیاست ثبتنام تعیین میکند که چگونه میتوانند در دوره ثبتنام کنند.
در قسمت نمایش، نوع دوره دلخواه خود را انتخاب کنید نوع.
افزودن محتوا به یک دوره یادگیری الکترونیکی¶
برای افزودن محتوا به یک دوره، روی زبانه محتوا کلیک کرده و افزودن محتوا را انتخاب کنید. نوع محتوا را از منوی کشویی انتخاب کنید و فایل را بارگذاری کنید یا لینک را در جایی که خواسته شده، بچسبانید. وقتی کار تمام شد، روی ذخیره کلیک کنید. برای سازماندهی دوره در بخشها، روی افزودن بخش کلیک کنید.
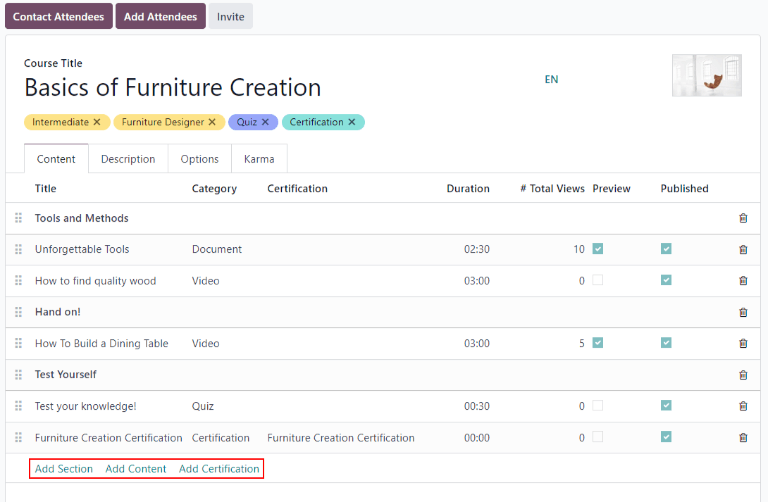
توجه
برای افزودن یک گواهینامه به یک دوره، به بروید، جعبه کنار گواهینامهها را تیک بزنید و روی ذخیره کلیک کنید تا تنظیم فعال شود.
انتشار یک دوره یادگیری الکترونیکی¶
برای اینکه مشتریان بتوانند در یک دوره ثبتنام کنند، هم دوره و هم محتوا باید منتشر شوند.
نکته
اگر دوره منتشر شده باشد، اما محتویات آن منتشر نشده باشد، مشتریان میتوانند در دوره در وبسایت ثبتنام کنند، اما قادر به مشاهده هیچیک از محتوای دوره نیستند. با توجه به این موضوع، ممکن است بهتر باشد که ابتدا دوره منتشر شود، اگر محتویات دوره قرار است به مرور زمان منتشر شوند، مانند کلاسهایی با برنامه هفتگی.
برای اینکه کل دوره بهطور همزمان در دسترس باشد، هر بخش از محتوای دوره باید ابتدا منتشر شود، سپس دوره میتواند منتشر شود.
برای انتشار یک دوره، یک دوره را از داشبورد یادگیری الکترونیکی انتخاب کنید. در صفحه الگوی دوره، روی دکمه هوشمند رفتن به وبسایت کلیک کنید.
این عمل نمای جلویی صفحه وب دوره را نمایان میکند. در بالای صفحه وب دوره، کلید تغییر منتشر نشده را به منتشر شده تغییر دهید.
انتشار محتوای دوره یادگیری الکترونیکی از بخش مدیریت¶
برای انتشار محتوای دوره یادگیری الکترونیکی از بخش مدیریت، یک دوره را از داشبورد یادگیری الکترونیکی انتخاب کنید. در صفحه الگوی دوره، روی دکمه هوشمند محتوای منتشر شده کلیک کنید.
این کار صفحهای جداگانه را نشان میدهد که تمامی محتوای منتشر شده مرتبط با آن دوره را نمایش میدهد. فیلتر پیشفرض منتشر شده را از نوار جستجو در گوشه بالای سمت راست حذف کنید تا تمامی محتوای مرتبط با دوره را - حتی محتوای غیرمنتشر - نمایش دهید.
روی آیکون ≣ (نوارها) در گوشه بالای سمت راست، درست زیر نوار جستجو کلیک کنید تا به نمای لیست تغییر وضعیت دهید.
در حالی که در نمای لیست هستید، یک جعبه تیک در سمت چپ صفحه، بالای دورههای لیست شده، در سمت چپ عنوان ستون عنوان وجود دارد. وقتی روی آن جعبه تیک کلیک کنید، تمام محتوای دوره بهطور همزمان انتخاب میشود.
با انتخاب تمام محتوای دوره، روی هر یک از جعبهها در ستون منتشر شده است کلیک کنید. این عمل یک پنجره پاپآپ را نمایان میکند که برای تأیید اینکه تمام رکوردهای انتخاب شده قصد انتشار دارند، سوال میکند. روی تأیید کلیک کنید تا تمام محتوای دوره بهطور خودکار منتشر شود.