وسایل نقلیه جدید¶
برنامه ناوگان اودو تمام وسایل نقلیه و مستندات مربوط به نگهداری وسیله نقلیه و رکوردهای رانندگان را مدیریت میکند.
با باز کردن برنامه ، تمام وسایل نقلیه در داشبورد وسایل نقلیه سازماندهی میشوند، که داشبورد پیشفرض برای برنامه ناوگان است. هر وسیله نقلیه در مرحله کانبان مربوطه خود، بر اساس وضعیت آن، نمایش داده میشود. مراحل پیشفرض عبارتند از درخواست جدید، برای سفارش، ثبتشده و تنزلیافته.
برای افزودن یک وسیله نقلیه جدید به ناوگان از صفحه وسایل نقلیه، روی دکمه جدید در گوشه سمت چپ بالای صفحه کلیک کنید و فرم خالی وسیله نقلیه بارگذاری میشود. سپس، به وارد کردن اطلاعات وسیله نقلیه در فرم وسیله نقلیه ادامه دهید.
فرم به طور خودکار هنگام وارد کردن دادهها ذخیره میشود. با این حال، فرم در هر زمان میتواند به طور دستی با کلیک بر روی گزینه ذخیره به صورت دستی، که با آیکون (بارگذاری ابری) در گوشه سمت چپ بالای صفحه نشان داده میشود، ذخیره شود.
فیلدهای فرم وسیله نقلیه¶
مدل: مدل وسیله نقلیه را از منوی کشویی انتخاب کنید. پس از انتخاب یک مدل، فیلدهای اضافی ممکن است در فرم ظاهر شوند.
اگر مدل در فهرست نیست، نام مدل را تایپ کنید و روی ایجاد "مدل" یا ایجاد و ویرایش... کلیک کنید تا مدل جدیدی ایجاد کرده و جزئیات مدل را ویرایش کنید.
پلاک: شماره پلاک وسیله نقلیه را در این فیلد وارد کنید.
برچسبها: هر برچسبی را از منوی کشویی انتخاب کنید یا یک برچسب جدید تایپ کنید. هیچ محدودیتی برای تعداد برچسبهایی که میتوان انتخاب کرد وجود ندارد.
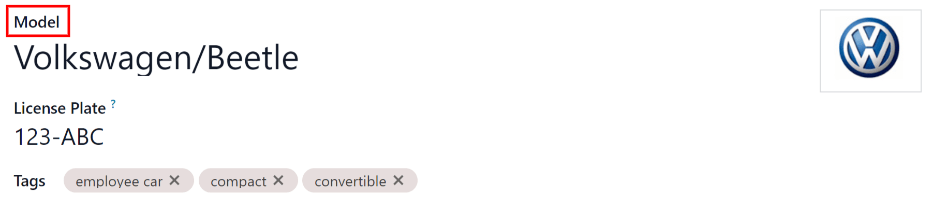
توجه
مدل تنها فیلد الزامی در فرم وسیله نقلیه جدید است. هنگامی که یک مدل انتخاب میشود، فیلدهای دیگر در فرم وسیله نقلیه ظاهر میشوند و اطلاعات مربوط به مدل به طور خودکار در فیلدهای مربوطه پر میشود. اگر برخی از فیلدها ظاهر نمیشوند، این ممکن است نشاندهنده این باشد که مدلی انتخاب نشده است.
بخش راننده¶
این بخش از فرم وسیله نقلیه به شخصی مربوط میشود که در حال حاضر خودرو را میرانَد، همچنین هر گونه برنامه برای تغییر راننده در آینده و زمان آن.
راننده: راننده را از منوی کشویی انتخاب کنید، یا یک راننده جدید تایپ کرده و روی ایجاد "راننده" یا ایجاد و ویرایش... کلیک کنید تا یک راننده جدید ایجاد کرده و جزئیات راننده را ویرایش کنید.
مهم
راننده ضروری نیست که یک کارمند باشد. هنگام ایجاد یک راننده جدید، راننده به برنامه ناوگان اضافه میشود، نه به برنامه کارمندان.
اگر برنامه مخاطبین نصب شده باشد، اطلاعات راننده نیز در برنامه مخاطبین ذخیره میشود.
کارت تحرک: اگر راننده انتخاب شده یک کارت تحرک در کارت کارمند خود در برنامه کارمندان دارد، شماره کارت تحرک در این فیلد ظاهر میشود. اگر هیچ کارت تحرکی در نظر گرفته نشده باشد و باید اضافه شود، رکورد کارمند را ویرایش کنید در برنامه کارمندان.
راننده آینده: اگر راننده بعدی برای وسیله نقلیه مشخص است، راننده بعدی را از منوی کشویی انتخاب کنید. یا، نام راننده بعدی را تایپ کنید و روی ایجاد "راننده آینده" یا ایجاد و ویرایش... کلیک کنید تا یک راننده آینده جدید ایجاد کرده و جزئیات راننده را ویرایش کنید.
برنامه برای تغییر خودرو: اگر راننده فعلی تعیینشده برای این وسیله نقلیه قصد دارد وسیله نقلیه خود را تغییر دهد - یا به دلیل اینکه آنها در انتظار یک وسیله نقلیه جدید هستند که در حال سفارش است، یا این یک انتساب موقتی است و آنها میدانند که کدام وسیله نقلیه را بعداً رانندگی میکنند - این جعبه را علامت بزنید. اگر راننده فعلی قصد ندارد وسیله نقلیه خود را تغییر دهد، این جعبه را علامت نزنید.
تاریخ انتساب: با استفاده از تقویم کشویی، انتخاب کنید که وسیله نقلیه چه زمانی برای راننده دیگری در دسترس است. تاریخ را با جستجو در ماه و سال درست با استفاده از آیکونهای ⬅️ (پیکان چپ) و ➡️ (پیکان راست) انتخاب کنید. سپس روی روز خاص کلیک کنید. اگر این فیلد خالی بماند، نشان میدهد که وسیله نقلیه در حال حاضر در دسترس است و میتواند به راننده دیگری محول شود. اگر این فیلد پر شده باشد، وسیله نقلیه برای راننده دیگری در دسترس نیست تا تاریخ انتخابی.
شرکت: شرکت را از منوی کشویی انتخاب کنید. این فیلد فقط در پایگاه داده چند شرکتی ظاهر میشود.
ایجاد یک راننده جدید¶
اگر رانندهای در حال حاضر در سیستم نیست، راننده جدید ابتدا باید پیکربندی و به پایگاه داده اضافه شود. یک راننده جدید میتواند از فیلدهای راننده یا راننده آینده در فرم وسیله نقلیه اضافه شود.
ابتدا نام راننده جدید را در هر یک از فیلدهای راننده یا راننده آینده تایپ کنید، سپس روی ایجاد و ویرایش... کلیک کنید. فرم ایجاد راننده یا ایجاد راننده آینده ظاهر میشود، بسته به اینکه کدام فیلد فرم را ایجاد کرده باشد.
فرمهای ایجاد راننده و ایجاد راننده آینده هر دو یکسان هستند.
توجه
بسته به برنامههای نصبشده، تبها یا فیلدهای مختلف ممکن است در فرمهای ایجاد راننده و ایجاد راننده آینده قابل مشاهده باشند.
اطلاعات عمومی¶
اطلاعات زیر را در نیمه بالایی فرم پر کنید:
فرد یا شرکت: انتخاب کنید که آیا رانندهای که اضافه میشود یک راننده فردی است یا یک شرکت. روی دکمه رادیویی کلیک کنید تا انتخاب کنید.
زمانی که انتخابی انجام میشود، برخی فیلدها ممکن است از فرم ناپدید شوند. اگر هر یک از فیلدهای زیر قابل مشاهده نیست، به این دلیل است که شرکت به جای فرد انتخاب شده است.
نام: نام راننده یا شرکت را در این فیلد وارد کنید.
نام شرکت...: با استفاده از منوی کشویی، شرکتی را که راننده با آن مرتبط است انتخاب کنید.
اگر دکمه رادیویی شرکت در بالای فرم انتخاب شده باشد، این فیلد ظاهر نمیشود.
مخاطب: اطلاعات تماس را در این بخش وارد کنید.
در صورت تمایل، فیلد مخاطب میتواند به نوع دیگری از مخاطب تغییر یابد. روی مخاطب کلیک کنید تا منوی کشویی نمایان شود. گزینههای قابل انتخاب شامل مخاطب، آدرس صورتحساب، آدرس تحویل، آدرس پیگیری، یا آدرس دیگر هستند.
در صورت تمایل، یکی از گزینههای دیگر برای فیلد تماس را انتخاب کرده و اطلاعات مربوطه را وارد کنید.
اگر دکمه رادیویی شرکت در بالای فرم انتخاب شود، این فیلد به عنوان آدرس نمایش داده میشود و قابل ویرایش نیست.
شناسه مالیاتی: شناسه مالیاتی راننده یا شرکت را در این فیلد وارد کنید.
سمت شغلی: سمت شغلی راننده را در این فیلد وارد کنید. اگر دکمه رادیویی شرکت در بالای فرم انتخاب شود، این فیلد ظاهر نمیشود.
تلفن: شماره تلفن راننده یا شرکت را در این فیلد وارد کنید.
موبایل: شماره موبایل راننده یا شرکت را در این فیلد وارد کنید.
ایمیل: آدرس ایمیل راننده یا شرکت را در این فیلد وارد کنید.
وبسایت: آدرس وبسایت راننده یا شرکت را در این فیلد وارد کنید.
عنوان: با استفاده از منوی کشویی، عنوان راننده را در این فیلد انتخاب کنید. گزینههای پیشفرض شامل دکتر، خانم، دوشیزه، آقا و پروفسور هستند.
اگر دکمه رادیویی شرکت در بالای فرم انتخاب شده باشد، این فیلد ظاهر نمیشود.
برچسبها: با استفاده از منوی کشویی، هر برچسب مرتبط با راننده یا شرکت را انتخاب کنید.
برای اضافه کردن یک برچسب جدید، نام آن را وارد کرده و روی ایجاد "برچسب" کلیک کنید.
هیچ محدودیتی در تعداد برچسبهای انتخابی وجود ندارد.
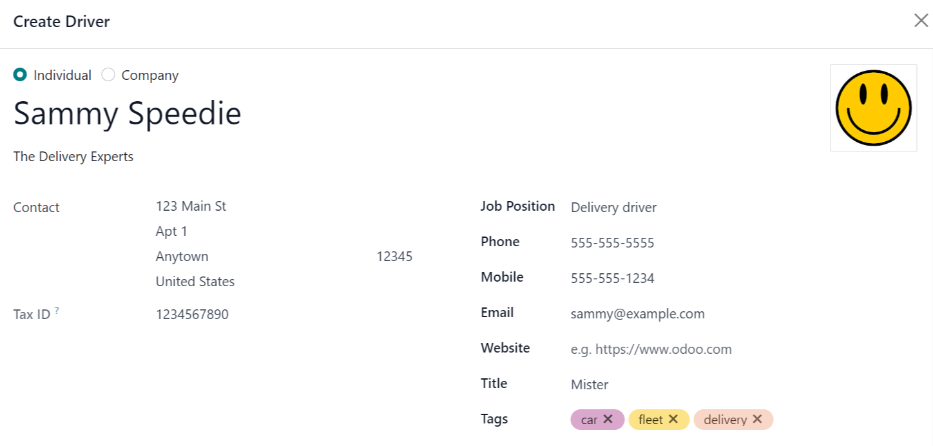
تب تماسها و آدرسها¶
پس از تکمیل نیمه بالایی فرم ایجاد راننده یا ایجاد راننده آینده، هر گونه تماس و آدرس مرتبط با راننده یا شرکت را در این تب اضافه کنید.
برای افزودن یک تماس جدید، روی دکمه افزودن کلیک کنید و پنجره پاپآپ ایجاد تماس ظاهر میشود.
قبل از وارد کردن اطلاعات لازم در فرم، نوع تماسی که اضافه میشود را از میان گزینههای رادیویی موجود در بالای فرم انتخاب کنید. این گزینهها شامل موارد زیر هستند:
تماس: این گزینه را برای افزودن جزئیات تماس عمومی کارکنان شرکت مرتبط انتخاب کنید.
آدرس فاکتور: این گزینه را برای افزودن آدرس ترجیحی برای همه فاکتورها انتخاب کنید. پس از افزودن به فرم، این آدرس بهطور پیشفرض هنگام ارسال فاکتور به شرکت مرتبط انتخاب میشود.
آدرس تحویل: این گزینه را برای افزودن آدرس ترجیحی برای همه تحویلها انتخاب کنید. پس از افزودن به فرم، این آدرس بهطور پیشفرض هنگام تحویل سفارش به شرکت مرتبط انتخاب میشود.
آدرس پیگیری: این گزینه را برای افزودن آدرس ترجیحی برای همه مکاتبات پیگیری انتخاب کنید. پس از افزودن به فرم، این آدرس بهطور پیشفرض هنگام ارسال یادآوریهای مربوط به فاکتورهای معوقه انتخاب میشود.
آدرس دیگر: این گزینه را برای افزودن هر آدرس دیگری که برای شرکت یا راننده لازم است انتخاب کنید.
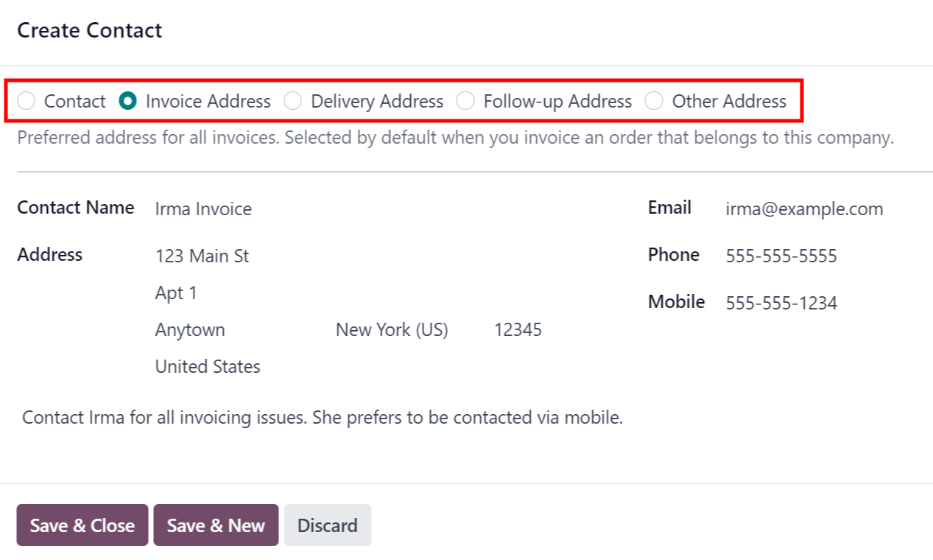
بسته به نوع تماس، برخی فیلدهای اختیاری ممکن است نمایش داده نشوند. فیلدهای موجود مشابه فیلدهای بخش اطلاعات عمومی در فرم راننده جدید هستند.
هر گونه یادداشت را به بخش یادداشتهای داخلی... فرم اضافه کنید.
پس از وارد کردن تمام اطلاعات، روی ذخیره و بستن کلیک کنید تا یک تماس جدید اضافه شود یا روی ذخیره و جدید کلیک کنید تا رکورد آدرس فعلی اضافه شده و رکورد آدرس دیگری ایجاد کنید.
با افزودن تماسها به این تب، هر تماس در یک جعبه جداگانه نمایش داده میشود و با یک آیکون نوع تماس مشخص میشود.
مثال
یک آدرس فاکتور یک آیکون 💲 (علامت دلار) را در داخل جعبه آدرس مربوطه نمایش میدهد، در حالی که یک آدرس تحویل یک آیکون 🚚 (کامیون) را در داخل جعبه مربوطه نمایش میدهد.
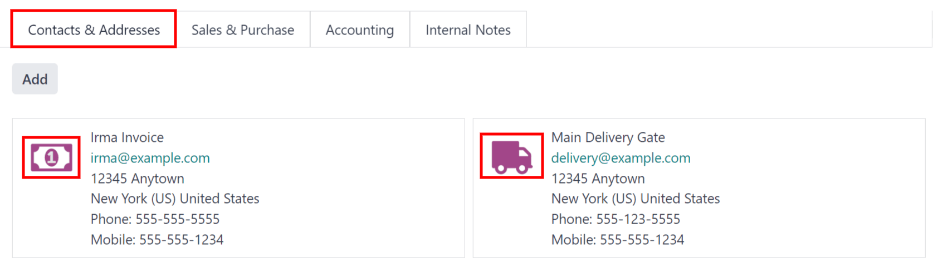
تب فروش و خرید¶
اطلاعات فروش و خرید زیر را در تب فروش و خرید فرم پاپآپ ایجاد راننده یا ایجاد راننده آینده برای بخشهای مختلف وارد کنید.
بسته به برنامههای نصب شده دیگر، فیلدها و بخشهای اضافی ممکن است نمایش داده شوند. موارد زیر همگی فیلدهای پیشفرض برای برنامه Fleet تنها هستند.
بخش فروش¶
فروشنده: با استفاده از منوی کشویی، کاربری را که نقطه اصلی تماس برای فروش با شرکت این راننده است، انتخاب کنید.
این فرد باید یک کاربر داخلی شرکت باشد، به این معنا که او میتواند به عنوان کاربر وارد پایگاه داده شود.
متفرقه¶
شناسه شرکت: اگر شرکت یک شماره شناسه دارد که غیر از شناسه مالیاتی آن است، آن را در این فیلد وارد کنید.
مرجع: هر متنی را برای ارائه اطلاعات بیشتر در مورد فرد تماس وارد کنید. این یک یادداشت داخلی است که اطلاعات اضافی را فراهم میکند.
مثال
یک شرکت چندین نفر با نام مشابه، جان اسمیت دارد. فیلد مرجع میتواند جان اسمیت در X205 - خریدار را برای ارائه جزئیات بیشتر نشان دهد.
تب یادداشتهای داخلی¶
هرگونه یادداشتی که مربوط به راننده است یا هر اطلاعات ضروری دیگر را در این تب اضافه کنید.
بخش وسیله نقلیه¶
این بخش از فرم وسیله نقلیه به جزئیات فیزیکی وسیله نقلیه مربوط میشود.
اگر یک وسیله نقلیه موجود در پایگاه داده برای فیلد مدل در بخش بالایی فرم انتخاب شده باشد، برخی فیلدها ممکن است بهطور خودکار پر شوند و فیلدهای اضافی نیز ممکن است نمایش داده شوند.
فیلدهای زیر را در فرم پر کنید:
دستهبندی: با استفاده از منوی کشویی، دستهبندی وسیله نقلیه را از میان گزینههای موجود انتخاب کنید. برای ایجاد یک دستهبندی جدید، نام دستهبندی جدید را وارد کرده و سپس روی ایجاد "دستهبندی" کلیک کنید.
تاریخ سفارش: با استفاده از تقویم کشویی، تاریخ سفارش وسیله نقلیه را انتخاب کنید.
تاریخ ثبتنام: با استفاده از تقویم کشویی، تاریخ ثبت وسیله نقلیه را انتخاب کنید.
تاریخ لغو: با استفاده از تقویم کشویی، تاریخ انقضای اجاره وسیله نقلیه یا زمانی که دیگر در دسترس نیست را انتخاب کنید.
شماره شاسی: شماره شاسی را در این فیلد وارد کنید. در برخی کشورها به عنوان VIN شناخته میشود.
آخرین کیلومتر شمار: آخرین مقدار شناختهشده کیلومتر شمار را در فیلد عددی وارد کنید. با استفاده از منوی کشویی کنار فیلد عددی، انتخاب کنید که کیلومتر شمار بر حسب کیلومتر (کیلومتر) یا مایل (مایل) است.
مدیر ناوگان: مدیر ناوگان را از منوی کشویی انتخاب کنید یا مدیر ناوگان جدیدی را وارد کرده و روی ایجاد یا ایجاد و ویرایش کلیک کنید.
مکان: مکان خاصی که وسیله نقلیه معمولاً در آن قرار دارد را در این فیلد وارد کنید. ورودی باید بهوضوح توضیح دهد که وسیله نقلیه در کجا یافت میشود، مانند گاراژ اصلی یا پارکینگ ساختمان ۲.
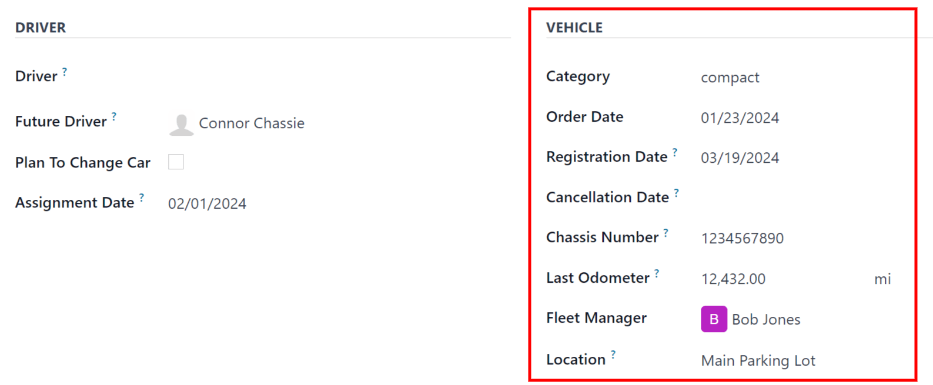
تب اطلاعات مالیاتی¶
بسته به تنظیمات محلیسازی پایگاه داده و برنامههای اضافی نصب شده، ممکن است فیلدهای دیگری در فرم وجود داشته باشند.
بخشهای زیر پیشفرض هستند و برای همه وسایل نقلیه ظاهر میشوند، صرف نظر از سایر برنامههای نصب شده یا تنظیمات محلیسازی.
مالیاتی¶
مالیات قدرت موتور: مقدار مالیات بر اساس اندازه موتور وسیله نقلیه را وارد کنید. این مقدار بر اساس مالیاتهای محلی و مقررات تعیین میشود و بسته به مکان متفاوت است. توصیه میشود با بخش حسابداری مشورت کنید تا مطمئن شوید این مقدار درست است.
قرارداد¶
تاریخ اولین قرارداد: تاریخ شروع اولین قرارداد وسیله نقلیه را با استفاده از تقویم کشویی انتخاب کنید. بهطور معمول این تاریخ روز خرید یا اجاره وسیله نقلیه است.
ارزش کاتالوگ (شامل مالیات بر ارزش افزوده): قیمت خردهفروشی پیشنهادی تولیدکننده (MSRP) را برای وسیله نقلیه در زمان خرید یا اجاره وارد کنید.
ارزش خرید: قیمت خرید یا ارزش اجاره وسیله نقلیه را وارد کنید.
ارزش باقیمانده: ارزش فعلی وسیله نقلیه را وارد کنید.
توجه
مقادیر ذکر شده در بالا بر بخش حسابداری تأثیر میگذارند. توصیه میشود برای کسب اطلاعات بیشتر و/یا کمک با بخش حسابداری مشورت کنید.
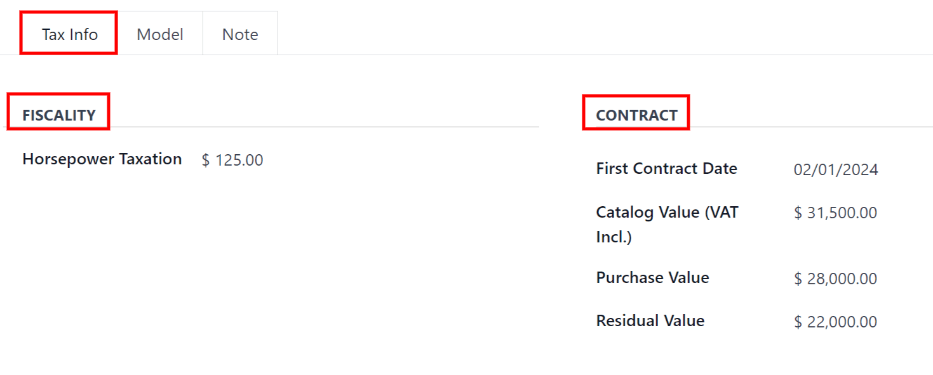
تب مدل¶
اگر مدل برای وسیله نقلیه جدید قبلاً در پایگاه داده پیکربندی شده باشد، تب مدل با اطلاعات مربوطه پر میشود. اگر مدل قبلاً در پایگاه داده وجود نداشته باشد و تب مدل نیاز به پیکربندی داشته باشد، مدل وسیله نقلیه جدید را پیکربندی کنید.
اطلاعات موجود در تب مدل را بررسی کنید تا از صحت آنها مطمئن شوید. بهعنوان مثال، رنگ وسیله نقلیه یا نصب یدککش نمونههایی از اطلاعات عمومی هستند که ممکن است نیاز به بهروزرسانی داشته باشند.
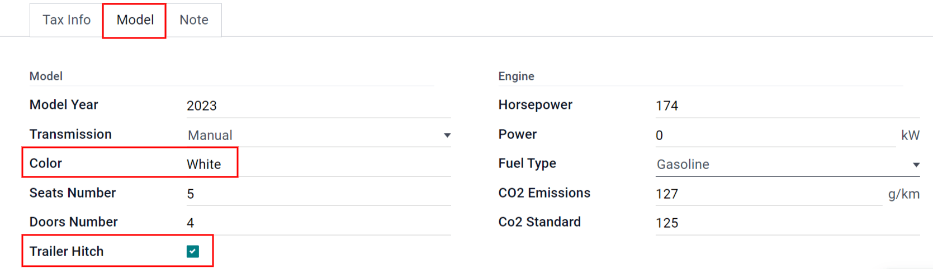
تب یادداشت¶
هر یادداشتی را برای وسیله نقلیه در این بخش وارد کنید.