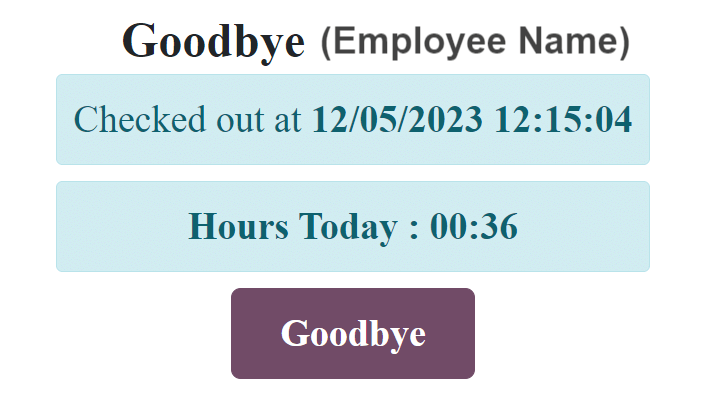کیوسکها¶
برنامه حضور و غیاب اودو به کارمندان این امکان را میدهد که به طور مستقیم از پایگاه داده یا از یک کیوسک وارد و خارج شوند.
یک کیوسک یک دستگاه اختصاصی (یک کامپیوتر، تبلت یا تلفن همراه) است که کارمندان هنگام ورود و خروج از آن استفاده میکنند.
کیوسکها برای کارمندانی که به پایگاه داده دسترسی ندارند لازم است.
فقط کارمندانی که به پایگاه داده دسترسی دارند میتوانند از برنامه حضور و غیاب وارد و خارج شوند و به آنها کاربران گفته میشود.
مهم
اگر کارمندان با استفاده از یک کارت یا RFID وارد و خارج شوند، باید یک دستگاه قابل دسترسی در حالت کیوسک موجود باشد تا از این دو روش استفاده شود.
پیکربندی¶
فقط چند پیکربندی برای استفاده از کیوسکها در برنامه حضور و غیاب نیاز است. به بروید تا به صفحه تنظیمات دسترسی پیدا کنید و حالت کیوسک و تنظیمات کیوسک را پیکربندی کنید.
پس از پیکربندی تمام تنظیمات مورد نظر، بر روی دکمه ذخیره در صفحه تنظیمات کلیک کنید تا آنها فعال و قابل استفاده شوند.
بخش حالت کیوسک¶
با استفاده از منوی کشویی، نحوه ورود کارمند را هنگام استفاده از کیوسک انتخاب کنید. گزینهها عبارتند از بارکد/RFID، بارکد/RFID و انتخاب دستی، یا انتخاب دستی.
توجه
برنامه بارکد نیاز نیست که برای استفاده از یکی از تنظیمات بارکد/RFID نصب شود.
بخش تنظیمات کیوسک¶
تنظیمات مختلف در بخش تنظیمات کیوسک نحوه ورود و خروج کارمندان با کیوسکها را تعیین میکند.
منبع بارکد: این تنظیم تنها زمانی ظاهر میشود که یکی از دو انتخاب بارکد/RFID برای تنظیم حالت کیوسک پیکربندی شده باشد.
اگر موجود است، نحوه اسکن بارکدها در کیوسک را از طریق یکی از گزینههای منوی کشویی انتخاب کنید. بارکدها میتوانند با یک اسکنر اختصاصی یا با دوربین دستگاه (دوربین جلو یا دوربین عقب) اسکن شوند.
شناسایی PIN کارمند: این کادر را علامت بزنید اگر کارمندان باید از یک PIN منحصر به فرد برای ورود استفاده کنند. PINها در هر رکورد کارمند به طور جداگانه پیکربندی میشوند. برای اطلاعات بیشتر در مورد تنظیم PINها به مستندات کارمند جدید مراجعه کنید.
زمان نمایش: مشخص کنید که پیام تأیید ورود/خروج چه تعداد ثانیه بر روی صفحه کیوسک باقی بماند قبل از بازگشت به صفحه اصلی ورود.
آدرس وب کیوسک حضور: اودو یک آدرس وب منحصر به فرد (URL) ایجاد میکند تا از یک دستگاه به عنوان کیوسک استفاده کند، بدون اینکه نیاز به ورود به پایگاه داده اودو باشد. هنگام راهاندازی یک دستگاه کیوسک، به این آدرس وب منحصر به فرد در مرورگر وب بروید تا کیوسک برنامه حضور و غیاب را ارائه دهید.
مهم
این آدرسهای وب کیوسک تأمین نشدهاند و از هیچ نوع کد دسترسی برخوردار نیستند. هر کسی که آدرس URL را داشته باشد میتواند به کیوسک برنامه حضور و غیاب دسترسی پیدا کند. اگر به هر دلیلی، آدرس URL به خطر بیفتد، مانند وقوع یک نقض امنیتی، بر روی تولید یک آدرس وب جدید برای حالت کیوسک که در زیر لینک قرار دارد، کلیک کنید تا یک آدرس جدید تولید کنید و کیوسک را مطابق آن بهروزرسانی کنید.
حالت کیوسک¶
وارد شدن به حالت کیوسک تنها برای کاربرانی با حقوق دسترسی خاص در دسترس است.
حالت کیوسک میتواند به دو روش مختلف فعال شود:
به بروید و بر روی حالت کیوسک در منوی بالایی کلیک کنید. سپس دستگاه از اودو خارج میشود و به حالت کیوسک وارد میشود.
به بروید. در بخش تنظیمات کیوسک، از لینک موجود در فیلد آدرس وب کیوسک حضور استفاده کنید تا حالت کیوسک را بر روی هر دستگاهی باز کنید.
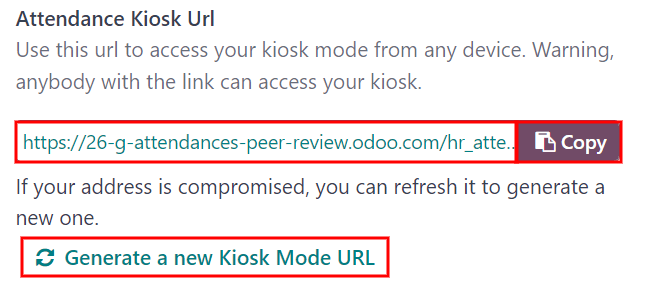
به عنوان یک اقدام امنیتی، هنگامی که یک دستگاه در حالت کیوسک است، امکان بازگشت به پایگاه داده بدون ورود مجدد وجود ندارد.
توجه
در هر زمان، اگر نیاز باشد میتوان یک آدرس وب کیوسک جدید تولید کرد. بر روی تولید یک آدرس وب جدید برای حالت کیوسک کلیک کنید.
برای خروج از حالت کیوسک، فقط زبانه را در مرورگر وب ببندید یا به صفحه اصلی ورود به اودو بازگردید.
وارد و خارج شدن با کیوسک¶
کارت¶
برای ورود یا خروج با استفاده از یک کارت، بر روی تصویر برای اسکن ضربه بزنید در وسط کیوسک ضربه بزنید.
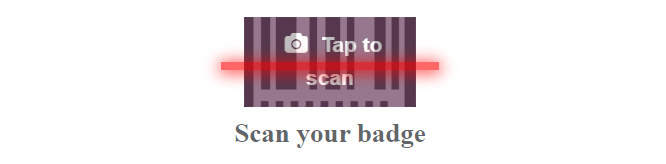
سپس بارکد روی کارت را با استفاده از روش پیکربندی شده در بخش تنظیمات کیوسک منوی پیکربندی اسکن کنید.
پس از اسکن بارکد، کارمند وارد یا خارج میشود و یک پیام تأیید با تمام اطلاعات نمایش داده میشود.
RFID¶
برای ورود یا خروج با استفاده از یک فوب RFID، به سادگی فوب را با یک خواننده RFID اسکن کنید.
پس از اسکن، کارمند یا وارد یا خارج میشود و یک پیام تأیید با تمام اطلاعات نمایش داده میشود.
بهصورت دستی¶
کاربرانی که کارت قابل اسکن یا فوب RFID ندارند، میتوانند به صورت دستی در یک کیوسک وارد و خارج شوند.
بر روی دکمه شناسایی دستی در کیوسک ضربه بزنید و صفحهای باز میشود که تمام کارمندانی که میتوانند وارد و خارج شوند را نمایش میدهد. داشبورد برنامه کارمندان دارای همین نمایش است.
بر روی یک شخص ضربه بزنید تا او وارد یا خارج شود و یک پیام تأیید ظاهر میشود.
دو روش برای پیدا کردن سریع یک شخص خاص وجود دارد:
جستجو...: بر روی فیلد جستجو... ضربه بزنید و نام شخص مورد نظر را وارد کنید. به محض تایپ نام، نتایج مشابه بر روی صفحه نمایش داده میشود.
دپارتمان: بر روی هر انتخاب مورد نظر در بخش دپارتمان که در سمت چپ صفحه قرار دارد ضربه بزنید تا فقط کارمندان آن دپارتمان خاص نمایش داده شوند. عدد در انتهای هر دپارتمان لیست شده نشاندهنده تعداد کارمندان آن دپارتمان است.
PIN¶
اگر کادر شناسایی PIN کارمند در بخش تنظیمات کیوسک منوی پیکربندی علامتگذاری شده باشد، از کارمند خواسته میشود تا هنگام ورود یا خروج دستی، یک PIN وارد کند.
پس از انتخاب کارمند، یک صفحه کلید عددی با یک پیام ظاهر میشود. هنگام ورود، (کارمند) خوش آمدید! لطفاً PIN خود را برای ورود وارد کنید بالای اعداد ظاهر میشود. هنگام خروج، (کارمند) آیا میخواهید خارج شوید؟ لطفاً PIN خود را برای خروج وارد کنید بالای اعداد ظاهر میشود.
با استفاده از صفحه کلید عددی، PIN را وارد کنید، سپس هنگامی که تمام شد بر روی تأیید ضربه بزنید. سپس کارمند وارد یا خارج میشود و یک پیام تأیید ظاهر میشود.
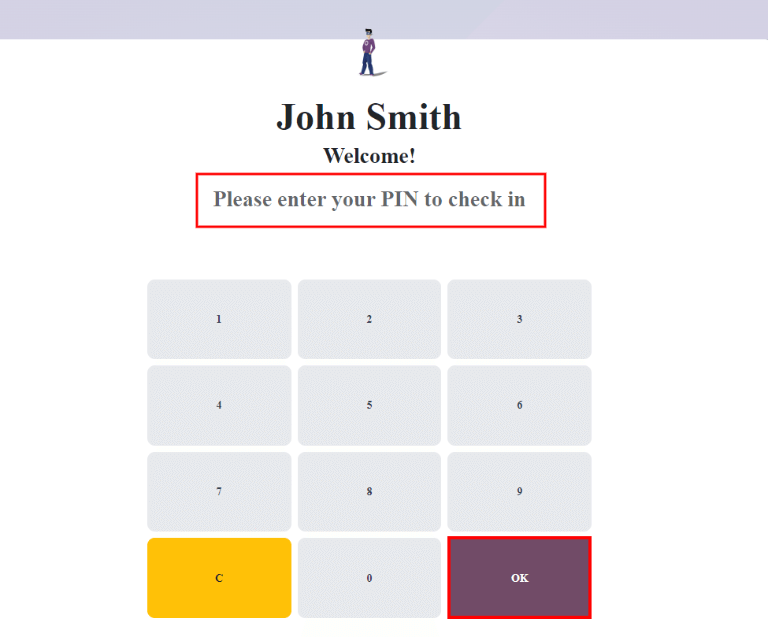
پیام تأیید¶
زمانی که یک کارمند وارد یا خارج میشود، یک پیام تأیید با تمام اطلاعات ورود یا خروج ظاهر میشود. هنگام ورود، یک پیام خوش آمدید و همچنین تاریخ و زمان ورود نمایش داده میشود.
یک فیلد ساعتهای قبلاً امروز: HH:MM نیز ظاهر میشود که هر زمان ثبت شده برای آن کارمند در آن روز را نمایش میدهد. اگر هیچ زمانی ثبت نشده باشد، مقدار نمایش داده شده: 00:00 است. زیر پیام یک دکمه تأیید وجود دارد.
برای خروج از صفحه قبل از زمان تعیین شده در کیوسک، بر روی دکمه تأیید ضربه بزنید.
هنگام خروج، صفحه یک پیام خداحافظی را نمایش میدهد، همراه با تاریخ و زمان خروج و مجموع ساعتهای ثبت شده برای آن روز. زیر پیام یک دکمه خداحافظی وجود دارد. برای خروج از صفحه قبل از زمان تعیین شده، بر روی دکمه خداحافظی ضربه بزنید.