راهاندازی اسکنر بارکد¶
این راهنما را دنبال کنید تا یک اسکنر بارکد سازگار با برنامههای انبارداری و بارکد اودوو انتخاب و راهاندازی کنید.

انواع اسکنر¶
قبل از راهاندازی یک اسکنر بارکد، مهم است که مشخص کنید کدام نوع اسکنر بهترین نیازهای کسبوکار را برآورده میکند. سه نوع اصلی اسکنر وجود دارد که میتوان با اودوو استفاده کرد، هرکدام با مزایا و کاربردهای خاص خود:
اسکنرهای USB به یک کامپیوتر متصل میشوند و برای کسبوکارهایی که محصولات را در یک مکان ثابت اسکن میکنند، مانند خط صندوق در فروشگاههای مواد غذایی، مناسب هستند.
اسکنرهای بلوتوث با یک گوشی هوشمند یا تبلت جفت میشوند، و گزینهای مقرونبهصرفه و قابل حمل برای اسکن بارکد هستند. در این حالت، اودوو روی گوشی هوشمند نصب شده و به اپراتورهای انبار اجازه میدهد عملیات را مدیریت کرده و موجودی را مستقیماً از طریق دستگاههای موبایل بررسی کنند.
اسکنرهای کامپیوتر موبایل دستگاههای قابل حملی هستند که دارای اسکنر بارکد داخلی هستند.
مهم
اگر از اسکنر USB استفاده میکنید، اطمینان حاصل کنید که اسکنر با طرحبندی صفحهکلید کامپیوتر سازگار است.
اگر از اسکنر کامپیوتر موبایل استفاده میکنید، اطمینان حاصل کنید که دستگاه میتواند برنامه موبایل اودوو را بهدرستی اجرا کند. مدلهای اخیر که از سیستمعامل اندروید با مرورگر گوگل کروم یا سیستمعامل ویندوز با مرورگر مایکروسافت اج استفاده میکنند، باید کار کنند. با این حال، تست کردن به دلیل تنوع مدلها و پیکربندیهای موجود بسیار مهم است.
پیکربندی¶
هنگام راهاندازی اسکنر بارکد، اطمینان حاصل کنید که تنظیمات زیر صحیح هستند تا اسکنر بتواند بارکدها را با اودوو بهدرستی تفسیر کند.
طرحبندی صفحهکلید¶
هنگام استفاده از یک اسکنر بارکد USB، طرحبندی صفحهکلید آن را با طرحبندی سیستمعامل مطابقت دهید تا کاراکترها بهدرستی تفسیر شوند. بهطور کلی، حالت اسکن باید به گونهای تنظیم شود که یک صفحهکلید USB (HID) را بپذیرد و زبان بر اساس صفحهکلید مورد استفاده تنظیم شود.
برای پیکربندی طرحبندی صفحهکلید اسکنر Zebra، بارکد wedge صفحهکلید برای زبان مورد نظر را در دفترچه راهنمای اسکنر اسکن کنید.
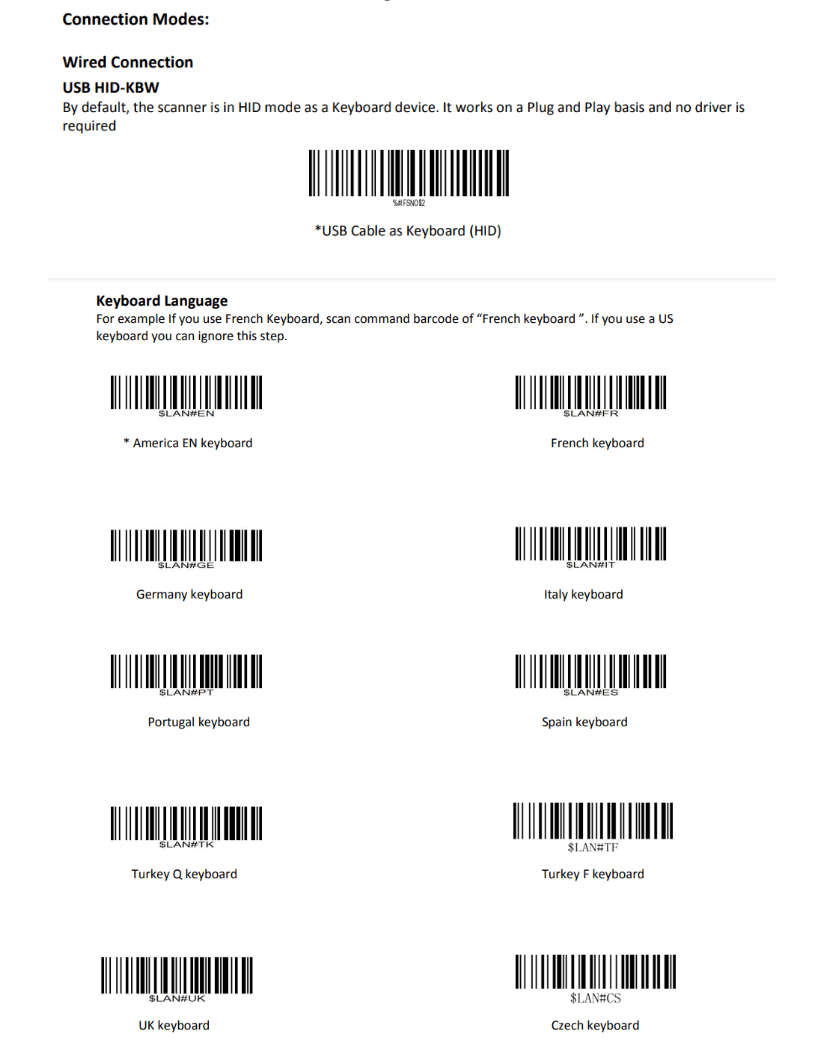
نمونههایی از تنظیمات زبان صفحهکلید در دفترچه راهنمای اسکنر Zebra.¶
بازگشت خودکار خط¶
اودوو بهطور پیشفرض یک تأخیر 100 میلیثانیهای بین اسکنها دارد تا از اسکن دوبرابر تصادفی جلوگیری کند. برای هماهنگی با اسکنر بارکد، آن را طوری تنظیم کنید که پس از هر اسکن یک بازگشت خط (کاراکتری مانند کلید "Enter" روی صفحهکلید) اضافه کند. اودوو بازگشت خط را بهعنوان پایان ورودی بارکد تفسیر میکند؛ بنابراین اسکن را میپذیرد و منتظر اسکن بعدی میماند.
معمولاً، در اسکنر، بازگشت خط بهطور پیشفرض گنجانده شده است. با اسکن یک بارکد خاص در دفترچه راهنما، مانند CR suffix ON یا Apply Enter for suffix، اطمینان حاصل کنید که تنظیم شده است.
اسکنر Zebra¶
هنگام استفاده از اسکنرهای Zebra، اطمینان حاصل کنید که تنظیمات ضربههای کلید زیر برای جلوگیری از خطا تنظیم شدهاند.
از صفحه اصلی اسکنر Zebra شروع کنید و برنامه DataWedge را انتخاب کنید (این برنامه با یک آیکون (بارکد آبی روشن) نشان داده شده است).
در صفحه پروفایلهای DataWedge، گزینه پروفایل را انتخاب کنید تا به تنظیمات اسکنر Zebra دسترسی پیدا کنید.
هشدار
پیشنهاد نمیشود از پروفایل "DWDemo" استفاده کنید، زیرا در هر شرایطی بهدرستی کار نمیکند.
در عوض، توصیه میشود یک پروفایل جدید و شخصی ایجاد کنید. پس از ایجاد یک پروفایل جدید، برنامه اودوو موبایل و برنامه گوگل کروم را در برنامههای مرتبط در صفحه اصلی اسکنر اضافه کنید.
پس از انتخاب پروفایل، به گزینه خروجی صفحهکلید پیمایش کنید و اطمینان حاصل کنید که گزینه فعال/غیرفعال کردن خروجی ضربه کلید روی فعال تنظیم شده است.
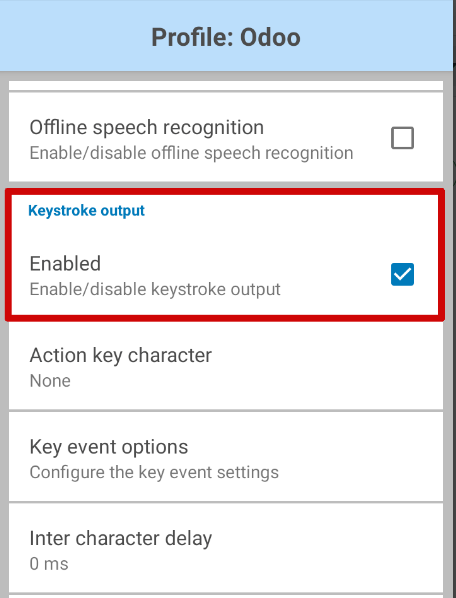
پس از فعال کردن این گزینه، به صفحه گزینههای پروفایل بازگردید و به بخش خروجی ضربه کلید بروید. سپس، زیرمنوی گزینههای رویداد کلید را باز کنید. زیر کاراکترها، اطمینان حاصل کنید که گزینه ارسال کاراکترها به عنوان رویدادها علامتگذاری شده باشد.
مهم
گزینه ارسال کاراکترها به عنوان رویدادها باید روی اسکنر Zebra علامتگذاری شود، در غیر این صورت اودوو نمیتواند بارکدهای اسکنشده را تشخیص دهد.
پس از انجام تمام این مراحل، یک اسکن آزمایشی انجام دهید تا اطمینان حاصل شود که اسکنر Zebra همانطور که مورد انتظار است، به درستی کار میکند.
اسکنر کامپیوتر موبایل Honeywell¶
هنگام استفاده از اسکنرهای Honeywell، دستورالعملهای زیر را دنبال کنید تا اطمینان حاصل شود که بارکدها در اودوو اسکن میشوند.
از صفحه اصلی اسکنر Honeywell شروع کنید و تنظیمات را که با آیکون ⚙️ (چرخدنده) نمایش داده شده است، انتخاب کنید. سپس، روی تنظیمات Honeywell کلیک کرده و اسکن کردن را انتخاب کنید.
از اینجا، روی اسکنر داخلی کلیک کنید، سپس پروفایل پیشفرض. از لیست گزینههای بهدستآمده، تنظیمات پردازش داده را انتخاب کنید.
تنظیمات پردازش داده مشخص میکند که دادههای بارکد چگونه توسط کامپیوتر پردازش میشوند. تنظیم روش Wedge را پیدا کنید. بهطور پیشفرض، این تنظیم روی استاندارد قرار دارد.
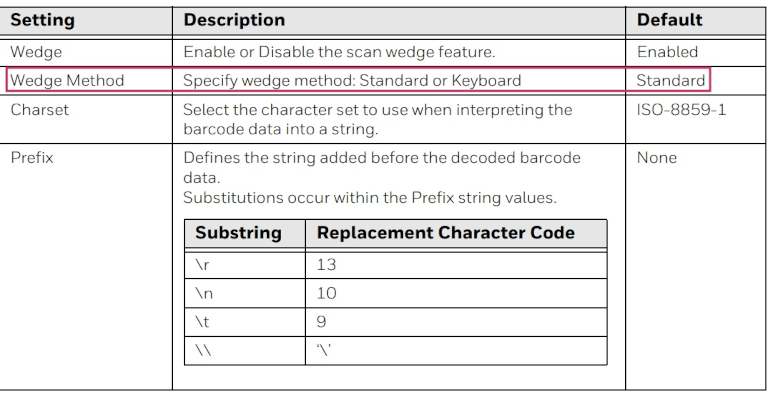
تنظیم روش Wedge را به صفحهکلید تغییر دهید.
پس از تکمیل مراحل، یک اسکن آزمایشی انجام دهید تا تأیید کنید که اسکنر Honeywell همانطور که مورد انتظار است، کار میکند.
اسکنر کامپیوتر موبایل Cipherlab¶
هنگام استفاده از اسکنرهای Cipherlab، دستورالعملهای زیر را دنبال کنید تا اطمینان حاصل شود که بارکدها در اودوو اسکن میشوند.
از صفحه اصلی اسکنر Cipherlab شروع کنید و به بروید. سپس، برنامه ReaderConfig را که با یک آیکون نارنجی ⚙️ (چرخدنده) روی یک آیکون آبی (بارکد) نمایش داده شده است، انتخاب کنید.
سپس، پروفایل پیشفرض را انتخاب کنید یا در صورت نیاز یک پروفایل جدید ایجاد کنید.
زیر بخش تنظیمات عمومی، روی خروجی داده کلیک کنید و سپس شبیهسازی صفحهکلید را انتخاب کنید.
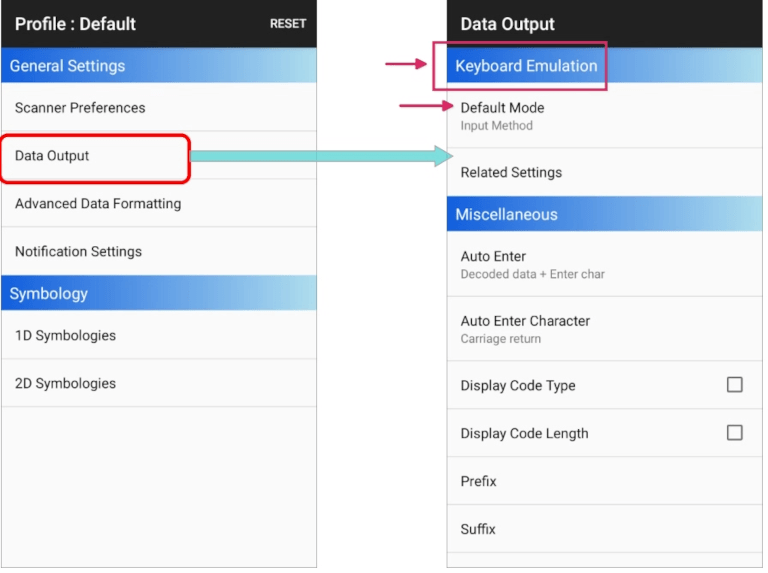
بهطور پیشفرض، روش ورودی، زیر بخش شبیهسازی صفحهکلید، روی حالت پیشفرض تنظیم شده است. این تنظیم را به رویداد کلید تغییر دهید.
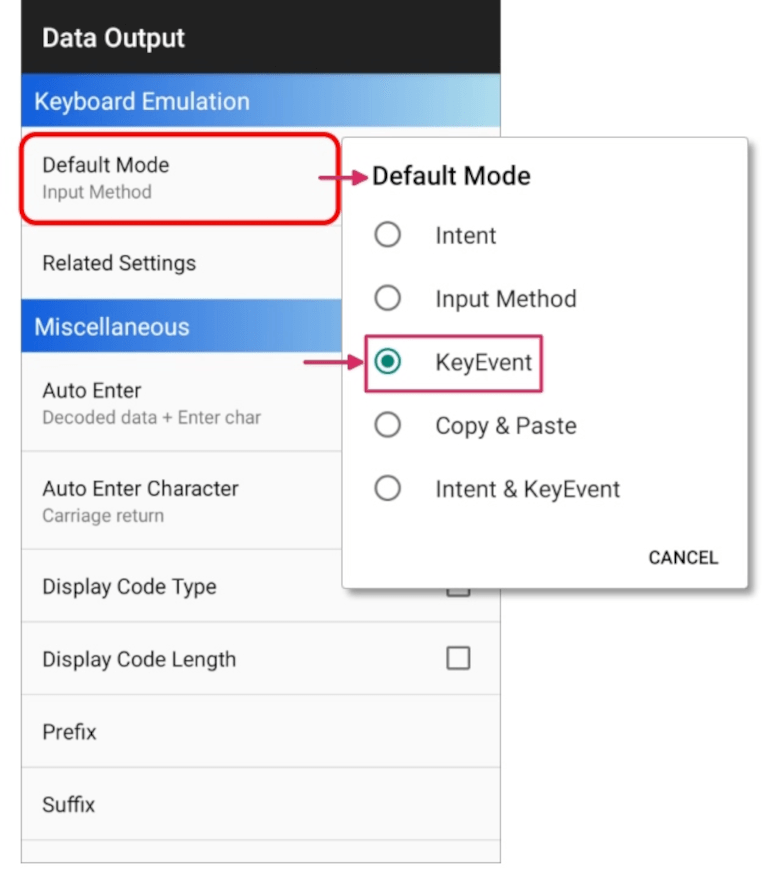
پس از تکمیل مراحل، یک اسکن آزمایشی انجام دهید تا تأیید کنید که اسکنر Cipherlab همانطور که مورد انتظار است، کار میکند.
همچنین ملاحظه نمائید