مدیریت صورتحسابهای فروشنده¶
یک صورتحساب فروشنده یک فاکتور است که برای محصولات و/یا خدمات خریداری شده توسط یک شرکت از یک فروشنده دریافت میشود. صورتحسابهای فروشنده بدهیها را هنگام دریافت از فروشندگان ثبت میکنند و ممکن است شامل مبالغ بدهی برای کالاها و/یا خدمات خریداری شده، مالیات فروش، هزینههای حمل و نقل و تحویل و موارد دیگر باشد.
در اودو، یک صورتحساب فروشنده میتواند در نقاط مختلف فرآیند خرید ایجاد شود، بسته به سیاست کنترل صورتحساب انتخاب شده در تنظیمات برنامه خرید.
سیاستهای کنترل صورتحساب¶
برای پیکربندی سیاست پیشفرض کنترل صورتحساب، به بروید و به بخش صدور فاکتور بروید.
ویژگی کنترل صورتحساب دو گزینه سیاستی را لیست میکند: مقادیر سفارش داده شده و مقادیر دریافتی.
سیاست انتخابی به عنوان پیشفرض برای هر محصول جدید ایجاد شده عمل میکند. هر سیاست به شرح زیر عمل میکند:
مقادیر سفارش داده شده: به محض تأیید سفارش خرید، یک صورتحساب فروشنده ایجاد میکند. محصولات و مقادیر در سفارش خرید برای ایجاد یک پیشنویس صورتحساب استفاده میشوند.
مقادیر دریافتی: صورتحساب فقط بعد از دریافت تمامی (یا بخشی از) سفارش ایجاد میشود. محصولات و مقادیر دریافتی برای ایجاد یک پیشنویس صورتحساب استفاده میشوند.
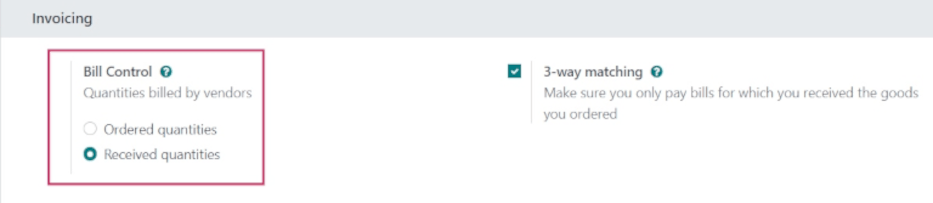
پس از انتخاب یک سیاست، روی ذخیره کلیک کنید تا تغییرات ذخیره شوند.
نکته
اگر یک محصول نیاز به سیاست کنترل متفاوتی نسبت به سیاست تنظیم شده در تنظیمات برنامه خرید داشته باشد، سیاست کنترل آن محصول میتواند با رفتن به تب خرید در فرم محصول و انتخاب سیاست مورد نظر در فیلد سیاست کنترل تغییر کند.
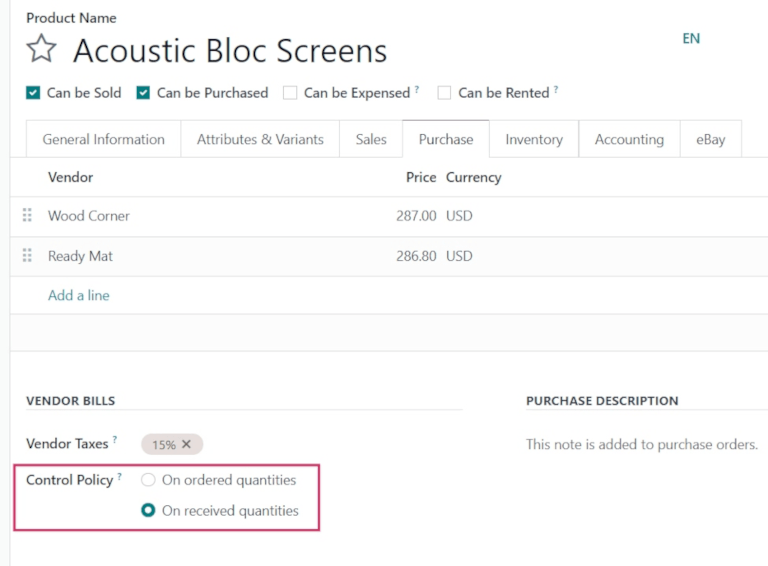
تطبیق سهجانبه¶
سیاست تطبیق سهجانبه تضمین میکند که صورتحسابهای فروشنده فقط زمانی پرداخت شوند که تمام (یا بخشی از) محصولات در یک سفارش خرید (PO) دریافت شده باشد.
برای فعالسازی تطبیق سهجانبه، به بروید و به بخش صدور فاکتور بروید.
مربوط به چکباکس کنار تطبیق سهجانبه را بزنید و روی ذخیره کلیک کنید.
مهم
ویژگی تطبیق سهجانبه فقط برای کار کردن با سیاست کنترل صورتحساب که به مقادیر دریافتی تنظیم شده است، طراحی شده است.
ایجاد و مدیریت صورتحسابهای فروشنده در رسیدها¶
زمانی که محصولات به انبار شرکت وارد میشوند، رسیدها ایجاد میشوند. پس از پردازش مقادیر دریافت شده، شرکت میتواند تصمیم بگیرد که صورتحساب فروشنده را مستقیماً از فرم رسید انبار ایجاد کند.
بسته به سیاست کنترل صورتحساب انتخاب شده در تنظیمات، ایجاد صورتحساب فروشنده در مراحل مختلف فرآیند تأمین انجام میشود.
مقادیر سفارش داده شده¶
برای ایجاد و مدیریت صورتحسابهای فروشنده برای رسیدهایی که سیاست کنترل صورتحساب آنها به مقادیر سفارش داده شده تنظیم شده است، ابتدا به برنامه بروید و از داشبورد درخواستهای قیمتگذاری روی جدید کلیک کنید.
این کار یک فرم جدید درخواست قیمتگذاری (RfQ) باز میکند. در فرم خالی RfQ، یک فروشنده اضافه کنید و زیر تب محصول روی افزودن یک خط کلیک کنید تا محصولات را به سفارش اضافه کنید.
در خط محصول، از منوی کشویی در فیلد محصول یک محصول را انتخاب کرده و مقدار سفارش را در فیلد مقدار وارد کنید.
زمانی که آماده شدید، روی تأیید سفارش کلیک کنید تا RfQ به PO تبدیل شود.
سپس، روی ایجاد صورتحساب کلیک کنید تا یک صورتحساب فروشنده ایجاد شود. این کار یک فرم صورتحساب فروشنده در حالت پیشنویس باز میکند. از اینجا، تاریخ صورتحساب را در فیلد تاریخ صورتحساب وارد کنید.
زمانی که آماده شدید، برای تأیید صورتحساب روی تأیید در صفحه صورتحساب فروشنده کلیک کنید.
نکته
از آنجا که سیاست کنترل صورتحساب به مقادیر سفارش داده شده تنظیم شده است، پیشنویس صورتحساب میتواند به محض ایجاد، قبل از دریافت هرگونه محصول، تأیید شود.
زمانی که پرداخت دریافت شد، روی ثبت پرداخت در بالای صورتحساب کلیک کنید تا آن را ثبت کنید.
این کار باعث میشود یک پنجره پاپآپ ثبت پرداخت ظاهر شود که در آن میتوان یک دفتر روزنامه پرداخت انتخاب کرد و یک روش پرداخت انتخاب شود.
علاوه بر این، مبلغ صورتحساب مقدار، تاریخ پرداخت تاریخ پرداخت و یادداشت (شماره ارجاع) میتوانند در این پنجره پاپآپ ویرایش شوند، در صورت نیاز.
زمانی که آماده شدید، روی ایجاد پرداخت کلیک کنید تا فرآیند ایجاد صورتحساب فروشنده تکمیل شود. این کار یک بنر سبز پرداخت شده را در فرم RfQ نشان میدهد.
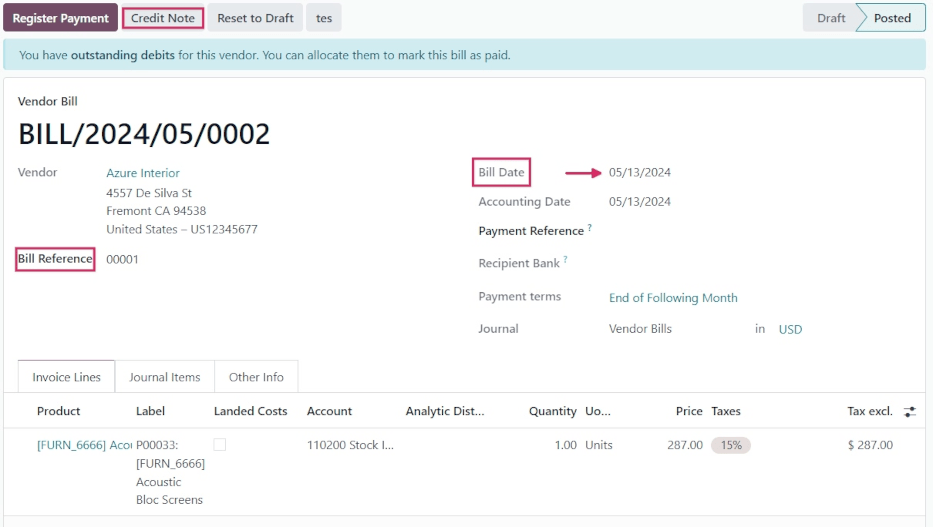
مقادیر دریافت شده¶
برای ایجاد و مدیریت صورتحسابهای فروشنده برای رسیدهایی که سیاست کنترل صورتحساب آنها به مقادیر دریافت شده تنظیم شده است، ابتدا به برنامه بروید و روی جدید کلیک کنید.
این کار یک فرم جدید RfQ باز میکند. در فرم خالی RfQ، یک فروشنده اضافه کنید و زیر تب محصول روی افزودن یک خط کلیک کنید تا محصولات را به سفارش اضافه کنید.
در خط محصول، از منوی کشویی در فیلد محصول یک محصول را انتخاب کرده و مقدار سفارش را در فیلد مقدار وارد کنید.
زمانی که آماده شدید، روی تأیید سفارش کلیک کنید تا RfQ به PO تبدیل شود.
مهم
هنگام استفاده از سیاست کنترل مقادیر دریافت شده، کلیک روی ایجاد صورتحساب قبل از دریافت هرگونه محصول باعث میشود یک پنجره پاپآپ عملیات نامعتبر ظاهر شود.
اودو برای ایجاد صورتحساب فروشنده، نیاز دارد که حداقل مقادیر جزئی از اقلام موجود در PO دریافت شده باشد.
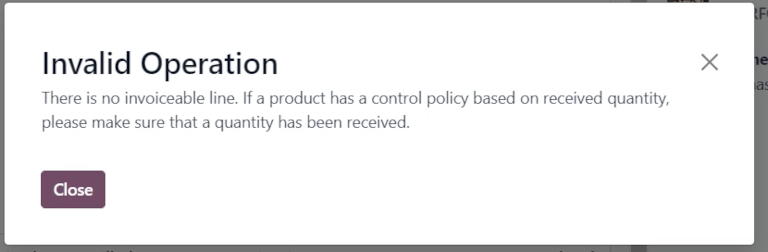
در PO، روی دکمه هوشمند رسید کلیک کنید تا فرم رسید انبار را مشاهده کنید.
از اینجا، روی تأیید کلیک کنید تا مقادیر انجام شده (دریافت شده) ثبت شوند.
سپس، از طریق مسیر بالا به PO بازگشته و روی ایجاد صورتحساب کلیک کنید.
این کار یک فرم صورتحساب فروشنده در حالت پیشنویس باز میکند. از اینجا، تاریخ صورتحساب را در فیلد تاریخ صورتحساب وارد کنید. زمانی که آماده شدید، صورتحساب را با کلیک روی تأیید در بالای پیشنویس تأیید کنید.
زمانی که پرداخت دریافت شد، روی ثبت پرداخت در بالای صورتحساب کلیک کنید تا آن را ثبت کنید.
این کار باعث میشود یک پنجره پاپآپ ثبت پرداخت ظاهر شود که در آن میتوان یک دفتر روزنامه پرداخت انتخاب کرد و یک روش پرداخت انتخاب شود.
علاوه بر این، مبلغ صورتحساب مقدار، تاریخ پرداخت تاریخ پرداخت و یادداشت (شماره ارجاع) میتوانند در این پنجره پاپآپ ویرایش شوند، در صورت نیاز.
زمانی که آماده شدید، روی ایجاد پرداخت کلیک کنید تا فرآیند ایجاد صورتحساب فروشنده تکمیل شود. این کار یک بنر سبز پرداخت شده را در فرم RfQ نشان میدهد.
مدیریت صورتحسابهای فروشنده در حسابداری¶
صورتحسابهای فروشنده همچنین میتوانند مستقیماً از برنامه حسابداری ایجاد شوند، بدون اینکه ابتدا یک سفارش خرید ایجاد شود.
به برنامه بروید و روی جدید کلیک کنید. این کار یک فرم خالی صورتحساب فروشنده را نمایش میدهد.
یک فروشنده را در فیلد فروشنده اضافه کنید. سپس در تب خطوط صورتحساب روی افزودن یک خط کلیک کنید تا محصولات را اضافه کنید.
از منوی کشویی در فیلد محصول یک محصول را انتخاب کرده و مقدار سفارش را در فیلد مقدار وارد کنید.
یک تاریخ صورتحساب انتخاب کنید و اطلاعات لازم دیگر را تنظیم کنید. در نهایت، روی تأیید کلیک کنید تا صورتحساب تأیید شود.
پس از تأیید، روی تب اقلام روزنامه کلیک کنید تا دفاتر حساب را مشاهده کنید. این دفاتر بر اساس پیکربندی فرمهای مربوطه فروشنده و محصول پر میشوند.
در صورت لزوم، روی یادداشت اعتباری کلیک کنید تا یک یادداشت اعتباری به صورتحساب اضافه کنید. همچنین، میتوان یک شماره ارجاع صورتحساب اضافه کرد.
زمانی که آماده شدید، روی ثبت پرداخت کلیک کنید و سپس ایجاد پرداخت را بزنید تا صورتحساب فروشنده تکمیل شود.
نکته
برای پیوند دادن یک صورتحساب پیشنویس به یک سفارش خرید موجود، قبل از کلیک روی تأیید روی منوی کشویی کنار تکمیل خودکار کلیک کنید و یک PO از منو انتخاب کنید.
صورتحساب بهطور خودکار با اطلاعات مربوط به PO انتخابشده پر میشود.
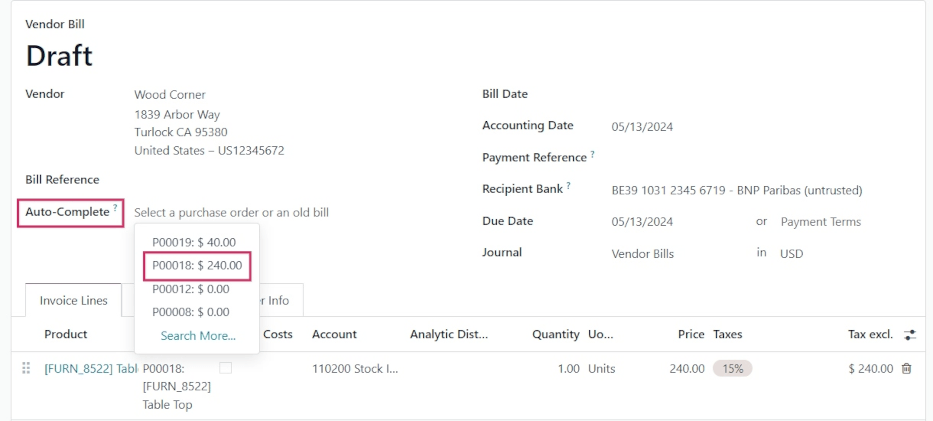
صورتحساب دستهای¶
صورتحسابهای فروشنده میتوانند بهصورت دستهای در برنامه حسابداری پردازش و مدیریت شوند.
به بروید. سپس، در گوشه بالای سمت چپ، کنار ستون شماره و زیر دکمه جدید روی کادر انتخاب کلیک کنید.
این کار تمام صورتحسابهای فروشنده موجود با وضعیت ارسالشده یا پیشنویس را انتخاب میکند.
روی دکمه چاپ کلیک کنید تا صورتحسابها یا فاکتورهای انتخابشده چاپ شوند.
روی ثبت پرداخت کلیک کنید تا پرداختها را برای چندین صورتحساب فروشنده بهطور همزمان ایجاد و پردازش کنید.
توجه
فقط پرداختهایی که وضعیت آنها بهعنوان ارسالشده نمایش داده میشود، میتوانند بهصورت دستهای صورتحساب شوند. پرداختهای در حالت پیشنویس باید ارسالشده شوند قبل از اینکه در صورتحساب دستهای گنجانده شوند.
کلیک روی ثبت پرداخت یک پنجره پاپآپ ثبت پرداخت باز میکند. از پنجره پاپآپ، روزنامهای که صورتحسابها باید به آن ارسال شوند را انتخاب کنید، یک تاریخ پرداخت انتخاب کرده و روش پرداخت را انتخاب کنید.
همچنین گزینهای برای گروهبندی پرداختها از این پنجره پاپآپ وجود دارد. اگر این کادر انتخاب شده باشد، فقط یک پرداخت ایجاد میشود بهجای هر پرداخت برای هر صورتحساب. این گزینه فقط زمانی ظاهر میشود که ویژگی پرداختهای دستهای در تنظیمات برنامه فعال باشد.
زمانی که آماده شدید، روی دکمه ایجاد پرداخت کلیک کنید. این کار یک فهرست از ثبتهای روزنامه را در یک صفحه جداگانه ایجاد میکند. ثبتهای روزنامه در این فهرست همگی به صورتحسابهای فروشنده مربوطه متصل هستند.
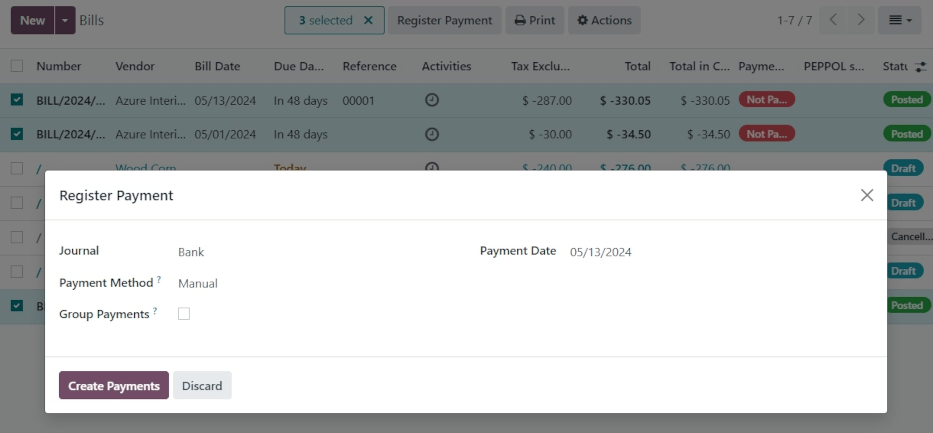
همچنین ملاحظه نمائید
کنترل صورتحسابها