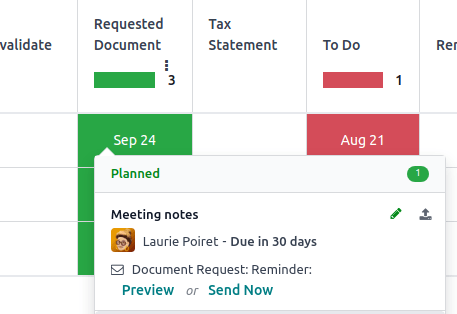مدارک¶
مدارک Odoo به شما امکان ذخیره، مشاهده و مدیریت فایلها در Odoo را میدهد.
پیکربندی¶
با رفتن به مسیر ، میتوانید تمرکز فایلهای پیوستشده به یک حوزه خاص از فعالیت خود را فعال کنید. برای مثال، با تیک زدن منابع انسانی، مدارک منابع انسانی شما بهطور خودکار در فضای کاری منابع انسانی در دسترس قرار میگیرد، در حالی که مدارک مربوط به حقوق و دستمزد بهطور خودکار در زیرفضای کاری حقوق و دستمزد موجود خواهد بود. میتوانید فضای کاری پیشفرض را با استفاده از منوی کشویی تغییر دهید و ویژگیهای آن را با کلیک روی آیکون (لینک داخلی) ویرایش کنید.
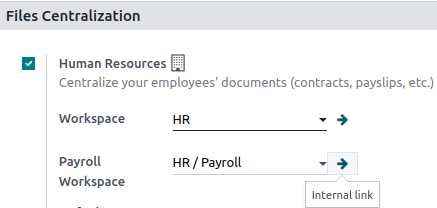
توجه
اگر تمرکز فایلها و مدارک حسابداری خود را فعال کنید، لازم است روی دفترها کلیک کنید و هر دفتر را بهصورت مستقل تعریف کنید تا همگامسازی خودکار امکانپذیر شود.
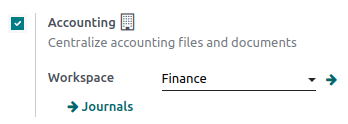
اگر یک فضای کاری جدید را انتخاب کنید، مدارک موجود منتقل نمیشوند. فقط مدارک جدید ایجادشده در فضای کاری جدید یافت میشوند.
فضاهای کاری¶
فضاهای کاری پوشههای سلسلهمراتبی هستند که مجموعهای از برچسبها و اقدامات خود را دارند. فضاهای کاری پیشفرض وجود دارند، اما میتوانید فضای کاری خود را با رفتن به و کلیک روی جدید ایجاد کنید. در صفحه جدید، اطلاعات زیر را پر کنید:
نام
فضای کاری والد: اگر میخواهید یک زیرفضای کاری ایجاد کنید، فضای کاری والد آن را انتخاب کنید.
سه تب موجود است: برچسبها، حقوق دسترسی و توضیحات.
حقوق دسترسی¶
برای مدیریت حقوق دسترسی فضای کاری خود، به تب حقوق دسترسی بروید. میتوانید گروههای نوشتن اضافه کنید که میتوانند مدارک فضای کاری را مشاهده، ایجاد و ویرایش کنند. همچنین میتوانید گروههای خواندن اضافه کنید که فقط میتوانند مدارک فضای کاری را مشاهده کنند.
نکته
گزینه فقط مدارک خود را فعال کنید تا گروههای خواندن و گروههای نوشتن فقط به مدارکی که مالک آنها هستند محدود شوند.
توضیحات¶
میتوانید اطلاعات توصیفی را با رفتن به تب توضیحات به فضای کاری خود اضافه کنید.
توجه
فضاهای کاری را همچنین میتوان با کلیک روی آیکون (چرخدنده) در پنل سمت چپ ایجاد و ویرایش کرد.
مدیریت مدارک¶
هنگام انتخاب یا باز کردن یک مدرک، پنل سمت راست گزینههای مختلفی را نمایش میدهد، از جمله موارد زیر:
(دانلود);
(اشتراکگذاری این انتخاب): یک URL اشتراک به کلیپبورد شما کپی میشود؛
(جایگزین کردن): یک فایل جدید را برای جایگزینی فایل موجود انتخاب کنید. به پایین پنل سمت راست بروید تا تاریخچه را ببینید و مدرک را بازیابی، دانلود یا حذف کنید؛
(قفل کردن);
(برش);
(باز کردن چتر).
برای تغییر نام فایل خود، فیلد نام را ویرایش کنید. برای حذف سند خود، روی آیکون (انتقال به زبالهدان) کلیک کنید.
توجه
مواردی که به زبالهدان منتقل میشوند، به مدت 30 روز در فضای کاری زبالهدان نگهداری میشوند و پس از آن بهطور دائم حذف میشوند.
یک مخاطب یا یک مالک میتواند اختصاص داده شود. همچنین میتوانید فضای کاری مرتبط را تغییر دهید و برچسبها اضافه کنید.
توجه
مخاطب فردی است که به سند مرتبط بوده و فقط حقوق دسترسی خواندن به سند را دارد، مانند یک تأمینکننده موجود در پایگاه داده شما؛
سازنده یک سند بهطور خودکار بهعنوان مالک آن تعیین میشود و دسترسی کامل به آن داده میشود. برای جایگزینی مالک یک سند، کاربر موردنظر را از لیست کشویی در فیلد مالک انتخاب کنید.
نکته
یک کارمند باید کاربر و مالک یک سند باشد تا بتواند آن را در پروفایل من مشاهده کند.
اقدامات مختلف :ref:` <documents/workflow-actions>` در پایین پنل سمت راست بسته به فضای کاری که سند شما در آن ذخیره شده است در دسترس هستند.
تقسیم اسناد PDF¶
PDF موردنظر خود را انتخاب کنید و روی آیکون (قیچی) کلیک کنید. نمای جدید تمام صفحات سند را نمایش میدهد.
بهطور پیشفرض، با کلیک بر روی تقسیم تمام صفحات تقسیم میشوند. برای حذف یک تقسیم بین دو صفحه، روی آیکون (قیچی) کلیک کنید.
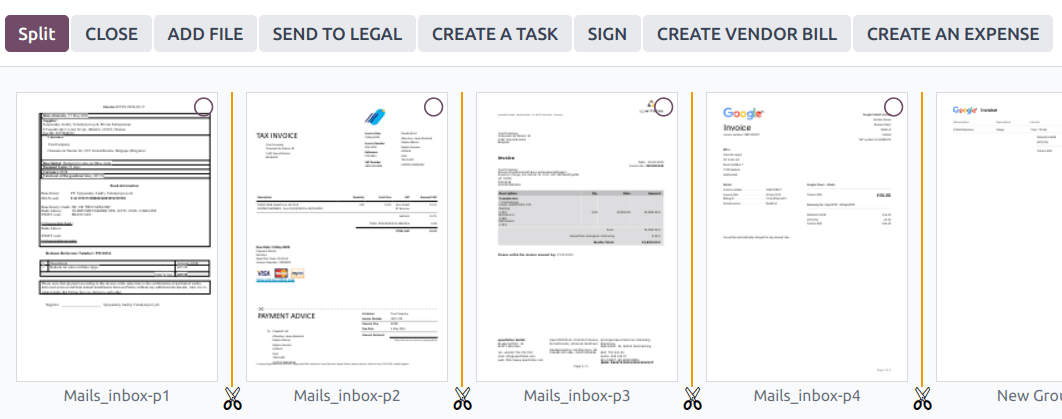
نکته
برای ادغام اسناد از داشبورد خود، آنها را انتخاب کرده و روی آیکون (قیچی) کلیک کنید. روی قیچی بین دو سند کلیک کرده و روی تقسیم کلیک کنید تا اسناد ادغام شوند.
ویژگیهای اضافی¶
یک فضای کاری را انتخاب کرده و روی دکمه جدید کلیک کنید تا به ویژگیهای اضافی دسترسی پیدا کنید:
بارگذاری¶
میتوانید هر فایلی (حداکثر 64 مگابایت برای هر فایل در Odoo Online) را به برنامه مدارک خود بارگذاری کنید. فضای کاری را که میخواهید فایل خود را در آن بارگذاری کنید انتخاب کنید، روی دکمه جدید کلیک کرده و سپس بارگذاری را انتخاب کنید.
درخواست¶
میتوانید فایلها را درخواست کرده و بهعنوان مدارک سازماندهی کنید تا به کاربران برای دانلود آنها یادآوری کنید.
فضای کاری را که فایل باید در آن ذخیره شود انتخاب کنید، روی دکمه جدید کلیک کرده و سپس درخواست را انتخاب کنید. نام سند را اضافه کرده و فردی که نیاز به آن دارید را در فیلد درخواست به انتخاب کنید. همچنین میتوانید تاریخ سررسید را پر کرده، فضای کاری موردنظر را تأیید کنید، برچسبها و یک پیام اضافه کنید. سپس روی درخواست کلیک کنید. یک جایگزین برای سند گمشده در فضای کاری ایجاد میشود.
وقتی سند شما در دسترس است، روی جایگزین کلیک کنید تا آن را بارگذاری کنید.
میتوانید تمام اسناد گمشده را با رفتن به نمای فعالیت و ستون سند درخواستی مشاهده کنید.
نکته
از نمای فعالیت میتوانید یک ایمیل یادآوری به کاربران ارسال کنید که منتظر دریافت سند از آنها هستید. به ستون سند درخواستی بروید و روی آیکون (سه نقطه) کلیک کنید و درخواست سند: یادآوری را انتخاب کنید. روی یک تاریخ کلیک کنید تا جزئیات یک درخواست خاص را ببینید. میتوانید با کلیک روی آیکون (قلم)، محتوای ایمیل یادآوری را پیشنمایش دهید یا با کلیک روی ارسال اکنون ایمیل یادآوری را ارسال کنید.
لینک¶
برای افزودن لینک به داشبورد مدارک خود، روی لینک کلیک کنید، URL را وارد کرده و آن را نامگذاری کنید.
صفحه گسترده¶
برای ایجاد یک صفحه گسترده جدید، روی صفحه گسترده کلیک کنید. میتوانید یک صفحه گسترده خالی یا یک الگوی موجود را انتخاب کنید.
بارگذاری فایلها¶
سوئیچ اجازه بارگذاری را فعال کنید تا کاربران بتوانند فایلها را به فضای کاری شما بارگذاری کنند.
کادر بارگذاری از طریق ایمیل را علامت بزنید تا کاربران بتوانند مدارک ارسالشده از طریق ایمیل را در فضای کاری بارگذاری کنند.
یک نام مستعار در فیلد نام مستعار ایمیل وارد کنید. تمام مدارک ارسالشده به این آدرس ایمیل با استفاده از برچسبهای انتخابشده به فضای کاری بارگذاری میشوند.
توجه
برای اینکه بتوانید مدارک را از طریق ایمیل بارگذاری کنید، باید یک دامنه نام مستعار تنظیم شده باشد. اگر هنوز موجود نیست، روی انتخاب یا پیکربندی سرورهای ایمیل کلیک کرده و یک دامنه نام مستعار ایجاد کنید.
بهطور پیشفرض، مالک سند فردی است که یک فایل را به فضای کاری بارگذاری میکند، اما میتوانید کاربر دیگری را انتخاب کنید. همچنین میتوانید یک مخاطب تعیین کنید، که معمولاً فردی خارجی مانند یک شریک است.
گزینه ایجاد یک فعالیت جدید را فعال کنید تا هنگام بارگذاری یک سند، یک فعالیت بهطور خودکار ایجاد شود. نوع فعالیت را از لیست کشویی انتخاب کرده و فیلد تاریخ سررسید را تنظیم کنید. همچنین میتوانید یک خلاصه و یک مسئول اختصاص دادهشده به فعالیت اضافه کنید.
نکته
به مسیر بروید تا لینکهای اشتراک خود را مشاهده و مدیریت کنید. یک خط را انتخاب کرده و روی حذف کلیک کنید تا URL غیرفعال شود. افرادی که این لینک را دریافت کردهاند دیگر قادر به دسترسی به مدارک یا فضای کاری نخواهند بود.
اقدامات جریان کار¶
اقدامات جریان کار به مدیریت مدارک و عملیات کلی کسبوکار کمک میکنند. این اقدامات خودکار میتوانند برای هر فضای کاری ایجاد و سفارشی شوند. بهعنوان مثال، با یک کلیک میتوانید یک سند ایجاد کنید، جابجا کنید، امضا کنید، برچسب اضافه کنید و قبوض را پردازش کنید.
هنگامی که یک سند معیارهای تعیینشده را برآورده کند، این اقدامات جریان کار در پنل سمت راست ظاهر میشوند.
ایجاد اقدامات جریان کار¶
برای بهروزرسانی یک اقدام جریان کار موجود یا ایجاد یک اقدام جدید، به مسیر بروید و روی جدید کلیک کنید.
توجه
یک اقدام به تمام زیرفضاهای کاری زیرمجموعه فضای کاری مرتبط که انتخاب کردهاید اعمال میشود.
تنظیم شرایط¶
نام اقدام را تعریف کنید و سپس شرایطی را تعیین کنید که نمایش دکمه اقدام در پنل سمت راست هنگام انتخاب یک فایل را فعال میکنند.
سه نوع شرط پایه وجود دارد که میتوانید تنظیم کنید:
برچسبها: میتوانید از شرایط شامل و شامل نمیشود استفاده کنید، به این معنا که فایلها باید داشته باشند یا نباید داشته باشند برچسبهایی که در اینجا تنظیم شدهاند؛
مخاطب: فایلها باید با مخاطب تعیینشده در اینجا مرتبط باشند؛
مالک: فایلها باید با مالک تعیینشده در اینجا مرتبط باشند.
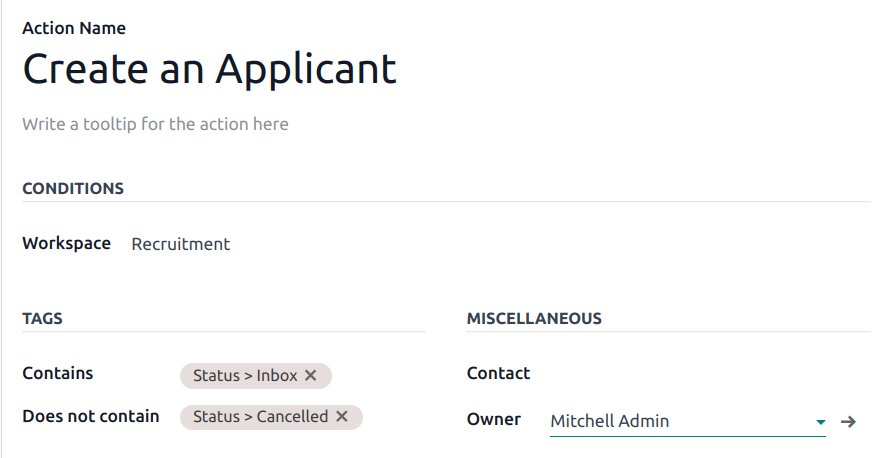
نکته
اگر هیچ شرطی تنظیم نکنید، دکمه اقدام برای تمام فایلهای داخل فضای کاری انتخابشده ظاهر میشود.
نوع شرط پیشرفته: دامنه¶
مهم
توصیه میشود برای پیکربندی صحیح فیلترهای دامنه، دانش کافی از توسعه Odoo داشته باشید.
برای فعال کردن نوع شرط دامنه، باید حالت توسعهدهنده فعال شود. پس از انجام این کار، روی قانون جدید کلیک کنید.
برای ایجاد یک قانون، معمولاً یک فیلد، یک عملگر و یک مقدار انتخاب میکنید. برای مثال، اگر میخواهید یک اقدام جریان کار به تمام فایلهای PDF داخل یک فضای کاری اضافه کنید، فیلد را روی Mime Type، عملگر را روی شامل و مقدار را روی pdf تنظیم کنید.
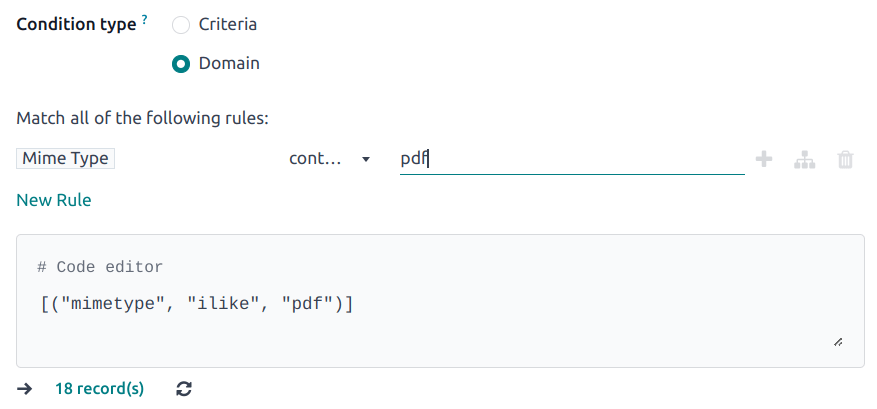
برای افزودن شرایط و زیرشرایط، روی آیکون (افزودن قانون جدید) و آیکون (افزودن شاخه) کلیک کنید. سپس میتوانید مشخص کنید که قانون شما باید با همه یا هرکدام از شرایط مطابقت داشته باشد. همچنین میتوانید قانون را مستقیماً با استفاده از ویرایشگر کد ویرایش کنید.
پیکربندی اقدامات¶
به بخش اقدامات بروید تا اقدام خود را تنظیم کنید. بهطور همزمان میتوانید:
انتقال به فضای کاری: فایل را به هر فضای کاری منتقل کنید؛
ایجاد: یکی از موارد زیر را که به فایل در پایگاه داده شما متصل است ایجاد کنید:
لینک به رکورد: یک لینک بین یک سند و یک رکورد از یک مدل خاص ایجاد کنید؛
قالب محصول: یک محصول ایجاد کنید که بتوانید مستقیماً آن را ویرایش کنید؛
وظیفه: یک وظیفه پروژه ایجاد کنید که بتوانید مستقیماً آن را ویرایش کنید؛
قالب امضای PDF: یک قالب امضای جدید برای ارسال ایجاد کنید؛
PDF برای امضا: یک قالب امضای جدید برای امضای مستقیم ایجاد کنید؛
متقاضی: یک درخواست جدید منابع انسانی ایجاد کنید که بتوانید مستقیماً ویرایش کنید؛
صورتحساب فروشنده: یک صورتحساب فروشنده با استفاده از OCR و هوش مصنوعی برای استخراج اطلاعات از محتوای فایل ایجاد کنید؛
صورتحساب مشتری: یک صورتحساب مشتری با استفاده از OCR و هوش مصنوعی برای استخراج اطلاعات از فایل ایجاد کنید؛
یادداشت اعتباری فروشنده: یک یادداشت اعتباری فروشنده با استفاده از OCR و هوش مصنوعی برای استخراج اطلاعات از فایل ایجاد کنید؛
یادداشت اعتباری: یک یادداشت اعتباری مشتری با استفاده از OCR و هوش مصنوعی برای استخراج اطلاعات از فایل ایجاد کنید؛
عملیات متفرقه: یک ورودی در دفتر عملیات متفرقه ایجاد کنید؛
صورتحساب بانکی: یک صورتحساب بانکی وارد کنید؛
رسید خرید: یک رسید فروشنده ایجاد کنید؛
هزینه: یک هزینه منابع انسانی ایجاد کنید.
تعیین مخاطب: یک مخاطب به فایل اضافه کنید یا یک مخاطب موجود را با یک مخاطب جدید جایگزین کنید؛
تعیین مالک: یک مالک به فایل اضافه کنید یا یک مالک موجود را با یک مالک جدید جایگزین کنید؛
تعیین برچسبها: هر تعداد برچسب اضافه، حذف یا جایگزین کنید.
برای تنظیم فعالیتهای مرتبط با اقدامات خود، به بخش فعالیتها بروید:
فعالیتها - علامتگذاری همه بهعنوان انجامشده: تمام فعالیتهای مرتبط با فایل را بهعنوان انجامشده علامت بزنید؛
فعالیتها - زمانبندی فعالیت: یک فعالیت جدید مرتبط با فایل همانطور که در اقدام تنظیم شده ایجاد کنید. میتوانید فعالیت را برای مالک سند تنظیم کنید.
دیجیتالی کردن مدارک با هوش مصنوعی و تشخیص نوری کاراکتر (OCR)¶
مدارکی که در فضای کاری مالی در دسترس هستند میتوانند دیجیتالی شوند. سندی را برای دیجیتالی شدن انتخاب کنید، روی ایجاد صورتحساب فروشنده، ایجاد صورتحساب مشتری، یا ایجاد یادداشت اعتباری مشتری کلیک کنید و سپس روی ارسال برای دیجیتالی شدن کلیک کنید.
همچنین ملاحظه نمائید