نقطه فروش¶
با استفاده از نقطه فروش اودو، فروشگاهها و رستورانهای خود را به راحتی مدیریت کنید. این اپلیکیشن بر روی هر دستگاهی با مرورگر وب کار میکند، حتی اگر موقتاً آفلاین باشید. حرکت محصولات به طور خودکار در انبار شما ثبت میشود، آمارهای بلادرنگ دریافت میکنید، و دادههای شما در همه فروشگاهها یکپارچه میشود.
همچنین ملاحظه نمائید
شروع یک جلسه¶
از داشبورد POS، روی جلسه جدید کلیک کنید و در صفحه کنترل نقدی شروع، روی باز کردن جلسه کلیک کنید تا یک جلسه POS شروع شود، یا اگر جلسه از قبل باز است، روی ادامه فروش کلیک کنید.
توجه
چندین کاربر میتوانند همزمان به یک جلسه وارد شوند. با این حال، جلسه تنها یکبار بر روی یک مرورگر میتواند باز شود.
فروش محصولات¶
روی محصولات کلیک کنید تا به سبد خرید اضافه شوند. برای تغییر تعداد، روی تعداد کلیک کنید و با استفاده از صفحه کلید تعداد محصولات را وارد کنید. برای افزودن تخفیف یا تغییر قیمت محصول، به ترتیب روی ٪ تخفیف یا قیمت کلیک کنید و مقادیر را وارد کنید.
پس از تکمیل سفارش، با کلیک روی پرداخت به تسویهحساب بروید. روش پرداخت را انتخاب کنید، مبلغ دریافت شده را وارد کنید و روی تأیید کلیک کنید. برای حرکت به مشتری بعدی، روی سفارش جدید کلیک کنید.
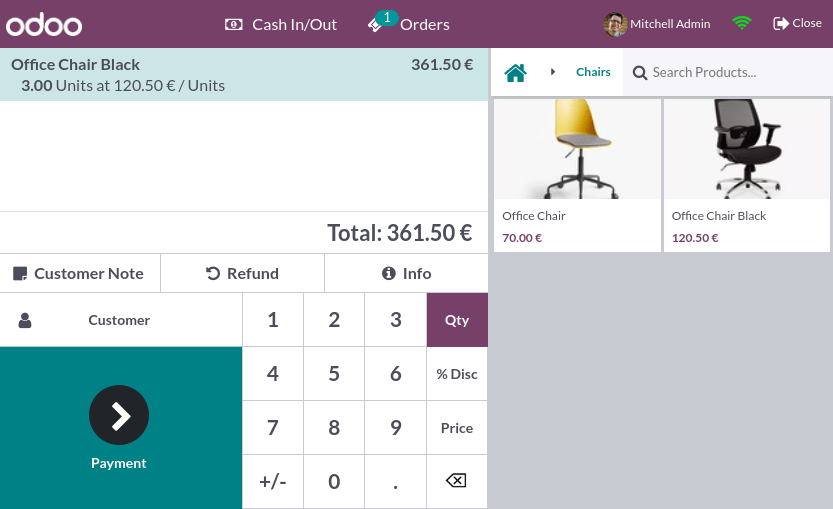
نکته
میتوانید از هر دو کاراکتر
،و.روی صفحهکلید به عنوان جداکننده اعشار استفاده کنید.نقدی به طور پیشفرض انتخاب میشود اگر مبلغ را بدون انتخاب روش پرداخت وارد کنید.
توجه
سیستم تنها میتواند تعداد محدودی از محصولات را برای باز کردن مؤثر بارگذاری کند. اگر محصول مورد نظر بهصورت خودکار بارگذاری نمیشود، روی جستجوی بیشتر کلیک کنید.
تنظیم مشتریان¶
ثبت مشتری شما ضروری است برای جمعآوری امتیازهای وفاداری و اعطای پاداشها به آنها، بهطور خودکار لیست قیمت مربوطه را اعمال کنید، یا صدور و چاپ فاکتور.
میتوانید مشتریان را از یک جلسه POS باز با کلیک روی ایجاد کنید و اطلاعات تماس را پر کنید. همچنین میتوانید مشتریان را از بخش پشتی با رفتن به و کلیک روی جدید ایجاد کنید. سپس اطلاعات را پر کرده و ذخیره کنید.
برای تعیین مشتری در حین ثبت سفارش، به فهرست مشتریان با کلیک روی مشتری در رابط POS دسترسی پیدا کنید. همچنین میتوانید مشتری را در صفحه پرداخت با کلیک روی مشتری تنظیم کنید.
یادداشتهای مشتری¶
میتوانید یادداشتهای مشتری را درباره محصولات خاص مستقیماً از یک جلسه POS باز اضافه کنید. برای مثال، برای ارائه نکات مربوط به تمیز کردن و نگهداری. همچنین میتوان از آنها برای پیگیری درخواست خاص مشتری، مانند عدم تمایل به مونتاژ محصول برای آنها استفاده کرد.
برای این کار، یک محصول را انتخاب کرده و روی یادداشت مشتری در صفحه کلید کلیک کنید. این کار یک پنجره پاپآپ باز میکند که میتوانید محتوای یادداشت را اضافه یا ویرایش کنید.
توجه
یادداشتهای محصول از سفارش فروش وارد شده به همان شکل در سبد خرید نمایش داده میشوند.
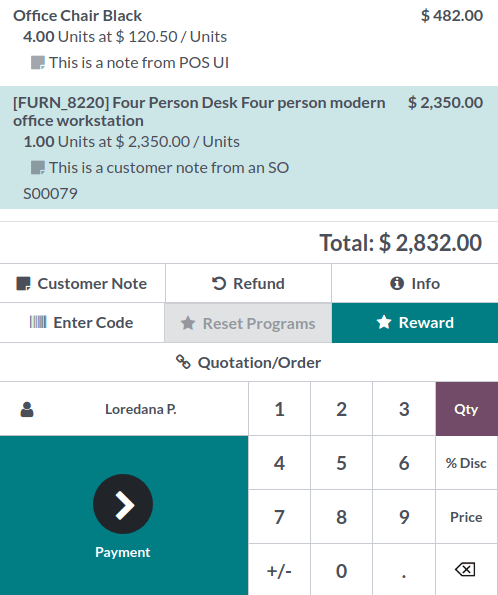
یادداشتهای مشتری به همان شکلی که در سبد خرید ظاهر میشوند، در رسیدها و فاکتورها زیر محصول مرتبط نمایش داده میشوند.
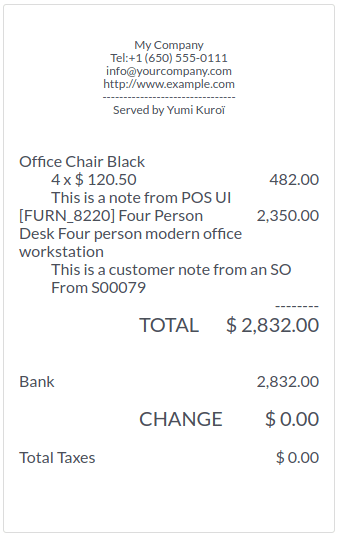
بازگشت و بازپرداخت محصولات¶
برای بازگشت و بازپرداخت یک محصول،
شروع یک جلسه از داشبورد POS;
روی بازپرداخت کلیک کنید و سفارش مربوطه را انتخاب کنید;
محصول و مقدار بازپرداخت را با استفاده از صفحه کلید انتخاب کنید;
روی بازپرداخت کلیک کنید تا به صفحه قبلی بازگردید;
پس از تکمیل سفارش، روی پرداخت کلیک کنید تا به بازپرداخت ادامه دهید;
روی تأیید و سپس سفارش جدید کلیک کنید تا به مشتری بعدی بروید.
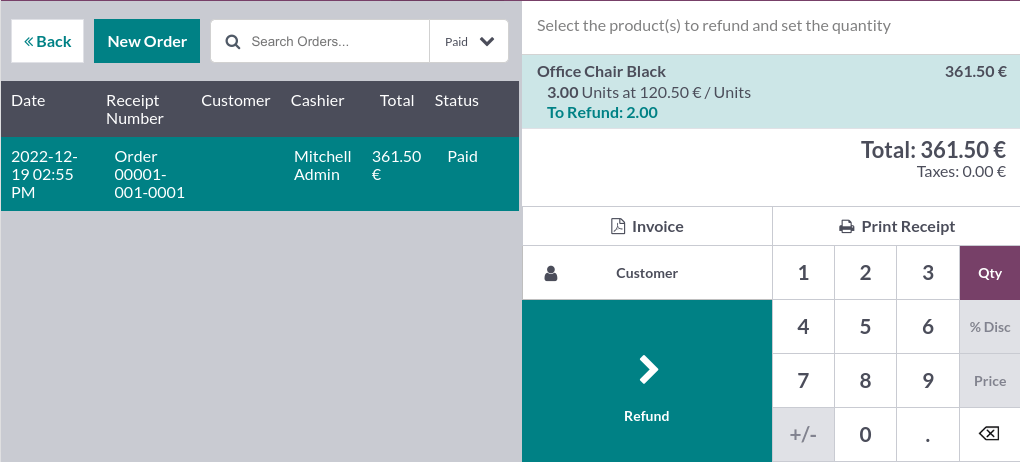
توجه
میتوانید فهرست سفارشات را با استفاده از نوار جستجو بر اساس شماره رسید، تاریخ یا مشتری فیلتر کنید.
همچنین میتوانید با انتخاب محصول بازگشتی از یک جلسه باز و تنظیم تعداد منفی که برابر با تعداد محصولات بازگشتی است، یک محصول را بازپرداخت کنید. برای این کار، روی تعداد و سپس +/ـ کلیک کنید و تعداد محصولات بازگشتی را وارد کنید.
مدیریت صندوق پول¶
برای افزودن یا خارج کردن پول از صندوق، روی آیکون منو در گوشه بالا سمت راست صفحه خود کلیک کنید و سپس ورود/خروج نقدی.
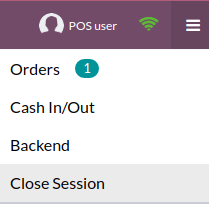
این کار یک پنجره پاپآپ باز میکند که میتوانید ورود نقدی یا خروج نقدی را انتخاب کنید، مقدار و دلیل را وارد کنید و سپس روی تأیید کلیک کنید.
بستن جلسه POS¶
برای بستن جلسه خود، روی آیکون منو در گوشه بالا سمت راست صفحه خود کلیک کنید و سپس بستن جلسه.
این کار صفحه پاپآپ کنترل بستن را باز میکند. از این صفحه میتوانید اطلاعات مختلفی را دریافت کنید:
تعداد سفارشهای ثبتشده و مجموع مبلغ دریافتشده در طول جلسه;
مبالغ مورد انتظار بر اساس روش پرداخت گروهبندی شده.
قبل از بستن این پنجره، با استفاده از آیکون ماشینحساب پول خود را شمارش کنید. این کار یک پنجره پاپآپ باز میکند که مجموع مبلغ موجود در صندوق پول را بر اساس سکهها و اسکناسهای شمارششده و بهصورت دستی اضافهشده محاسبه میکند. سپس، برای بستن پنجره روی تأیید یا لغو کلیک کنید. مبلغ محاسبهشده در ستون شمارششده تنظیم میشود و جزئیات پول در بخش یادداشتها مشخص میشود.
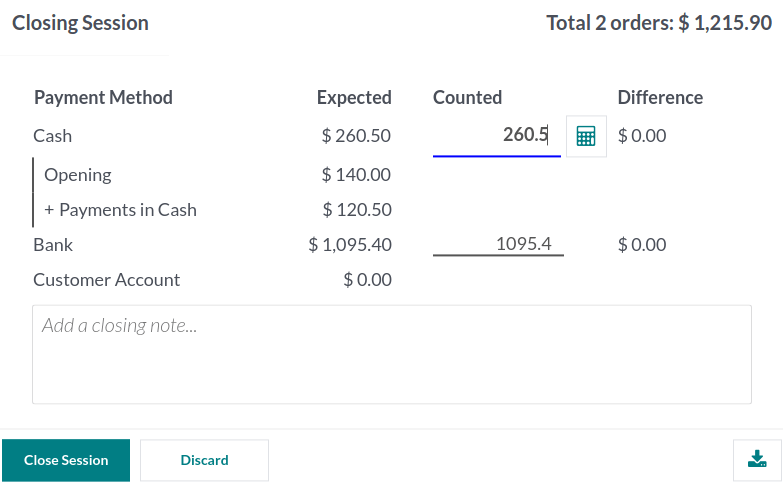
پس از اینکه کار کنترل مبالغ را به پایان رساندید، روی بستن جلسه کلیک کنید تا جلسه را ببندید و به داشبورد POS بازگردید.
توجه
برای دسترسی به بخش پشتیبان بدون بستن جلسه، روی پشتیبان در منوی کشویی کلیک کنید.
برای لغو، روی لغو در پنجره پاپآپ کلیک کنید.
بسته به تنظیمات شما، ممکن است فقط در صورتی مجاز به بستن جلسه باشید که درآمد نقدی مورد انتظار با مبلغ شمارششده برابر باشد. برای بستن آن در هر صورت، روی تأیید در صفحه اختلاف پرداختها کلیک کنید.
نکته
به شدت توصیه میشود که جلسه POS خود را در پایان هر روز ببندید.
برای مشاهده تمام جلسات قبلی خود، به بروید.