برنامه تولید اصلی¶
در برنامه تولید اودوو، برنامه تولید اصلی (MPS) برای برنامهریزی دستی سفارشات تولید (MO) و سفارشات خرید (PO)، بر اساس مقادیر پیشبینی شده محصولات و اجزا استفاده میشود.
با در نظر گرفتن تأثیر سفارشات تولید (MOs) و سفارشات خرید (POs) تأیید شده، همراه با پیشبینیهای تقاضا که به صورت دستی تنظیم شدهاند، میتوان از MPS برای مدیریت تأمین بلندمدت محصولات استفاده کرد. این کار اطمینان حاصل میکند که محصولات و اجزای ضروری به طور مداوم در دسترس باشند.
از آنجا که MPS اجازه مداخله دستی را میدهد، برای تأمین محصولات مفید است که تقاضای سفارشات فروش موجود (SOs) تقاضای احتمالی آینده را نشان نمیدهد.
مثال
یک فروشگاه خردهفروشی در فصل تعطیلات درختهای مصنوعی درخت کریسمس میفروشد. اکنون سپتامبر است و فروشگاه کمتر از ده سفارش تولید درخت کریسمس (MOs) برای ماه دسامبر تأیید شده دارد.
با وجود تعداد سفارشات تولید تأیید شده MOs، مدیر تأمین میداند که تقاضا برای درختهای کریسمس در دسامبر بسیار بیشتر خواهد بود، زمانی که فصل تعطیلات شروع شود. به همین دلیل، آنها تقاضای بیشتری را به صورت دستی در MPS وارد میکنند تا بتوانند محصول را به درستی در زمان افزایش تقاضای مشتری تأمین کنند.
مهم
مهم است که به یاد داشته باشید که MPS یک ابزار دستی است. اضافه کردن یک محصول به MPS باعث نمیشود که به صورت خودکار تولید یا خریداری شود. MPS تنها مقدار محصولی را پیشنهاد میدهد که باید تأمین شود، اما نیاز به ورودی کاربر برای ایجاد MOs یا POs دارد که برای تأمین آن استفاده میشود.
به همین دلیل، توصیه میشود که از MPS در کنار قوانین ترتیب مجدد برای همان محصول استفاده نشود. زیرا قوانین ترتیب مجدد یک روند خودکار هستند، که با روش تأمین دستی MPS تضاد دارند. استفاده از هر دو به طور همزمان میتواند منجر به پیشبینیهای نادرست و ایجاد سفارشات تأمین غیرضروری شود.
فعالسازی و پیکربندی MPS¶
برای استفاده از ویژگی MPS، به مسیر بروید و در بخش برنامهریزی، گزینه برنامه تولید اصلی را فعال کنید. در نهایت، روی ذخیره کلیک کنید.
پس از فعالسازی ویژگی برنامه تولید اصلی، دو فیلد جدید در صفحه تنظیمات زیر این گزینه ظاهر میشوند: بازه زمانی و تعداد ستونها.
فیلد بازه زمانی برای انتخاب دوره زمانی برنامهریزی استفاده میشود و سه گزینه ارائه میدهد: ماهانه، هفتگی، و روزانه. به عنوان مثال، اگر ماهانه انتخاب شود، MPS نیازهای تولید محصولات و اجزا را به صورت ماهانه برنامهریزی میکند.
فیلد تعداد ستونها برای تعیین تعداد واحدهای بازه زمانی انتخاب شده که در صفحه MPS نمایش داده میشوند، استفاده میشود. برای مثال، اگر فیلد بازه زمانی روی ماهانه تنظیم شده باشد و مقدار 12 در فیلد تعداد ستونها وارد شود، MPS یک ستون برای ۱۲ ماه آینده، از ماه جاری شروع میکند.
اگر مقادیر فیلدهای بازه زمانی یا تعداد ستونها تغییر کنند، دوباره روی ذخیره کلیک کنید تا تغییرات ذخیره شوند.
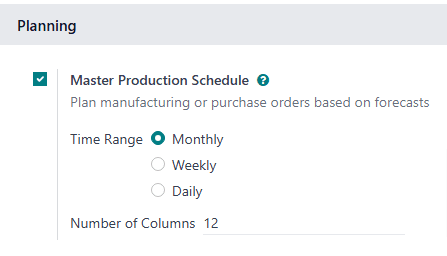
داشبورد MPS¶
برای باز کردن MPS، به مسیر بروید. نمای MPS به صورت زیر ظاهر میشود:
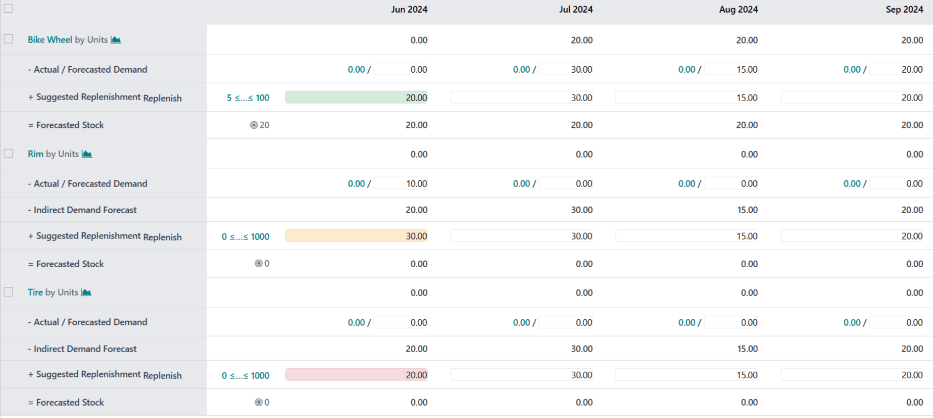
ستون خاکستری در سمت چپ صفحه، بخشی را برای هر محصول اضافه شده به MPS نشان میدهد و هر بخش محصول به ردیفهای کوچکتر تقسیم میشود. اطلاعات نمایش داده شده در ردیفها بستگی به فیلترهای انتخاب شده در منوی کشویی جستجو... در بالای صفحه دارد. دستههای پیشفرض که در ردیفها ظاهر میشوند عبارتند از:
[محصول] بر اساس [واحد] : مقدار پیشبینی شده موجودی در ابتدای هر دوره زمانی. [محصول] و دکمههای انتخابی هستند که به ترتیب صفحه محصول یا گزارش پیشبینی برای محصول را باز میکنند.
- تقاضای پیشبینی شده: پیشبینی تقاضا که به صورت دستی وارد میشود. این مقدار نمایانگر تخمین تقاضای محصول در طول هر دوره زمانی است.
- پیشبینی تقاضای غیرمستقیم: با اینکه این یک دسته پیشفرض است، فقط برای محصولاتی که به عنوان اجزای سایر محصولات استفاده میشوند ظاهر میشود. این مقدار نمایانگر تقاضای اجزا در سفارشهای تولید موجود است.
+ تأمین پیشنهادی: مقدار محصولی که پیشنهاد میشود از طریق MO یا PO تأمین شود. در سمت راست عنوان این دسته، دکمه تأمین قرار دارد که برای تأمین دستی محصول بر اساس مقدار پیشنهادی استفاده میشود.
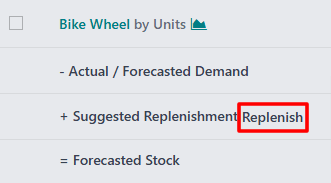
دکمه «تأمین» در ردیف «+ تأمین پیشنهادی».¶
= موجودی پیشبینی شده: مقدار محصولی که پیشبینی میشود در پایان هر دوره زمانی در انبار موجود باشد، به شرطی که مقادیر تأمین پیشنهادی تکمیل شده باشند.
به طور کلی، این دستههای پیشفرض یک معادله را تشکیل میدهند:
در مورد اجزا، پیشبینی تقاضای غیرمستقیم نیز در نظر گرفته میشود.
فیلدهای - تقاضای پیشبینی شده و + تأمین پیشنهادی میتوانند برای هر یک از دورههای زمانی در سمت راست ستون محصول ویرایش شوند. انجام این کار معادله را تغییر داده و مقدار نمایش داده شده در فیلد موجودی پیشبینی شده را بهروزرسانی میکند.
تغییر مقدار در فیلد + تأمین پیشنهادی همچنین دکمه (بازنشانی) را در سمت چپ فیلد نمایش میدهد. روی دکمه (بازنشانی) کنار فیلد کلیک کنید تا مقدار آن به مقدار محاسبه شده توسط MPS بازنشانی شود.
مهم
در حالی که MPS میتواند تنها با دستههای پیشفرض فعال استفاده شود، توصیه میشود که دسته تقاضای واقعی نیز فعال شود. این کار با کلیک روی (فلش پایین) در سمت راست نوار جستجو... و فعال کردن گزینه تقاضای واقعی در بخش ردیفها انجام میشود.
با فعال بودن گزینه تقاضای واقعی، دسته - تقاضای پیشبینی شده به دسته - تقاضای واقعی / پیشبینی شده تغییر میکند. علاوه بر تقاضای پیشبینی شدهای که به صورت دستی وارد میشود، این دسته تقاضای تأیید شده برای محصول را که بر اساس سفارشهای فروش تأیید شده است، نمایش میدهد.
هر ستون در سمت راست ستون محصولات، یک واحد از دوره زمانی انتخاب شده در فیلد بازه زمانی در صفحه تنظیمات برنامه تولید را نشان میدهد (مثلاً ماهها). تعداد ستونهای دوره زمانی با مقدار وارد شده در فیلد تعداد ستونها مطابقت دارد.
اولین ستون دوره زمانی نشاندهنده دوره زمانی جاری است. به عنوان مثال، اگر MPS برای استفاده از ماهها پیکربندی شده باشد، اولین ستون دادههای مربوط به ماه جاری را نمایش میدهد. در این ستون اول، فیلد + تأمین پیشنهادی در یکی از پنج رنگ ظاهر میشود:
سبز: باید یک سفارش تأمین ایجاد شود تا موجودی در سطح هدف موجودی ایمن حفظ شود.
خاکستری: یک سفارش تأمین قبلاً ایجاد شده است تا موجودی در سطح هدف موجودی ایمن حفظ شود.
زرد: یک سفارش تأمین قبلاً ایجاد شده است، اما مقدار آن برای حفظ موجودی در سطح هدف موجودی ایمن کافی نیست.
قرمز: یک سفارش تأمین قبلاً ایجاد شده است، اما مقدار آن باعث شده موجودی از سطح هدف موجودی ایمن بیشتر شود.
فیلد + تأمین پیشنهادی به رنگ سفید ظاهر میشود اگر هیچ سفارش تأمینی ایجاد نشده باشد و در حال حاضر نیازی به ایجاد آن نباشد.
افزودن یک محصول¶
برای استفاده از MPS جهت مدیریت تأمین مجدد یک محصول، به مسیر بروید. در بالای صفحه MPS، روی افزودن محصول کلیک کنید تا پنجره پاپآپ افزودن محصول باز شود.
مهم
محصولات باید بهطور صحیح پیکربندی شوند تا از طریق MPS تأمین مجدد شوند.
در مورد محصولات تولید شده، باید مسیر تولید در بخش مسیرها در تب موجودی فرم محصول انتخاب شود.
در مورد محصولات خریداریشده، باید مسیر خرید در بخش مسیرها در تب موجودی فرم محصول انتخاب شود. همچنین، باید یک تأمینکننده و قیمت فروش محصول از سوی او نیز در تب خرید مشخص شود.
در پنجره پاپآپ، محصول مورد نظر را از منوی کشویی محصول انتخاب کنید. اگر محصول از طریق تولید تأمین مجدد میشود، BoM محصول را در فیلد صورت مواد انتخاب کنید.
توجه
انتخاب یک BoM هنگام افزودن محصول به MPS، همچنین هر کدام از اجزای موجود در BoM را اضافه میکند. اگر نیازی به مدیریت تأمین مجدد اجزا از طریق MPS نیست، کافی است فیلد صورت مواد را خالی بگذارید.
اگر پایگاه داده با چندین انبار پیکربندی شده باشد، فیلد انبار تولید در پنجره پاپآپ افزودن محصول ظاهر میشود. از این فیلد برای مشخص کردن انباری که محصول به آن تأمین مجدد میشود استفاده کنید.
در فیلد هدف موجودی ایمنی، حداقل مقدار محصولی که باید در تمام اوقات برای سفارشها در دسترس باشد را مشخص کنید. به عنوان مثال، اگر همیشه باید 20 واحد از محصول برای تکمیل سفارشها در دسترس باشد، مقدار 20 را در فیلد هدف موجودی ایمنی وارد کنید.
در فیلد حداقل برای تأمین مجدد، حداقل مقدار محصول برای سفارشهای ایجاد شده به منظور تأمین مجدد محصول را وارد کنید. به عنوان مثال، اگر 5 در این فیلد وارد شود، سفارشهای تأمین مجدد برای محصول شامل حداقل پنج واحد خواهد بود.
در فیلد حداکثر برای تأمین مجدد، حداکثر مقدار محصول برای سفارشهای ایجاد شده به منظور تأمین مجدد محصول را وارد کنید. به عنوان مثال، اگر 100 در این فیلد وارد شود، سفارشهای تأمین مجدد برای محصول شامل حداکثر 100 واحد خواهد بود.
در نهایت، روی ذخیره کلیک کنید تا محصول به MPS اضافه شود. حالا محصول هر بار که صفحه MPS باز میشود، نمایش داده میشود. اگر در فیلد صورت مواد پنجره پاپآپ افزودن محصول یک BoM انتخاب شده باشد، هر کدام از اجزای موجود در BoM نیز در صفحه نمایش داده خواهند شد.
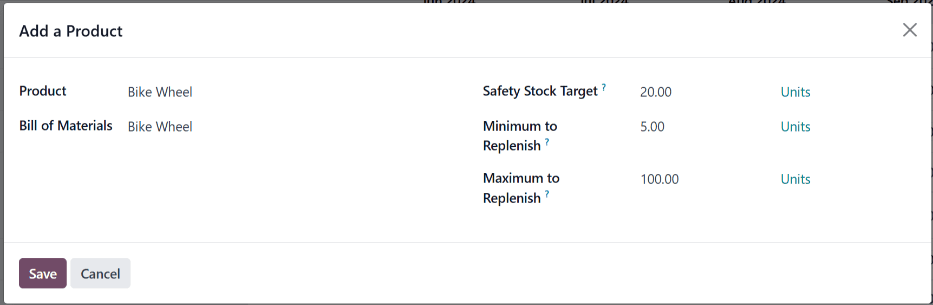
ویرایش یک محصول¶
پس از افزودن محصول به MPS، ممکن است لازم باشد مقادیر تأمین مجدد وارد شده در پنجره پاپآپ افزودن محصول را تغییر دهید. برای این کار، روی دکمه # ≤…≤ # که بلافاصله در سمت راست دکمه تأمین مجدد قرار دارد، در ردیف + تأمین مجدد پیشنهادی، زیر نام محصول کلیک کنید.
توجه
عدد اول و دوم که در دکمه # ≤…≤ # نمایش داده میشود، با مقادیر وارد شده در فیلدهای حداقل برای تأمین مجدد و حداکثر برای تأمین مجدد هنگام افزودن محصول به MPS مطابقت دارند.
برای مثال، اگر مقدار 5 در فیلد حداقل برای تأمین مجدد وارد شده باشد و مقدار 100 در فیلد حداکثر برای تأمین مجدد وارد شده باشد، دکمه به صورت 5 ≤…≤ 100 نمایش داده میشود.
با کلیک روی دکمه # ≤…≤ #، پنجره پاپآپ ویرایش برنامه تولید باز میشود. این پنجره پاپآپ همانند پنجره پاپآپ افزودن محصول است، بهجز این که فیلدهای محصول و صورت مواد قابل ویرایش نیستند.
در پنجره پاپآپ ویرایش برنامه تولید، مقادیر دلخواه را در فیلدهای هدف موجودی ایمنی، حداقل برای تأمین مجدد و حداکثر برای تأمین مجدد وارد کنید. سپس، روی ذخیره کلیک کنید تا تغییرات ذخیره شوند.
حذف یک محصول¶
برای حذف یک محصول از MPS، مربع کنار نام آن را علامت بزنید. سپس، روی دکمه اقدامات در بالای صفحه کلیک کنید و گزینه حذف را از منوی کشویی باز شده انتخاب کنید. در نهایت، روی تأیید در پنجره پاپآپ تأیید کلیک کنید.
حذف یک محصول از MPS، آن را همراه با تمام دادههایش حذف میکند. اگر محصول دوباره اضافه شود، مقادیر تأمین مجدد آن باید دوباره پیکربندی شوند.
تأمین مجدد MPS¶
محصولات در MPS میتوانند از یکی از سه روش تأمین مجدد شوند:
روی دکمه تأمین مجدد در بالای صفحه کلیک کنید تا سفارشهای تأمین مجدد برای هر محصولی که کمتر از هدف موجودی ایمنی خود برای ماه جاری است، ایجاد شود.
روی دکمه تأمین مجدد در سمت راست ردیف + تأمین مجدد پیشنهادی یک محصول خاص کلیک کنید تا یک سفارش تأمین مجدد برای همان محصول خاص ایجاد شود.
مربع کنار نام یک یا چند محصول را علامت بزنید. سپس، روی دکمه اقدامات در بالای صفحه کلیک کنید و گزینه تأمین مجدد را از منوی کشویی باز شده انتخاب کنید. با انجام این کار، یک سفارش تأمین مجدد برای هر محصول انتخابشده ایجاد میشود.
نوع سفارش تأمین مجدد ایجاد شده با مسیری که در تب موجودی فرم محصول انتخاب شده است، مطابقت دارد:
اگر مسیر خرید انتخاب شود، یک RfQ برای تأمین مجدد محصول ایجاد میشود. میتوان |RfQ|ها را با رفتن به اپلیکیشن :menuselection:`خرید` انتخاب کرد. هر |RfQ| که توسط MPS ایجاد شود، عبارت MPS را در فیلد مدرک مرجع خود نمایش میدهد.
اگر مسیر تولید انتخاب شود، یک MO برای تأمین مجدد محصول ایجاد میشود. میتوان |MO|ها را با رفتن به :menuselection:`اپلیکیشن تولید --> عملیات --> سفارشهای تولید` انتخاب کرد. هر |MO| که توسط MPS ایجاد شود، عبارت MPS را در فیلد مدرک مرجع خود نمایش میدهد.