مرخصی¶
برنامه مرخصی Odoo بهعنوان یک مرکز متمرکز برای تمام اطلاعات مربوط به مرخصی عمل میکند. این برنامه درخواستها، موجودیها، تخصیصها، تاییدها و گزارشها را مدیریت میکند.
کاربران میتوانند درخواست مرخصی دهند و نمای کلی از درخواستها و موجودیهای مرخصی خود را مشاهده کنند. مدیران میتوانند مرخصی تخصیص دهند به افراد، تیمها یا کل شرکت و درخواستهای مرخصی را تایید کنند.
گزارشهای دقیق گزارشها میتوانند اجرا شوند تا مشاهده کنند چقدر مرخصی (و چه نوع مرخصیهایی) استفاده میشود، برنامههای انباشته میتوانند ایجاد شوند، و تعطیلات عمومی میتوانند تنظیم شوند.
توجه
توجه داشته باشید که فقط کاربران با حقوق دسترسی خاص میتوانند تمام جنبههای برنامه مرخصی را مشاهده کنند.
تمام کاربران میتوانند به بخشهای مرخصی من و نمای کلی در برنامه مرخصی دسترسی داشته باشند. تمام بخشهای دیگر نیاز به حقوق دسترسی خاص دارند.
برای درک بهتر اینکه چگونه حقوق دسترسی بر برنامه مرخصی تأثیر میگذارد، به سند کارمندان جدید مراجعه کنید، بهویژه بخش مربوط به پیکربندی تب اطلاعات کاری.
پیکربندی¶
برای تخصیص مرخصی به کارکنان و درخواست و استفاده از مرخصی توسط کارکنان، ابتدا باید انواع مختلف مرخصی پیکربندی شوند و سپس به کارکنان تخصیص داده شوند (اگر تخصیص نیاز باشد).
انواع مرخصی¶
برای مشاهده انواع مرخصی پیکربندیشده فعلی، به بروید. انواع مرخصیها بهصورت نمای فهرستی نمایش داده میشوند.
برنامه مرخصی با چهار نوع مرخصی پیشپیکربندی شده بهطور پیشفرض ارائه میشود: مرخصی با حقوق، مرخصی بیماری، بدون حقوق، و روزهای جبرانی. اینها میتوانند برای تطبیق با نیازهای تجاری اصلاح شوند یا بهصورت پیشفرض استفاده شوند.
ایجاد نوع مرخصی¶
برای ایجاد یک نوع مرخصی جدید، به بروید. از اینجا، روی دکمه جدید کلیک کنید تا یک فرم نوع مرخصی خالی نمایش داده شود.
نام نوع خاص مرخصی را در خط خالی در بالای فرم وارد کنید، مانند مرخصی بیماری یا مرخصی سالانه. سپس، اطلاعات زیر را در فرم وارد کنید.
توجه
تنها فیلدهای ضروری در فرم نوع مرخصی، نام نوع مرخصی، فرمت درخواست مرخصی و نوع مرخصی هستند. علاوه بر این، بخشهای درخواستهای مرخصی و درخواستهای تخصیص باید پیکربندی شوند.
بخش درخواستهای مرخصی¶
تایید: نوع تایید خاصی که برای نوع مرخصی نیاز است را انتخاب کنید. گزینهها عبارتند از:
بدون اعتبارسنجی: برای درخواست این نوع مرخصی نیازی به تایید نیست. درخواست مرخصی بهطور خودکار تایید میشود.
توسط افسر مرخصی: تنها افسر مرخصی مشخصشده که در این فرم در فیلد افسر مرخصی اطلاع دادهشده تنظیم شده است، برای تایید درخواست مرخصی لازم است. این گزینه بهطور پیشفرض انتخاب میشود.
توسط تاییدکننده کارمند: تنها تاییدکننده مشخصشده برای مرخصی توسط کارمند، که در تب اطلاعات کاری در فرم کارمند تنظیم شده است، برای تایید درخواست مرخصی لازم است.
توسط تاییدکننده کارمند و افسر مرخصی: هم تاییدکننده مشخصشده برای مرخصی کارمند <employees/work-info-tab> و هم افسر مرخصی برای تایید درخواست مرخصی لازم هستند.
بخش درخواستهای تخصیص¶
نیاز به تخصیص: اگر مرخصی باید به کارکنان تخصیص داده شود، بله را انتخاب کنید. اگر مرخصی میتواند بدون تخصیص قبلی درخواست شود، بدون محدودیت را انتخاب کنید. اگر بدون محدودیت انتخاب شود، گزینههای زیر در فرم ظاهر نمیشوند.
درخواستهای کارمند: اگر کارمند قادر است درخواست مرخصی بیشتری نسبت به آنچه که تخصیص داده شده است، بدهد، درخواست روزهای اضافی مجاز را انتخاب کنید.
اگر کارمندان نباید بتوانند درخواست مرخصی بیشتری نسبت به آنچه که تخصیص داده شده است، بدهند، گزینه مجاز نیست را انتخاب کنید.
مثال
ده روز به کارمند برای این نوع خاص مرخصی تخصیص داده شده است و گزینه درخواست روزهای اضافی مجاز فعال است. کارمند میخواهد برای دوازده روز مرخصی بگیرد. او میتواند درخواست دو روز اضافی بدهد، زیرا گزینه درخواست روزهای اضافی مجاز فعال است.
مهم
مهم است که توجه داشته باشید درخواست مرخصی اضافی ضمانتی برای اعطای مرخصی ندارد.
تایید: نوع تاییدهایی که برای تخصیص این نوع خاص مرخصی لازم است را انتخاب کنید.
تایید توسط افسر مرخصی نشاندهنده این است که افسر مرخصی که در این فرم تنظیم شده است، باید تخصیص مرخصی را تایید کند.
نیاز به اعتبارسنجی نیست نشاندهنده این است که نیازی به تایید نیست.
بخش پیکربندی¶
افسر مرخصی اطلاع دادهشده: فردی را انتخاب کنید که اطلاع داده شده و مسئول تایید درخواستها و تخصیصها برای این نوع خاص مرخصی باشد.
فرمت مرخصی: فرمت درخواست مرخصی را از منوی کشویی انتخاب کنید.
گزینهها عبارتند از:
روز: اگر مرخصی فقط میتواند در افزونهای کامل روز (8 ساعت) درخواست شود.
نیم روز: اگر مرخصی فقط میتواند در افزونهای نیم روز (4 ساعت) درخواست شود.
ساعت: اگر مرخصی میتواند به صورت افزونهای ساعتی درخواست شود.
کسر ساعتهای اضافی: این گزینه را فعال کنید اگر درخواست مرخصی باید زمانهای اضافی جمع شده توسط کارمند را در نظر بگیرد.
مثال
اگر یک کارمند دو ساعت اضافی در هفته کار کند و پنج ساعت مرخصی درخواست کند، درخواست او برای سه ساعت خواهد بود زیرا دو ساعت اضافی که کار کرده است ابتدا استفاده میشود و از درخواست کم میشود.
اجازه پیوست اسناد پشتیبانی: این گزینه را فعال کنید تا به کارمند اجازه دهید اسناد را به درخواست مرخصی پیوست کند. این برای مواقعی که نیاز به مستندات است، مانند مرخصی پزشکی طولانی مدت، مفید است.
نوع مرخصی: از منوی کشویی، نوع مرخصی را انتخاب کنید، یا زمان کاری یا غیبت. زمان کاری نشان میدهد که مرخصی گرفته شده به حساب زمان کاری برای هر نوع ذخیره زمانی که کارمند در حال تلاش برای رسیدن به آن است، شمرده میشود، در حالی که غیبت هیچگونه ذخیره زمانی ایجاد نمیکند.
شرکت: اگر چندین شرکت در پایگاه داده ایجاد شدهاند و این نوع مرخصی فقط به یک شرکت تعلق دارد، شرکت را از منوی کشویی انتخاب کنید. اگر این فیلد خالی بماند، نوع مرخصی به همه شرکتها در پایگاه داده اعمال میشود. این فیلد فقط در پایگاه داده چندشرکتی نمایش داده میشود.
بخش سقف منفی¶
اگر کارمندان قادر باشند درخواست مرخصی بیشتری نسبت به موجودی فعلی خود داشته باشند و سقف منفی مجاز باشد، گزینه اجازه سقف منفی را فعال کنید. اگر فعال شود، یک فیلد مقدار منفی ظاهر میشود. در این فیلد، حداکثر مقدار زمان منفی مجاز را وارد کنید، به واحد روز.
مثال
سارا در حال حاضر سه روز از نوع مرخصی تعطیلات دارد. او قصد دارد سفری برود که نیاز به پنج روز مرخصی دارد.
نوع مرخصی تعطیلات گزینه اجازه سقف منفی را فعال کرده است و مقدار منفی روی پنج تنظیم شده است.
این تنظیمات به سارا اجازه میدهد درخواست پنج روز مرخصی از نوع تعطیلات را ارسال کند. اگر تایید شود، موجودی مرخصی او منفی دو (-2) روز خواهد شد.
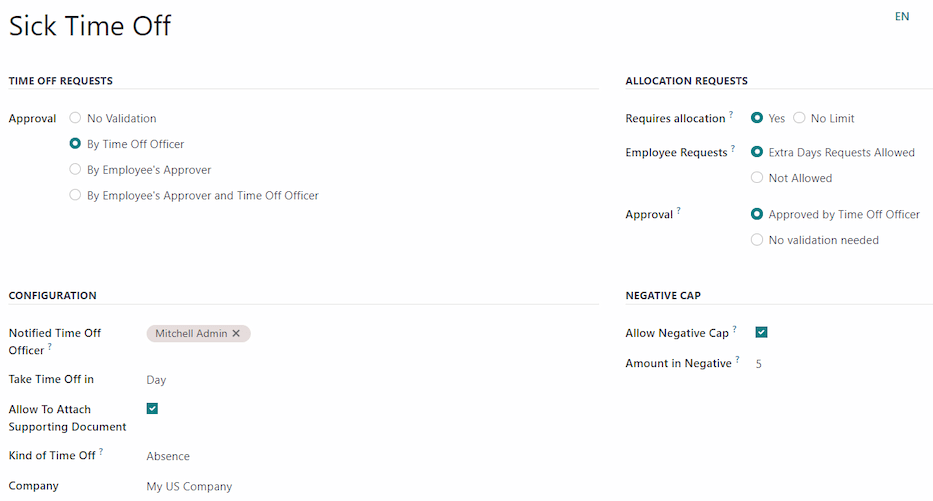
بخش حقوق و دستمزد¶
اگر نوع مرخصی باید ورودیهای کار را در اپلیکیشن حقوق و دستمزد ایجاد کند، نوع ورودی کار را از منوی کشویی انتخاب کنید.
بخش تایمشیتها¶
توجه
بخش تایمشیتها فقط زمانی نمایش داده میشود که کاربر در حالت توسعهدهنده باشد. برای جزئیات در مورد نحوه دسترسی به حالت توسعهدهنده، به مستندات حالت توسعهدهنده مراجعه کنید.
هنگامی که یک کارمند مرخصی میگیرد و از تایمشیتها نیز استفاده میکند، Odoo ورودیهایی در اپلیکیشن تایمشیتها برای مرخصی ایجاد میکند. این بخش نحوه وارد کردن آنها را تعریف میکند.
پروژه: پروژهای که ورودیهای نوع مرخصی در آن ظاهر میشود را انتخاب کنید.
وظیفه: وظیفهای که در تایمشیت برای این نوع مرخصی ظاهر میشود را انتخاب کنید. گزینههای پیشفرض عبارتند از: مرخصی, جلسه, یا آموزش.
بخش گزینههای نمایش¶
رنگ: رنگی را برای استفاده در داشبورد اپلیکیشن مرخصی انتخاب کنید.
تصویر کاور: آیکونی را برای استفاده در داشبورد اپلیکیشن مرخصی انتخاب کنید.
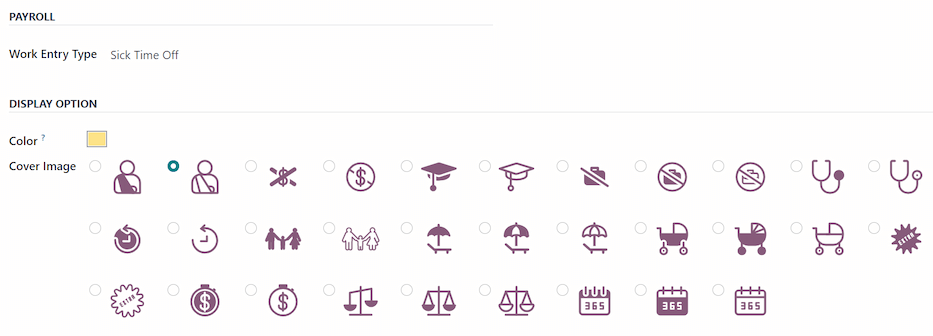
طرحهای ذخیره زمانی¶
برخی از مرخصیها از طریق یک طرح ذخیره زمانی به دست میآید، به این معنی که برای هر مقدار مشخص زمانی که کارمند کار میکند (ساعت، روز، هفته و غیره)، او مقداری مرخصی مشخص به دست میآورد یا ذخیره میکند.
مثال
اگر یک کارمند برای هر هفتهای که کار میکند یک روز مرخصی ذخیره کند، او برای هر ساعتی که کار میکند 0.2 روز مرخصی به دست میآورد. در پایان یک هفته کاری چهل ساعته، او یک روز مرخصی کامل (8 ساعت) به دست میآورد.
ایجاد طرح ذخیره زمانی¶
برای ایجاد یک طرح ذخیره زمانی جدید، به بروید. سپس، روی دکمه جدید کلیک کنید تا یک فرم خالی برای طرح ذخیره زمانی نمایش داده شود.
اطلاعات زیر را در فرم وارد کنید:
نام: نام طرح ذخیره زمانی را وارد کنید.
زمان ذخیرهشدن: زمانی را انتخاب کنید که کارمند شروع به ذخیره مرخصی میکند، یا در ابتدای دوره ذخیره زمانی یا در پایان دوره ذخیره زمانی.
انتقال زمان: زمانی را که کارمند زمان ذخیره شده قبلی را دریافت کرده است، انتخاب کنید. گزینهها عبارتند از:
در ابتدای سال: اگر ذخیره زمانی از اول ژانویه سال آینده به طور خودکار انتقال یابد، این گزینه را انتخاب کنید.
در تاریخ تخصیص: اگر ذخیره زمانی به محض تخصیص زمان به کارمند انتقال یابد، این گزینه را انتخاب کنید.
دیگر: این گزینه را انتخاب کنید اگر هیچکدام از دو گزینه دیگر مناسب نباشند. با انتخاب این گزینه، یک فیلد تاریخ انتقال ظاهر میشود. تاریخ را با استفاده از دو منوی کشویی انتخاب کنید، یکی برای روز و دیگری برای ماه.
بر اساس زمان کاری: این گزینه را فعال کنید اگر ذخیره زمان مرخصی بر اساس ساعات کاری کارمند تعیین شود. روزهایی که به عنوان زمان کاری در نظر گرفته نمیشوند، به طرح ذخیره زمانی در Odoo کمک نمیکنند.
مثال
به یک کارمند مرخصی از یک طرح ذخیره زمانی داده میشود که به ازای هر پنج روز کاری یک روز مرخصی ذخیره میکند. این طرح ذخیره زمانی بر اساس زمان کاری کارمند تنظیم شده است (چک باکس بر اساس زمان کاری فعال است).
این کارمند هفتههای کاری استاندارد 40 ساعته دارد. بر اساس طرح ذخیره زمانی، او باید چهار روز مرخصی در ماه کسب کند.
این کارمند پنج روز مرخصی میگیرد. نوع مرخصیای که این کارمند گرفته است، دارای تنظیمات نوع مرخصی به عنوان غیاب است.
از آنجا که طرح ذخیره زمانی تنها مرخصی را بر اساس زمان کاری اعطا میکند، این کارمند برای پنج روز مرخصی که به عنوان غیاب در نظر گرفته شده است، مرخصی ذخیره نمیکند.
در پایان ماه، این کارمند تنها سه روز مرخصی ذخیره میکند، به جای چهار روز.
انتقال به مرحله جدید: این فیلد تنها بعد از پیکربندی حداقل دو قانون در طرح ذخیره زمانی قابل مشاهده است. این انتخاب مشخص میکند که کارمندان چه زمانی به مرحله جدیدی منتقل میشوند. اگر آنها واجد شرایط تغییر مرحله در میانه دوره پرداخت باشند، تصمیم بگیرید که آیا کارمند باید مرحله خود را بلافاصله یا بعد از پایان این دوره ذخیره زمانی (پس از دوره پرداخت جاری) تغییر دهد.
شرکت: این فیلد تنها در پایگاه داده چندشرکتی قابل مشاهده است. از منوی کشویی برای انتخاب شرکتی که طرح ذخیره زمانی به آن مربوط میشود، استفاده کنید. اگر این فیلد خالی بماند، طرح ذخیره زمانی برای تمام شرکتها قابل استفاده است.
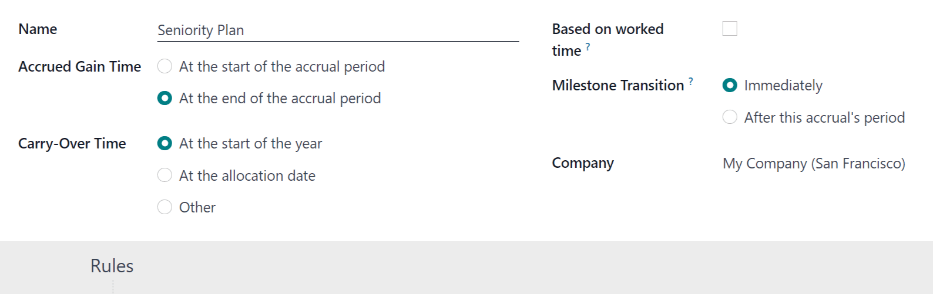
قوانین¶
باید قوانینی ایجاد شوند تا کارمندان بتوانند از طرح ذخیره زمانی مرخصی کسب کنند.
برای ایجاد یک قانون جدید، روی دکمه مرحله جدید در بخش خاکستری قوانین کلیک کنید و یک فرم مدال ایجاد مرحله جدید ظاهر میشود.
فیلدهای زیر را در فرم پر کنید:
ذخیره کارمند: پارامترهای مرخصی کسب شده را در این بخش انتخاب کنید.
ابتدا، یکی از گزینههای روزها یا ساعتها را برای افزایش زمان ذخیرهشده با استفاده از منوی کشویی انتخاب کنید.
سپس، مقدار عددی پارامتر انتخابشده را وارد کنید که ذخیره شده است. فرمت عددی به صورت
X.XXXXاست، به طوری که میتوان روزها یا ساعتهای جزئی را نیز پیکربندی کرد.در نهایت، با استفاده از منوی کشویی انتخاب کنید که زمان ذخیرهشده چقدر باید بهطور منظم افزوده شود. گزینههای پیشفرض عبارتند از: ساعتی، روزانه، هفتگی، دو بار در ماه، ماهانه، دو بار در سال، و سالانه.
بسته به گزینه انتخاب شده، فیلدهای اضافی ممکن است ظاهر شوند. به عنوان مثال، اگر دو بار در ماه انتخاب شود، دو فیلد اضافی ظاهر میشود تا دو روز از هر ماه که مرحله در آن رخ میدهد، مشخص شود.
حداکثر زمان ذخیرهشده: اگر حداکثر تعداد روزهایی که کارمند میتواند با این طرح ذخیره کند وجود دارد، این گزینه را فعال کنید.
هنگامی که فعال شود، دو فیلد اضافی زیر آن ظاهر میشود. نوع دوره زمانی را از منوی کشویی انتخاب کنید، یا روزها یا ساعتها.
سپس، یک مقدار عددی در فیلد وارد کنید تا حداکثر زمان قابل ذخیره را مشخص کنید.
مرحله رسید: شماره و مقدار دوره زمانی که باید بگذرد تا کارمند شروع به جمعآوری مرخصی کند را وارد کنید. مقدار اول عددی است؛ یک عدد را در فیلد اول وارد کنید.
سپس، نوع دوره زمانی را با استفاده از منوی کشویی در فیلد دوم انتخاب کنید. گزینهها عبارتند از: روزها، ماهها، یا سالها.
انتقال: انتخاب کنید که هر زمان مرخصی استفاده نشده چگونه مدیریت شود. گزینهها عبارتند از:
هیچکدام. زمان ذخیرهشده به 0 باز میگردد: هر زمان مرخصی استفاده نشده از بین میرود.
تمام زمان ذخیرهشده انتقال مییابد: تمام زمان مرخصی استفاده نشده به سال تقویمی بعدی انتقال مییابد.
انتقال با حداکثر: زمان مرخصی استفاده نشده به سال تقویمی بعدی انتقال مییابد، اما یک سقف برای آن وجود دارد. اگر این گزینه انتخاب شود، یک فیلد حداکثر ظاهر میشود. حداکثر تعداد روزها که میتواند به سال بعدی منتقل شود را وارد کنید. هر زمان مرخصی بیشتر از این مقدار از دست میرود.
مهم
اگر فیلد انتقال به هیچکدام. زمان ذخیرهشده به 0 باز میگردد تنظیم شده باشد، آن قانون اولویت دارد نسبت به زمان انتقال تنظیمشده در طرح ذخیره زمانی.
اگر یک شرکت یک طرح ذخیره زمانی ایجاد کند که به کارمندان مرخصی میدهد در ابتدای دوره ذخیره زمانی (یعنی ابتدای سال)، و زمان انتقال زمان در طرح ذخیره زمانی را به در ابتدای سال تنظیم کند، به این ترتیب زمان مرخصی استفاده نشده به سال بعدی انتقال مییابد.
سپس، شرکت قوانینی را به طرح ذخیره زمانی اضافه میکند که پنج روز مرخصی را به طور سالانه در اولین روز سال تخصیص میدهد (یک هفته مرخصی در تاریخ اول ژانویه تخصیص داده میشود).
اگر فیلد انتقال در پاپآپ ایجاد مرحله جدید به هیچکدام. زمان ذخیرهشده به 0 باز میگردد تنظیم شده باشد، هر زمان مرخصی استفاده نشده انتقال نمییابد، حتی اگر در فرم طرح ذخیره زمانی، فیلد زمان انتقال به در ابتدای سال تنظیم شده باشد.
انتقال تنظیمشده در قانون از انتقال تنظیمشده در فرم طرح ذخیره زمانی اولویت دارد.
پس از تکمیل فرم، روی ذخیره و بستن کلیک کنید تا فرم ایجاد مرحله جدید ذخیره شود و مدال بسته شود، یا روی ذخیره و جدید کلیک کنید تا فرم ذخیره شده و مرحله جدیدی ایجاد شود. به تعداد دلخواه مراحل جدید اضافه کنید.
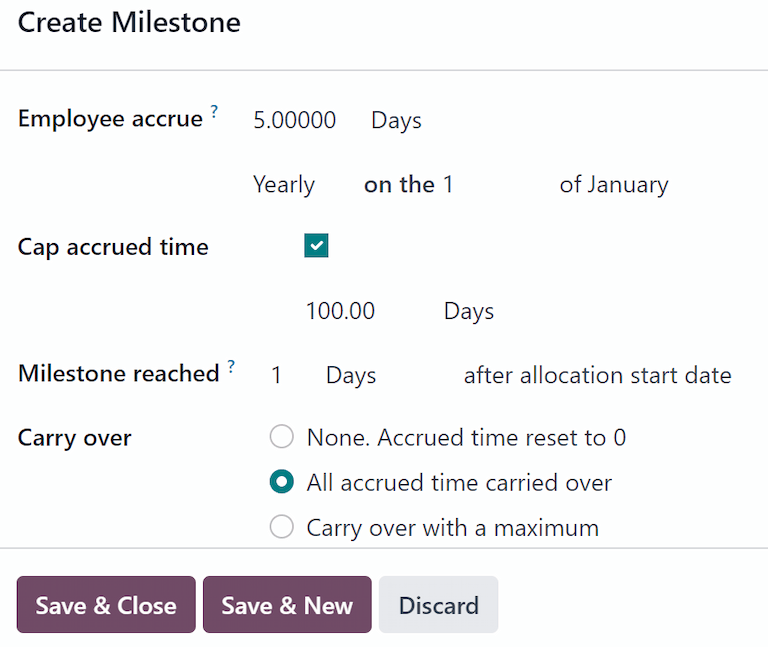
تعطیلات رسمی¶
برای مشاهده تعطیلات عمومی یا ملی و اعطای روزهای اضافی مرخصی به عنوان تعطیلات به کارمندان، تعطیلات رسمی مشاهده شده را در Odoo پیکربندی کنید.
مهم است که این روزها را در Odoo پیکربندی کنید تا کارمندان از روزهایی که مرخصی دارند مطلع باشند و درخواست مرخصی در روزهایی که به عنوان تعطیلات عمومی (روزهای غیرکاری) تعیین شدهاند، ندهند.
علاوه بر این، تمامی تعطیلات عمومی پیکربندیشده در اپلیکیشن مرخصی همچنین در هر اپلیکیشنی که از برنامههای کاری استفاده میکند، مانند تقویم، برنامهریزی، تولید و غیره نمایش داده میشوند.
با توجه به یکپارچگی Odoo با سایر اپلیکیشنهایی که از برنامههای کاری استفاده میکنند، بهترین عمل این است که اطمینان حاصل کنید تمام تعطیلات رسمی پیکربندی شدهاند.
ایجاد تعطیلات رسمی¶
برای ایجاد تعطیلات رسمی، به بروید.
تمام تعطیلات رسمی پیکربندیشده فعلی در نمای لیست نمایش داده میشوند.
روی دکمه جدید کلیک کنید و یک خط جدید در انتهای لیست ظاهر میشود.
اطلاعات زیر را در آن خط جدید وارد کنید:
نام: نام تعطیلات را وارد کنید.
شرکت: اگر در پایگاه داده چندشرکتی هستید، شرکت فعلی به طور پیشفرض این فیلد را پر میکند. این فیلد قابل ویرایش نیست.
توجه
فیلد شرکت به طور پیشفرض پنهان است. برای مشاهده این فیلد، روی آیکون (گزینههای اضافی) در گوشه بالای سمت راست لیست، در سمت راست عناوین ستونها کلیک کرده و انتخاب شرکت را از منوی کشویی که ظاهر میشود، فعال کنید.
تاریخ شروع: از انتخابگر تاریخ و زمان استفاده کنید تا تاریخ و زمان شروع تعطیلات را انتخاب کرده و سپس روی اعمال کلیک کنید. به طور پیشفرض، این فیلد برای تاریخ جاری پیکربندی شده است. زمان شروع مطابق با زمان شروع شرکت تنظیم میشود (طبق برنامههای کاری). اگر کامپیوتر کاربر به منطقه زمانی متفاوتی تنظیم شده باشد، زمان شروع بر اساس آن، نسبت به منطقه زمانی شرکت تنظیم میشود.
تاریخ پایان: از انتخابگر تاریخ و زمان استفاده کنید تا تاریخ و زمان پایان تعطیلات را انتخاب کرده و سپس روی اعمال کلیک کنید. به طور پیشفرض، این فیلد برای تاریخ جاری پیکربندی شده است و زمان پایان مطابق با زمان پایان شرکت تنظیم میشود (طبق برنامههای کاری). اگر کامپیوتر کاربر به منطقه زمانی متفاوتی تنظیم شده باشد، زمان پایان مطابق با منطقه زمانی شرکت تنظیم میشود.
مثال
یک شرکت واقع در سان فرانسیسکو از ساعت 9:00 صبح تا 6:00 بعد از ظهر فعالیت میکند، با یک روز کاری هشت ساعته و یک ساعت استراحت برای ناهار.
برای کاربری در نیویورک، که زمان کامپیوتر او روی منطقه زمانی استاندارد شرقی تنظیم شده است، تعطیلات عمومی ایجاد شده زمان شروع 12:00 ظهر - 9:00 شب را نشان میدهد که تفاوت سه ساعته منطقه زمانی را در نظر میگیرد.
به طور مشابه، یک کاربر واقع در لس آنجلس که منطقه زمانی کامپیوترش به منطقه زمانی استاندارد اقیانوس آرام تنظیم شده است، زمان تعطیلات عمومی را به صورت 9:00 صبح تا 6:00 بعد از ظهر میبیند.
ساعات کاری: اگر تعطیلات فقط باید برای کارمندانی که ساعات کاری خاصی دارند اعمال شود، ساعات کاری را از منوی کشویی انتخاب کنید. اگر خالی بگذارید، تعطیلات برای تمام کارمندان اعمال میشود.
نوع ورودی کاری: اگر از اپلیکیشن حقوق و دستمزد استفاده میکنید، این فیلد نحوه نمایش ورودیهای کاری برای تعطیلات را تعیین میکند. نوع ورودی کاری را از منوی کشویی انتخاب کنید.

روزهای الزامی¶
برخی از شرکتها روزهای خاصی دارند که در آن بخشهای خاص یا تمام کارکنان باید حضور داشته باشند و درخواست مرخصی در این روزها مجاز نیست.
این نوع روزها در Odoo به عنوان روزهای الزامی شناخته میشوند. این روزها میتوانند به صورت سراسری در شرکت یا مختص به یک بخش خاص پیکربندی شوند. پس از پیکربندی، کارکنان بخش یا شرکت مشخصشده نمیتوانند درخواست مرخصی برای این روزهای الزامی ارسال کنند.
ایجاد روزهای الزامی¶
به طور پیشفرض روزهای الزامی در Odoo پیکربندی نشدهاند. برای ایجاد یک روز الزامی، به بروید.
روی دکمه جدید در گوشه بالا سمت چپ کلیک کنید تا یک خط خالی در لیست ظاهر شود.
اطلاعات زیر را در آن خط جدید وارد کنید:
نام: نام روز الزامی را وارد کنید.
شرکت: اگر در یک پایگاه داده چند شرکتی هستید، این فیلد قابل مشاهده است و بهطور پیشفرض شرکت جاری در این فیلد قرار میگیرد. با استفاده از منوی کشویی، شرکتی که روز الزامی برای آن است را انتخاب کنید.
دپارتمانها: این ستون بهطور پیشفرض پنهان است. ابتدا روی آیکون (گزینههای اضافی) در گوشه بالا سمت راست، کنار رنگ کلیک کنید و سپس جعبه انتخابی کنار دپارتمانها را علامت بزنید تا آن ستون نمایان شود.
سپس، دپارتمانهای مورد نظر را از منوی کشویی انتخاب کنید. میتوان چندین دپارتمان را انتخاب کرد و هیچ محدودیتی در تعداد دپارتمانهایی که میتوان اضافه کرد وجود ندارد.
اگر این فیلد خالی بماند، روز الزامی به کل شرکت اعمال میشود.
تاریخ شروع: با استفاده از تقویم، تاریخ شروع روز الزامی را انتخاب کنید.
تاریخ پایان: با استفاده از تقویم، تاریخ پایان روز الزامی را انتخاب کنید. اگر یک روز الزامی واحد ایجاد میکنید، تاریخ پایان باید با تاریخ شروع یکسان باشد.
رنگ: در صورت تمایل، از گزینههای ارائهشده رنگ را انتخاب کنید. اگر هیچ رنگی انتخاب نمیکنید، گزینه بدون رنگ را انتخاب کنید که بهصورت یک جعبه سفید با یک خط قرمز مورب نمایش داده میشود. رنگ انتخابشده در داشبورد اصلی اپلیکیشن مرخصی، هم در تقویم و هم در افسانه ظاهر میشود.

مرور کلی¶
برای مشاهده برنامه زمانبندی با کد رنگی مرخصیهای کاربر و/یا تیم تحت مدیریت او، به بروید. این یک تقویم با فیلتر پیشفرض تیم من در نمای ماهی نمایش میدهد.
برای تغییر دوره زمانی نمایش داده شده، روی دکمه ماه کلیک کنید تا منوی کشویی نمایان شود. سپس یکی از گزینههای روز، هفته یا سال را انتخاب کنید تا تقویم در نمای مربوطه نمایش داده شود.
برای حرکت به جلو یا عقب در زمان، در فواصل انتخابی (ماه، هفته و غیره)، روی ← (فلش چپ) یا → (فلش راست) کلیک کنید تا به جلو یا عقب در آن مقدار مشخصشده حرکت کنید.
برای مثال، اگر ماه انتخاب شده باشد، فلشها نمای تقویم را به اندازه یک ماه تغییر میدهند.
برای بازگشت به نمایی که روز جاری را نشان میدهد، در هر زمانی روی دکمه امروز کلیک کنید.
اعضای تیم بهصورت الفبایی در خطوط مجزا فهرست شدهاند و مرخصیهای درخواستی آنها، بدون توجه به وضعیت (تایید شده یا برای تایید)، در تقویم قابل مشاهده است.
هر کارمند با رنگ خاصی نمایش داده میشود. رنگ هر کارمند بهطور تصادفی انتخاب میشود و هیچگونه ارتباطی با نوع مرخصی درخواستی او ندارد.
وضعیت مرخصی با جزئیات رنگ درخواست نمایش داده میشود، که یا بهصورت یکنواخت (تایید شده) یا راهراه (برای تایید) ظاهر میشود.
تعداد روزها یا ساعتهای درخواستی روی درخواست نوشته میشود (اگر فضای کافی وجود داشته باشد).
در پایین تقویم، در خط مجموع, یک نمودار میلهای نشان میدهد که چند نفر در هر روز خاص از محل کار غایب هستند. عدد روی هر میله نمایانگر تعداد کارکنانی است که در روزهای برجسته غایب هستند.
روی یک مورد مرخصی کلیک کنید تا جزئیات آن مرخصی خاص را مشاهده کنید. تعداد کل ساعات یا روزها، همراه با زمان شروع و پایان مرخصی، فهرست میشود. برای مشاهده جزئیات درخواست مرخصی در یک پنجره مودال، روی دکمه مشاهده کلیک کنید.
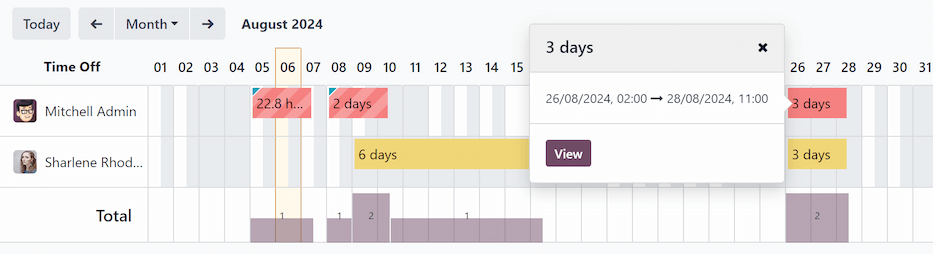
گزارشدهی¶
ویژگی گزارشدهی به کاربران این امکان را میدهد که مرخصیهای تیم خود را، چه بهصورت تفکیکشده بر اساس کارمند یا نوع مرخصی، مشاهده کنند. این امکان را فراهم میآورد که کاربران مشاهده کنند که کدام کارکنان در حال استفاده از مرخصی هستند، چه مقدار مرخصی گرفتهاند و از چه نوع مرخصیهایی استفاده میشود.
هر گزارشی میتواند به یک صفحه گسترده اضافه شود، زمانی که در یکی از نمایهای (نمودار) یا (محور) قرار دارد، از طریق دکمه درج در صفحه گسترده که در بالا سمت چپ گزارش ظاهر میشود.
توجه
اگر اپلیکیشن مدارک نصب شده باشد، گزینهای برای افزودن گزارش به یک صفحه گسترده ظاهر میشود. در غیر این صورت، گزارش میتواند به یک داشبورد اضافه شود.
بر اساس کارمند¶
برای مشاهده گزارش درخواستهای مرخصی کارمندان، به بروید.
گزارش پیشفرض دادههای سال جاری را در نمای لیست نمایش میدهد و تمام کارکنان را بهصورت الفبایی فهرست میکند. هر خط کارمند بهطور پیشفرض جمع شده است. برای گسترش یک خط، روی هر جایی از آن خط کلیک کنید.
نمایش گسترش مییابد و درخواستهای مرخصی بهصورت مرتبشده بر اساس نوع مرخصی نشان داده میشود. برای گسترش خط نوع مرخصی، روی هر قسمتی از آن کلیک کنید تا تمام درخواستهای مرخصی مربوط به آن نوع را مشاهده کنید.
اطلاعات نمایش دادهشده در لیست شامل: نام کارمند، تعداد روزهای مرخصی درخواستشده، تاریخ شروع، تاریخ پایان، وضعیت و توضیحات است.
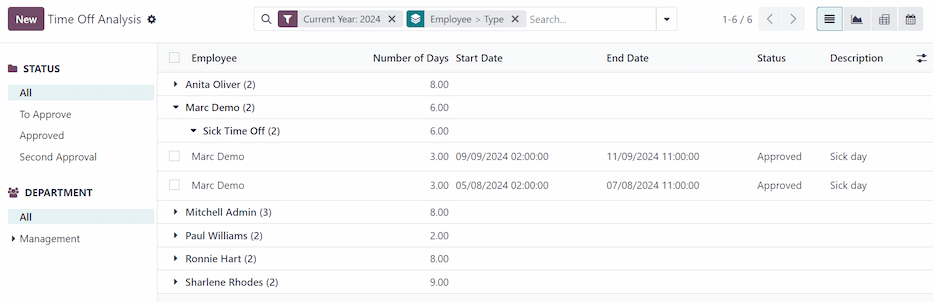
گزارش همچنین میتواند به روشهای دیگری نمایش داده شود. برای مشاهده دادهها به آن روش خاص، روی گزینه دکمه مربوطه در گوشه بالا سمت راست صفحه کلیک کنید. گزینههای مختلف شامل (لیست), یا نمای پیشفرض، (نمودار), (محور) جدول, یا (تقویم) میباشد.
زمانی که یک انتخاب انجام شده باشد، گزینههای اضافی برای آن انتخاب خاص ظاهر میشود. برای اطلاعات بیشتر در مورد گزارشها و گزینههای مختلف آنها، به مستندات گزارشدهی مراجعه کنید.
بر اساس نوع¶
برای مشاهده فهرستی از تمام مرخصیها، مرتبشده بر اساس نوع مرخصی، به بروید. این درخواستهای مرخصی را در یک نمودار میلهای پیشفرض نمایش میدهد.
روی یک میله حرکت کنید تا مدت زمان (روز) آن نوع خاص مرخصی را مشاهده کنید.
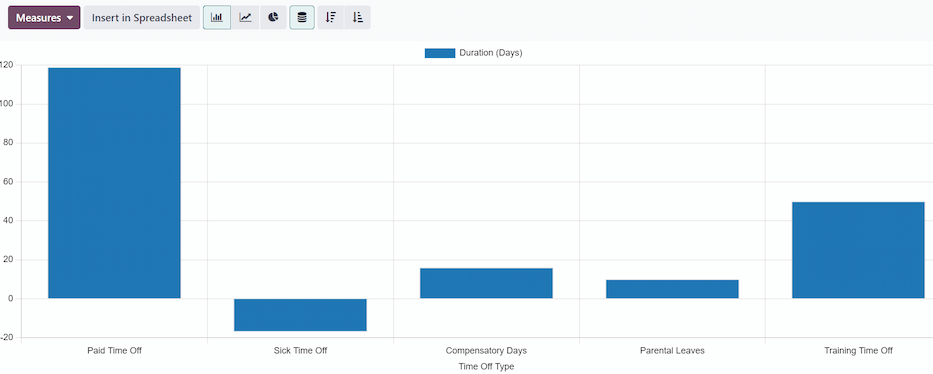
روی یک میله کلیک کنید تا به نمای لیست جزئیات تمام درخواستهای مرخصی برای آن نوع مرخصی بروید.
هر درخواست بهطور جداگانه فهرست میشود و اطلاعات زیر نمایش داده میشود: کارمند, تعداد روزها, نوع درخواست, تاریخ شروع, تاریخ پایان, وضعیت, و توضیحات.
گزارش همچنین میتواند به روشهای دیگری نمایش داده شود. برای مشاهده دادهها به آن روش خاص، روی گزینه دکمه مربوطه در گوشه بالا سمت راست صفحه کلیک کنید. گزینههای مختلف شامل (نمودار) (نمای پیشفرض)، (لیست)، یا (محور) جدول است.
زمانی که یک انتخاب انجام شده باشد، گزینههای اضافی برای آن انتخاب خاص ظاهر میشود. برای اطلاعات بیشتر در مورد گزارشها و گزینههای مختلف آنها، به مستندات گزارشدهی مراجعه کنید.
همچنین ملاحظه نمائید