پذیرش¶
برنامه پذیرش Odoo راهی برای مراجعهکنندگان فراهم میکند تا در یک ساختمان یا مکان چکاین کنند و شخصی که قرار ملاقات دارند را از ورود خود مطلع کنند. علاوه بر این، میتوانند درخواست یک نوشیدنی از پیشتنظیمشده کنند که هنگام انتظار برای آنها آورده شود.
این برنامه برای کسبوکارهایی مناسب است که فاقد کسی در میز پذیرش هستند، یا مکانهایی که فاقد یک منطقه انتظار تعیینشده برای میهمانان و مراجعهکنندگان هستند.
پیکربندی¶
اولین آیتمی که در برنامه پذیرش باید پیکربندی شود، ایستگاه است، سپس هرگونه انتخاب نوشیدنی که ممکن است بهصورت اختیاری ارائه شود.
ایستگاهها¶
در برنامه پذیرش Odoo، یک ایستگاه میتواند هر مکانی در نظر گرفته شود که کسی میتواند در آن ثبتنام کند و منتظر یک کارمند باشد. این معمولاً به شکل یک اتاق انتظار، مانند یک لابی است. هر ایستگاه یک کیوسک دارد که مراجعهکنندگان در آن چکاین میکنند.
هنگام راهاندازی برنامه پذیرش، حداقل یک ایستگاه باید پیکربندی شود، اما هیچ محدودیتی در تعداد ایستگاههایی که میتوان ایجاد و پیکربندی کرد وجود ندارد.
برای ایجاد یک ایستگاه، به بروید و روی جدید کلیک کنید. با کلیک، یک فرم خالی پذیرش ظاهر میشود.
اطلاعات زیر را در فرم وارد کنید:
نام پذیرش: یک نام برای مکان خاص پذیرش وارد کنید. این نام باید کوتاه و بهراحتی قابل شناسایی باشد، مانند میز پذیرش یا لابی اصلی. این فیلد برای ایجاد یک ایستگاه ضروری است.
مسئولین: شخص یا اشخاصی را انتخاب کنید که هنگام چکاین مراجعهکننده با استفاده از این پذیرش خاص مطلع میشوند. انتخابهای متعددی میتوان وارد کرد. این فیلد برای ایجاد ایستگاه ضروری است.
آدرس کیوسک: این فیلد پس از ذخیره فرم پذیرش بهطور خودکار پر میشود، به شرطی که حداقل فیلدهای نام پذیرش و مسئولین تکمیل شده باشند. برای ذخیره بهصورت دستی، روی آیکون (ابر با فلش به بالا) که در بالای فرم قرار دارد کلیک کنید.
پس از ذخیره، یک آدرس URL در فیلد آدرس کیوسک تولید میشود. این آدرس URL یکی از روشهای دسترسی به کیوسک پذیرش است.
برای دسترسی به کیوسک، روی دکمه کپی در انتهای آدرس URL کلیک کنید و در یک مرورگر وب به آن آدرس بروید. این URL صفحه چکاین ایستگاه پذیرش خاص را باز میکند.
نکته
برای افزودن یک تصویر/عکس به فرم پذیرش، نشانگر موس را روی آیکون (دوربین با علامت '+') در بالا سمت راست فرم قرار دهید تا آیکون ✏️ (مداد) نمایش داده شود.
روی آیکون ✏️ (مداد) کلیک کنید تا یک مرورگر فایل باز شود، به فایل تصویر/عکس مورد نظر بروید و سپس روی باز کردن کلیک کنید تا آن را انتخاب کنید.
تصویر انتخابشده برای عکس ایستگاه بهعنوان تصویر پسزمینه برای کیوسک ایستگاه ظاهر میشود.
تب گزینهها¶
انتخاب میزبان: اگر مراجعهکننده در یک جلسه شرکت میکند، این گزینه به او اجازه میدهد تا میزبان جلسه را از یک لیست ارائهشده انتخاب کند و آن شخص را مطلع کند. با فعال کردن این گزینه، فیلدهای اضافی به شرح زیر ظاهر میشوند.
احراز هویت مهمان: اگر هنگام چکاین مهمان به اطلاعات اضافی نیاز باشد، این گزینه را فعال کنید و مشخص کنید که کدام یک از موارد زیر مورد نیاز است:
ایمیل: انتخاب کنید که آیا آدرس ایمیل مهمان الزامی، اختیاری است یا اینکه این اطلاعات اصلاً درخواست نشود (هیچکدام).
تلفن: انتخاب کنید که آیا شماره تلفن مهمان الزامی، اختیاری است یا اینکه این اطلاعات اصلاً درخواست نشود (هیچکدام).
سازمان: انتخاب کنید که آیا سازمان مهمان الزامی، اختیاری است یا اینکه این اطلاعات اصلاً درخواست نشود (هیچکدام).
تم: حالت رنگی کیوسک را انتخاب کنید. یا روشن یا تیره را انتخاب کنید. انتخاب روشن یک پسزمینه خاکستری روشن روی کیوسک نمایش میدهد، در حالی که انتخاب تیره یک پسزمینه خاکستری تیره و مشکی نمایش میدهد.
چکاین خودکار: این گزینه را فعال کنید تا یک کد QR چکاین روی کیوسک نمایش داده شود. این کد QR به مهمانان اجازه میدهد با استفاده از دستگاه موبایل خود چکاین کنند، بهجای استفاده از کیوسک. این گزینه برای کیوسکهای شلوغ با چندین مهمان که در هر زمان چکاین میکنند توصیه میشود.
پیشنهاد نوشیدنیها: این گزینه را فعال کنید تا هنگام چکاین یک نوشیدنی به مهمانان پیشنهاد دهید. اگر این گزینه فعال باشد، لازم است نوشیدنیهای پیشنهادی را پیکربندی کنید، از طریق لینک پیکربندی نوشیدنیها که با فعال شدن این گزینه ظاهر میشود. پس از پیکربندی همه گزینههای نوشیدنی، هر نوشیدنی را که قرار است ارائه شود با استفاده از منوی کشویی انتخاب کنید.
توجه
گزینههای زیر فقط در تب گزینهها قابل مشاهده هستند اگر گزینه انتخاب میزبان فعال باشد.
اطلاع از طریق ایمیل: این گزینه را فعال کنید تا هنگام چکاین یک ایمیل به شخصی که مهمان ملاقات میکند ارسال شود. با فعال کردن این گزینه، یک فیلد الگوی ایمیل در زیر ظاهر میشود که با الگوی پیشفرض ایمیل پذیرش انتخاب شده است.
برای تغییر الگوی ایمیل پیشفرض، روی منوی کشویی در فیلد الگوی ایمیل کلیک کنید، سپس یک الگوی ایمیل دیگر انتخاب کنید.
برای ویرایش الگوی انتخابشده فعلی، روی آیکون لینک داخلی (فلش) در انتهای خط کلیک کنید و هر گونه ویرایشی را در الگو اعمال کنید.
اطلاع رسانی از طریق پیامک: این گزینه را فعال کنید تا پیامک (متن) به شخصی که مهمان قصد ملاقات با وی را دارد، در هنگام ورود به سیستم ارسال شود. هنگامی که این گزینه فعال میشود، فیلد الگوی پیامک در زیر ظاهر میشود که الگوی پیشفرض الگوی پیامک میز جلو انتخاب شده است.
برای تغییر الگوی پیشفرض پیامک، روی منوی کشویی در فیلد الگوی پیامک کلیک کنید و یک الگوی پیامک دیگر را انتخاب کنید.
برای ویرایش الگوی انتخاب شده، روی آیکون لینک داخلی (فلش) در انتهای خط کلیک کرده و ویرایشهای مورد نظر را روی محتوای الگو اعمال کنید. پیامک ممکن است حداکثر 242 کاراکتر داشته باشد که در 4 پیامک (یونیکد) جا میشود.
اطلاع رسانی از طریق Discuss: این گزینه بهطور پیشفرض زمانی فعال میشود که گزینه انتخاب میزبان فعال باشد. این گزینه یک پنجره پیام از برنامه Discuss با شخصی که مهمان قصد ملاقات با وی را دارد، در هنگام ورود به سیستم باز میکند.
هنگامی که این گزینه فعال میشود، یک پیام پیشفرض برای شخصی که مهمان قصد ملاقات با وی را دارد، ظاهر میشود. برنامه Discuss باید نصب شده باشد تا این گزینه کار کند.
توجه
Discuss بهطور پیشفرض هنگام ایجاد پایگاه داده Odoo نصب میشود و تاثیری بر صورتحساب ندارد. تا زمانی که برنامه Discuss بهطور عمدی حذف نشده باشد، گزینه اطلاع رسانی از طریق Discuss کار میکند.
مثال
فرمت پیام پیشفرض برای گزینه اطلاع رسانی از طریق Discuss به شکل زیر است: (ایستگاه میز جلو) ورود: (نام مهمان) (شماره تلفن مهمان) (سازمان) برای ملاقات با (نام کارمند).
یک مثال از نحوه نمایش آن در پیام Discuss: ورود لابی اصلی: جان دو (123-555-1234) (Odoo, Inc.) برای ملاقات با مارک دمو.
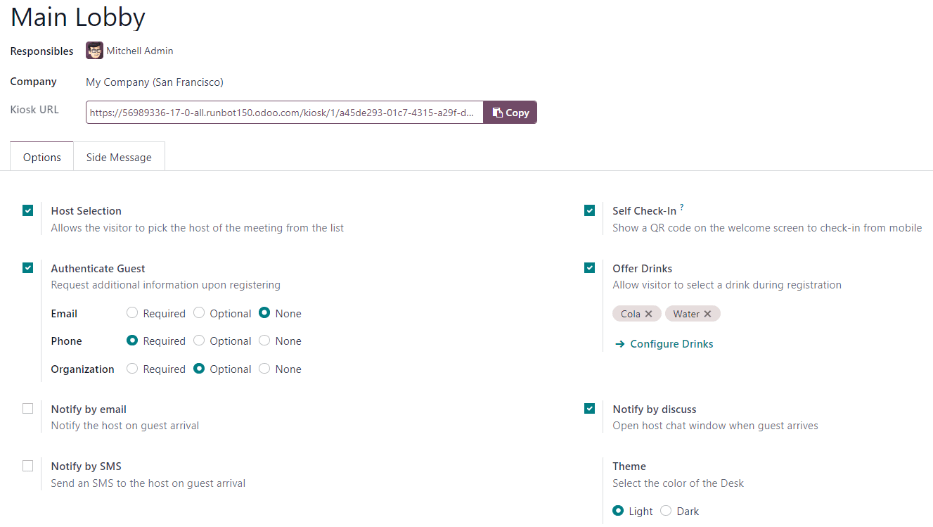
زبان پیام کناری¶
هر متن مورد نظر خود را وارد کنید که پس از ورود مهمان، در کیوسک ایستگاه ظاهر شود، مانند یک پیام خوشامدگویی یا دستورالعملهای لازم. این متن در صفحه تأییدیه، در سمت راست صفحه پس از تکمیل فرایند ورود مهمان ظاهر میشود.
نوشیدنیها¶
پس از ایجاد ایستگاه، مرحله بعدی پیکربندی نوشیدنیهایی است که میخواهید به مهمانان ارائه دهید، در صورت تمایل. این مرحله ضروری یا الزامی برای عملکرد برنامه Frontdesk نیست و تنها در صورتی که نوشیدنی به مهمانان ارائه شود، باید پیکربندی شود.
برای افزودن یک گزینه نوشیدنی، به بروید و روی جدید کلیک کنید. با این کار فرم نوشیدنی خالی برای پیکربندی نمایش داده میشود.
اطلاعات زیر را در فرم نوشیدنی وارد کنید:
نام نوشیدنی: نام گزینه نوشیدنی را در این فیلد وارد کنید. این فیلد الزامی است.
افراد قابل اطلاعرسانی: از منوی کشویی در این فیلد برای انتخاب افرادی که هنگام انتخاب نوشیدنی اطلاعرسانی میشوند، استفاده کنید. میتوان افراد مختلفی را در این فیلد وارد کرد. این فیلد الزامی است.
ترتیب: یک مقدار عددی در این فیلد وارد کنید تا مشخص کنید این گزینه نوشیدنی در کدام قسمت لیست گزینههای نوشیدنی ظاهر شود. هرچه عدد پایینتر باشد، نوشیدنی بالاتر در لیست قرار میگیرد. برای مثال، وارد کردن عدد یک آن نوشیدنی را در بالای لیست قرار میدهد و اولین گزینه در ترتیب خواهد بود.
نکته
برای افزودن تصویر/عکس به فرم نوشیدنی، روی آیکون (دوربین با علامت '+' ) در بالای فرم بروید تا آیکون ✏️ (مداد) ظاهر شود.
روی آیکون ✏️ (مداد) کلیک کنید تا یک مرورگر فایل باز شود، به فایل تصویر/عکس مورد نظر بروید و سپس روی باز کردن کلیک کنید تا آن را انتخاب کنید.
تصویری که انتخاب کردهاید اکنون در فیلد تصویر ظاهر میشود و به عنوان تصویر نوشیدنی تنظیم میشود.
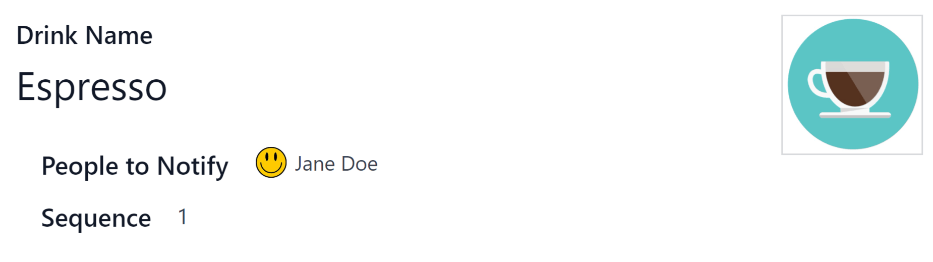
داشبورد ایستگاه¶
نکته
برای افزودن تصویر/عکس به فرم نوشیدنی، روی آیکون (دوربین با علامت '+' ) در بالای فرم بروید تا آیکون ✏️ (مداد) ظاهر شود.
روی آیکون ✏️ (مداد) کلیک کنید تا یک مرورگر فایل باز شود، به فایل تصویر/عکس مورد نظر بروید و سپس روی باز کردن کلیک کنید تا آن را انتخاب کنید.
تصویری که انتخاب کردهاید اکنون در فیلد تصویر ظاهر میشود و به عنوان تصویر نوشیدنی تنظیم میشود.
پیکربندی کیوسک¶
پس از پیکربندی ایستگاههای مختلف، هر کیوسک را برای استفاده تنظیم کنید. توصیه میشود از دستگاه اختصاصی برای هر کیوسک میز جلو استفاده کنید، مانند تبلت.
برای دسترسی به کیوسک، یکی از دو روش زیر را دنبال کنید:
به داشبورد اصلی برنامه Frontdesk بروید و روی دکمه باز کردن میز در کارت ایستگاه مورد نظر کلیک کنید. کیوسک در یک تب جدید مرورگر بارگذاری میشود.
به بروید و روی ایستگاه مورد نظر کلیک کنید. سپس روی دکمه کپی در انتهای خط آدرس کیوسک کلیک کنید و URL را در یک تب جدید مرورگر یا پنجره جایگذاری کنید.
مهم
توصیه میشود پس از دسترسی به کیوسک از پایگاه داده خارج شوید و تب را ببندید. به این ترتیب، احتمال دسترسی یک بازدیدکننده به پایگاه داده در هنگام ورود به سیستم از بین میرود.
گزارشدهی¶
برنامه Frontdesk دو گزارش در دسترس دارد: بازدیدکنندگان و نوشیدنیها.
برای دسترسی به هر یک از این گزارشها، به بروید تا منوی کشویی حاوی گزینههای بازدیدکنندگان و نوشیدنیها نمایش داده شود.
گزارش بازدیدکنندگان تعداد بازدیدکنندگان را به تفکیک ماه، برای سال جاری نمایش میدهد. گزارش نوشیدنیها تعداد درخواستهای کل انجام شده برای هر نوشیدنی را نشان میدهد.
مانند تمام گزارشها در Odoo، فیلترها و گروهها را میتوان برای نمایش معیارهای دیگر تغییر داد.
همچنین ملاحظه نمائید