زمانبندی مصاحبهها¶
زمانبندی مصاحبههای حضوری، مجازی و تلفنی با Odoo از طریق اپلیکیشن استخدام.
یک مصاحبه میتواند از یکی از دو روش زمانبندی شود: یا توسط تیم استخدام، یا توسط متقاضی.
مصاحبههای زمانبندی شده توسط تیم استخدام¶
زمانی که یک متقاضی به مرحله مصاحبه میرسد، تیم استخدام باید مصاحبه را با هماهنگ کردن تاریخ و زمان مناسب با متقاضی و مصاحبهکنندگان زمانبندی کند.
برای زمانبندی مصاحبه، به کارت متقاضی بروید، ابتدا به رفته و روی کارت شغلی مربوطه کلیک کنید. این کار صفحه درخواستها برای آن موقعیت شغلی را باز میکند. سپس، روی کارت متقاضی دلخواه کلیک کنید تا فرم جزئیات متقاضی را مشاهده کنید.
برای زمانبندی مصاحبه تلفنی، مجازی یا حضوری، روی دکمه هوشمند بدون جلسه در بالای رکورد متقاضی کلیک کنید.
توجه
دکمه هوشمند جلسات عبارت بدون جلسه را نمایش میدهد اگر هیچ جلسهای در حال حاضر زمانبندی نشده باشد. برای متقاضیانی که به مرحله اولین مصاحبه جدید هستند، این پیشفرض است.
اگر یک جلسه از قبل زمانبندی شده باشد، دکمه هوشمند 1 جلسه را نمایش میدهد، با تاریخ جلسه بعدی که در زیر آن قرار دارد. اگر بیش از یک جلسه زمانبندی شده باشد، دکمه عبارت جلسه بعدی را نمایش میدهد، با تاریخ اولین جلسه بعدی که در زیر آن قرار دارد.
کلیک کردن روی دکمه هوشمند جلسات یک تقویم را بارگذاری میکند که جلسات و رویدادهای زمانبندی شده برای کاربر وارد شده فعلی را نشان میدهد، همچنین کارمندانی که در بخش حاضرین در سمت راست تقویم فهرست شدهاند.
برای تغییر جلسات و رویدادهایی که در حال حاضر بارگذاری شده و نمایش داده میشوند، یک شرکتکننده را که رویدادهای تقویمی آن باید پنهان شوند، از انتخاب خارج کنید. فقط شرکتکنندگان انتخابشده در تقویم قابل مشاهده خواهند بود.
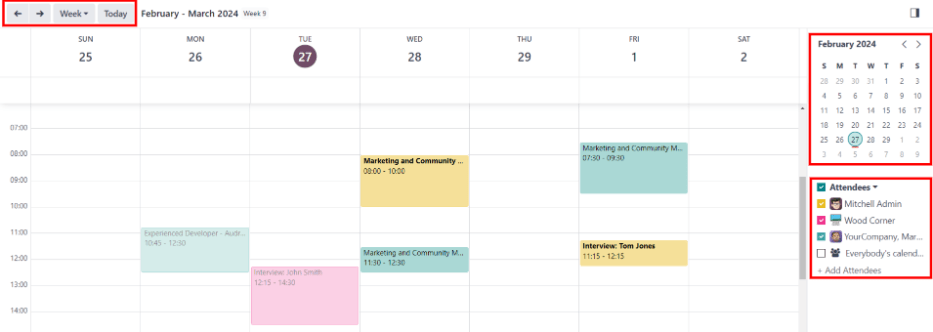
برای اضافه کردن یک جلسه به تقویم در نمای روز یا هفته، روی زمان شروع جلسه کلیک کرده و به سمت زمان پایان بکشید. این کار تاریخ، زمان و طول جلسه را انتخاب میکند.
یک جلسه همچنین میتواند در این نما با کلیک روی روز و بازه زمانی دلخواه اضافه شود.
هر دو روش باعث باز شدن یک پنجره پاپآپ رویداد جدید میشوند.
پنجره پاپآپ رویداد جدید¶
کلیک کردن روی یک گرید، که با زمان و تاریخ مطابقت دارد، پنجره پاپآپ رویداد جدید را برای زمانبندی یک جلسه باز میکند.
اطلاعات فرم را وارد کنید. تنها فیلدهای مورد نیاز برای وارد کردن، عنوان جلسه و فیلدهای شروع (و تاریخ/زمان پایان) هستند.
پس از وارد کردن جزئیات کارت، روی ذخیره و بستن کلیک کنید تا تغییرات ذخیره شده و مصاحبه ایجاد شود.
پس از وارد کردن نام مورد نیاز برای جلسه، فیلدهای قابل تغییر در کارت رویداد جدید به شرح زیر هستند:
عنوان جلسه: عنوان جلسه را وارد کنید. این باید به وضوح هدف جلسه را نشان دهد. موضوع پیشفرض، موضوع/نام درخواست در کارت متقاضی است.
شروع: تاریخ و زمان شروع و پایان جلسه. کلیک بر روی هر یک از این فیلدها پنجره پاپآپ تقویم را باز میکند. برای بستن پنجره، روی اعمال کلیک کنید.
تمام روز: برای زمانبندی مصاحبهای که تمام روز طول میکشد، این کادر را تیک بزنید. اگر این کادر تیک خورده باشد، فیلد شروع به تاریخ شروع تغییر میکند.
حاضرین: افراد مورد نظر برای حضور در جلسه را انتخاب کنید. کارمند پیشفرض، فردی است که جلسه را ایجاد کرده است. به دلخواه افراد دیگر را اضافه کنید.
آدرس ویدئوکنفرانس: اگر جلسه مجازی باشد، یا اگر گزینه مجازی موجود باشد، روی جلسه Odoo کلیک کنید، و یک آدرس URL به طور خودکار برای جلسه ایجاد میشود که فیلد را پر میکند.
توضیحات: یک توضیح کوتاه در این فیلد وارد کنید. گزینهای برای وارد کردن متن قالببندی شده، مانند فهرستهای شمارهگذاری شده، سرفصلها، جدولها، لینکها، عکسها و غیره وجود دارد. از ویژگی powerbox استفاده کنید، با تایپ
/لیستی از گزینهها نمایش داده میشود.از بین گزینهها اسکرول کنید و روی مورد دلخواه کلیک کنید. مورد در فیلد ظاهر میشود و میتواند تغییر داده شود. هر دستور یک پنجره پاپآپ متفاوت را نمایش میدهد. دستورالعملهای هر دستور را برای تکمیل ورودی دنبال کنید.
گزینههای بیشتر¶
برای افزودن اطلاعات بیشتر به جلسه، روی دکمه گزینههای بیشتر در گوشه پایین سمت راست پنجره پاپآپ رویداد جدید کلیک کنید. هر یک از فیلدهای اضافی زیر را وارد کنید:
مدت زمان: این فیلد به طور خودکار بر اساس تاریخ و زمان شروع (و پایان) پر میشود. اگر زمان جلسه تنظیم شود، این فیلد به طور خودکار به طول مدت صحیح تنظیم میشود. طول پیشفرض یک جلسه یک ساعت است.
تکراری: اگر جلسه باید در فواصل زمانی انتخابی تکرار شود (که برای اولین مصاحبه معمول نیست)، کادر کنار تکراری را تیک بزنید. چندین فیلد اضافی هنگام فعالسازی این گزینه ظاهر میشود:
منطقه زمانی: از منوی کشویی، منطقه زمانی برای جلسات تکراری را انتخاب کنید.
تکرار: یکی از گزینههای روزانه, هفتگی, ماهانه, سالانه یا سفارشی را برای جلسات تکراری انتخاب کنید. اگر سفارشی انتخاب شود، فیلد تکرار هر زیر آن ظاهر میشود، همراه با پارامتر دیگری برای تنظیم زمان (مثل روزها, هفتهها, ماهها, یا سالها). یک عدد در فیلد خالی وارد کرده، سپس بازه زمانی را با استفاده از منوی کشویی انتخاب کنید.
تکرار در: زمانی که گزینه هفتگی در فیلد تکرار انتخاب شود، فعال میشود. روزی را که جلسه هفتگی باید در آن برگزار شود انتخاب کنید.
روز ماه: دو گزینه منوی کشویی را برای انتخاب یک روز خاص از ماه تنظیم کنید، بدون توجه به تاریخ (مثلاً اولین سهشنبه هر ماه). برای تنظیم تاریخ تقویمی خاص، گزینه تاریخ ماه را انتخاب کرده و تاریخ را در فیلد وارد کنید (مثلاً
15برای تنظیم جلسه در پانزدهم هر ماه).تا: از منوی کشویی، انتخاب کنید که جلسات تا چه زمانی تکرار شوند. گزینههای موجود عبارتند از تعداد تکرارها, تاریخ پایان, و برای همیشه. اگر تعداد تکرارها انتخاب شود، تعداد کل جلسات که باید برگزار شود را در فیلد خالی وارد کنید. اگر تاریخ پایان انتخاب شود، تاریخ را با استفاده از پنجره پاپآپ تقویم مشخص کنید، یا تاریخ را در فرمت XX/XX/XXXX تایپ کنید. برای همیشه جلسات را به صورت نامحدود زمانبندی میکند.
مکان: مکان جلسه را وارد کنید.
برچسبها: از منوی کشویی، برچسبهای مورد نظر برای جلسه را انتخاب کنید، یا برچسب جدیدی را با تایپ برچسب و کلیک بر روی ایجاد "برچسب" اضافه کنید. محدودیتی در تعداد برچسبهایی که میتوان استفاده کرد وجود ندارد.
وقت ملاقات: اگر یک وقت ملاقات با این جلسه مرتبط است، آن را از منوی کشویی انتخاب کنید، یا یک وقت ملاقات جدید با تایپ نام وقت ملاقات ایجاد کنید، سپس روی ایجاد و ویرایش... کلیک کنید. یک فرم ایجاد وقت ملاقات بارگذاری میشود. اطلاعات فرم را وارد کرده، سپس روی ذخیره و بستن کلیک کنید.
حریم خصوصی: انتخاب کنید که آیا برگزارکننده جلسه در طول جلسه به صورت موجود یا مشغول نمایش داده شود. سپس، حریم خصوصی این جلسه را با استفاده از منوی کشویی کنار اولین انتخاب مشخص کنید. گزینهها عبارتند از عمومی, خصوصی, و فقط کاربران داخلی. عمومی اجازه میدهد که همه جلسه را ببینند، خصوصی اجازه میدهد فقط افراد حاضر در جلسه جلسه را ببینند، و فقط کاربران داخلی به هر کسی که وارد پایگاه داده شرکت شده باشد اجازه میدهد که جلسه را مشاهده کند.
برگزارکننده: کارمندی که جلسه را ایجاد کرده است در این فیلد نمایش داده میشود. از منوی کشویی برای تغییر کارمند انتخابی استفاده کنید.
یادآوریها: یک یادآوری را از منوی کشویی انتخاب کنید. گزینههای پیشفرض شامل اعلان, ایمیل, و پیامک است، که هر کدام یک دوره زمانی خاص قبل از رویداد (ساعات، روزها و غیره) دارند. یادآوری انتخاب شده به شرکتکنندگان جلسه هشدار میدهد که جلسه در زمان مشخص شده از طریق گزینه انتخاب شده ارسال شود. میتوان چندین یادآوری را در این فیلد انتخاب کرد.
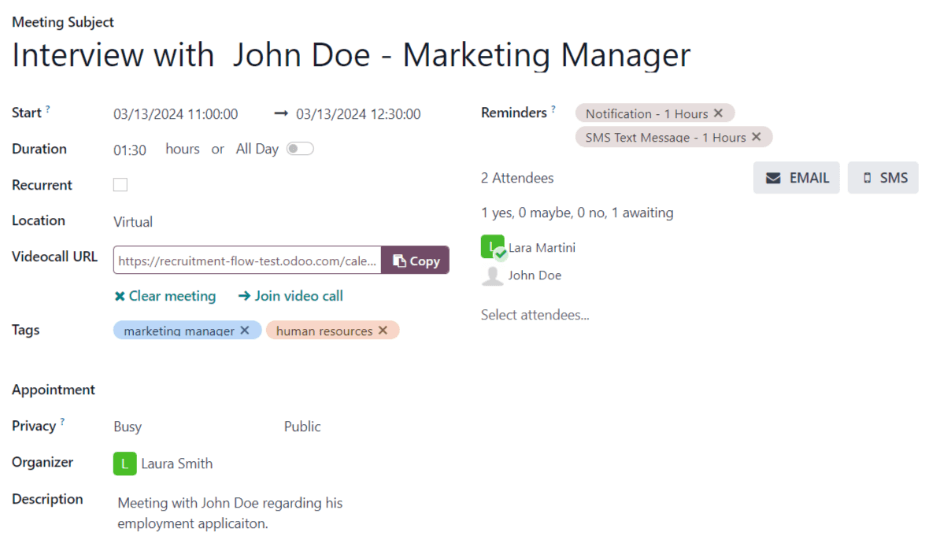
ارسال جلسه به شرکتکنندگان¶
پس از وارد کردن تغییرات در پنجره پاپآپ رویداد جدید و صحت جزئیات جلسه، جلسه میتواند به شرکتکنندگان از طریق ایمیل یا پیامک از فرم گسترشیافته رویداد ارسال شود (آنچه که پس از کلیک بر روی دکمه گزینههای بیشتر در پنجره پاپآپ رویداد جدید مشاهده میشود).
برای ارسال جلسه از طریق ایمیل، روی دکمه ایمیل کنار فیلد شرکتکنندگان در فرم گسترشیافته جلسه کلیک کنید.
یک پنجره پاپآپ پیکربندی ایمیل تماس با شرکتکنندگان ظاهر میشود. یک ایمیل پیشفرمات شده، با استفاده از الگوی ایمیل پیشفرض تقویم: بروزرسانی رویداد, فیلد بدنه ایمیل را پر میکند.
دنبالکنندگان درخواست شغلی، به همراه کاربری که جلسه را ایجاد کرده است، به صورت پیشفرض به عنوان دریافتکنندگان اضافه میشوند. در صورت نیاز، آدرس ایمیل متقاضی را به لیست اضافه کنید تا ایمیل به متقاضی نیز ارسال شود. هر تغییر مورد نظر دیگری را در ایمیل اعمال کنید. اگر نیاز به ضمیمه است، روی دکمه پیوندها کلیک کنید، به فایل مورد نظر بروید، سپس روی باز کردن کلیک کنید. پس از آماده شدن ایمیل برای ارسال، روی دکمه ارسال کلیک کنید.
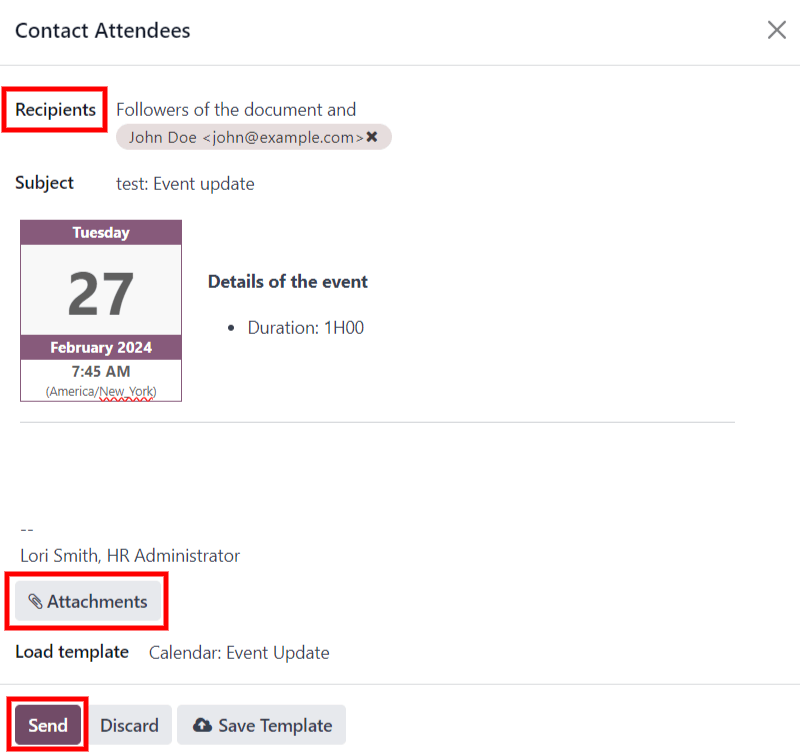
برای ارسال جلسه از طریق پیامک، روی دکمه پیامک کنار فیلد شرکتکنندگان در فرم گسترشیافته جلسه کلیک کنید. یک پنجره پاپآپ ارسال پیامک ظاهر میشود.
در بالای صفحه، یک بنر آبی ظاهر میشود اگر هر یک از شرکتکنندگان شماره موبایل معتبر نداشته باشند و تعداد رکوردهای نامعتبر را نشان میدهد. اگر یک مخاطب شماره موبایل معتبر نداشته باشد، روی بستن کلیک کرده و رکورد شرکتکننده را ویرایش کنید، سپس این مراحل را دوباره انجام دهید.
زمانی که هیچ پیام هشدار ظاهر نشد، پیام ارسال شده به شرکتکنندگان را در فیلد پیام تایپ کنید. برای افزودن ایموجی به پیام، روی آیکون (اضافه کردن لبخند) در سمت راست پنجره پاپآپ کلیک کنید.
تعداد کاراکترها و تعداد پیامکهای مورد نیاز برای ارسال پیام (طبق معیارهای GSM7) زیر فیلد پیام ظاهر میشود. روی قرار دادن در صف کلیک کنید تا پیام بعداً ارسال شود، پس از آنکه پیامهای دیگر برنامهریزی شدهاند، یا روی ارسال هماکنون کلیک کنید تا پیام فوراً ارسال شود.
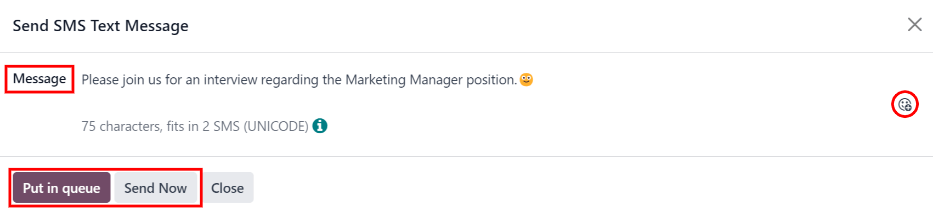
توجه
ارسال پیامکها به طور پیشفرض در Odoo قابل انجام نیست. برای ارسال پیامکها، اعتباراتی لازم است که باید خریداری شوند. برای اطلاعات بیشتر در مورد اعتبارهای IAP و برنامهها، به مستندات خریدهای درونبرنامهای (IAP) مراجعه کنید.
مصاحبههای برنامهریزی شده متقاضی¶
به طور پیشفرض، مراحل مصاحبههای استخدامی به گونهای تنظیم نشدهاند که متقاضیان بتوانند مصاحبههای خود را برنامهریزی کنند.
با این حال، اگر مراحل مصاحبه اول یا مصاحبه دوم طوری تغییر کنند که هنگام رسیدن متقاضی به آن مرحله، الگوی ایمیل استخدام: برنامهریزی مصاحبه ارسال شود، متقاضی لینکی به تقویم تیم استخدام دریافت میکند و میتواند مصاحبه را به صورت خودکار برنامهریزی کند. در تقویم، دسترسی تیم استخدام منعطف است.
برای اینکه متقاضیان بتوانند مصاحبههای خود را برنامهریزی کنند، ابتدا باید یک مرحله را در اپلیکیشن *استخدام* تغییر داد.
ویرایش مرحله¶
برای تغییر هر یک از مراحل مصاحبه اول یا مصاحبه دوم، ابتدا به داشبورد اصلی اپلیکیشن بروید. سپس، روی کارت شغل مورد نظر کلیک کنید تا به صفحه درخواستها برای آن موقعیت شغلی بروید.
ماوس خود را بر روی نام مرحله ببرید، سپس آیکن (چرخ دنده) در قسمت بالای سمت راست نام مرحله ظاهر میشود. بر روی آیکن (چرخ دنده) کلیک کنید تا منویی کشویی باز شود. سپس گزینه Edit را انتخاب کنید و فرم Edit: (مرحله) نمایش داده میشود.
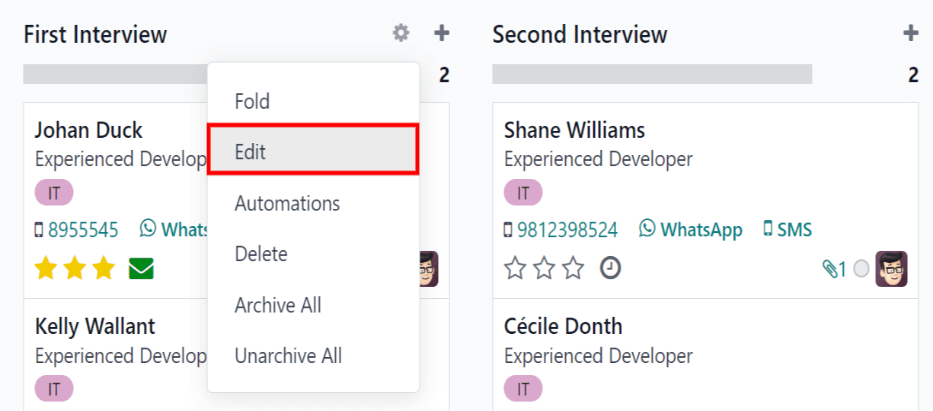
فیلد Email Template به طور پیشفرض خالی است. با استفاده از منوی کشویی، گزینه Recruitment: Schedule interview را برای فیلد Email Template انتخاب کنید، سپس پس از اتمام کار، بر روی Save & Close کلیک کنید.
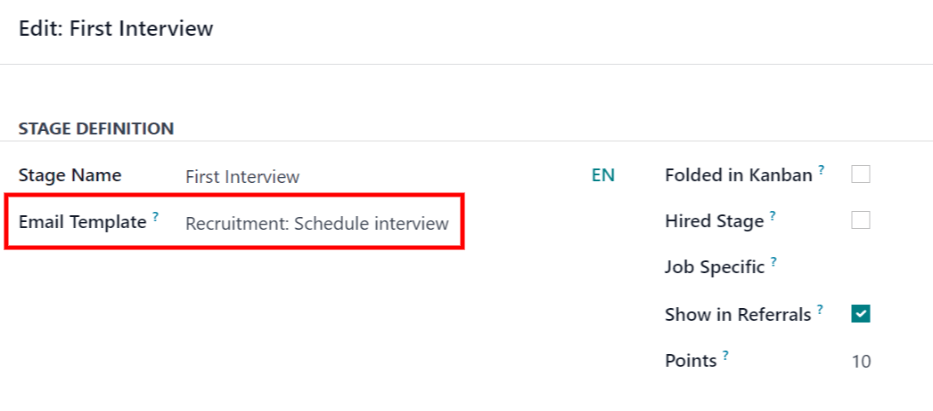
ارسال ایمیل¶
پس از این که مراحل First Interview یا Second Interview تغییر یافته برای ارسال ایمیل Recruitment: Schedule interview به متقاضی هنگام انتقال کارت درخواستکننده به یکی از این مراحل، ایمیل زیر برای متقاضی ارسال میشود:
موضوع: آیا میتوانیم یک مصاحبه برای درخواست شغل شما (Job Position) برنامهریزی کنیم؟
تبریک میگوییم! درخواست شما واقعاً جالب است و ما میخواهیم با شما مصاحبهای برنامهریزی کنیم. لطفاً از دکمه زیر برای برنامهریزی آن با یکی از استخدامکنندگان ما استفاده کنید؟
مصاحبه من را برنامهریزی کن
برنامهریزی مصاحبه¶
زمانی که متقاضی ایمیل را دریافت کرد، بر روی دکمه Plan my interview در انتهای ایمیل کلیک میکند. این اقدام متقاضی را به یک صفحه زمانبندی آنلاین خصوصی هدایت میکند که فقط از طریق لینک ایمیل شده قابل دسترسی است.
این صفحه جزئیات MEETING DETAILS را در سمت راست صفحه نمایش میدهد. این اطلاعات شامل قالب و مدت زمان ملاقات است. در این مثال، مصاحبه به صورت مجازی ( آنلاین) است و مدت زمان آن نیم ساعت ( 30 دقیقه) میباشد.
اولاً، اگر گزینهای برای انتخاب مصاحبهکننده وجود داشته باشد، کاربر با کلیک بر روی آیکن و نام فرد، انتخاب میکند که ملاقات خود را با کدام فرد برنامهریزی کند. اگر فقط یک نفر برای مصاحبه با متقاضی موجود باشد، این مرحله در دسترس نخواهد بود. اگر متقاضی نخواهد مصاحبهکننده را انتخاب کند، میتواند فقط بر روی See all availabilities کلیک کند.
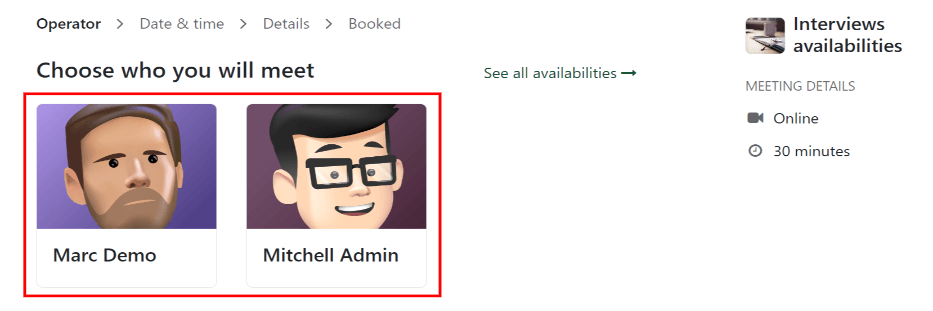
توجه
اگر متقاضی یک مصاحبهکننده را انتخاب کند، صفحهای به نام Select a date & time به او نشان داده میشود و فقط تاریخها و زمانهایی را که آن فرد خاص برای مصاحبه در دسترس است مشاهده میکند. علاوه بر این، اطلاعات آن مصاحبهکننده (نام، ایمیل، و شماره تلفن) در سمت راست صفحه، زیر عنوان OPERATOR که در زیر MEETING DETAILS قرار دارد، نمایش داده میشود.
اگر متقاضی به جای آن بر روی See all availabilities کلیک کند، یا اگر هیچ گزینهای برای انتخاب مصاحبهکننده در دسترس نباشد، کاربر به همان صفحه Select a date & time هدایت میشود، اما بخش OPERATOR نمایان نخواهد بود.
سپس متقاضی بر روی یک روز موجود در تقویم کلیک میکند که با یک مربع اطراف تاریخ مشخص شده است. پس از انتخاب یک روز، آنها بر روی یکی از زمانهای موجود کلیک میکنند تا تاریخ و زمان را انتخاب کنند.
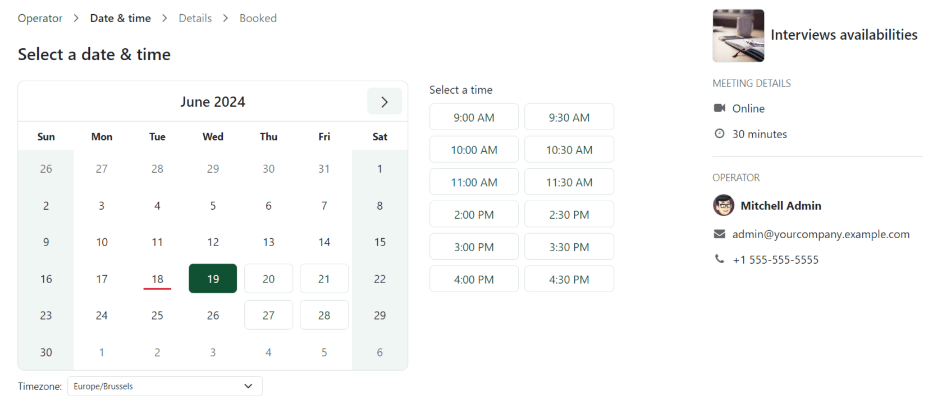
نکته
حتماً فیلد Timezone را در زیر تقویم بررسی کنید تا مطمئن شوید که به منطقه زمانی صحیح تنظیم شده است. تغییر منطقه زمانی ممکن است زمانهای موجود را تغییر دهد.
پس از انتخاب تاریخ و زمان، متقاضی به صفحهای به نام Add more details about you هدایت میشود. این صفحه از متقاضی خواسته میشود تا اطلاعات Full name، Email و Phone number خود را وارد کند. اطلاعات تماس وارد شده در این فرم برای یادآوری مصاحبه به متقاضی استفاده میشود.
زمانی که تمام اطلاعات در صفحه Add more details about you وارد شد، متقاضی بر روی دکمه Confirm Appointment کلیک میکند و مصاحبه برنامهریزی میشود.
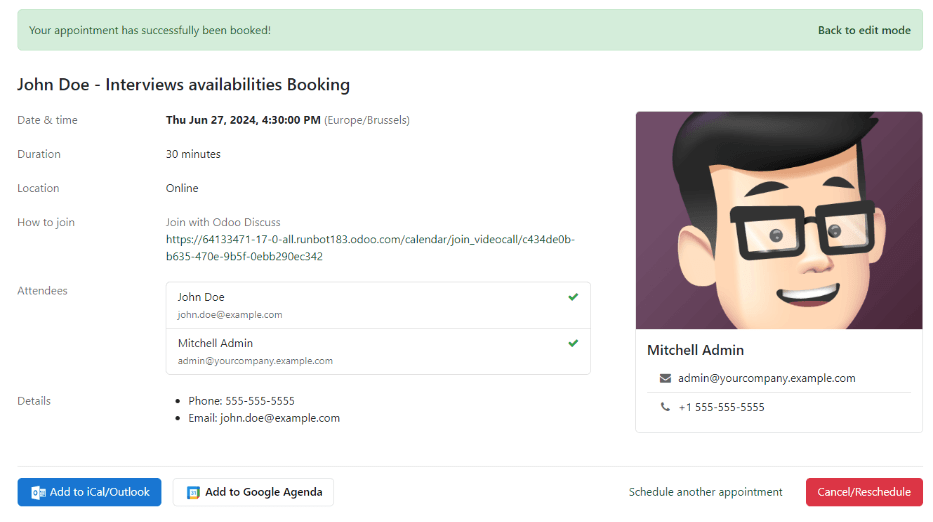
پس از تایید مصاحبه، متقاضی به صفحه تایید منتقل میشود که در آن تمام جزئیات مصاحبه نمایش داده میشود. گزینهای برای اضافه کردن ملاقات به تقویمهای شخصی متقاضی از طریق دکمههای Add to iCal/Outlook و Add to Google Agenda زیر جزئیات مصاحبه در دسترس است.
متقاضی همچنین میتواند در صورت نیاز با استفاده از دکمه Cancel/Reschedule مصاحبه را لغو یا مجدداً برنامهریزی کند.