برگههای حقوقی¶
برگههای حقوقی توسط خود کارمندان یا مدیران آنها ایجاد میشوند و توسط کارمندان مجاز (معمولاً مدیران) تأیید میشوند. سپس، پس از تأیید برگههای حقوقی، این برگهها برای کارمندان صادر شده و بهطور مستقیم یا از طریق چک پرداخت میشوند، بسته به اینکه پروفایل کارمند چگونه تنظیم شده باشد.
عنوان منوی کشویی برگههای حقوقی در اپلیکیشن شامل سه بخش است: برای پرداخت, تمامی برگههای حقوقی, و گروهها.
این سه بخش تمامی ابزارهای مورد نیاز برای ایجاد برگههای حقوقی برای کارمندان را فراهم میکنند، از جمله برگههای حقوقی فردی، گروهی از برگههای حقوقی، یا برگههای حقوقی کمیسیون.
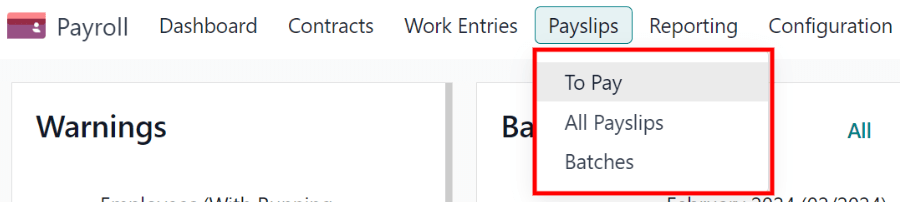
برای پرداخت¶
برای مشاهده برگههای حقوقی که باید پرداخت شوند روی کلیک کنید. در این صفحه، اودو برگههای حقوقی که هنوز ایجاد نشدهاند را نمایش میدهد و میتوان آنها را از این داشبورد ایجاد کرد.
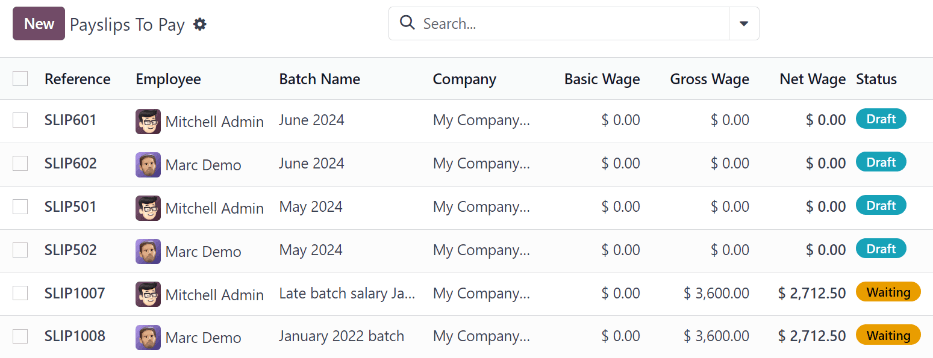
هر برگه حقوقی شامل شماره ارجاع برای برگه حقوقی فردی، نام کارمند, نام گروه, شرکت, دستمزد پایه, دستمزد ناخالص, دستمزد خالص, و وضعیت برگه حقوقی است.
برای مشاهده جزئیات هر برگه حقوقی فردی، روی آن کلیک کنید.
ایجاد برگه حقوقی جدید¶
یک برگه حقوقی جدید میتواند از صفحه برگههای حقوقی برای پرداخت یا صفحه برگههای حقوقی کارمند ایجاد شود.
برای ایجاد برگه حقوقی جدید، روی دکمه جدید در گوشه بالا سمت چپ کلیک کنید.
فرم خالی برگه حقوقی بارگذاری میشود که در آن میتوان اطلاعات لازم برگه حقوقی را وارد کرد.
فرم برگه حقوقی¶
در فرم خالی برگه حقوقی، چندین فیلد ضروری وجود دارد. اکثر فیلدهای ضروری پس از انتخاب یک کارمند بهطور خودکار پر میشوند.
اطلاعات زیر را در فرم برگه حقوقی پر کنید:
کارمند: نام یک کارمند را تایپ کنید، یا کارمند مورد نظر را از فهرست کشویی در این فیلد انتخاب کنید. این فیلد الزامی است.
توجه
پیشنهاد میشود که فقط برای کارمندانی که قبلاً در پایگاه داده وجود دارند، برگه حقوقی ایجاد کنید. اگر رکورد فعلی کارمند وجود ندارد (و بنابراین قرارداد کارمندی وجود ندارد)، پیشنهاد میشود که ابتدا کارمند جدید را در اپلیکیشن کارمندان ایجاد کرده و سپس برگه حقوقی آن کارمند را ایجاد کنید. برای دستورالعملهای اضافه کردن کارمند، به مستندات کارمند جدید مراجعه کنید.
دوره: از اولین روز تا آخرین روز ماه جاری بهطور پیشفرض فیلدهای دوره را بهطور خودکار پر میکند. تاریخها را میتوان تغییر داد، در صورت تمایل.
برای تغییر تاریخ شروع، روی اولین تاریخ در فیلد دوره کلیک کنید تا تقویم پاپآپ نمایان شود. در این تقویم، از آیکونهای < (کمتر از) و > (بیشتر از) برای انتخاب ماه مورد نظر استفاده کنید. سپس، روی روز مورد نظر کلیک کنید تا آن تاریخ خاص انتخاب شود.
این فرایند را برای تغییر تاریخ پایان برگه حقوقی تکرار کنید. این فیلدها الزامی هستند.
قرارداد: از منوی کشویی استفاده کنید تا قرارداد مورد نظر برای کارمند را انتخاب کنید. فقط قراردادهای مربوط به کارمند انتخاب شده بهعنوان گزینه ظاهر میشوند. این فیلد الزامی است.
گروه: از منوی کشویی در این فیلد، گروه برگه حقوقی که باید برگه حقوقی جدید به آن افزوده شود را انتخاب کنید.
ساختار: از منوی کشویی استفاده کنید تا نوع ساختار حقوقی را انتخاب کنید. فقط ساختارهای مربوط به قرارداد انتخاب شده برای کارمند بهعنوان گزینه ظاهر میشوند.
اگر هنوز هیچ کارمند و/یا قراردادی انتخاب نشده باشد، تمامی ساختارها در فهرست ظاهر میشوند. پس از انتخاب یک کارمند و/یا قرارداد، ساختارهای غیرقابل دسترس برای آن کارمند و/یا قرارداد دیگر ظاهر نمیشوند. این فیلد الزامی است.
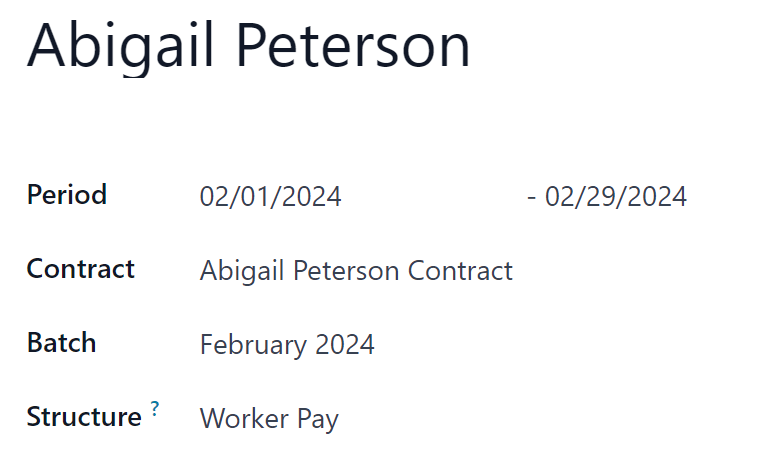
توجه
معمولاً پس از انتخاب در فیلد کارمند, اودو تمامی فیلدهای الزامی دیگر (به جز فیلد دوره) را بهطور خودکار پر میکند، اما فقط اگر آن اطلاعات قبلاً در فرم آن کارمند در اپلیکیشن کارمندان موجود باشد.
مهم
اگر تغییراتی در فیلدهای خودکار پرشده ایجاد شود، توصیه میشود با بخش حسابداری بررسی کنید تا از صحت هر ورودی که تأثیرگذار بر اپلیکیشن حسابداری است، اطمینان حاصل شود.
تب روزهای کاری و ورودیها¶
روزهای کاری: ورودیهای زیر روزهای کاری (شامل نوع, توضیحات, تعداد روزها, تعداد ساعتها, و مقدار) بهطور خودکار پر میشوند، بر اساس آنچه که در فیلدهای دوره, قرارداد, و ساختار فرم برگه حقوقی وارد شده است.
ورودیهای دیگر: ورودیهای اضافی که بر برگه حقوقی تأثیر میگذارند، میتوانند در این بخش وارد شوند، مانند کسورات، بازپرداختها و هزینهها.
برای ایجاد یک ورودی در بخش ورودیهای دیگر روی اضافه کردن یک خط کلیک کنید.
از منوی کشویی در ستون نوع استفاده کنید تا یک نوع برای ورودی انتخاب کنید. سپس، در صورت تمایل، یک توضیحات وارد کنید. در نهایت، مقدار را در فیلد مقدار وارد کنید.
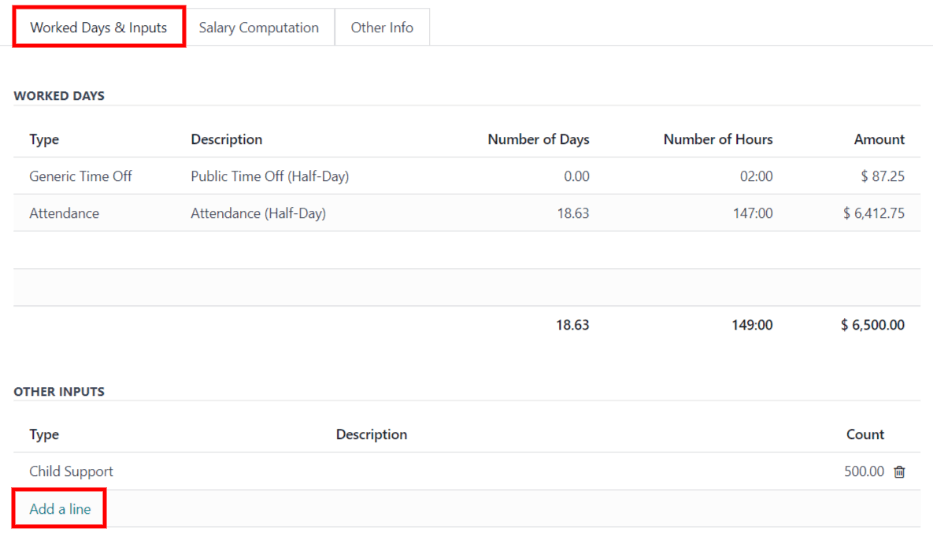
تب محاسبه حقوق¶
محاسبه حقوق: تب محاسبه حقوق پس از کلیک روی دکمه محاسبه برگه بهطور خودکار پر میشود. انجام این کار، دستمزدها، کسورات، مالیاتها و غیره را برای ورودی نمایش میدهد.
مقدار خالص منفی برای گزارش: چک باکس را انتخاب کنید اگر کارمند برای این برگه حقوقی مقدار خالص منفی دارد. این گزینه فقط در صورتی نمایش داده میشود که برگه حقوقی کارمند دارای موجودی منفی باشد.
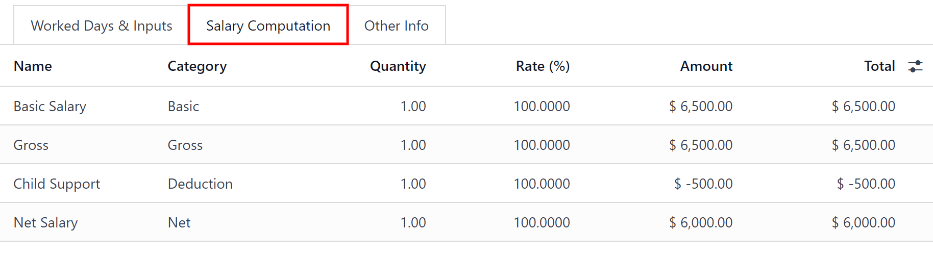
تب اطلاعات دیگر¶
نام برگه حقوقی: یک نام برای برگه حقوقی در این فیلد وارد کنید. نام باید کوتاه و توصیفی باشد، مانند (نام کارمند) آوریل 2023. این فیلد الزامی است.
شرکت: شرکت مربوط به برگه حقوقی را از منوی کشویی این فیلد انتخاب کنید. این فیلد الزامی است.
تاریخ تسویه: تاریخ پرداخت به کارمند را در این فیلد وارد کنید.
در فیلد کلیک کنید تا پنجره پاپآپ تقویم نمایان شود. از آیکونهای < > (کمتر از/بیشتر از) برای انتخاب ماه و سال مورد نظر استفاده کنید.
سپس، روی تاریخ مورد نظر کلیک کنید تا آن تاریخ انتخاب شود.
تاریخ حساب: تاریخ مربوط به ارسال فیش حقوقی را در این فیلد وارد کنید.
دفتر حقوق: این فیلد پس از انتخاب یک کارمند موجود بهطور خودکار پر میشود. این فیلد قابل ویرایش نیست زیرا به برنامه حسابداری متصل است. این فیلد الزامی است.
ورودی حسابداری: در صورت لزوم، این فیلد پس از تأیید برگه حقوقی بهطور خودکار پر میشود. این فیلد قابل ویرایش نیست.
اضافه کردن یادداشت داخلی...: هر یادداشت یا پیام ارجاعی برای ورودی جدید را میتوان در این فیلد وارد کرد.
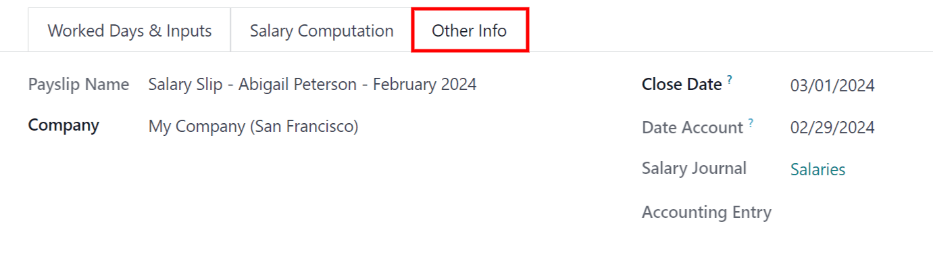
پردازش برگه حقوقی جدید¶
هنگامی که تمام اطلاعات ضروری در برگه حقوقی وارد شد، روی دکمه محاسبه برگه کلیک کنید. با انجام این کار، تمام اطلاعات برگه حقوقی ذخیره میشود و تب محاسبه حقوق بهطور خودکار پر میشود، بر اساس اطلاعات قرارداد یا سوابق حضور کارمند.
اگر نیاز به تغییرات باشد، ابتدا روی دکمه لغو کلیک کنید، سپس روی دکمه تنظیم به پیشنویس کلیک کنید. هر تغییری که مدنظر دارید را انجام دهید، سپس دوباره روی دکمه محاسبه برگه کلیک کنید و تغییرات در تبهای روزهای کاری و محاسبه حقوق اعمال میشود.
پس از اطمینان از صحت اطلاعات موجود در فرم برگه حقوقی، روی دکمه ایجاد پیشنویس ورودی کلیک کنید تا برگه حقوقی ایجاد شود.
سپس یک پنجره پاپآپ تأیید نمایش داده میشود که از شما میپرسد آیا مطمئن هستید که میخواهید ادامه دهید؟. برای تأیید، روی دکمه تأیید کلیک کنید.
چتر بهطور خودکار بهروزرسانی میشود تا ایمیلی که به کارمند ارسال شده همراه با یک نسخه PDF از برگه حقوقی را نمایش دهد.
توجه
ممکن است نیاز باشد که پایگاه داده بهروزرسانی شود تا برگه حقوقی و ایمیل ظاهر شوند.
برای چاپ برگه حقوقی، روی دکمه چاپ کلیک کنید. برای لغو برگه حقوقی، روی دکمه لغو کلیک کنید.
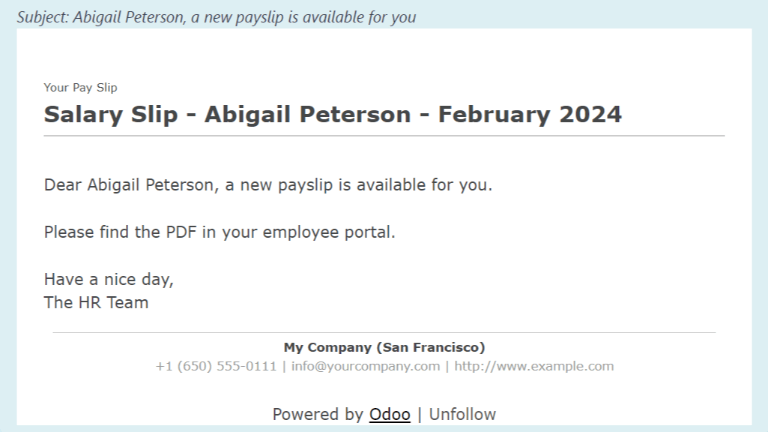
سپس، باید پرداخت به کارمند ارسال شود. برای این کار، روی دکمه ثبت پرداخت کلیک کنید. با این کار، فرم پاپآپ نمایان میشود که در آن باید دفتر بانک مورد نظر از منوی کشویی انتخاب شود. سپس، روی دکمه تأیید کلیک کنید تا دفتر ثبت شود و به برگه حقوقی بازگردید.
مهم
برای اینکه یک برگه حقوقی پرداخت شود، کارمند باید حساب بانکی خود را در اطلاعات تماس خود وارد کرده باشد. اگر اطلاعات بانکی وجود نداشته باشد، برگه حقوقی قابل پرداخت نخواهد بود و هنگام کلیک روی دکمه پرداخت انجام شود خطا نمایش داده میشود. اطلاعات بانکی را میتوان در تب اطلاعات خصوصی در کارت کارمند در اپلیکیشن کارمندان پیدا کرد. کارت کارمند را ویرایش کرده و اطلاعات بانکی را در صورت نبود وارد کنید.
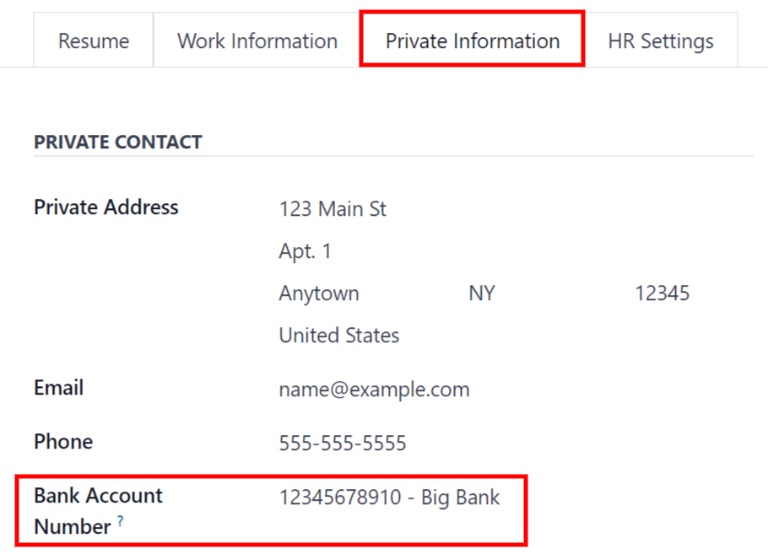
Odoo بهطور خودکار اطلاعات حساب بانکی را بررسی میکند. اگر خطایی در حساب بانکی درجشده کارمند وجود داشته باشد، یک خطا در پنجره پاپآپ نمایش داده میشود که میگوید: حساب بانکی کارمند غیرقابل اعتماد است. اگر این خطا نمایش داده شد، اطلاعات حساب بانکی کارمند را در فرم کارمند بهروزرسانی کنید.
اگر پرداختی باید لغو یا بازپرداخت شود، روی دکمه مربوطه لغو یا بازپرداخت کلیک کنید که در بالای سمت چپ صفحه قرار دارد.
نکته
قبل از پردازش برگههای حقوقی، بهتر است بخش هشدارها در داشبورد اپلیکیشن حقوق و دستمزد را بررسی کنید. در این بخش، تمام مسائل احتمالی مربوط به حقوق و دستمزد نمایش داده میشود.
برای مشاهده هشدارها، به بروید. هشدارها در گوشه بالای سمت چپ داشبورد نمایش داده میشوند.
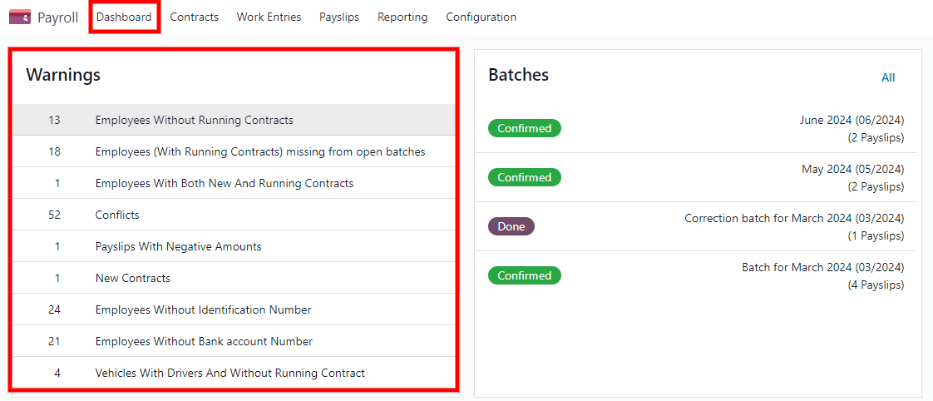
هشدارها بر اساس نوع گروهبندی میشوند، مانند کارمندانی که قرارداد فعال ندارند یا کارمندانی که شماره حساب بانکی ندارند. برای مشاهده تمامی موارد مربوط به هر هشدار، روی آن کلیک کنید.
اگر هشدارها برطرف نشوند، در هر مرحلهای از فرآیند پردازش فیش حقوقی، ممکن است خطایی رخ دهد. خطاها در یک پنجره پاپآپ ظاهر میشوند و جزئیات خطا و نحوه رفع آنها را ارائه میدهند.
اگر هرگونه هشدار یا مشکلی در ارتباط با فیش حقوقی وجود داشته باشد، تکمیل فیش حقوقی ممکن نخواهد بود.
تمامی فیشهای حقوقی¶
برای مشاهده تمام فیشهای حقوقی، بدون توجه به وضعیت، به بروید. صفحه فیشهای حقوقی کارکنان بارگذاری میشود و تمام فیشهای حقوقی را که به صورت دستهبندی شده در نمای لیست تو در تو نمایش داده میشوند، نشان میدهد.
روی ▶ (پیکان راست) کنار نام هر دسته کلیک کنید تا تمامی فیشهای حقوقی موجود در آن دسته همراه با جزئیات فیشهای حقوقی نمایش داده شوند.
تعداد فیشهای حقوقی در هر دسته در داخل پرانتز پس از نام دسته نوشته شده است. وضعیت وضعیت برای هر فیش حقوقی به طور جداگانه در سمت راست ظاهر میشود و یکی از گزینههای وضعیت زیر را نشان میدهد:
پیشنویس: فیش حقوقی ایجاد شده است و هنوز زمان برای ویرایش آن وجود دارد، زیرا مقادیر محاسبه نشدهاند.
منتظر: فیش حقوقی محاسبه شده است و جزئیات حقوق در برگه محاسبه حقوق قابل مشاهده است.
انجام شده: فیش حقوقی محاسبه شده و آماده پرداخت است.
پرداخت شده: حقوق به کارمند پرداخت شده است.
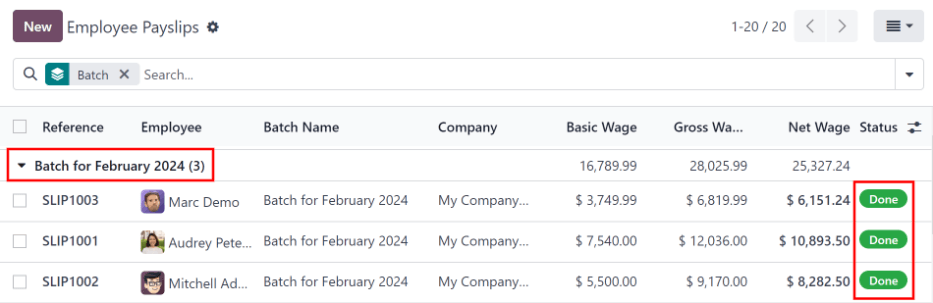
روی هر فیش حقوقی کلیک کنید تا جزئیات آن فیش در صفحهای جداگانه نمایش داده شود. با استفاده از منوی مسیر، روی فیشهای حقوقی کارکنان کلیک کنید تا به نمای فهرست تمامی فیشهای حقوقی بازگردید.
یک فیش حقوقی جدید میتواند از صفحه فیشهای حقوقی کارکنان ایجاد شود، با کلیک روی دکمه جدید در گوشه بالای سمت چپ. با انجام این کار، یک صفحه فرم فیش حقوقی خالی به طور جداگانه نمایش داده میشود. در این صفحه فرم فیش حقوقی خالی، تمامی اطلاعات مورد نیاز را وارد کنید، همانطور که در بخش ایجاد فیش حقوقی جدید توضیح داده شده است.
برای چاپ نسخههای PDF از فیشهای حقوقی از صفحات فیشهای حقوقی برای پرداخت یا فیشهای حقوقی کارکنان، ابتدا فیشهای حقوقی مورد نظر را با کلیک روی چکباکس هر فیش که در سمت چپ آن قرار دارد انتخاب کنید. یا، روی کادر سمت چپ عنوان ستون مرجع کلیک کنید تا تمامی فیشهای حقوقی موجود در صفحه انتخاب شوند. سپس، روی دکمه چاپ کلیک کنید تا فیشهای حقوقی چاپ شوند.
فیشهای حقوقی همچنین میتوانند به یک صفحه گسترده Excel صادر شوند. برای صادر کردن تمامی فیشهای حقوقی، روی آیکون ⚙️ (چرخ دنده) در انتهای عبارت فیشهای حقوقی کارکنان در گوشه بالای سمت چپ کلیک کنید. با این کار یک منوی کشویی ظاهر میشود. روی گزینه صادر کردن همه کلیک کنید تا تمامی فیشهای حقوقی به یک صفحه گسترده صادر شوند.
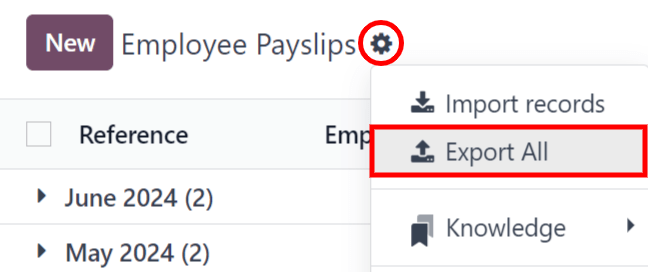
برای صادر کردن تنها فیشهای حقوقی منتخب، ابتدا فیشهای حقوقی مورد نظر را از فهرست انتخاب کنید. سپس، روی چکباکس کنار هر فیش حقوقی کلیک کنید تا آن را انتخاب کنید. هنگام انتخاب فیشهای حقوقی، یک دکمه هوشمند در بالای صفحه ظاهر میشود که تعداد فیشهای حقوقی منتخب را نشان میدهد. سپس، روی آیکون ⚙️ (چرخ دنده) اقدامات در وسط بالای صفحه کلیک کنید و گزینه صادر کردن را انتخاب کنید.
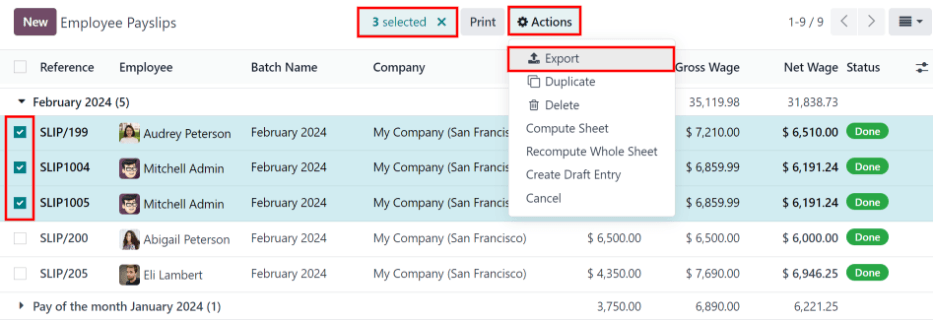
توجه
هم برای پرداخت و هم تمامی فیشهای حقوقی تمامی اطلاعات جزئیات هر فیش حقوقی را نمایش میدهند.
دستهها¶
برای مشاهده فیشهای حقوقی به صورت دستهای، به بروید تا تمامی دستههای فیشهای حقوقی ایجاد شده نمایش داده شوند. به طور پیشفرض، این دستههای فیش حقوقی در نمای لیست نمایش داده میشوند.
هر دسته نمایشدهنده نام، تاریخهای تاریخ شروع و تاریخ پایان، وضعیت آن، تعداد فیشهای حقوقی در دسته (تعداد فیشهای حقوقی)، و شرکت است.

ایجاد یک دسته جدید¶
برای ایجاد یک دسته جدید از فیشهای حقوقی از صفحه دستههای فیش حقوقی ()، روی دکمه جدید در گوشه بالای سمت چپ کلیک کنید. با این کار، یک فرم خالی برای دسته فیش حقوقی در صفحهای جداگانه نمایش داده میشود.
در فرم جدید دسته فیش حقوقی، نام دسته نام دسته را وارد کنید.
سپس، محدوده تاریخ مورد نظر برای دسته را انتخاب کنید. روی یکی از فیلدهای دوره کلیک کنید و یک پنجره پاپآپ تقویم ظاهر میشود. از این پنجره تقویم، به ماه صحیح بروید و روی روز مربوطه برای تاریخهای شروع و پایان دسته کلیک کنید.
شرکت جاری فیلد شرکت را پر میکند. اگر در یک محیط چندشرکتی کار میکنید، امکان تغییر فیلد شرکت از فرم وجود ندارد. دسته باید در پایگاه داده مربوط به شرکت مورد نظر ایجاد شود.
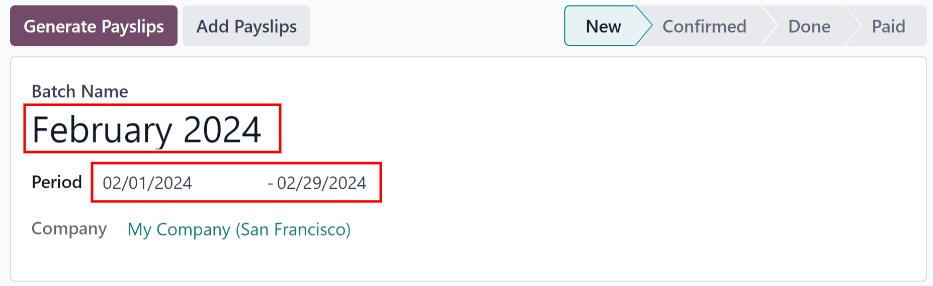
پردازش یک دسته¶
روی یک دسته فردی کلیک کنید تا جزئیات آن دسته در یک صفحه جداگانه مشاهده شود. در این صفحه جزئیات دسته، گزینههای مختلف (دکمهها) در بالای صفحه ظاهر میشوند که بسته به وضعیت دسته متفاوت هستند:
وضعیت جدید: دستههایی که هیچ فیش حقوقی به آنها اضافه نشدهاند، وضعیت جدید دارند. گزینههای دکمههای زیر برای این دستهها ظاهر میشود:
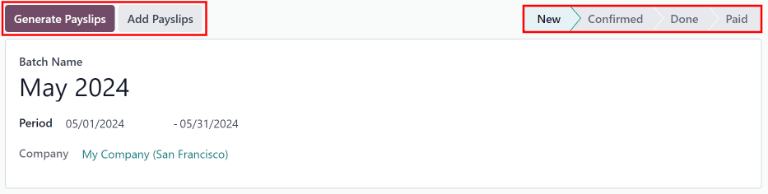
افزودن فیش حقوقی: روی دکمه افزودن فیش حقوقی کلیک کنید تا فیشهای حقوقی به دسته اضافه شوند و یک پنجره پاپآپ افزودن فیش حقوقی ظاهر میشود. فقط فیشهای حقوقی که میتوانند به دسته اضافه شوند (فیشهای حقوقی که در حال حاضر بخشی از دستهای نیستند) در لیست ظاهر میشوند.
فیشهای حقوقی مورد نظر را با کلیک روی چکباکس کنار نام هر فیش انتخاب کنید، سپس روی دکمه انتخاب کلیک کنید تا آنها را به دسته اضافه کنید. پس از انتخاب و اضافه کردن فیشهای حقوقی به دسته، وضعیت به تأیید شده تغییر میکند.
تولید فیشهای حقوقی: پس از اضافه شدن فیشهای حقوقی به دسته، روی دکمه تولید فیشهای حقوقی کلیک کنید تا فیشهای حقوقی پردازش شده و فیشهای حقوقی فردی در پایگاه داده ایجاد شوند.
یک پنجره پاپآپ تولید فیشهای حقوقی ظاهر میشود. اگر تنها یک ساختار حقوقی خاص و/یا یک دپارتمان خاص برای تولید فیش حقوقی مد نظر است، آنها را از منوهای کشویی مربوطه انتخاب کنید. اگر هیچ انتخابی انجام نشود، تمامی فیشهای حقوقی لیست شده در پنجره پاپآپ به طور معمول پردازش میشوند.
روی دکمه تولید کلیک کنید تا فیشهای حقوقی ایجاد شوند. دکمه تولید فیشهای حقوقی به دکمه ایجاد ورودی پیشنویس تغییر میکند و وضعیت به تأیید شده تغییر میکند.
وضعیت تأیید شده: دستههایی که ایجاد شدهاند و فیشهای حقوقی در آنها وجود دارند، اما فیشهای حقوقی پردازش نشدهاند، وضعیت تأیید شده دارند. دو گزینه دکمه زیر برای این دستهها ظاهر میشود:
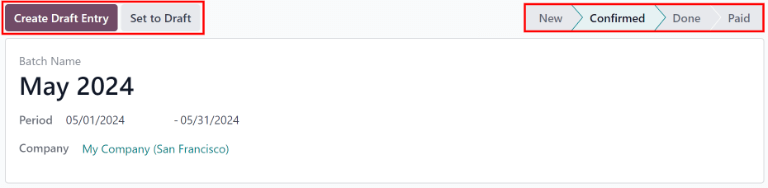
ایجاد ورودی پیشنویس: روی دکمه ایجاد ورودی پیشنویس کلیک کنید تا فیشهای حقوقی فردی (و دسته) تأیید شوند و پیشنویس فیشهای حقوقی ایجاد شود. اکنون وضعیت دسته به انجام شده تغییر میکند.
تنظیم به پیشنویس: اگر در هر نقطهای نیاز باشد که دسته به وضعیت جدید بازگردانده شود، روی دکمه تنظیم به پیشنویس کلیک کنید. این اقدام هیچ فیش حقوقی که قبلاً به دسته اضافه شدهاند را حذف نمیکند.
وضعیت انجام شده: دستههایی که فیشهای حقوقی تأیید شده دارند، وضعیت انجام شده دارند. گزینههای دکمههای زیر برای این دستهها ظاهر میشود:
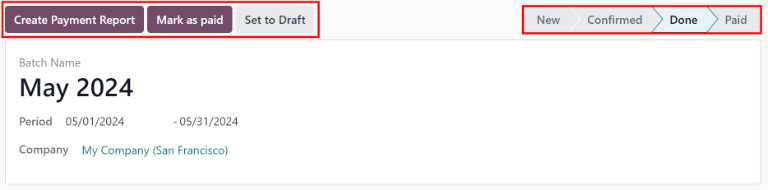
ایجاد گزارش پرداخت: روی دکمه ایجاد گزارش پرداخت کلیک کنید، و یک پنجره پاپآپ انتخاب دفتر روزنامه بانکی ظاهر میشود. دفتر روزنامه صحیح را از منوی کشویی انتخاب کنید.
نام دسته در فیلد نام فایل ظاهر میشود، اما در صورت تمایل میتوان آن را ویرایش کرد. در نهایت، روی دکمه تأیید کلیک کنید تا فیشهای حقوقی پردازش شده و حقوق کارکنان پرداخت شود.
علامتگذاری به عنوان پرداخت شده: پس از ایجاد پرداختها از طریق دکمه ایجاد گزارش پرداخت، فیشهای حقوقی باید در پایگاه داده به عنوان پرداخت شده علامتگذاری شوند.
روی دکمه علامتگذاری به عنوان پرداخت شده کلیک کنید و وضعیت دسته به پرداخت شده تغییر میکند.
تنظیم به پیشنویس: اگر در هر نقطهای نیاز باشد که دسته به وضعیت جدید بازگردانده شود، روی دکمه تنظیم به پیشنویس کلیک کنید. این اقدام هیچ فیش حقوقی که قبلاً به دسته اضافه شدهاند را حذف نمیکند.
وضعیت پرداخت شده: دستههایی که کامل شدهاند، وضعیت پرداخت شده دارند. هیچ گزینه دکمه دیگری برای این وضعیت ظاهر نمیشود.
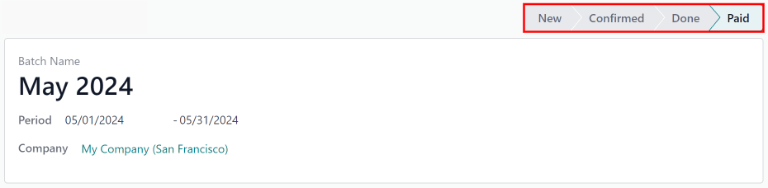
در صفحه جزئیات دسته، فیشهای حقوقی فردی در دسته از طریق دکمه هوشمند فیشهای حقوقی در بالای اطلاعات دسته و در مرکز صفحه قابل دسترسی هستند. روی دکمه هوشمند فیشهای حقوقی کلیک کنید تا لیست تمامی فیشهای حقوقی فردی را مشاهده کنید.
از منوی مسیر برای بازگشت به صفحه جزئیات دسته فردی یا بازگشت به لیست تمامی دستهها استفاده کنید.
تولید فیشهای حقوقی ضمانت¶
کمیسیونها به کارکنان در اودو از طریق فیشهای حقوقی ضمانت پرداخت میشود.
فیشهای حقوقی ضمانت میتوانند به طور مستقیم از صفحه دستههای فیشهای حقوقی ایجاد شوند ().
ابتدا دستههای مورد نظر را با کلیک روی مربع کنار هر دسته که باید فیشهای حقوقی کمیسیون برای آن ایجاد شود، انتخاب کنید. سپس روی دکمه ایجاد فیشهای حقوقی ضمانت در بالای صفحه کلیک کنید.
با این کار یک پنجره پاپآپ ایجاد فیشهای حقوقی ضمانت ظاهر میشود که باید اطلاعات لازم در آن پر شود.
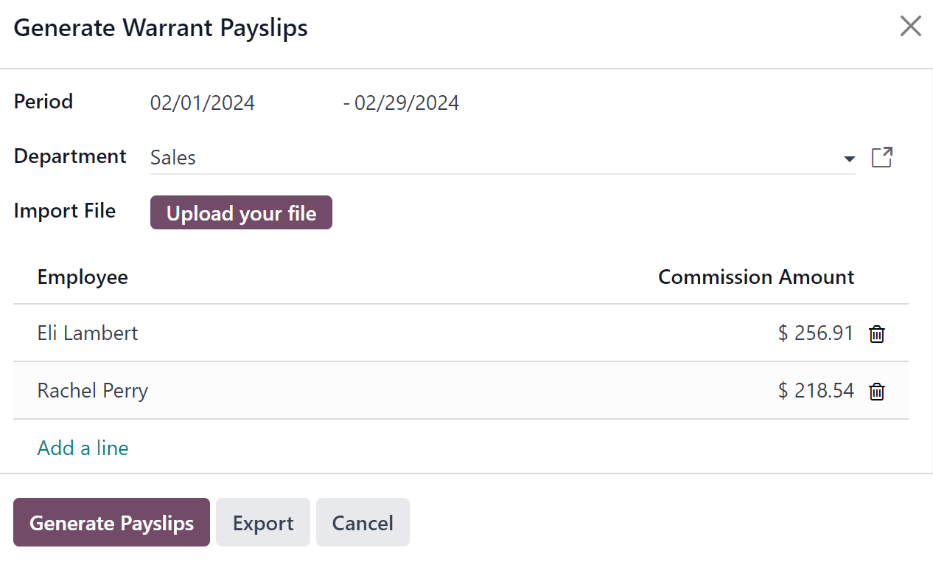
در این پنجره پاپآپ، روی منوهای کشویی کنار فیلد دوره کلیک کنید تا پنجرههای پاپآپ تقویم ظاهر شوند. در این پنجرهها، دوره مورد نظر برای تولید فیشهای حقوقی را انتخاب کنید. با استفاده از آیکونهای فلش < (چپ) و > (راست), به ماه صحیح بروید و روی تاریخ کلیک کنید تا آن را انتخاب کنید.
در فیلد دپارتمان, دپارتمان مورد نظر را از منوی کشویی انتخاب کنید.
وقتی یک دپارتمان انتخاب میشود، کارکنان لیستشده برای آن دپارتمان در بخش کارمند ظاهر میشوند.
در بخش کارمند، مقدار کمیسیون برای هر کارمند را در ستون انتهایی سمت راست وارد کنید. برای حذف یک کارمند، روی آیکون 🗑️ (سطل زباله) کلیک کنید تا خط مربوطه حذف شود.
با کلیک روی افزودن یک خط, ورودی جدیدی اضافه کنید و کارمند و مقدار کمیسیون مناسب را وارد کنید.
در صورت نیاز، روی دکمه بارگذاری فایل خود کلیک کنید تا فایلی اضافه کنید. هر نوع فایلی پذیرفته میشود.
پس از وارد کردن صحیح تمامی کمیسیونها، روی دکمه تولید فیشهای حقوقی کلیک کنید تا فیشهای حقوقی ضمانت در یک دسته ایجاد شوند.
پردازش دسته به همان شیوهای که دسته معمولی پردازش میشود، برای تکمیل فرآیند پرداخت.