استخدام¶
اودو تمام متقاضیان شغل را با یک سری مراحل از پیش پیکربندیشده سازماندهی میکند که هر متقاضی از آنها عبور میکند. هر مرحله شامل اقداماتی خاص است که باید انجام شود. این مراحل ممکن است شامل برنامهریزی یک تماس تلفنی، انجام مصاحبه، یا ارسال پیشنهاد شغلی باشند. این فرآیند به عنوان 'جریان متقاضی' شناخته میشود.
وقتی یک متقاضی برای یک موقعیت شغلی درخواست میدهد، یک کارت متقاضی به طور خودکار در اپلیکیشن استخدام اودو برای آن موقعیت شغلی خاص ایجاد میشود. با پیشرفت متقاضی در فرآیند استخدام، تیم استخدام کارت او را از یک مرحله به مرحله بعدی منتقل میکند.
مراحل میتوانند پیکربندی شوند به طوری که به محض وارد شدن کارت متقاضی به یک مرحله، یک ایمیل خودکار با استفاده از یک الگوی از پیش پیکربندیشده ارسال شود. این ایمیلهای خودکار در هر مرحله از جریان متقاضی تعریف میشوند.
جریان متقاضی توضیح داده شده در این سند، جریان پیشفرض در اودو است و زمانی که از پیکربندی پیشفرض اپلیکیشن استخدام استفاده میشود، از این جریان عبور میکند. این جریان متقاضی قابل تغییر است تا با جریان استخدام خاص هر کسبوکار سازگار شود.
توجه
جریان متقاضی با تمامی مراحل آن جهانی است و به تمام موقعیتهای شغلی اعمال میشود، مگر اینکه مشخص شده باشد. یک مرحله خاص میتواند پیکربندی شود تا برای یک شغل خاص باشد، به این معنی که آن مرحله خاص فقط برای آن موقعیت شغلی خاص قابل مشاهده است. در غیر این صورت، اگر مرحله جدیدی ایجاد شود یا مرحلهای موجود تغییر یابد، آن تغییرات در تمام موقعیتهای شغلی قابل مشاهده خواهد بود.
تنظیمات¶
قبل از ایجاد یک موقعیت شغلی در اودو، تنظیمات لازم برای اپلیکیشن استخدام را پیکربندی کنید. برای مشاهده و ویرایش تنظیمات، به بروید. پس از انجام تغییرات، روی دکمه ذخیره در گوشه بالای چپ کلیک کنید تا تمامی تغییرات ذخیره شوند.
آگهی شغلی¶
بخش آگهی شغلی در تنظیمات اپلیکیشن استخدام تنها یک انتخاب دارد. اگر موقعیتهای شغلی باید در وبسایت شرکت منتشر شوند، گزینه انتشار آنلاین را فعال کنید.
توجه
گزینه انتشار آنلاین فقط در صورتی در دسترس است که اپلیکیشن وبسایت نیز نصب شده باشد.
فرآیند استخدام¶
بخش فرآیند استخدام در صفحه تنظیمات مشخص میکند که پایگاه داده در طول فرآیند استخدام چه کارهایی میتواند و چه کارهایی نمیتواند انجام دهد.
ارسال نظرسنجی مصاحبه¶
اودو قادر است یک نظرسنجی برای جمعآوری اطلاعات بیشتر از متقاضی ارسال کند. نظرسنجیها میتوانند به عنوان امتحانات یا پرسشنامهها در نظر گرفته شوند و میتوانند به روشهای مختلف سفارشیسازی شوند تا تیم استخدامی بینشهای ارزشمندی در مورد متقاضی به دست آورد.
گزینه ارسال نظرسنجی مصاحبه را فعال کنید تا نظرسنجیها به متقاضیان ارسال شود. پس از فعالسازی، یک لینک داخلی نظرسنجی مصاحبه ظاهر میشود. روی لینک نظرسنجی مصاحبه کلیک کنید تا به لیستی از تمامی نظرسنجیهای ایجادشده دسترسی پیدا کنید.
این لیست شامل تمام نظرسنجیهایی است که در پایگاه داده ایجاد شدهاند، نه فقط نظرسنجیهایی که در اپلیکیشن استخدام استفاده میشوند. اگر هیچ نظرسنجی ایجاد نشده باشد، لیست نظرسنجیها پیامی با عنوان هیچ نظرسنجی یافت نشد نمایش میدهد و گزینههایی برای ایجاد نظرسنجی از چندین قالب نظرسنجی از پیش پیکربندیشده ارائه میدهد.
همچنین ملاحظه نمائید
برای اطلاعات بیشتر در مورد نظرسنجیها، به مستندات اصول نظرسنجی مراجعه کنید.
توجه
فعالسازی گزینه ارسال نظرسنجی مصاحبه اپلیکیشن نظرسنجیها را پس از ذخیره تنظیمات نصب میکند، اگر قبلاً نصب نشده باشد.
ارسال پیامک¶
این امکان وجود دارد که پیامکهایی به متقاضیان به طور مستقیم از طریق اپلیکیشن استخدام ارسال شود. برای انجام این کار، گزینه ارسال پیامک را فعال کنید. این گزینه برای استفاده به اعتبار نیاز دارد که میتوان آن را با کلیک روی لینک داخلی خرید اعتبار که پس از فعال شدن ویژگی نمایش داده میشود، خریداری کرد.
همچنین ملاحظه نمائید
برای اطلاعات بیشتر، به مستندات قیمتگذاری SMS و سوالات متداول مراجعه کنید.
نمایش رزومه¶
هنگامی که متقاضیان یک درخواست ارسال میکنند، یکی از فیلدهای پیشفرض مورد نیاز، رزومه یا CV است. تمامی رزومهها در اپلیکیشن اسناد ذخیره میشوند و در کارت متقاضی قابل دسترسی هستند.
رزومه این امکان را دارد که در فرم متقاضی ظاهر شود، که میتوان آن را با کلیک روی کارت متقاضی مشاهده کرد. رزومه در سمت راست صفحه ظاهر میشود. اگر این گزینه فعال نباشد، رزومه از طریق یک لینک در چتر دسترسی پیدا میکند، جایی که باید روی آن کلیک کرده تا گسترش یافته و مشاهده شود، یا دانلود شود.
گزینه نمایش رزومه را فعال کنید تا رزومه به طور پیشفرض در کارت متقاضی و علاوه بر لینک اسناد نمایش داده شود. هنگامی که این گزینه فعال شود، رزومه در سمت راست کارت متقاضی ظاهر میشود.
توجه
برای اینکه رزومه در سمت راست ظاهر شود، باید پنجره مرورگر در حالت تمام صفحه (که در آن مرورگر تمام صفحه را پوشش دهد) باشد.
اگر اندازه پنجره مرورگر کوچکتر از عرض کامل صفحه باشد (وضعیت تمام صفحه نباشد)، رزومه در سمت راست ظاهر نمیشود. در عوض، رزومه در بخش فایلها چتر نمایش داده میشود، زیر کارت متقاضی.
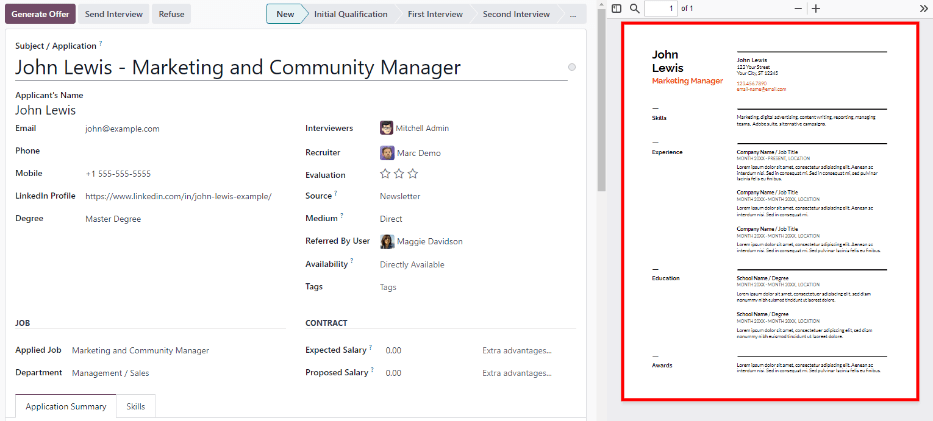
دیجیتالی کردن رزومه (OCR)¶
هنگامی که یک درخواست از طریق هر یک از روشهای موجود ارسال میشود، مانند ارسال درخواست آنلاین، ارسال رزومه به آدرس ایمیل موقعیت شغلی، یا ایجاد رکورد متقاضی به صورت مستقیم از پایگاه داده، این امکان وجود دارد که اودو نام، شماره تلفن و آدرس ایمیل متقاضی را از رزومه استخراج کرده و فرم متقاضی را پر کند. برای این کار، گزینه دیجیتالی کردن رزومه (OCR) را فعال کنید.
هنگامی که این گزینه فعال شود، گزینههای اضافی ظاهر میشوند. روی دکمه رادیویی مربوطه کلیک کنید تا یکی از گزینههای زیر را انتخاب کنید:
دیجیتالی نکردن: این گزینه دیجیتالی کردن رزومه را غیرفعال میکند.
فقط بر اساس درخواست دیجیتالی کنید: این گزینه فقط زمانی رزومهها را دیجیتالی میکند که درخواست شود. یک دکمه دیجیتالی کردن سند در کارتهای متقاضی ظاهر میشود. با کلیک روی آن، رزومه اسکن شده و کارت متقاضی بهروزرسانی میشود.
دیجیتالی کردن خودکار: این گزینه به طور خودکار تمامی رزومهها را زمانی که ارسال میشوند دیجیتالی میکند.
زیر این گزینهها دو لینک اضافی وجود دارد. روی دکمه خرید اعتبار کلیک کنید تا اعتبار برای دیجیتالی کردن رزومه خریداری کنید. روی مشاهده خدمات من کلیک کنید تا لیستی از تمامی خدمات فعلی و مانده اعتبار آنها را مشاهده کنید.
برای اطلاعات بیشتر در مورد دیجیتالی کردن اسناد و IAP، به مستندات خرید درونبرنامهای (IAP) مراجعه کنید.
توجه
گزینه دیجیتالی نکردن برای دیجیتالی کردن رزومه (OCR) در ابتدا ممکن است به نظر برسد که اضافه است. به نظر میرسد که همانطور که گزینه دیجیتالی کردن رزومه (OCR) را غیرفعال میکند.
هنگامی که گزینه دیجیتالی کردن رزومه (OCR) فعال شود، یک ماژول نصب میشود تا رزومهها اسکن شوند. غیرفعال کردن این گزینه، ماژول را حذف خواهد کرد.
اگر در آینده بخواهید به طور موقت دیجیتالی کردن رزومهها را متوقف کنید، گزینه دیجیتالی نکردن انتخاب میشود. دلیل وجود این گزینه این است که ماژول حذف نشود و امکان فعالسازی دیجیتالی کردن در آینده با انتخاب یکی از دو گزینه دیگر فراهم باشد.
پیکربندی بسته حقوقی¶
هنگامی که یک پیشنهاد به متقاضی ارسال میشود، میتوان تاریخ انقضا برای آن تنظیم کرد. تعداد روزهایی که پیشنهاد معتبر است را در فیلد روزها وارد کنید. پس از گذشت تعداد روزهای تعیینشده، اگر متقاضی پیشنهاد را قبول نکرده باشد، پیشنهاد دیگر در دسترس نخواهد بود.
نمای کانبان¶
برای دسترسی به نمای کانبان برای یک موقعیت شغلی، به داشبورد اصلی بروید که نمای پیشفرض هنگام باز کردن اپلیکیشن است. تمامی موقعیتهای شغلی در داشبورد اصلی نمایش داده میشوند. روی دکمه هوشمند (#) درخواستهای جدید در کارت موقعیت شغلی کلیک کنید تا به نمای کانبان برای تمامی متقاضیان آن موقعیت شغلی خاص بروید.
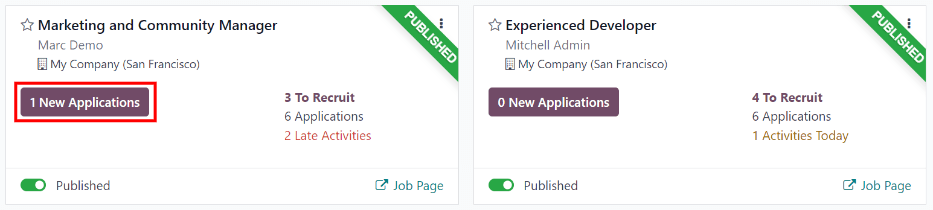
در داخل درخواست شغلی، مراحل کانبان نمایش داده میشود، با تمامی متقاضیان که در ستونهای مربوط به خود قرار دارند، که نشان میدهد در کدام مرحله هستند. در اودو شش مرحله پیشفرض وجود دارد:
آخرین ستون، قرارداد امضا شده، به طور پیشفرض تا شده است. ستونهای تا شده به رنگ خاکستری ظاهر میشوند و متقاضیان در آن پنهان هستند. برای گسترش مرحله تا شده و مشاهده کارتهای متقاضیان در آن ستون، روی هر نقطه از ستون خاکستری نازک که نام مرحله را نمایش میدهد کلیک کنید تا ستون گسترش یابد و متقاضیان نمایان شوند.
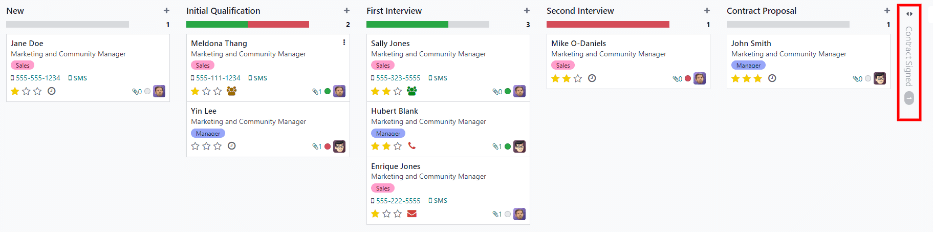
هر مرحله یک نوار رنگی زیر نام مرحله دارد که وضعیت متقاضیان در آن مرحله خاص را نشان میدهد. رنگهای وضعیت عبارتند از:
سبز: متقاضی آماده انتقال به مرحله بعد است.
قرمز: متقاضی از انتقال به مرحله بعدی مسدود است.
خاکستری: متقاضی هنوز در حال پیشرفت در مرحله فعلی است و نه آماده است و نه از مرحله بعدی مسدود شده است.
وضعیت هر کارت به صورت دستی تنظیم میشود. برای تنظیم وضعیت، روی دایره کوچک در پایینچپ کارت متقاضی کلیک کنید. یک پنجره پاپآپ وضعیت ظاهر میشود. روی وضعیت مورد نظر برای متقاضی کلیک کنید. نقطه وضعیت روی کارت متقاضی و همچنین نوار وضعیت بهروزرسانی میشود.
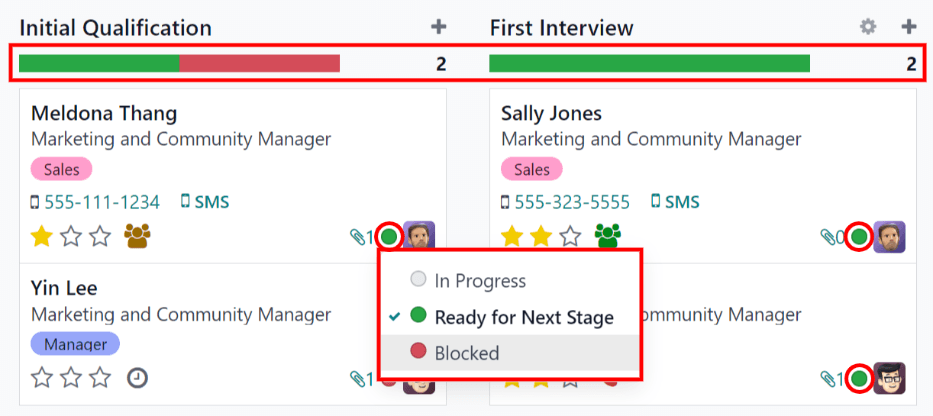
نکته
نامهای سه رنگ وضعیت (در حال پیشرفت، مسدود شده و آماده برای مرحله بعد) میتواند اصلاح شود، در صورت نیاز.
شخصیسازی مراحل¶
مراحل میتوانند بهطور دلخواه اصلاح، اضافه یا حذف شوند تا به بهترین نحو نیازهای مراحل استخدام یک کسبوکار را برآورده کنند.
مرحله جدید¶
برای ایجاد یک مرحله جدید، روی مرحله کلیک کنید و یک ستون جدید ظاهر میشود. عنوان مرحله جدید را در فیلد عنوان مرحله وارد کنید، سپس روی افزودن کلیک کنید. ستون جدید ظاهر میشود و یک مرحله جدید دیگر برای ایجاد در دسترس است. اگر نیازی به مراحل جدید نیست، روی هر نقطه از صفحه کلیک کنید تا از حالت ایجاد مرحله جدید خارج شوید.
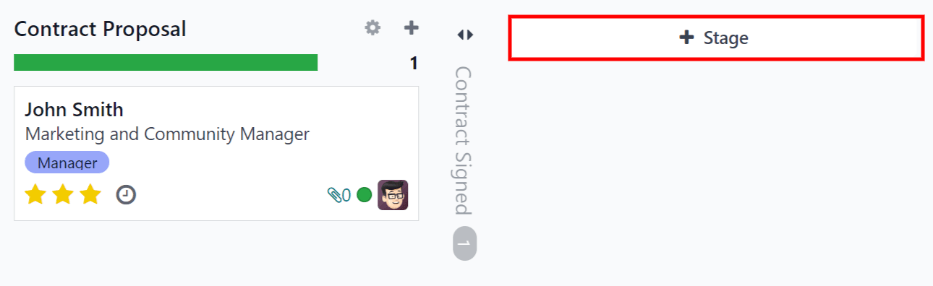
ویرایش مرحله¶
برای ویرایش تنظیمات یک مرحله، موس را روی نام مرحله ببرید، و یک آیکون (چرخدنده) در گوشه بالا سمت راست مرحله ظاهر میشود. روی آیکون (چرخدنده) کلیک کنید و یک منو ظاهر میشود. سپس روی گزینه ویرایش کلیک کنید. یک فرم ویرایش: (مرحله) ظاهر میشود. هر گونه تغییر دلخواه را در فرم اعمال کنید، سپس روی ذخیره و بستن کلیک کنید تا تغییرات ذخیره شود.
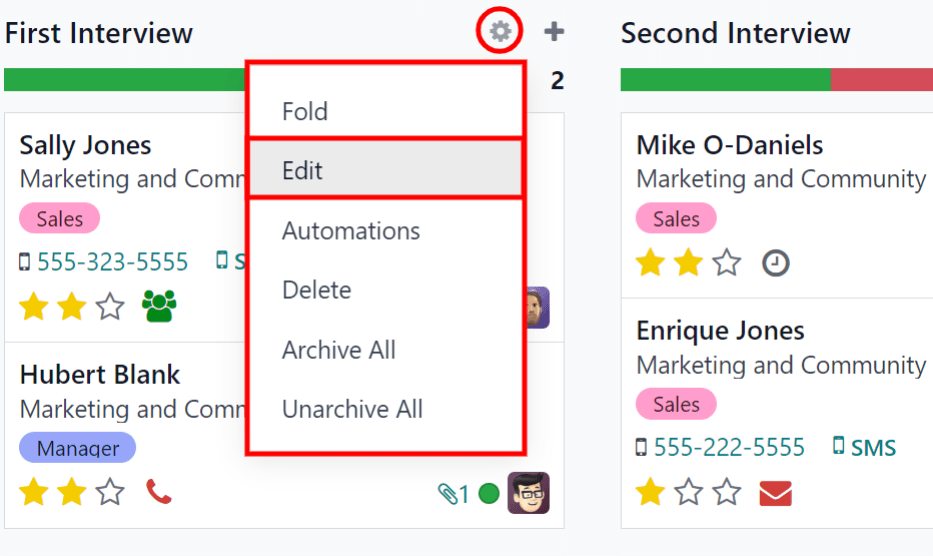
فرم ویرایش مرحله¶
فرم ویرایش: (مرحله) جایی است که تنظیمات مرحله پیکربندی میشود. تنها فیلد ضروری، نام مرحله است.
فیلدهایی که باید تکمیل یا ویرایش شوند عبارتند از:
نام مرحله: یک نام برای مرحله وارد کنید.
الگوی ایمیل: یک الگوی ایمیل برای استفاده از منوی کشویی انتخاب کنید. اگر یک الگو انتخاب شود، زمانی که کارت متقاضی وارد مرحله شود، یک ایمیل به طور خودکار به متقاضی ارسال میشود که از الگوی انتخابی استفاده میکند.
تا شده در کانبان: علامت کادر را بزنید تا مرحله در نمای پیشفرض همیشه به صورت تا شده (پنهان) ظاهر شود.
مرحله استخدام: علامت کادر را بزنید اگر این مرحله نشاندهنده استخدام متقاضی است. زمانی که کارت متقاضی وارد این مرحله میشود، کارت یک بنر استخدام شده را در گوشه بالای سمت راست نمایش میدهد. اگر این کادر علامتگذاری شود، این مرحله برای تعیین تاریخ استخدام متقاضی استفاده میشود.
ویژه شغل: اگر این مرحله تنها برای موقعیتهای شغلی خاص اعمال میشود، موقعیتهای شغلی را از منوی کشویی انتخاب کنید. میتوان چندین موقعیت شغلی را انتخاب کرد.
نمایش در ارجاعات: علامت کادر را بزنید اگر این مرحله باید در برنامه ارجاعات دیده شود، و به معرف اجازه دهد که امتیاز جمعآوری کند زمانی که ارجاع آنها به این مرحله میرسد. اگر این گزینه فعال باشد، یک فیلد امتیاز ظاهر میشود. مقدار امتیاز ارجاعی که کارمند زمانی که متقاضی وارد این مرحله میشود دریافت میکند، وارد کنید. برای استفاده از این گزینه باید برنامه ارجاعات نصب شده باشد.
بخش راهنماها: سه برچسب وضعیت پیشفرض (دایرههای رنگی) برای هر کارت متقاضی وجود دارد که وضعیت آن را نشان میدهد. این رنگها در بالای هر مرحله برای بازتاب وضعیت متقاضیان در آن مرحله نمایش داده میشوند. نامها برای برچسبها قابل تغییر هستند، اما خود برچسب (رنگ) قابل تغییر نیست. نامها و برچسبهای پیشفرض عبارتند از: در حال پیشرفت (خاکستری)، مسدود شده (قرمز)، و آماده برای مرحله بعد (سبز).
نیازمندیها: هر یادداشت داخلی برای این مرحله که توضیح میدهد نیازمندیهای مرحله چیست، وارد کنید.
حذف مرحله¶
اگر مرحلهای دیگر مورد نیاز نیست، میتوان آن را حذف کرد. برای حذف یک مرحله، موس را روی نام مرحله ببرید، و یک آیکون (چرخدنده) ظاهر میشود. ابتدا روی آیکون (چرخدنده) کلیک کنید تا منوی کشویی نمایش داده شود، سپس روی حذف کلیک کنید. یک پنجره پاپآپ تاییدیه نمایش داده میشود که از شما میپرسد آیا از حذف این ستون اطمینان دارید؟ روی حذف کلیک کنید تا ستون حذف شود.
مهم
اگر متقاضیانی در مرحلهای که در حال حذف است حضور داشته باشند، هنگام تلاش برای حذف مرحله، یک خطا ظاهر میشود. رکوردهای موجود در این مرحله باید یا حذف شوند، یا بایگانی شوند، یا به مرحله دیگری منتقل شوند تا مرحله قابل حذف باشد.
الگوهای ایمیل¶
برای ارتباط با متقاضی، Odoo چندین الگوی ایمیل پیشفرض دارد که میتوان از آنها استفاده کرد. الگوهای ایمیل پیشفرض و زمان استفاده از آنها به شرح زیر است:
استخدام: تایید دریافت درخواست: این الگو برای اطلاعرسانی به متقاضی استفاده میشود که درخواست او دریافت شده است. این ایمیل بهطور خودکار زمانی که متقاضی وارد مرحله جدید میشود ارسال میشود.
استخدام: علاقهمندی: این الگو برای اطلاعرسانی به متقاضی استفاده میشود که درخواست او توجه استخدامکننده را جلب کرده و برای تماس تلفنی یا مصاحبه انتخاب شده است.
استخدام: برنامهریزی مصاحبه: این الگو برای اطلاعرسانی به متقاضی استفاده میشود که او مرحله شایستگی اولیه را گذرانده و برای تنظیم یک مصاحبه با استخدامکننده تماس گرفته خواهد شد. این ایمیل بهطور خودکار زمانی که متقاضی وارد مرحله شایستگی اولیه میشود ارسال میشود.
استخدام: دیگر علاقهمند نیستم: این الگو زمانی استفاده میشود که یک متقاضی اعلام میکند که دیگر به موقعیت شغلی علاقهمند نیست و از وقت و توجه او تشکر میشود.
استخدام: رد شده: این الگو زمانی استفاده میشود که متقاضی دیگر برای موقعیت شغلی در نظر گرفته نمیشود.
توجه
الگوهای ایمیل میتوانند بهطور دلخواه ایجاد، ویرایش و حذف شوند تا نیازهای یک کسبوکار را برآورده کنند. برای اطلاعات بیشتر در مورد الگوهای ایمیل، به سند Email templates مراجعه کنید.
برای ارسال ایمیل به صورت دستی، روی ارسال پیام در چتر کلیک کنید. یک جعبه متنی ظاهر میشود و همچنین آدرس ایمیل متقاضی نمایش داده میشود.
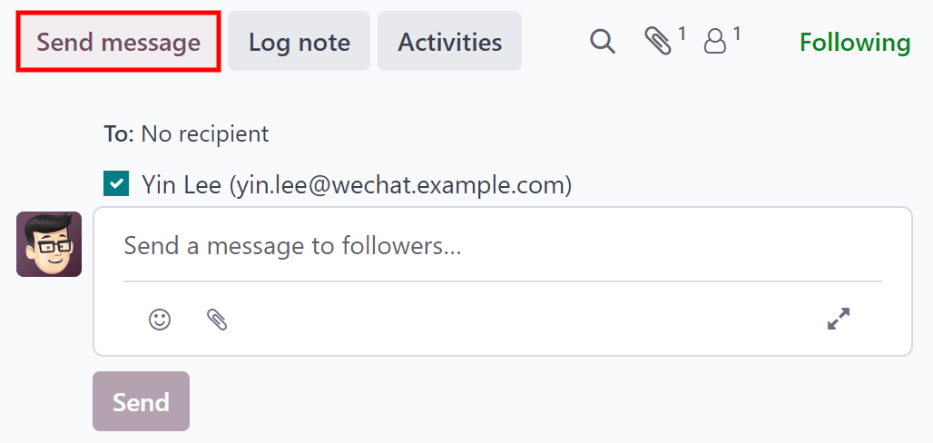
روی آیکون (گسترش) در گوشه پایین سمت راست تب ارسال پیام در چتر کلیک کنید. یک پنجره پاپآپ نوشتن ایمیل بارگذاری میشود که فیلدهای گیرندگان و موضوع از قبل پر شدهاند. آدرس ایمیل متقاضی در خط گیرندگان وارد میشود و موضوع ایمیل (موقعیت شغلی) است. بدنه ایمیل بهطور پیشفرض خالی است.
برای استفاده از یک الگوی ایمیل پیشتنظیم، روی فیلد کنار بارگذاری الگو در بخش پایین پنجره کلیک کنید. الگوی ایمیل مورد نظر را از منوی کشویی انتخاب کنید.
الگوهای ایمیل پیشتنظیم ممکن است شامل جاهای خالی دینامیک باشند تا اطلاعات منحصر به فردی در ایمیل برای ارسال پیامی شخصیشده به متقاضی درج شود. چندین الگوی ایمیل پیشتنظیم برای انتخاب وجود دارد. بسته به الگوی انتخابی، موضوع و/یا محتوای ایمیل ممکن است تغییر کند.
توجه
فقط الگوهای ایمیلی که برای مدل پیکربندی شدهاند بارگذاری میشوند. الگوهای ایمیل دیگری در Odoo پیشتنظیم شدهاند، اما اگر برای برنامه استخدام پیکربندی نشده باشند، در فهرست الگوهای در دسترس ظاهر نخواهند شد.
اگر قرار است پیوستهایی اضافه شوند، روی دکمه Attachments در گوشه پایین چپ کلیک کنید. به فایل مورد نظر برای پیوست شدن بروید و سپس روی Open کلیک کنید تا آن را پیوست کنید. برای حذف پیوست، روی آیکون (حذف) که در سمت راست پیوست قرار دارد، کلیک کنید.
اگر تغییراتی باید در ایمیل اعمال شود، بدنه ایمیل را ویرایش کنید. اگر این تغییرات باید برای استفاده در آینده ذخیره شوند، ایمیل میتواند به عنوان یک الگوی جدید ذخیره شود. روی دکمه Save Template در پایین کلیک کنید. برای ارسال ایمیل، روی دکمه Send کلیک کنید تا ایمیل به متقاضی ارسال شود. سپس ایمیل در بخش چت نمایش داده میشود.
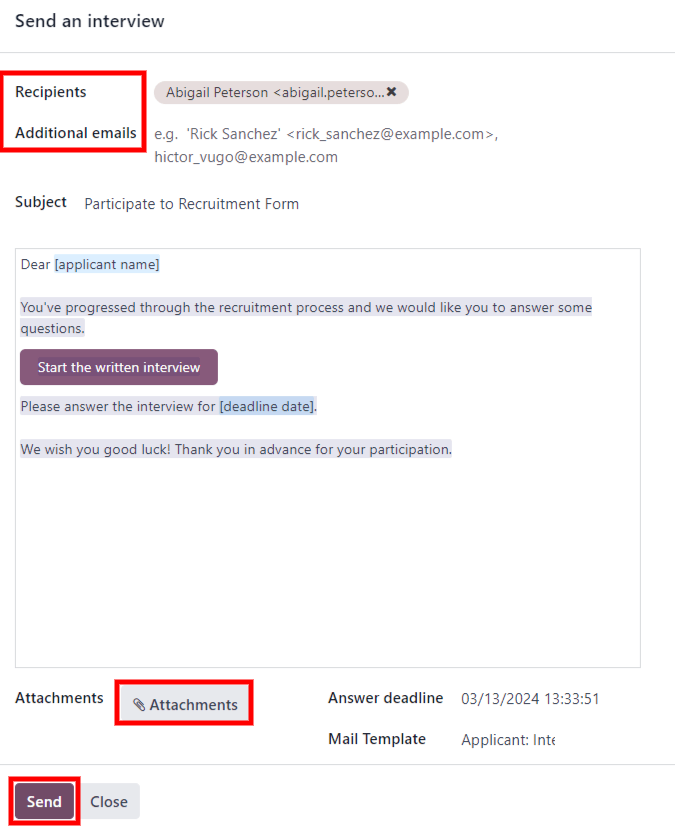
همچنین ملاحظه نمائید