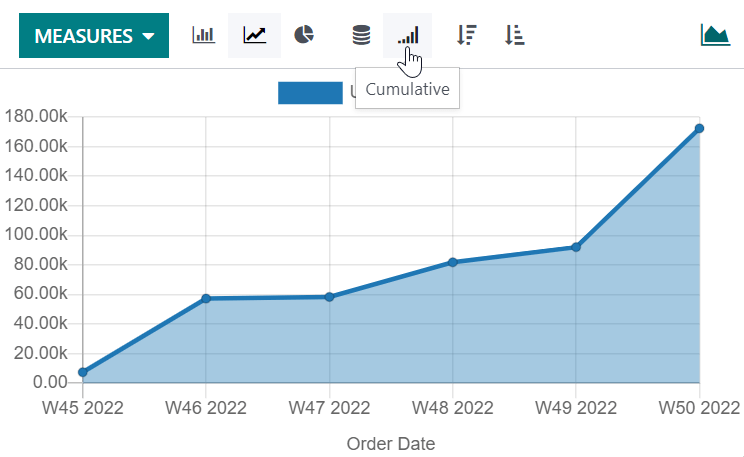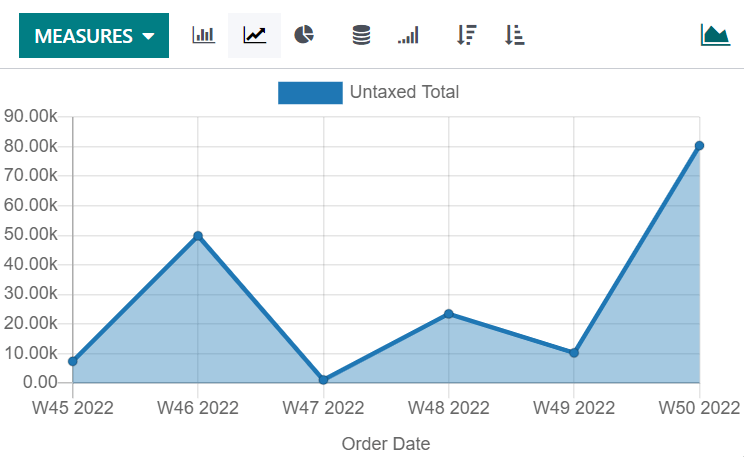گزارشگیری¶
شما میتوانید چندین گزارش را در منوی گزارشگیری اکثر اپلیکیشنها پیدا کنید که به شما امکان میدهند دادههای رکوردهای خود را تحلیل و مشاهده کنید.
انتخاب یک نما¶
بسته به نوع گزارش، اودو میتواند دادهها را به روشهای مختلف نمایش دهد. گاهی اوقات یک نمای منحصربهفرد که بهطور خاص برای گزارش مورد نظر سفارشی شده است، در دسترس قرار دارد، در حالی که برای برخی گزارشها چندین نما قابل استفاده است. با این حال، دو نمای عمومی برای گزارشگیری وجود دارند: نمای گراف و نمای محوری (Pivot).
نمای گراف¶
نمای گراف برای مشاهده دادههای رکوردهای شما استفاده میشود و به شما کمک میکند الگوها و روندها را شناسایی کنید. این نما معمولاً در منوی گزارشگیری اپلیکیشنها یافت میشود اما ممکن است در جای دیگری نیز موجود باشد. برای دسترسی به آن روی دکمه نمای گراف که در بالا سمت راست قرار دارد کلیک کنید.
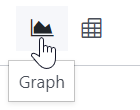
نمای محوری (Pivot)¶
نمای محوری (Pivot) برای تجمیع دادههای رکوردهای شما و شکستن آنها برای تحلیل استفاده میشود. این نما معمولاً در منوی گزارشگیری اپلیکیشنها یافت میشود اما ممکن است در جای دیگری نیز موجود باشد. برای دسترسی به آن روی دکمه نمای محوری که در بالا سمت راست قرار دارد کلیک کنید.
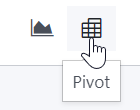
انتخاب اندازهگیریها¶
پس از انتخاب یک نما، باید اطمینان حاصل کنید که تنها رکوردهای مرتبط فیلتر شدهاند. سپس لازم است انتخاب کنید که چه چیزی اندازهگیری شود. بهطور پیشفرض، یک گزینه اندازهگیری همیشه انتخاب شده است. برای ویرایش آن، روی اندازهگیریها کلیک کنید و یک گزینه را انتخاب کنید، یا در نمای محوری (Pivot) میتوانید چندین اندازهگیری را انتخاب کنید.
توجه
هنگامی که یک اندازهگیری را انتخاب میکنید، اودو مقادیر ثبتشده در آن فیلد را برای رکوردهای فیلتر شده تجمیع میکند. فقط فیلدهای عددی (صحیح, اعشاری, پولی) قابل اندازهگیری هستند. علاوه بر این، گزینه تعداد برای شمارش تعداد کل رکوردهای فیلتر شده استفاده میشود.
پس از انتخاب آنچه که میخواهید اندازهگیری شود، میتوانید تعیین کنید که دادهها چگونه گروهبندی شوند بسته به ابعادی که میخواهید تحلیل کنید. به طور پیشفرض، دادهها اغلب بر اساس تاریخ > ماه گروهبندی میشوند، که برای تحلیل تکامل یک اندازهگیری در طول ماهها استفاده میشود.
نکته
وقتی یک دوره زمانی واحد را فیلتر میکنید، گزینه مقایسه آن با دوره دیگر ظاهر میشود.
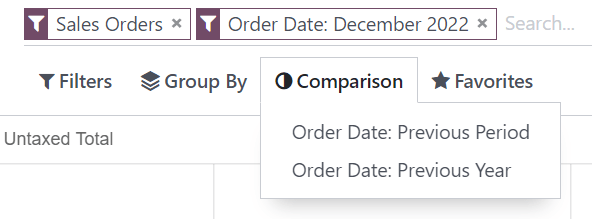
مثال
در میان سایر اندازهگیریها، میتوانید اندازهگیریهای حاشیه سود و تعداد را به گزارش تحلیل فروش اضافه کنید. به طور پیشفرض، اندازهگیری مقدار بدون مالیات انتخاب شده است.
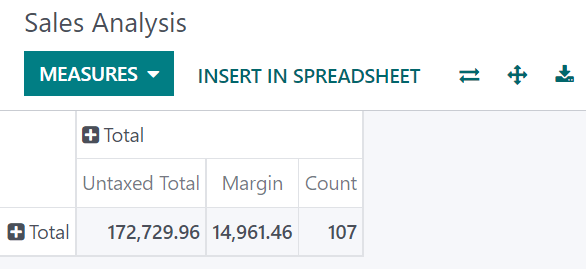
میتوانید اندازهگیریها را در سطح ردیفها در مثال قبلی گزارش تحلیل فروش بر اساس دستهبندی محصول گروهبندی کنید.
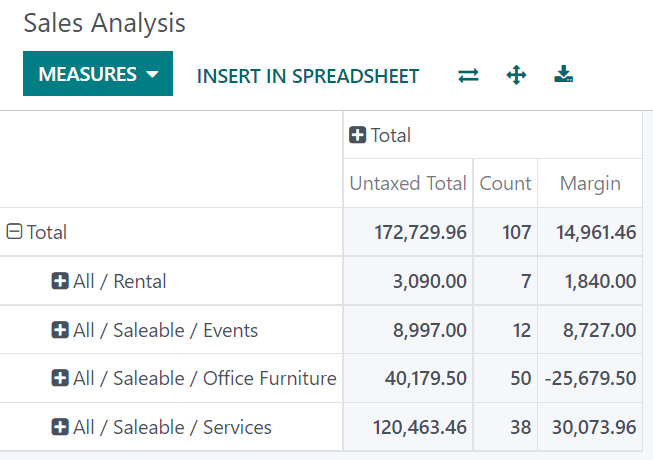
استفاده از نمای محوری (Pivot)¶
گروهبندی دادهها برای نمای محوری (Pivot) بسیار مهم است. این کار به شما اجازه میدهد که دادهها را تجزیه کنید تا بینش عمیقتری کسب کنید. در حالی که میتوانید از گزینه گروهبندی بر اساس برای سریعاً اضافه کردن یک گروه در سطح ردیفها استفاده کنید، همانطور که در مثال بالا نشان داده شده است، میتوانید روی دکمه مثبت (➕) در کنار سرصفحه مجموع در سطح ردیفها و ستونها کلیک کنید و سپس یکی از گروههای از پیش پیکربندی شده را انتخاب کنید. برای حذف یک گروه، روی دکمه منفی (➖) کلیک کنید.
پس از اضافه کردن یک گروه، میتوانید گروههای جدیدی را در محور مخالف یا زیرگروههای تازه ایجاد شده اضافه کنید.
مثال
میتوانید اندازهگیریها را در مثال قبلی گزارش تحلیل فروش بیشتر تقسیم کنید، با گروه فروشنده در سطح ستونها و گروه تاریخ سفارش > ماه در دستهبندی محصول همه / قابل فروش / مبلمان اداری.
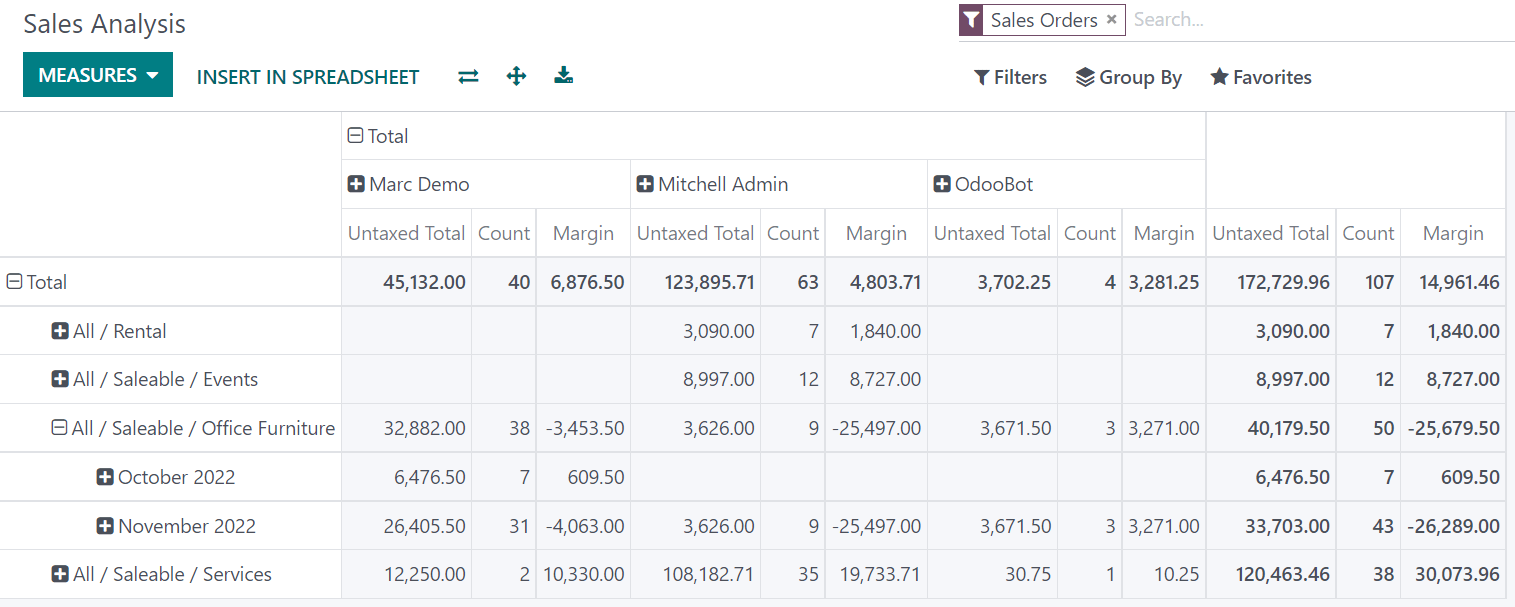
نکته
برای جابجایی گروههای ردیفها و ستونها، روی دکمه تغییر محور (⇄) کلیک کنید.
برای مرتب کردن مقادیر بر اساس ترتیب صعودی (⏶) یا نزولی (⏷) روی برچسب یک اندازهگیری کلیک کنید.
برای دانلود نسخه
.xlsxاز نمای محوری (Pivot)، روی دکمه دانلود (⭳) کلیک کنید.
استفاده از نمای گراف¶
سه نوع گراف موجود است: نمودار میلهای، خطی و دایرهای.
نمودارهای میلهای برای نشان دادن توزیع یا مقایسه چندین دسته استفاده میشوند. این نمودارها بهویژه مفید هستند زیرا میتوانند با مجموعه دادههای بزرگتر کار کنند.
نمودارهای خطی برای نشان دادن تغییرات سریهای زمانی و روندها در طول زمان مفید هستند.
نمودارهای دایرهای برای نشان دادن توزیع یا مقایسه تعداد کمی از دستهها زمانی که کل معناداری را تشکیل میدهند استفاده میشوند.
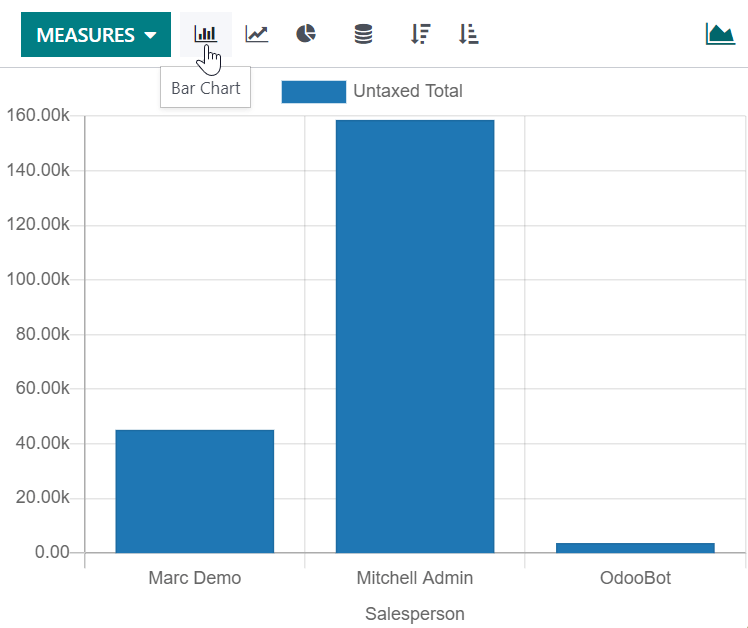
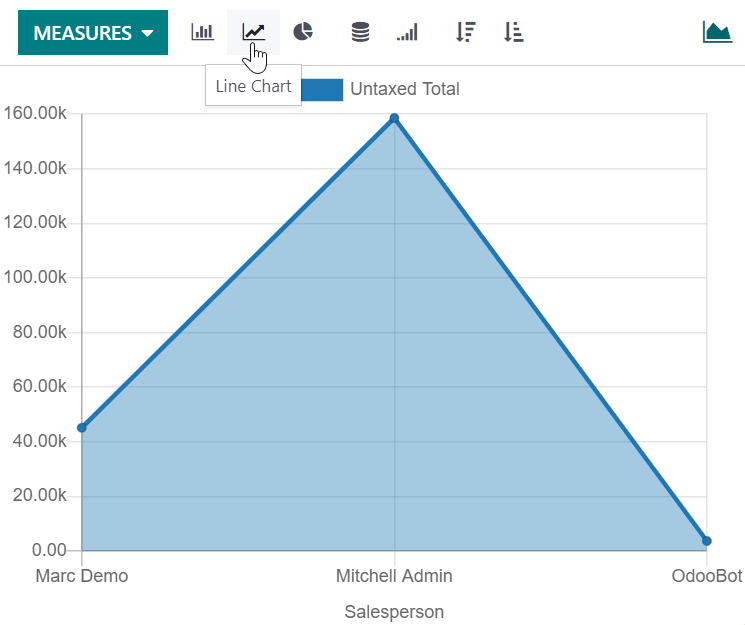
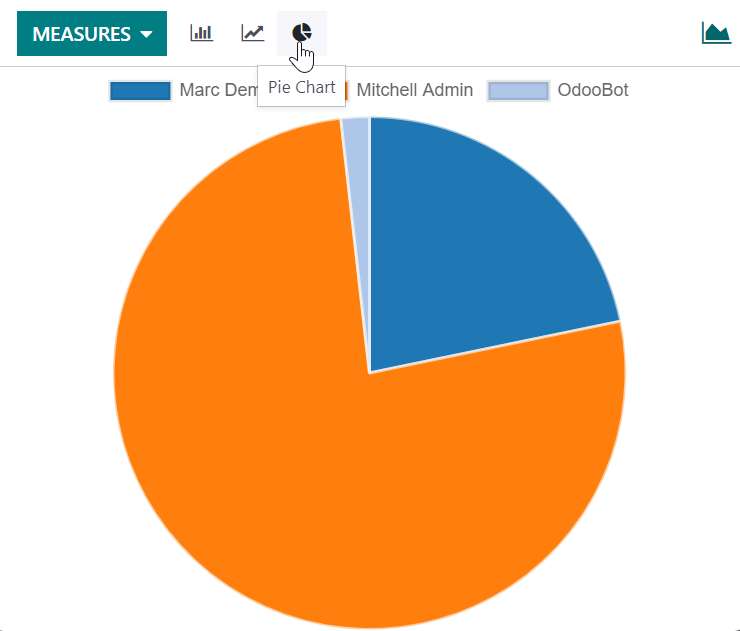
نکته
برای نمودارهای میلهای و خطی، میتوانید از گزینه انباشته (stacked) استفاده کنید زمانی که حداقل دو گروه داشته باشید، که سپس این گروهها روی هم نمایش داده میشوند به جای کنار هم.
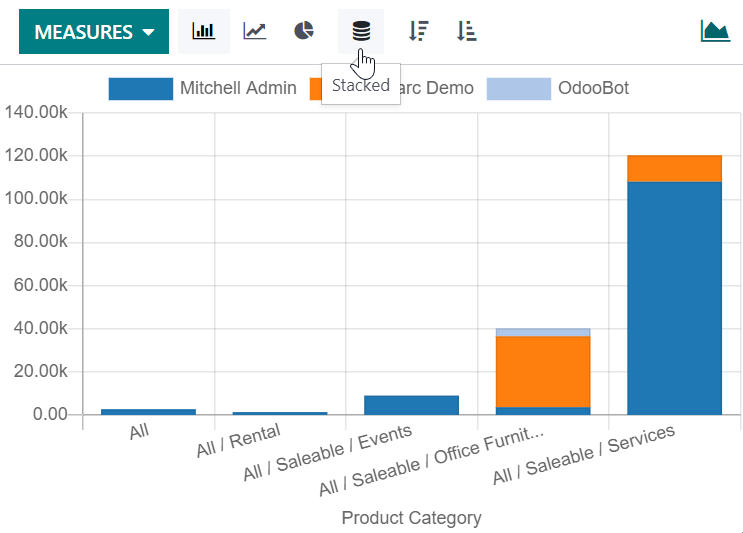
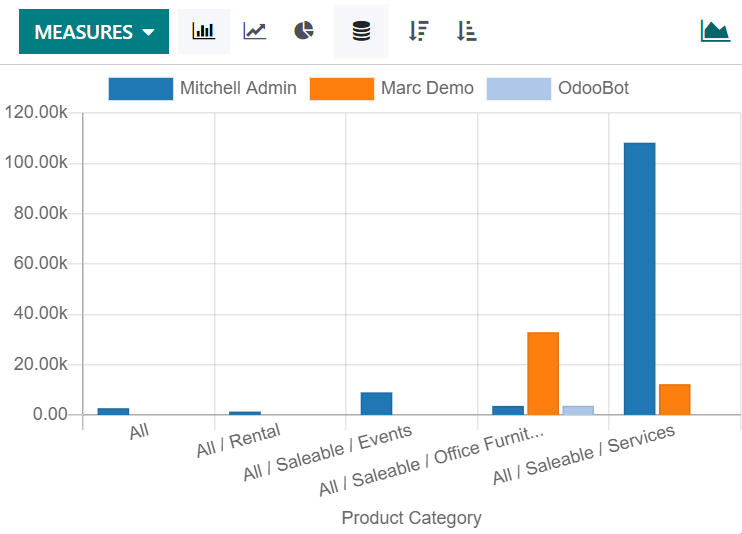
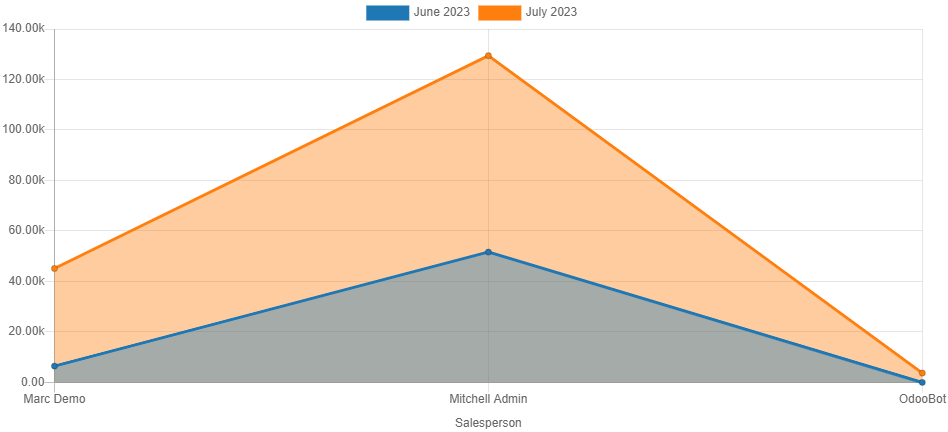
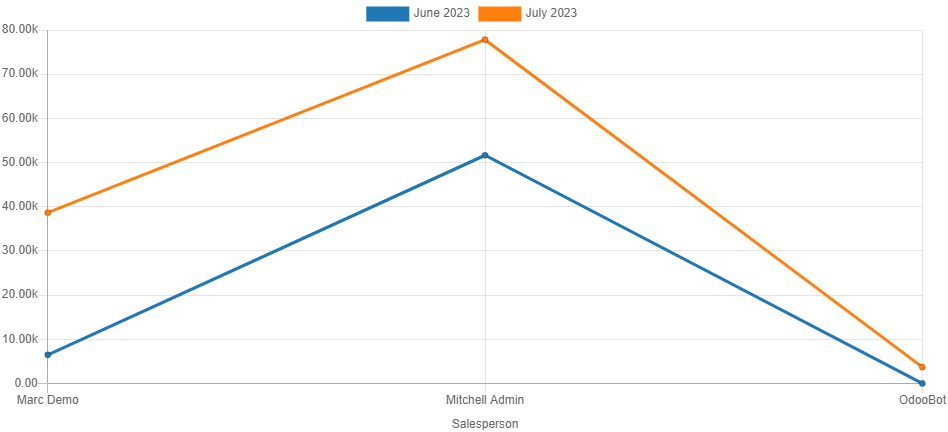
برای نمودارهای خطی، میتوانید از گزینه تجمعی (cumulative) برای جمع کردن مقادیر استفاده کنید، که بهویژه برای نشان دادن تغییر در رشد در طول یک بازه زمانی مفید است.