گواهینامه خودامضا برای چاپگرهای ePOS¶
برای کار با Odoo، برخی از مدلهای چاپگر که میتوانند بدون جعبه IoT استفاده شوند، ممکن است نیاز به پروتکل HTTPS داشته باشند تا ارتباط امن بین مرورگر و چاپگر برقرار شود. با این حال، تلاش برای دسترسی به آدرس IP چاپگر با استفاده از HTTPS به صفحه هشدار در بیشتر مرورگرهای وب منجر میشود. در این مورد، شما میتوانید به طور موقت ارتباط را اجباری کنید، که این امکان را میدهد تا شما به صفحه در HTTPS دسترسی پیدا کنید و از چاپگر ePOS در Odoo استفاده کنید تا زمانی که پنجره مرورگر باز است.
هشدار
ارتباط پس از بستن پنجره مرورگر قطع میشود. بنابراین، این روش فقط باید به عنوان یک راه حل موقت یا به عنوان پیشنیاز برای دستورالعملهای بعدی استفاده شود.
تولید، صادرات، و واردات گواهینامههای خودامضا¶
برای یک راه حل بلندمدت، شما باید یک گواهینامه خودامضا تولید کنید. سپس، آن را صادر و به مرورگر خود وارد کنید.
مهم
تولید گواهی SSL فقط باید یک بار انجام شود. اگر گواهی دیگری ایجاد کنید، دستگاههایی که از گواهی قبلی استفاده میکنند دسترسی HTTPS را از دست خواهند داد.
به آدرس IP ePOS مراجعه کنید (مثلاً https://192.168.1.25) و با کلیک کردن روی پیشرفته و ادامه به [آدرس IP] (ناامن) ارتباط را اجباری کنید.
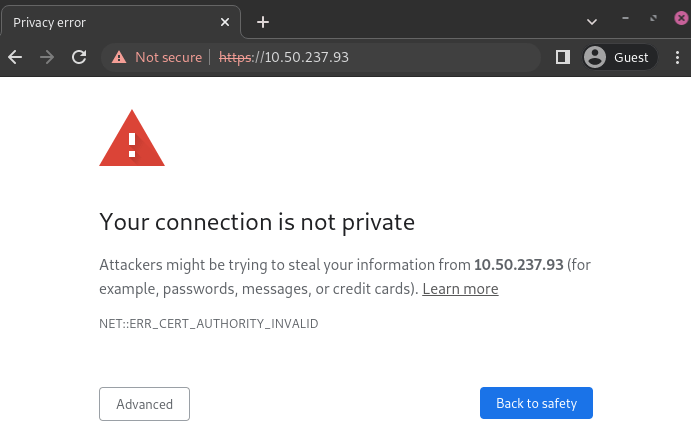
صفحه هشدار در گوگل کروم، ویندوز 10¶
سپس، با استفاده از اطلاعات چاپگر خود وارد شوید تا به تنظیمات چاپگر ePOS دسترسی پیدا کنید. برای ورود، epson را در فیلد ID و شماره سریال چاپگر خود را در فیلد رمز عبور وارد کنید.
روی لیست گواهینامهها در بخش احراز هویت کلیک کنید و روی ایجاد کلیک کنید تا یک گواهینامه خودامضا جدید تولید شود. نام مشترک باید به طور خودکار پر شود. در غیر این صورت، آن را با شماره آدرس IP چاپگر پر کنید. سالهایی که گواهینامه در فیلد دوره اعتبار معتبر خواهد بود را انتخاب کنید، روی ایجاد کلیک کنید و چاپگر را بازنشانی کنید یا به صورت دستی راهاندازی مجدد کنید.
گواهینامه خودامضا تولید شده است. صفحه را دوباره بارگذاری کنید و روی SSL/TLS در بخش امنیت کلیک کنید تا مطمئن شوید که گواهینامه خودامضا به درستی در بخش گواهینامه سرور انتخاب شده است.
فرایند صادرات به شدت به سیستم عامل و مرورگر بستگی دارد. با دسترسی به تنظیمات چاپگر ePOS خود در مرورگر وب خود شروع کنید با رفتن به آدرس IP آن (مثلاً https://192.168.1.25). سپس، ارتباط را همانطور که در برگه تولید گواهینامه خودامضا توضیح داده شده است، اجباری کنید.
اگر از گوگل کروم استفاده میکنید،
روی ناامن کنار نوار جستجو کلیک کنید، و گواهینامه معتبر نیست؛
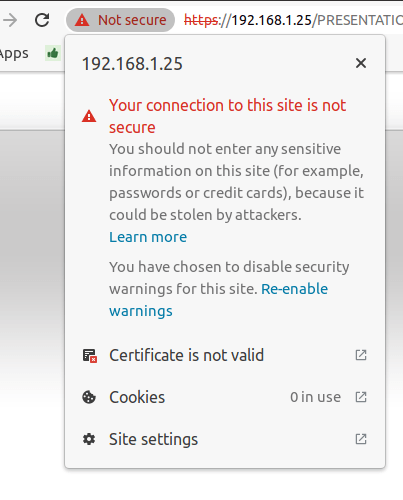
به برگه جزئیات بروید و روی صادر کردن کلیک کنید؛
.crtرا در انتهای نام فایل اضافه کنید تا مطمئن شوید که پسوند آن صحیح است؛در پایین پنجره پاپآپ، Base64-encoded ASCII, single certificate را انتخاب کنید؛
ذخیره کنید، و گواهینامه صادر میشود.
هشدار
اطمینان حاصل کنید که گواهینامه با پسوند .crt ختم شود. در غیر این صورت، برخی مرورگرها ممکن است در طی فرایند واردات فایل را نشناسند.
اگر از موزیلا فایرفاکس استفاده میکنید،
روی آیکون شکل قفل در سمت چپ نوار آدرس کلیک کنید؛
به بروید؛
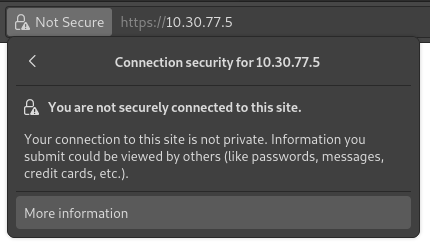
به بخش متفرقه پیمایش کنید؛
در بخش دانلود روی PEM (گواهینامه) کلیک کنید؛
ذخیره کنید، و گواهینامه صادر میشود.
فرآیند واردات به شدت به سیستم عامل و مرورگر وابسته است.
ویندوز 10 گواهینامهها را مدیریت میکند، به این معنا که گواهینامههای خود امضا باید از فایل گواهینامه و نه از مرورگر وارد شوند. برای انجام این کار،
اکسپلورر فایل ویندوز را باز کنید و فایل گواهینامه دانلود شده را پیدا کنید؛
روی فایل گواهینامه راستکلیک کرده و نصب گواهینامه را کلیک کنید؛
انتخاب کنید که گواهینامه را کجا و برای چه کسی نصب کنید - یا برای کاربر فعلی یا تمام کاربران (ماشین محلی). سپس، روی بعدی کلیک کنید؛
در صفحه
فروشگاه گواهینامهها، گزینه قرار دادن تمام گواهینامهها در فروشگاه زیر را علامت بزنید، روی مرور... کلیک کنید و مراجع صدور گواهینامه ریشه معتبر را انتخاب کنید؛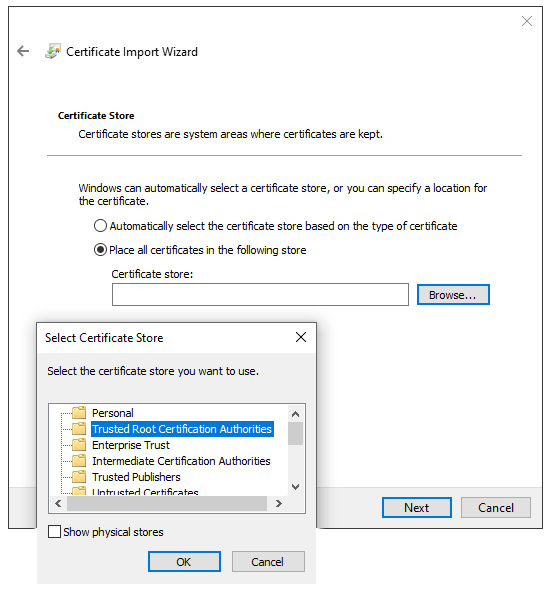
روی تمام کلیک کنید و پنجره امنیتی بازشو را بپذیرید؛
کامپیوتر را راهاندازی مجدد کنید تا اطمینان حاصل شود تغییرات اعمال شدهاند.
اگر از گوگل کروم استفاده میکنید،
کروم را باز کنید؛
به بروید؛
به زبانه مراجع بروید، روی وارد کردن کلیک کنید و فایل گواهینامه صادرشده را انتخاب کنید؛
همه هشدارها را بپذیرید؛
روی تایید کلیک کنید؛
مرورگر خود را راهاندازی مجدد کنید.
اگر از موزیلا فایرفاکس استفاده میکنید،
فایرفاکس را باز کنید؛
به بروید؛
فایل گواهینامه صادرشده را انتخاب کنید؛
جعبهها را علامت زده و تایید کنید؛
مرورگر خود را راهاندازی مجدد کنید.
در مک اواس، میتوانید اتصال را برای تمام مرورگرها با دنبال کردن این مراحل امن کنید:
سافاری را باز کنید و به آدرس IP چاپگر خود بروید. انجام این کار به یک صفحه هشدار منتهی میشود؛
on the warning page, go to , validate;
چاپگر را ریاستارت کنید تا بتوانید آن را با هر مرورگر دیگری استفاده کنید.
برای تولید و صادر کردن گواهینامه SSL و ارسال آن به دستگاههای IOS، گوگل کروم یا موزیلا فایرفاکس را باز کنید. سپس،
به آدرس IP ePOS مراجعه کنید (مثلاً https://192.168.1.25) و با کلیک کردن روی پیشرفته و ادامه به [آدرس IP] (ناامن) ارتباط را اجباری کنید.
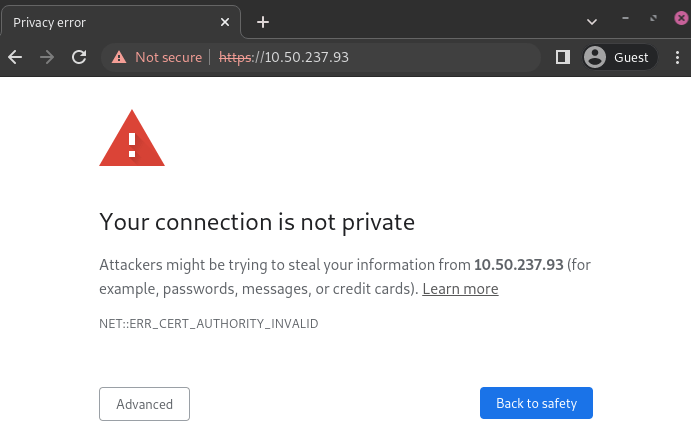
صفحه هشدار در گوگل کروم، ویندوز 10¶
سپس، با استفاده از اطلاعات چاپگر خود وارد شوید تا به تنظیمات چاپگر ePOS دسترسی پیدا کنید. برای ورود، epson را در فیلد ID و شماره سریال چاپگر خود را در فیلد رمز عبور وارد کنید.
روی لیست گواهینامهها در بخش احراز هویت کلیک کنید و روی ایجاد کلیک کنید تا یک گواهینامه خودامضا جدید تولید شود. نام مشترک باید به طور خودکار پر شود. در غیر این صورت، آن را با شماره آدرس IP چاپگر پر کنید. سالهایی که گواهینامه در فیلد دوره اعتبار معتبر خواهد بود را انتخاب کنید، روی ایجاد کلیک کنید و چاپگر را بازنشانی کنید یا به صورت دستی راهاندازی مجدد کنید.
گواهینامه خودامضا تولید شده است. صفحه را دوباره بارگذاری کنید و روی SSL/TLS در بخش امنیت کلیک کنید تا مطمئن شوید که گواهینامه خودامضا به درستی در بخش گواهینامه سرور انتخاب شده است.
فرایند صادرات به شدت به سیستم عامل و مرورگر بستگی دارد. با دسترسی به تنظیمات چاپگر ePOS خود در مرورگر وب خود شروع کنید با رفتن به آدرس IP آن (مثلاً https://192.168.1.25). سپس، ارتباط را همانطور که در برگه تولید گواهینامه خودامضا توضیح داده شده است، اجباری کنید.
اگر از گوگل کروم استفاده میکنید،
روی ناامن کنار نوار جستجو کلیک کنید، و گواهینامه معتبر نیست؛
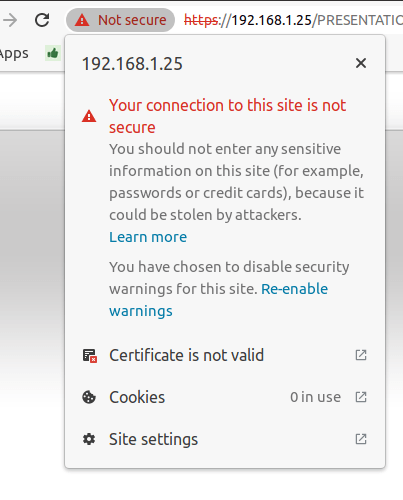
به برگه جزئیات بروید و روی صادر کردن کلیک کنید؛
.crtرا در انتهای نام فایل اضافه کنید تا مطمئن شوید که پسوند آن صحیح است؛در پایین پنجره پاپآپ، Base64-encoded ASCII, single certificate را انتخاب کنید؛
ذخیره کنید، و گواهینامه صادر میشود.
هشدار
مطمئن شوید که گواهینامه با پسوند .crt ختم شود. در غیر این صورت، برخی مرورگرها ممکن است در طی فرآیند واردات فایل را پیدا نکنند.
اگر از موزیلا فایرفاکس استفاده میکنید،
روی آیکون شکل قفل در سمت چپ نوار آدرس کلیک کنید؛
به بروید؛
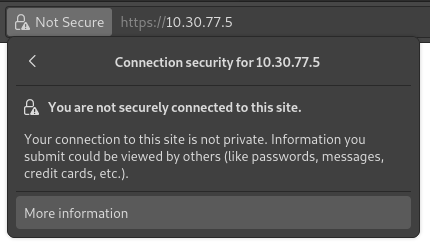
به بخش متفرقه پیمایش کنید؛
در بخش دانلود روی PEM (گواهینامه) کلیک کنید؛
ذخیره کنید، و گواهینامه صادر میشود.
برای وارد کردن گواهینامه SSL به یک دستگاه اندروید، ابتدا آن را در کامپیوتر ایجاد و صادر کنید. سپس، فایل .crt را از طریق ایمیل، بلوتوث یا USB به دستگاه انتقال دهید. پس از انتقال فایل به دستگاه،
تنظیمات را باز کرده و به دنبال گواهینامه جستجو کنید؛
روی Certificate AC (نصب از حافظه دستگاه) کلیک کنید؛
فایل گواهینامه را برای نصب بر روی دستگاه انتخاب کنید.
توجه
مراحل خاص نصب گواهینامه ممکن است بسته به نسخه اندروید و سازنده دستگاه متفاوت باشد.
برای وارد کردن گواهینامه SSL به دستگاه آیاواس، ابتدا آن را در کامپیوتر ایجاد و صادر کنید. سپس، فایل .crt را با استفاده از ایمیل، بلوتوث یا هر سرویس به اشتراکگذاری فایل به دستگاه انتقال دهید.
دانلود این فایل باعث ظاهر شدن یک پنجره پاپآپ هشدار میشود. روی اجازه دهید کلیک کنید تا پروفایل پیکربندی دانلود شود، و پنجره پاپآپ دوم را ببندید. سپس،
به برنامه تنظیمات در دستگاه آیاواس بروید؛
زیر جعبه جزئیات کاربر، روی پروفایل دانلود شده کلیک کنید؛
فایل
.crtدانلود شده را پیدا کنید و آن را انتخاب کنید؛در بالا سمت راست صفحه، روی نصب کلیک کنید؛
اگر رمز عبوری بر روی دستگاه تنظیم شده است، رمز عبور را وارد کنید؛
روی نصب در بالا سمت راست صفحه هشدار گواهینامه و پنجره پاپآپ کلیک کنید؛
روی انجام شد کلیک کنید.
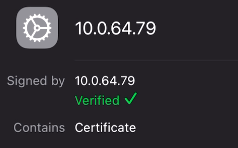
گواهینامه نصب شده است، اما همچنان نیاز به احراز هویت دارد. برای این کار،
به بروید؛
گواهینامه نصب شده را با استفاده از دکمه لغزنده فعال کنید؛
در پنجره پاپآپ، روی ادامه کلیک کنید.
مهم
اگر نیاز به صادر کردن گواهینامههای SSL از یک سیستم عامل یا مرورگر وب که ذکر نشده است، دارید، عبارت صادر کردن گواهینامه SSL + نام مرورگر یا سیستم عامل شما را در موتور جستجوی مورد نظر خود جستجو کنید.
به طور مشابه، برای وارد کردن گواهینامههای SSL از یک سیستم عامل یا مرورگر که ذکر نشده است، عبارت وارد کردن گواهینامه ریشه SSL + نام مرورگر یا سیستم عامل شما را در موتور جستجوی مورد نظر خود جستجو کنید.
بررسی کنید که آیا گواهینامه به درستی وارد شده است¶
برای تأیید امنیت اتصال چاپگر خود، با استفاده از HTTPS به آدرس IP آن متصل شوید. به عنوان مثال، به https://192.168.1.25 در مرورگر خود بروید. اگر گواهینامه SSL به درستی اعمال شده باشد، دیگر نباید صفحه هشدار را ببینید و نوار آدرس باید نماد قفل را نشان دهد که نشانگر امنیت اتصال است.