تقویم نگهداری¶
جلوگیری از خرابی تجهیزات و مسدود شدن مراکز کاری انبار نیازمند نگهداری مداوم تجهیزات است. نگهداری صحیح و بهموقع برای ماشینآلات و ابزارهایی که بهطور غیرمنتظره خراب میشوند، همچنین نگهداری پیشگیرانه برای جلوگیری از بروز چنین مشکلاتی، از عوامل کلیدی برای حفظ جریان کار روان در انبار است.
در اودوو نگهداری، کاربران میتوانند به تقویم نگهداری دسترسی پیدا کرده و درخواستهای نگهداری اصلاحی و پیشگیرانه را ایجاد، زمانبندی و ویرایش کنند تا بر روی تجهیزات و مراکز کاری نظارت داشته باشند.
ایجاد درخواست نگهداری¶
درخواستهای نگهداری میتوانند به طور مستقیم از تقویم نگهداری ایجاد شوند. برای دسترسی به تقویم، به مسیر بروید.
برای ایجاد یک درخواست جدید، در هر نقطه از تقویم کلیک کنید. این کار پنجره بازشو رویداد جدید را باز میکند. در فیلد نام: یک عنوان برای درخواست جدید تعیین کنید.
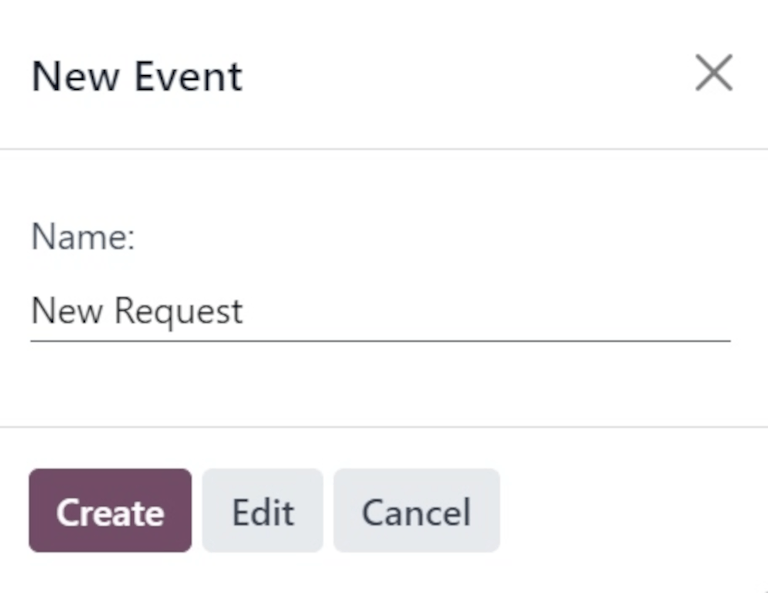
با کلیک روی ایجاد در پنجره بازشو، درخواست جدید بدون جزئیات اضافی ذخیره میشود. اگر باید ایجاد درخواست لغو شود، روی لغو کلیک کنید.
برای افزودن جزئیات بیشتر و زمانبندی درخواست برای تاریخ و زمان خاص، روی ویرایش کلیک کنید.
با کلیک روی ویرایش فرم درخواست نگهداری خالی باز میشود که میتوان جزئیات مختلفی را در آن پر کرد.
ویرایش درخواست نگهداری¶
در فیلد درخواست یک عنوان برای درخواست جدید تعیین کنید. در فیلد ایجاد شده توسط، از منوی کشویی انتخاب کنید که این درخواست توسط کدام کاربر ایجاد شده است. بهطور پیشفرض، این فیلد با کاربری که در حال ایجاد درخواست است، پر میشود.
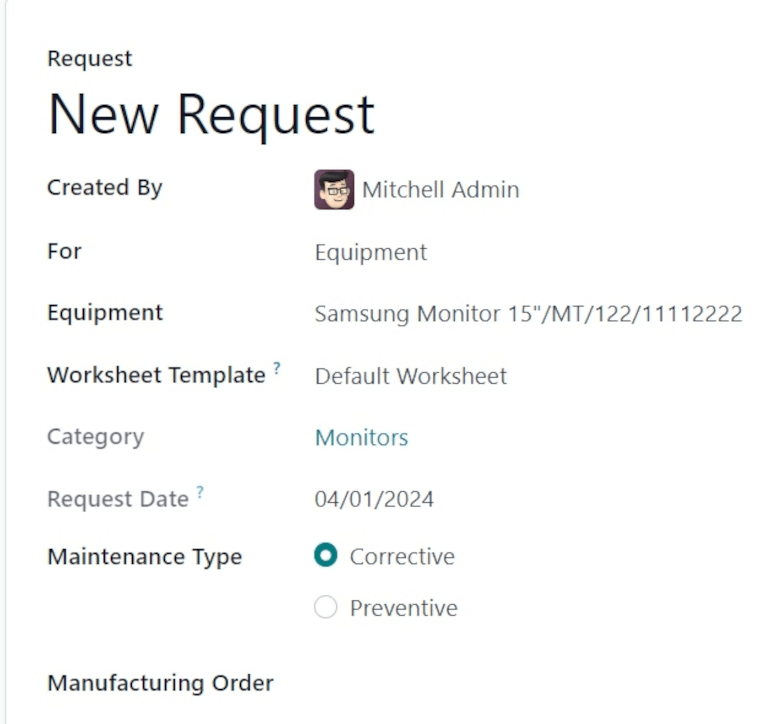
در فیلد برای، از منوی کشویی انتخاب کنید که آیا این درخواست برای یک قطعه تجهیزات یا یک مرکز کاری ایجاد میشود.
توجه
اگر مرکز کاری در منوی کشویی فیلد برای انتخاب شود، دو فیلد اضافی در فرم ظاهر میشود: مرکز کاری و مسدود کردن مرکز کاری.
در فیلد مرکز کاری، انتخاب کنید که این درخواست نگهداری به کدام مرکز کاری در انبار مربوط است.
اگر گزینه مسدود کردن مرکز کاری علامتگذاری شده باشد، امکان برنامهریزی سفارشهای کاری یا سایر درخواستهای نگهداری در این مرکز کاری در زمانی که این درخواست در حال انجام است وجود ندارد.
اگر تجهیزات در فیلد برای انتخاب شده باشد (که بهطور پیشفرض انتخاب شده است)، از فیلد تجهیزات انتخاب کنید که کدام ماشین یا ابزار نیاز به نگهداری دارد. پس از انتخاب یک تجهیز خاص، فیلد خاکیرنگ دستهبندی ظاهر میشود که دستهبندی تجهیزات که تجهیز در آن قرار دارد را نشان میدهد.
در فیلد الگوی برگه کاری، در صورت لزوم، روی منوی کشویی کلیک کنید تا یک الگوی برگه کاری انتخاب کنید. این الگوها الگوهای سفارشی هستند که میتوانند توسط کارمندی که نگهداری را انجام میدهد، پر شوند.
زیر فیلد دستهبندی، فیلد تاریخ درخواست تاریخ درخواست شده برای انجام نگهداری را نمایش میدهد.
فیلد نوع نگهداری دو گزینه رادیویی قابل انتخاب ارائه میدهد: اصلاحی و پیشگیرانه.
نگهداری اصلاحی برای درخواستهایی است که به دلیل نیازهای فوری، مانند خرابی تجهیز، بروز میکنند، در حالی که نگهداری پیشگیرانه برای درخواستهای برنامهریزیشده است که به منظور جلوگیری از خرابیها در آینده انجام میشود.
اگر این درخواست به یک MO خاص مرتبط است، آن MO را از فیلد سفارش تولید انتخاب کنید.
از منوی کشویی فیلد تیم، تیم نگهداری مورد نظر که نگهداری را انجام خواهد داد انتخاب کنید. در فیلد مسئول، تکنسین مسئول درخواست را انتخاب کنید.
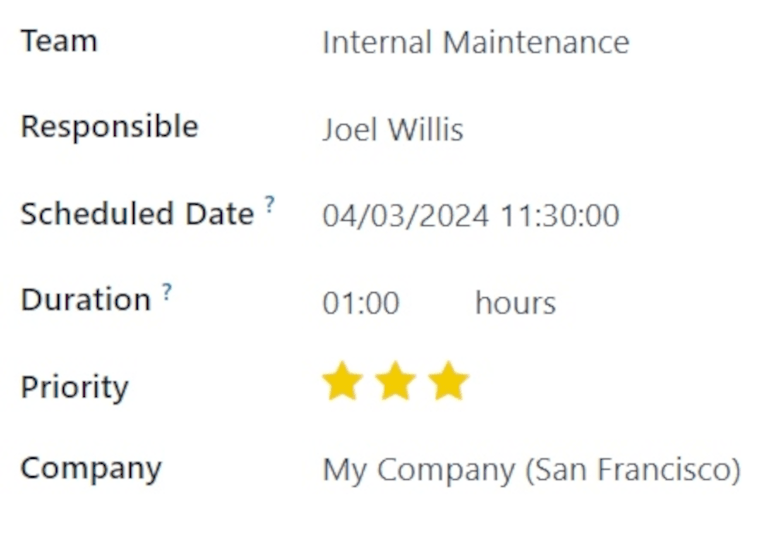
در فیلد تاریخ زمانبندیشده، روی تاریخ کلیک کنید تا یک پنجره بازشو تقویم باز شود. از این پنجره، تاریخ برنامهریزیشده نگهداری را انتخاب کرده و روی اعمال کلیک کنید تا تاریخ ذخیره شود.
در فیلد مدتزمان، مقدار ساعت (در فرمت 00:00) که برای انجام نگهداری برنامهریزی شده وارد کنید.
در فیلد اولویت، اولویتی بین یک تا سه ⭐⭐⭐ (ستاره) انتخاب کنید. این میزان اهمیت درخواست نگهداری را نشان میدهد.
اگر در محیط چندشرکتی کار میکنید، از منوی کشویی فیلد شرکت، شرکتی را که این درخواست نگهداری به آن مربوط است انتخاب کنید.
در پایین فرم، دو تب وجود دارد: یادداشتها و دستورالعملها.
در تب یادداشتها، هرگونه یادداشت داخلی برای تیم یا تکنسین مسئول درخواست را در صورت نیاز تایپ کنید.
در تب دستورالعملها، در صورت نیاز، یکی از سه گزینه دکمه رادیویی را انتخاب کنید تا دستورالعملهای نگهداری به تیم یا تکنسین مسئول ارائه شود. روشهای موجود برای ارائه دستورالعملها شامل PDF، Google Slide یا متن است.
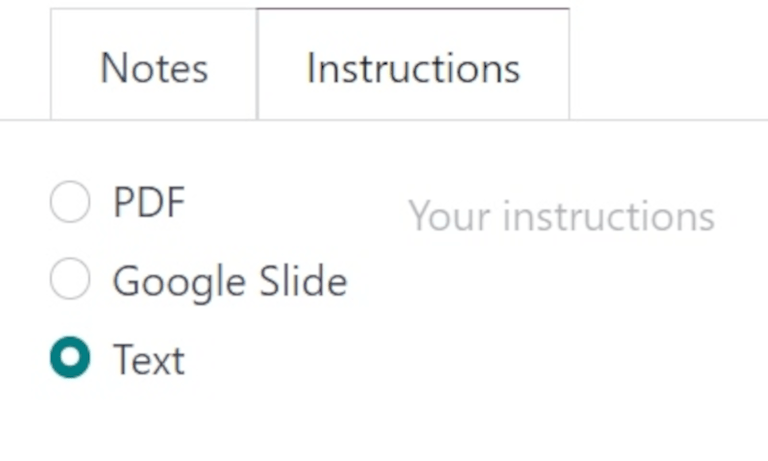
عناصر تقویم¶
تقویم نگهداری نماهای مختلف، عملکردهای جستجو و فیلترهایی را برای کمک به پیگیری پیشرفت درخواستهای نگهداری جاری و برنامهریزیشده فراهم میکند.
بخشهای زیر عناصر موجود در نماهای مختلف تقویم را توضیح میدهند.
فیلترها و علاقهمندیها¶
برای دسترسی به تقویم نگهداری، به مسیر بروید.
برای افزودن و حذف فیلترها برای مرتبسازی دادهها در تقویم نگهداری، روی نماد 🔻 (مثلث به سمت پایین) که در سمت راست نوار جستجو در بالای صفحه قرار دارد کلیک کنید.
سمت چپ منوی کشویی نتیجه، فیلترهای مختلفی را که کاربران میتوانند انتخاب کنند، لیست میکند. بهطور پیشفرض، برای انجام و فعال انتخاب شدهاند، بنابراین تمام درخواستهای باز نمایش داده میشوند.
نکته
برای افزودن یک فیلتر سفارشی به تقویم نگهداری، روی افزودن فیلتر سفارشی در بخش فیلترها منوی کشویی کلیک کنید. این کار یک پنجره بازشو افزودن فیلتر سفارشی را باز میکند.
از این پنجره بازشو، ویژگیهای قاعده جدید برای فیلتر را پیکربندی کنید. هنگامی که آماده بودید، روی افزودن کلیک کنید.
سمت راست منوی کشویی، فیلترهای علاقهمندیها یا هر جستجویی که بهعنوان علاقهمندی ذخیره شده باشد تا در تاریخ بعدی دوباره به آن مراجعه شود، نمایش میدهد.
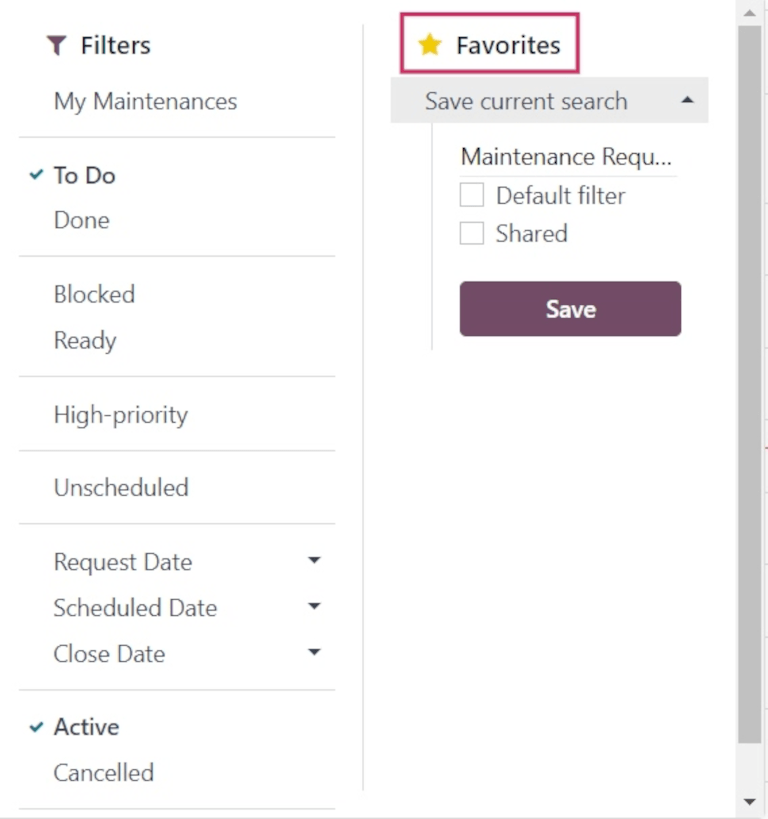
برای ذخیره یک جستجوی جدید علاقهمندی، فیلترهای مورد نظر فیلترها را انتخاب کنید. سپس، روی ذخیره جستجوی فعلی کلیک کنید. در فیلد زیر ذخیره جستجوی فعلی، یک نام برای جستجو اختصاص دهید.
در زیر نام اختصاصدادهشده، دو گزینه وجود دارد: برای ذخیره جستجوی فعلی بهعنوان فیلتر پیشفرض یا بهعنوان فیلتر به اشتراکگذاشتهشده.
انتخاب فیلتر پیشفرض این فیلتر را بهعنوان پیشفرض هنگام باز کردن این نمای تقویم تنظیم میکند.
انتخاب فیلتر به اشتراکگذاشتهشده این فیلتر را برای کاربران دیگر در دسترس قرار میدهد.
وقتی آماده بودید، روی ذخیره کلیک کنید. با کلیک روی آن، فیلتر جدید علاقهمندی در ستون علاقهمندیها ظاهر میشود و یک نماد ⭐ (ستاره طلایی) با نام فیلتر در نوار جستجو ظاهر میشود.
نماها¶
تقویم نگهداری در شش نمای مختلف قابل دسترس است: تقویم (پیشفرض)، کانبان، لیست، پیووت، گراف و فعالیت.
نمای تقویم¶
تقویم نمای پیشفرض است که هنگام باز کردن تقویم نگهداری نمایش داده میشود. گزینههای زیادی در این نوع نما برای مرتبسازی و گروهبندی اطلاعات درخواستهای نگهداری وجود دارد.
در گوشه بالا-چپ صفحه، منوی کشویی بهطور پیشفرض به هفته تنظیم شده است. با کلیک روی این منوی کشویی، دورههای زمانی مختلفی که تقویم میتواند در آنها مشاهده شود، نمایان میشود: روز، ماه و سال. همچنین گزینهای برای نمایش آخر هفتهها وجود دارد که بهطور پیشفرض انتخاب شده است. در صورت انتخاب نکردن این گزینه، آخر هفتهها در تقویم نمایش داده نمیشوند.
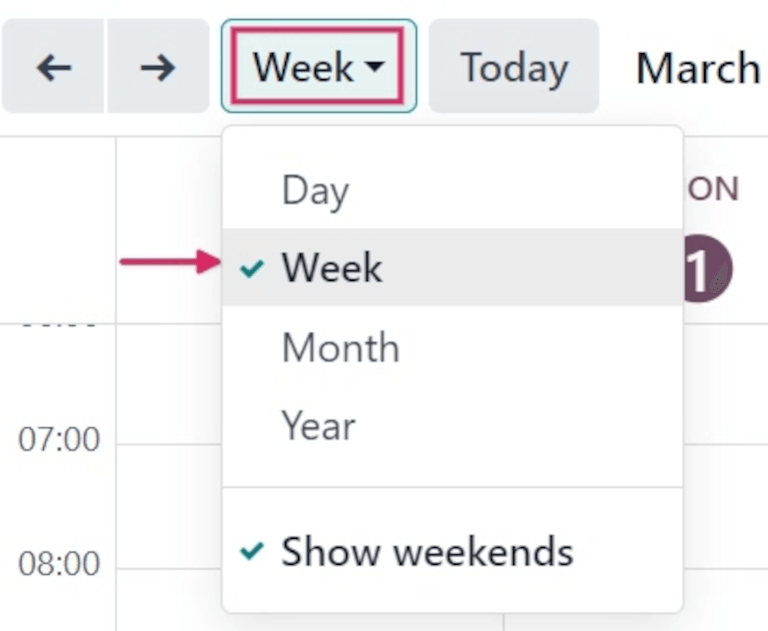
در سمت چپ این منو، نمادهای ⬅️ (فلش چپ) و ➡️ (فلش راست) وجود دارد. با کلیک روی این فلشها، تقویم به ترتیب به زمان گذشته یا آینده حرکت میکند.
در سمت راست منوی کشویی که بهطور پیشفرض به هفته تنظیم شده است، یک دکمه امروز وجود دارد. با کلیک روی این دکمه، تقویم بازنشانی شده و تاریخ امروز نمایش داده میشود، بدون توجه به اینکه قبل از کلیک روی آن چه زمانی مشاهده شده است.
در سمت راستترین صفحه یک ستون نوار کناری وجود دارد که تقویم کوچکشدهای که به تاریخ امروز تنظیم شده است و فهرست تکنسین را نمایش میدهد، که تمام تکنسینها با درخواستهای باز را نشان میدهد. روی نماد (پنل) در بالای این نوار کناری کلیک کنید تا نوار کناری باز یا بسته شود.
توجه
فهرست تکنسین تنها زمانی نمایش داده میشود که تکنسینها به درخواستهای باز اختصاص داده شده باشند و تکنسینهای فردی فقط زمانی لیست میشوند که بهعنوان مسئول در حداقل یک فرم درخواست نگهداری ثبت شده باشند.
نمای کانبان¶
در نمای کانبان، تمام درخواستهای نگهداری باز در ستونهای به سبک کانبان در مراحل مختلف فرایند نگهداری نمایش داده میشوند.
هر درخواست نگهداری در کارت وظیفه خود ظاهر میشود و هر کارت وظیفه میتواند به مرحلهای دیگر از خط لوله کانبان کشیده و رها شود.
هر ستون یک نام دارد (مثلاً در حال انجام). قرار گرفتن موس روی بالای یک ستون یک نماد ⚙️ (چرخدنده) را نمایان میکند. با کلیک روی نماد ⚙️ (چرخدنده) فهرستی از گزینهها برای آن ستون نمایش داده میشود: جمعکردن، ویرایش، اتوماسیونها و حذف.
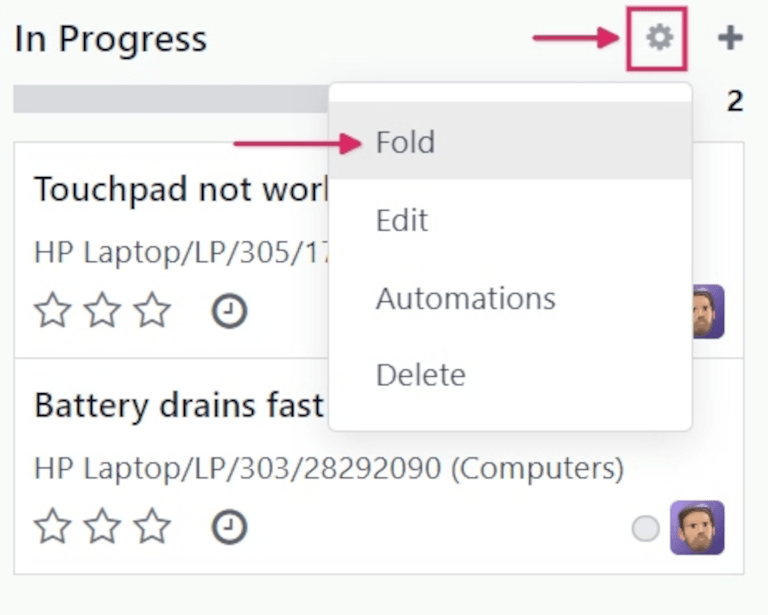
با کلیک روی جمعکردن ستون جمع شده و محتویات آن پنهان میشود.
با کلیک روی ویرایش یک پنجره پاپآپ ویرایش: (نام مرحله) باز میشود، با نام مرحله مربوطه که در آن میتوان جزئیات ستون را ویرایش کرد. گزینههای زیر برای ویرایش ستونها وجود دارد:
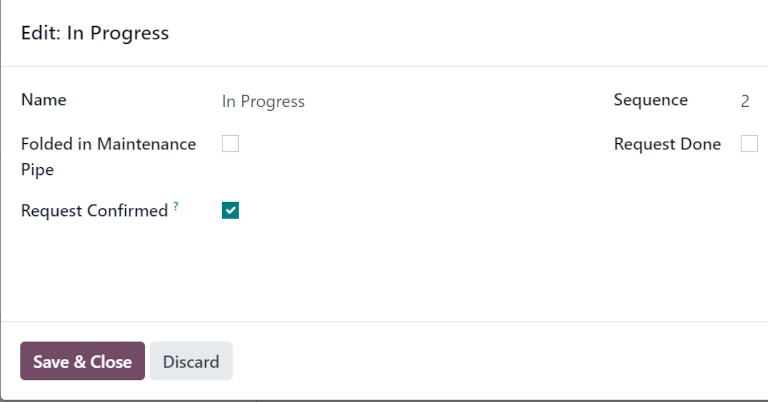
نام: نام مرحله در خط لوله کانبان.
جمعشده در لوله نگهداری: زمانی که انتخاب شود، ستون این مرحله بهطور پیشفرض در نمای کانبان جمع میشود.
درخواست تأییدشده: زمانی که این جعبه انتخاب نشده باشد و نوع درخواست نگهداری به مرکز کاری تنظیم شده باشد، هیچ مرخصی برای مرکز کاری مربوطه هنگام ایجاد درخواست نگهداری ایجاد نمیشود. اگر جعبه انتخاب شود، مرکز کاری بهطور خودکار برای مدت زمان ذکرشده مسدود میشود، یا در تاریخ مشخصشده، یا در صورت عدم دسترسپذیری مرکز کاری، بهطور سریعتر.
ترتیب: ترتیب مرحله در فرایند نگهداری، که در آن این مرحله ظاهر میشود.
درخواست انجامشده: اگر این جعبه انتخاب شود، این مرحله نشاندهنده آخرین مرحله فرایند نگهداری است. درخواستهای منتقلشده به این مرحله بسته میشوند.
وقتی آماده شدید، روی ذخیره و بستن کلیک کنید. اگر هیچ تغییری ایجاد نشده باشد، روی لغو کلیک کنید، یا روی نماد X کلیک کنید تا پنجره پاپآپ بسته شود.
نمای لیست¶
با انتخاب نمای لیست، تمام درخواستهای نگهداری باز در یک فهرست نمایش داده میشوند و اطلاعات مربوط به هر درخواست در ردیف مربوط به خود ذکر میشود.
ستونهای اطلاعاتی که در این نوع نما نمایش داده میشوند به شرح زیر هستند:
موضوعات: نام اختصاص دادهشده به درخواست نگهداری.
کارمند: کارمندی که درخواست نگهداری را بهطور اولیه ایجاد کرده است.
تکنسین: تکنسینی که مسئول درخواست نگهداری است.
دستهبندی: دستهبندی تجهیزاتی که در حال تعمیر هستند.
مرحله: مرحلهای از فرایند نگهداری که درخواست در حال حاضر در آن قرار دارد.
شرکت: اگر در یک محیط چندشرکتی باشید، شرکتی که درخواست به آن در دیتابیس اختصاص داده شده است.
نمای پیووت¶
با انتخاب نمای پیووت، درخواستهای نگهداری در یک جدول پیووت نمایش داده میشوند و میتوان آنها را سفارشی کرد تا معیارهای داده مختلفی را نمایش دهند.
برای افزودن دادههای بیشتر به جدول پیووت، روی دکمه معیارها کلیک کنید تا منوی کشویی نمایان شود. بهطور پیشفرض، تعداد انتخاب شده است. گزینههای اضافی برای اضافه کردن به جدول عبارتند از مرخصیهای اضافی برای برنامهریزی جلوتر، مدت زمان و تکرار هر.
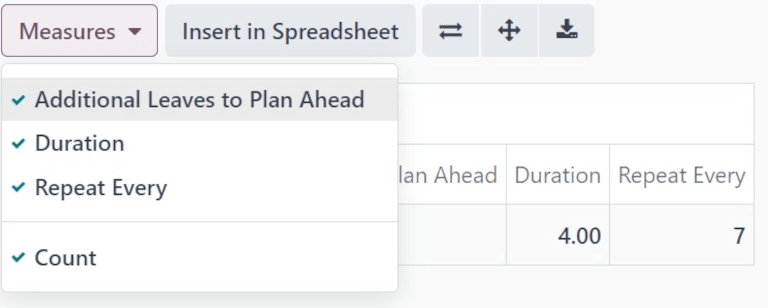
در سمت راست دکمه معیارها دکمه وارد کردن در جدولمحور قرار دارد. با کلیک روی این دکمه، یک پنجره پاپآپ با عنوان یک جدولمحور برای درج پیووت خود انتخاب کنید باز میشود.
در این پنجره پاپآپ دو تب وجود دارد: جداولمحور و داشبوردها. روی یکی از این تبها کلیک کنید و یک جدولمحور یا داشبورد در دیتابیس انتخاب کنید تا این جدول پیووت به آن اضافه شود. وقتی آماده شدید، روی تأیید کلیک کنید. اگر این جدول نباید به جدولمحور یا داشبورد اضافه شود، روی لغو کلیک کنید یا روی نماد X کلیک کنید تا پنجره پاپآپ بسته شود.
در سمت راست دکمه وارد کردن در جدولمحور سه دکمه وجود دارد:
چرخش محور: محورهای x و y جدول دادههای پیووت معکوس میشوند.
گسترش همه: تمام ردیفها و ستونهای موجود در جدول دادههای پیووت بهطور کامل گسترش مییابند.
دانلود xlsx: جدول دادههای پیووت بهصورت فایل .xlsx دانلود میشود.
نمای گراف¶
با انتخاب نمای گراف، گزینههای زیر بین نوار جستجو و نمایش بصری دادهها ظاهر میشوند. این گزینههای مخصوص گراف در سمت راست دکمههای معیارها و وارد کردن در جدولمحور قرار دارند.
سه نوع مختلف گراف برای مشاهده دادهها توسط کاربران در دسترس است:
نمودار میلهای: دادهها در یک نمودار میلهای نمایش داده میشوند.
نمودار خطی: دادهها در یک نمودار خطی نمایش داده میشوند.
نمودار دایرهای: دادهها در یک نمودار دایرهای نمایش داده میشوند.
هنگام مشاهده دادهها بهصورت نمودار میلهای، دادهها میتوانند بهصورتهای زیر قالببندی شوند:
پشتهای: دادهها بهصورت پشتهای روی نمودار قرار میگیرند.
نزولی: دادهها بهصورت نزولی نمایش داده میشوند.
صعودی: دادهها بهصورت صعودی نمایش داده میشوند.
هنگام مشاهده دادهها بهصورت نمودار خطی، دادهها میتوانند بهصورتهای زیر قالببندی شوند:
پشتهای: دادهها بهصورت پشتهای روی نمودار قرار میگیرند.
انباشته: دادهها بهطور پیوسته جمعآوری میشوند.
نزولی: دادهها بهصورت نزولی نمایش داده میشوند.
صعودی: دادهها بهصورت صعودی نمایش داده میشوند.
هنگام مشاهده دادهها بهصورت نمودار دایرهای، تمام دادههای مربوطه بهطور پیشفرض نمایش داده میشوند و گزینههای قالببندی اضافی در دسترس نیست.
نمای فعالیت¶
با انتخاب نمای فعالیت، تمام درخواستهای نگهداری باز در ردیف خود لیست میشوند و امکان برنامهریزی فعالیتهای مربوط به این درخواستها وجود دارد.
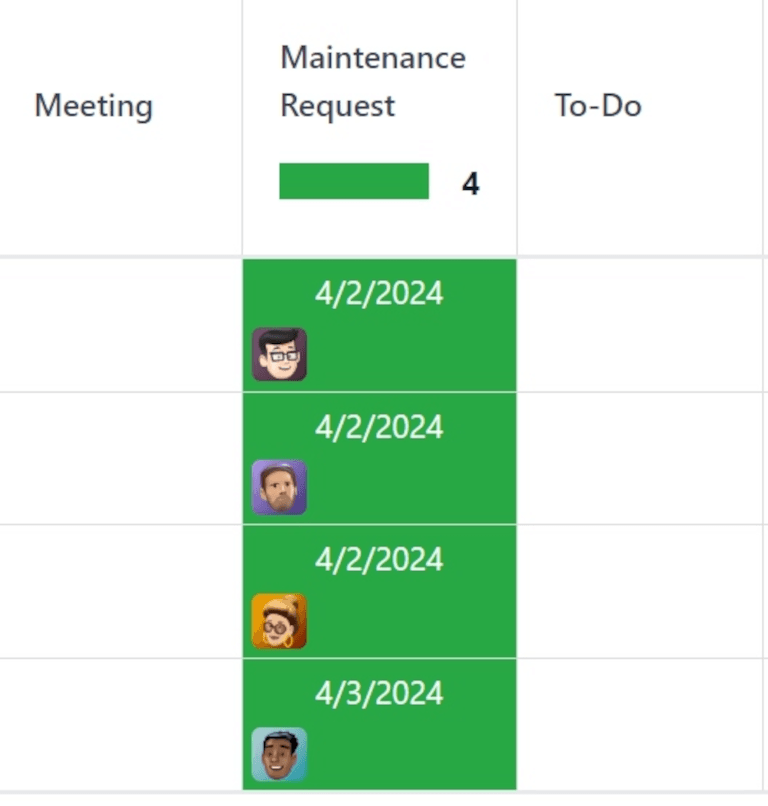
درخواستهای نگهداری در ستون درخواست نگهداری بهعنوان فعالیتها لیست میشوند. با کلیک روی یک درخواست، یک پنجره پاپآپ درخواست نگهداری باز میشود که وضعیت درخواست و تکنسین مسئول را نشان میدهد. برای برنامهریزی فعالیتی مستقیم از پنجره پاپآپ، روی ➕ برنامهریزی یک فعالیت کلیک کنید. این یک پنجره پاپآپ برنامهریزی فعالیت باز میکند.
از پنجره پاپآپ، نوع فعالیت نوع فعالیت را انتخاب کنید، یک خلاصه ارائه دهید، یک تاریخ تحویل برنامهریزی کنید، و کاربر مسئول را در فیلد تخصیص به انتخاب کنید.
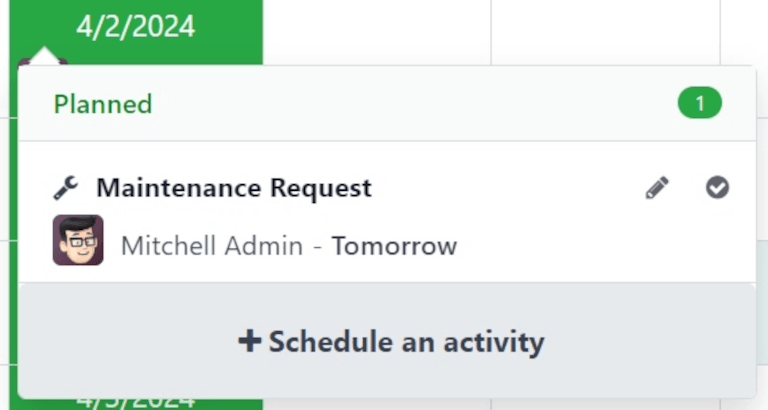
هر گونه یادداشت اضافی برای فعالیت جدید را در فضای خالی زیر فیلد خاکی ثبت یادداشت... تایپ کنید. وقتی روی آن کلیک میکنید، به برای دستورات "/" تایپ کنید تغییر میکند.
هنگامی که آماده بودید، روی برنامهریزی کلیک کنید تا فعالیت برنامهریزی شود. بهطور جایگزین، روی برنامهریزی و علامتگذاری بهعنوان انجامشده کلیک کنید تا فعالیت بسته شود، روی انجامشده و برنامهریزی بعدی کلیک کنید تا فعالیت بسته شود و یک فعالیت جدید باز شود، یا روی لغو کلیک کنید تا فعالیت لغو شود.
با انتخاب نمای فعالیت، هر نوع فعالیت که هنگام برنامهریزی یک فعالیت در دسترس است بهعنوان ستون جداگانهای لیست میشود. این ستونها عبارتند از ایمیل، تماس، جلسه، درخواست نگهداری، وظیفه، بارگذاری سند، درخواست امضاء و اعطای تأیید.
برای برنامهریزی یک فعالیت با آن نوع فعالیت خاص، روی هر جعبه خالی در ردیف مربوطه برای درخواست نگهداری مورد نظر کلیک کنید، و روی نماد ➕ (پلاس) کلیک کنید. این یک پنجره پاپآپ Odoo باز میکند که در آن فعالیت میتواند برنامهریزی شود.
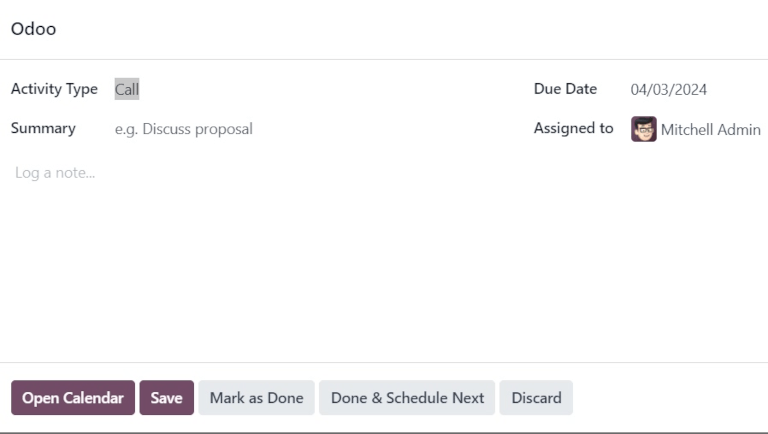
همچنین ملاحظه نمائید