ایجاد و ارسال پیشفاکتورها¶
پس از تبدیل یک سرنخ واجد شرایط به یک فرصت، مرحله بعدی ایجاد و ارسال پیشفاکتور است. این فرآیند میتواند به سادگی از طریق برنامه CRM Odoo انجام شود.
ایجاد یک پیشفاکتور جدید¶
برای ایجاد یک پیشفاکتور جدید، برنامه را باز کنید و صفحه پایپلاین را در داشبورد اصلی CRM مشاهده کنید.
از اینجا، بر روی هر فرصتی کلیک کنید تا آن را باز کنید. اطلاعات موجود را مرور کرده و در صورت لزوم، هر فیلد را بهروزرسانی کنید.
توجه
اگر برای این فرصت پیشفاکتوری ایجاد شده باشد، میتوان آن را با کلیک بر روی دکمه هوشمند پیشفاکتورها در بالای فرم پیدا کرد. تعداد پیشفاکتورهای موجود نیز بر روی دکمه هوشمند لیست شده است.
در بالای سمت چپ فرم، روی دکمه پیشفاکتور جدید کلیک کنید.
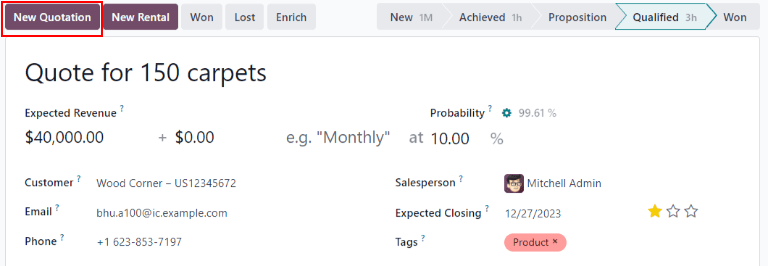
مهم
برای نمایش دکمه پیشفاکتور جدید، باید برنامه فروش نصب شده باشد.
مهم
فیلد مشتری در فرم فرصت الزامی نیست.
با این حال، اطلاعات مشتری باید قبل از ارسال پیشفاکتور اضافه یا مرتبط شود. اگر فیلد مشتری در فرصت خالی بماند، کلیک بر روی دکمه پیشفاکتور جدید یک پنجره پاپآپ با گزینههای زیر باز میکند:
ایجاد یک مشتری جدید: یک رکورد مشتری جدید ایجاد میکند، با استفاده از هر اطلاعات موجود ارائهشده در فرم فرصت.
لینک به مشتری موجود: یک فیلد کشویی با نامهای مشتری موجود باز میکند. یک نام را انتخاب کنید تا این پیشفاکتور جدید به رکورد مشتری موجود مرتبط شود.
لینک نکردن به مشتری: پیشفاکتور به یک مشتری مرتبط نخواهد شد و هیچ تغییری در اطلاعات مشتری ایجاد نخواهد شد.
پس از کلیک بر روی این دکمه، یک فرم پیشفاکتور جدید ظاهر میشود. اطلاعات موجود در نیمه بالایی فرم را تأیید کرده و هر فیلد ناقص یا نادرست را بهروزرسانی کنید:
مشتری: شرکتی یا مخاطبی که این پیشفاکتور برای آن ایجاد شده است.
رفرر: اگر این مشتری توسط مشتری یا مخاطب دیگری ارجاع شده باشد، آن را از منوی کشویی در این فیلد انتخاب کنید.
آدرس فاکتور: آدرس فیزیکی که فاکتور باید به آن ارسال شود.
آدرس تحویل: آدرس فیزیکی که هر محصولی باید به آن تحویل داده شود.
قالب پیشفاکتور: در صورت لزوم، یک قالب پیشفاکتور پیشتنظیم شده را از این فیلد انتخاب کنید.
تاریخ انقضا: تاریخی که این پیشفاکتور دیگر معتبر نیست.
تاریخ پیشفاکتور: تاریخ ایجاد سفارشات پیشنویس/ارسال شده، تاریخ تأیید سفارشات تأیید شده. توجه داشته باشید که این فیلد فقط در صورتی قابل مشاهده است که حالت توسعهدهنده (حالت دیباگ) فعال باشد.
برنامه تکراری: اگر این پیشفاکتور برای یک محصول یا اشتراک تکراری است، پیکربندی برنامه تکراری مورد استفاده را انتخاب کنید.
فهرست قیمت: یک فهرست قیمت انتخاب کنید که باید به این سفارش اعمال شود.
شرایط پرداخت: هر شرایط پرداختی که برای این پیشفاکتور مربوط است را انتخاب کنید.
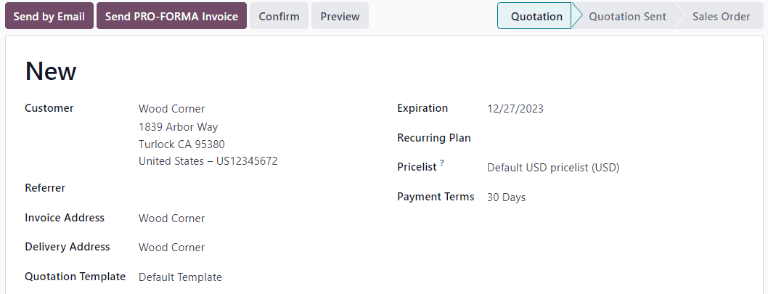
نکته
فیلد تاریخ انقضا بهطور خودکار بر اساس تاریخ ایجاد پیشفاکتور و زمان اعتبار پیشفرض پر میشود.
برای بهروزرسانی زمان اعتبار پیشفرض، به بروید و فیلد زمان اعتبار پیشفاکتور پیشفرض را بهروزرسانی کنید. برای غیرفعال کردن انقضای خودکار، عدد 0 را در این فیلد وارد کنید.
هنگامی که تغییرات مورد نظر کامل شد، روی ذخیره کلیک کنید.
هنگام استفاده از قالب پیشفاکتور، تاریخ انقضا بر اساس فیلد اعتبار پیشفاکتور در قالب تعیین میشود. برای تغییر محاسبه تاریخ اعتبار در قالب، به بروید.
سپس، روی یک الگو کلیک کنید تا آن را باز کرده و عدد موجود در فیلد زمان اعتبار پیشفاکتور را بهروزرسانی کنید.
خطوط سفارش¶
پس از بهروزرسانی اطلاعات مشتری، پرداخت و مهلت در پیشفاکتور جدید، میتوان تب خطوط سفارش را با اطلاعات محصول مناسب بهروزرسانی کرد.
برای این کار، در تب خطوط سفارش روی اضافه کردن یک محصول کلیک کنید.
سپس، نام یک کالا را در فیلد محصول وارد کنید تا در کاتالوگ محصولات جستجو کنید. سپس، یک محصول را از منوی کشویی انتخاب کنید یا با انتخاب ایجاد یا ایجاد و ویرایش یک محصول جدید ایجاد کنید.
پس از انتخاب یک محصول، در صورت لزوم، فیلد تعداد را بهروزرسانی کنید. اطلاعات موجود در سایر فیلدها را تأیید کنید.
برای حذف یک خط از پیشنویس، روی آیکون (سطل زباله) کلیک کنید.
برای سازماندهی محصولات در بخشها، روی افزودن بخش کلیک کرده و نامی برای بخش وارد کنید. سپس، روی آیکون (کشیدن) که در سمت چپ نام قرار دارد کلیک کرده و آن را بکشید تا بخش به مکان مناسب منتقل شود. هر محصول را با استفاده از همین روش جابجا کرده و خطوط سفارش پیشنویس را کامل کنید.
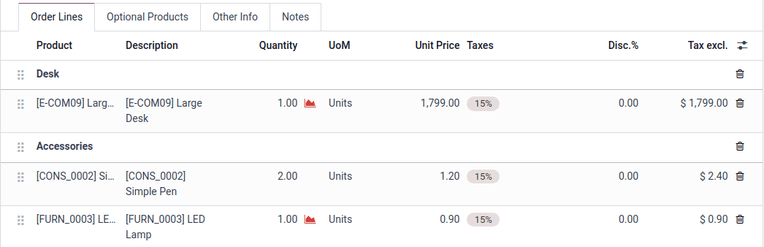
کاتالوگ محصولات¶
برای افزودن سریع محصولات متعدد به پیشفاکتور، روی دکمه کاتالوگ کلیک کنید تا کاتالوگ محصولات باز شود.
تمام محصولات موجود در پایگاه داده بهصورت کارتها فهرست شدهاند و میتوان آنها را در پنل سمت چپ بر اساس دستهبندی محصول و ویژگیها مرتب کرد.
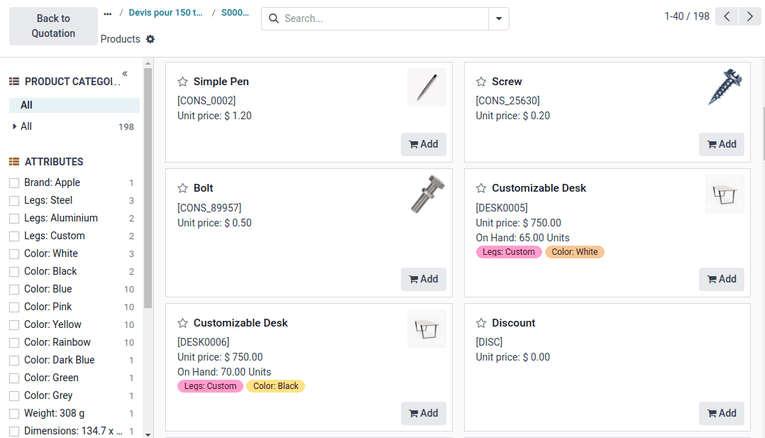
برای افزودن یک محصول، روی دکمه افزودن در کارت محصول کلیک کنید. مقدار محصول را با استفاده از دکمههای (افزودن) یا (کم کردن) تنظیم کنید، یا مقدار را در فیلد عددی بین دو دکمه وارد کنید. برای حذف یک محصول، روی دکمه حذف در کارت محصول کلیک کنید.
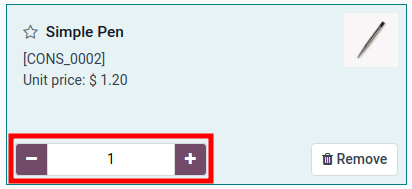
پس از تنظیم مقدار تمام محصولات، روی دکمه بازگشت به پیشنویس کلیک کنید تا به پیشنویس بازگردید. حالا محصولاتی که در کاتالوگ محصولات انتخاب کردهاید در تب خطوط سفارش نمایش داده میشوند.
پیشنمایش و ارسال پیشفاکتور¶
برای مشاهده پیشنمایش پیشفاکتور بههمان صورت که مشتری آن را خواهد دید، روی دکمه پیشنمایش کلیک کنید. با این کار یک پیشنمایش در پورتال مشتری باز میشود.
پس از بررسی پیشنمایش مشتری، روی بازگشت به حالت ویرایش کلیک کنید تا به فرم پیشفاکتور در پنل مدیریتی بازگردید.
وقتی پیشفاکتور آماده ارسال به مشتری بود، روی دکمه ارسال از طریق ایمیل کلیک کنید.
با این کار یک پنجره پاپآپ با یک پیام ایمیل پیشتنظیمشده باز میشود. اطلاعات پیشفاکتور، از جمله اطلاعات تماس، هزینه کل و عنوان پیشفاکتور از پیشفاکتور وارد میشود.
یک PDF از پیشفاکتور بهعنوان پیوست به ایمیل اضافه میشود.
توجه
یک الگوی از پیشبارگذاریشده برای ایجاد پیام ایمیل استفاده میشود. برای تغییر الگو، روی لینک داخلی در سمت راست فیلد بارگذاری الگو که در پایین پنجره پاپآپ ایمیل قرار دارد کلیک کنید.
برای انتخاب یک الگوی جدید، یک گزینه را از منوی کشویی بارگذاری الگو انتخاب کنید.
ادامه دهید تا هر گونه تغییر لازم در ایمیل را انجام دهید، سپس روی ارسال کلیک کنید. یک نسخه از پیام به چتر رکورد اضافه میشود.
پس از ارسال پیشفاکتور، دکمه هوشمند پیشفاکتورها در فرصت اصلی با یک شمارش جدید بهروز میشود. این پیشفاکتور و سایر پیشفاکتورها میتوانند از طریق این دکمه هوشمند در بالای فرصت در برنامه CRM قابل دسترسی باشند.
هر پیشفاکتوری که به فرصت متصل شده باشد و تأیید شده باشد و بنابراین به سفارشات فروش تبدیل شده باشد، از تعداد ذکر شده در دکمه هوشمند پیشفاکتورها کسر خواهد شد. در عوض، ارزش سفارش فروش در دکمه هوشمند سفارشات که در همان کنترل پنل قرار دارد، نمایش داده خواهد شد.
علامتگذاری یک فرصت بهعنوان برد یا باخت¶
برای بهروز نگهداشتن و دقت در پایپلاین، فرصتها باید بهعنوان برد یا باخت شناسایی شوند به محض اینکه مشتری به یک پیشفاکتور پاسخ دهد.
برای علامتگذاری یک فرصت بهعنوان برد یا باخت، با استفاده از نوار پیمایش در بالای سمت چپ فرم پیشفاکتور به فرصت بازگردید. یا به بروید و روی فرصت صحیح کلیک کنید تا آن را باز کنید.
در بالای سمت چپ فرم، روی دکمههای برد یا باخت کلیک کنید.
اگر فرصت بهعنوان برد علامتگذاری شود، یک بنر سبز برد به رکورد اضافه میشود و به مرحله برد منتقل میشود.
برای علامتگذاری یک فرصت بهعنوان از دست رفته، با کلیک روی دکمه از دست رفته، پنجره پاپآپ علامتگذاری بهعنوان از دست رفته باز میشود. در این پنجره میتوانید یک دلیل از دست دادن وارد کنید.
از فیلد کشویی دلیل از دست دادن، یک دلیل موجود را انتخاب کنید. اگر دلیل مناسبی در دسترس نیست، یک دلیل جدید با وارد کردن آن در این فیلد ایجاد کرده و روی ایجاد کلیک کنید.
نکته
بهتر است تا حد امکان از مقادیر از پیشتنظیمشده دلیل از دست دادن استفاده کنید یا ایجاد مقادیر جدید را فقط به مدیران تیم فروش محدود کنید. استفاده از مقادیر ثابت، تجزیه و تحلیل پایپلاین را هنگام فیلتر کردن بر اساس پارامتر دلیل از دست دادن آسانتر و دقیقتر میکند.
برای تعریف مقادیر جدید برای این فیلد، به بروید و برای هر ورودی جدید روی جدید و سپس ذخیره کلیک کنید.
یادداشتها و نظرات اضافی میتوانند در فیلد یادداشت پایانی اضافه شوند.
پس از وارد کردن تمام اطلاعات موردنظر در پنجره پاپآپ، روی گزینه علامتگذاری بهعنوان فرصت از دست رفته کلیک کنید.
با کلیک روی علامتگذاری بهعنوان فرصت از دست رفته، پنجره پاپآپ بسته میشود و Odoo به فرم فرصت بازمیگردد. در این فرم، یک بنر قرمز جدید با عنوان از دست رفته در گوشه بالای سمت راست نمایش داده میشود.
هنگامی که یک فرصت بهعنوان از دست رفته علامتگذاری شود، دیگر بهعنوان فعال در نظر گرفته نمیشود و از پایپلاین حذف خواهد شد.
برای مشاهده یک فرصت از دست رفته از پایپلاین، روی آیکون فلش رو به پایین در سمت راست نوار جستجو کلیک کنید و یکی از گزینههای از دست رفته یا بایگانیشده را از منوی کشویی انتخاب کنید.
مهم
فرصتهایی که بهعنوان از دست رفته علامتگذاری شدهاند، در دسته بایگانیشده قرار میگیرند. اما توجه داشته باشید که برای نمایش یک فرصت بهعنوان از دست رفته در گزارشها، باید بهطور مشخص بهعنوان از دست رفته علامتگذاری شود، نه بایگانیشده.