عیبیابی دستگاه بارکد¶
برنامه بارکد اودوو از سه نوع اصلی اسکنر بارکد پشتیبانی میکند: اسکنرهای USB، اسکنرهای بلوتوث و اسکنرهای کامپیوتر موبایل. هنگام پیکربندی هر نوع اسکنر، مشکلات رایجی ممکن است پیش بیاید که در آن اسکنرها به درستی کار نمیکنند و اودوو خطاهایی را به دستگاه برمیگرداند.
بخشهای زیر را بخوانید تا مشکلات عمومی و خاص دستگاهها را که به انواع اسکنرهای خاص و محبوب مرتبط است شناسایی کنید.
مشکلات عمومی¶
برای مشکلات رایج مربوط به دستگاههای اسکنر بارکد محبوب به بخشهای زیر مراجعه کنید.
برای مشکلات مرتبط با دستگاههای خاص، به بخش اسکنرهای اندروید برای اسکنرهای کامپیوتری موبایل یا به بخش اسکنرهای بدون صفحهنمایش برای اسکنرهای USB و بلوتوث مراجعه کنید.
بارکد قابل خواندن نیست¶
یکی از مشکلات رایج هنگام استفاده از اسکنرهای بارکد، خطایی است که به دلیل عدم امکان خواندن بارکدها رخ میدهد.
این مشکل میتواند به دلایل زیر رخ دهد:
بارکد آسیب دیده است.
دستگاه نمیتواند نوع بارکد مورد نیاز را بخواند (برخی از اسکنرها فقط قادر به خواندن بارکدهای دوبعدی هستند).
بارکدی که در حال اسکن است روی یک صفحه نمایش قرار دارد. برخی از اسکنرها از این حالت پشتیبانی نمیکنند و بارکدها باید چاپ شوند تا قابل اسکن باشند. این مشکل در بارکدهای تکبعدی رایجتر است.
دستگاه باتری ندارد یا خراب شده است. برای بررسی این مورد، دستورالعملهای عیبیابی در بخشهای زیر را دنبال کنید.
اودوو خطای بارکد برمیگرداند¶
تمام انواع اسکنرهای بارکد دارای «زبان» دستگاه خاص خود هستند که بر نحوه ارسال دادههای بارکد به برنامه بارکد اودوو تأثیر میگذارد. گاهی اوقات این مسئله میتواند باعث شود که برنامه بارکد اودوو پس از اسکن خطای بارکد بازگرداند. این مشکل ممکن است به دلایل زیر باشد:
رایانه با یک طرحبندی صفحهکلید متفاوت از اسکنر بارکد پیکربندی شده است. برای بررسی این مورد، اطمینان حاصل کنید که دستگاه با همان طرحبندی صفحهکلید پیکربندی شده است.
به عنوان مثال، اگر رایانه برای استفاده از صفحهکلید FR-BE پیکربندی شده باشد، اسکنر را طوری تنظیم کنید که ضربههای کلید FR-BE را ارسال کند. همین منطق در صورت استفاده از تبلت به جای رایانه نیز اعمال میشود.
برای اطلاعات بیشتر در مورد پیکربندی ضربههای کلید، به مستندات راهاندازی اسکنر بارکد مراجعه کنید.
برای اسکنرهای کامپیوتر موبایل (مانند دستگاههای Zebra، برای مثال)، ممکن است اسکنر بارکد را متفاوت از آنچه که انتظار میرود تفسیر کند. برای بررسی این مورد، یک بارکد آزمایشی اسکن کنید تا ببینید اسکنر چگونه بارکد را تفسیر میکند.
اسکنرهای اندروید¶
جدیدترین مدلهای اسکنر بارکد که از اندروید و گوگل کروم استفاده میکنند باید با اودوو کار کنند. با این حال، به دلیل تنوع مدلها و پیکربندیها، توصیه میشود ابتدا سازگاری اسکنر با اودوو آزمایش شود.
خط تولید محصولات Zebra توصیه میشود؛ به طور خاص، Zebra TC21 (فقط وایفای) و Zebra TC26 (وایفای/سلولی).
برنامه بارکد بازخوردی نمیدهد¶
به طور پیشفرض، اسکنرهای بارکد اندروید بارکد را پیشپردازش کرده و سپس متن کامل را ارسال میکنند. از آنجایی که برنامه بارکد اودوو این نوع خروجی را نمیخواند، تنظیمات برای هر نوع اسکنر باید به درستی پیکربندی شوند.
برنامه بارکد اودوو انتظار دارد که اسکنر مانند یک صفحهکلید آنالوگ کار کند و بنابراین فقط رویدادهای کلید را تشخیص میدهد. به بخشهای زیر برای تنظیمات پیکربندی محبوبترین دستگاهها مراجعه کنید.
Zebra TC21/TC26¶
هنگام استفاده از اسکنرهای Zebra، اطمینان حاصل کنید که تنظیمات ضربههای کلید زیر برای جلوگیری از خطا تنظیم شدهاند.
از صفحه اصلی اسکنر Zebra شروع کنید و برنامه DataWedge را انتخاب کنید (این برنامه با یک آیکون (بارکد آبی روشن) نشان داده شده است).
در صفحه پروفایلهای DataWedge، گزینه پروفایل را انتخاب کنید تا به تنظیمات اسکنر Zebra دسترسی پیدا کنید.
پس از انتخاب پروفایل، به گزینه خروجی صفحهکلید پیمایش کنید و اطمینان حاصل کنید که گزینه فعال/غیرفعال کردن خروجی ضربه کلید روی فعال تنظیم شده است.
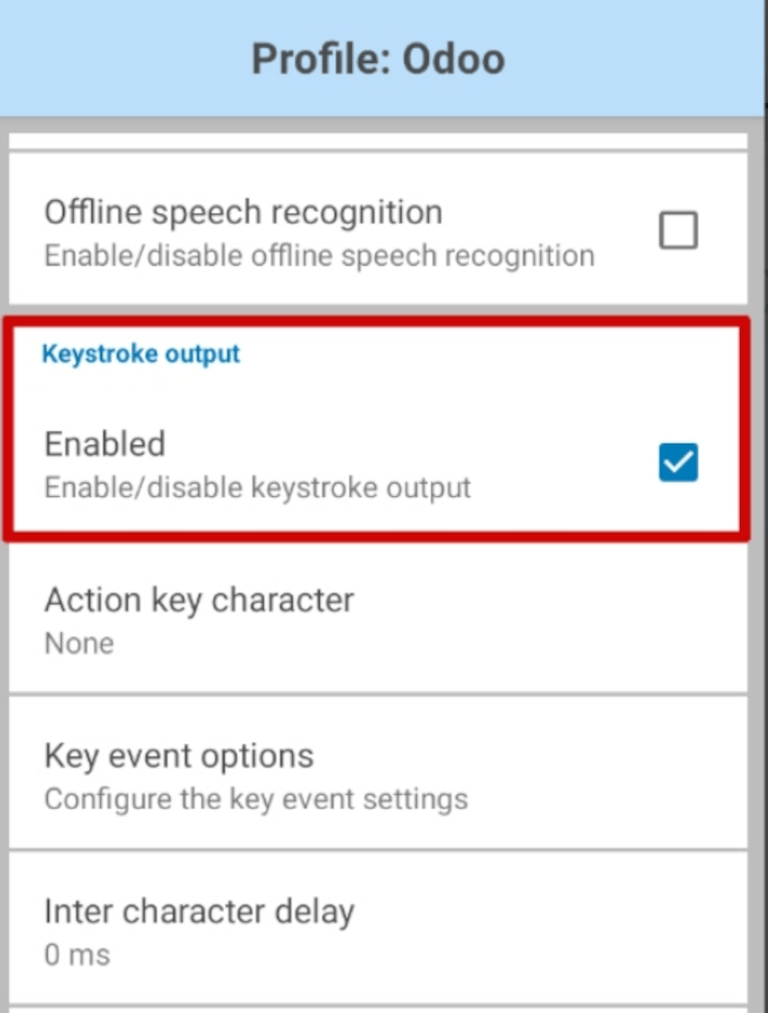
پس از فعال کردن این گزینه، به صفحه گزینههای پروفایل بازگردید و به بخش خروجی ضربه کلید بروید. سپس، زیرمنوی گزینههای رویداد کلید را باز کنید. زیر کاراکترها، اطمینان حاصل کنید که گزینه ارسال کاراکترها به عنوان رویدادها علامتگذاری شده باشد.
مهم
گزینه ارسال کاراکترها به عنوان رویدادها باید روی اسکنر Zebra علامتگذاری شود، در غیر این صورت اودوو نمیتواند بارکدهای اسکنشده را تشخیص دهد.
پس از انجام مراحل فوق، یک اسکن آزمایشی انجام دهید تا اطمینان حاصل شود که اسکنر Zebra به درستی کار میکند.
دستگاههای اندروید MUNBYN¶
هنگام استفاده از اسکنرهای اندروید MUNBYN، اطمینان حاصل کنید که تنظیمات زیر برای جلوگیری از خطا پیکربندی شده باشند.
از صفحه اصلی دستگاه، روی کلیک کنید. در صفحه باز شده، بخش حالت پردازش را پیدا کرده و ورودی صفحهکلید را انتخاب کنید.
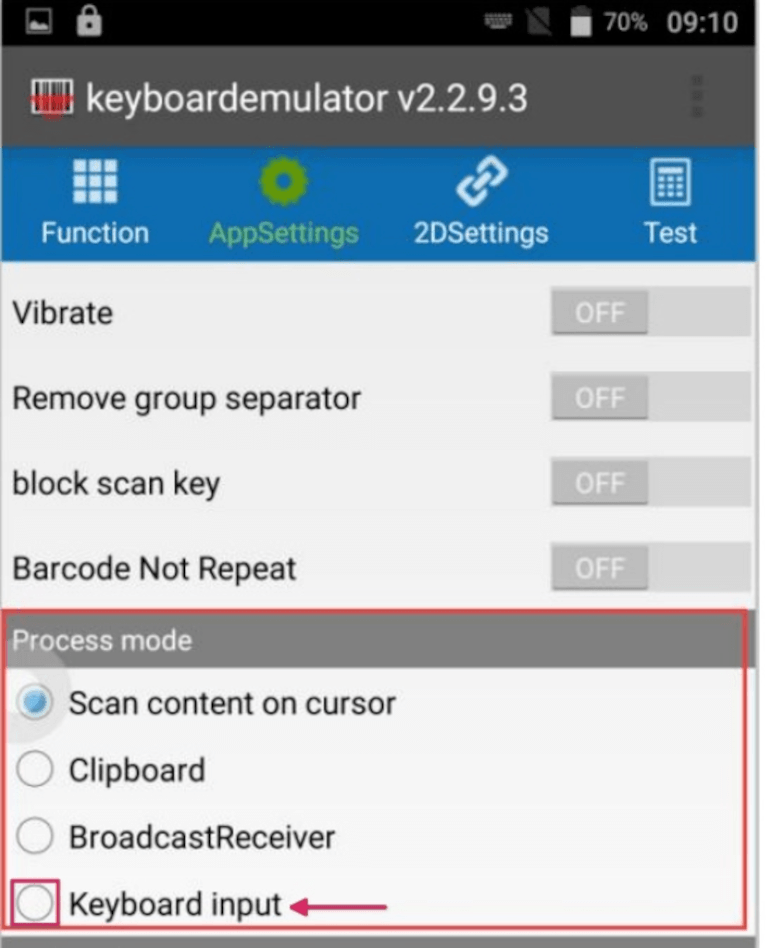
نکته
حالت پردازش انتخاب شده کنترل میکند که دادهها پس از خواندن اطلاعات بارکد چگونه پردازش شوند.
ورودی صفحهکلید دادههای خواندهشده را در موقعیت نشانگر وارد میکند، درست مانند دادههای ورودی روی یک صفحهکلید آنالوگ.
پس از انجام مراحل فوق، یک اسکن آزمایشی انجام دهید تا اطمینان حاصل شود که اسکنر اندروید MUNBYN به درستی کار میکند.
چرا پس از یک اسکن موفق هیچ خروجی دادهای در برنامه وجود ندارد؟
هنگام اسکن یک بارکد، ممکن است اسکنر صدای بوق بدهد که نشاندهنده یک اسکن موفق است، اما هیچ خروجی دادهای در برنامه وجود ندارد.
برای رفع این مشکل، روش خروجی را به صفحهکلید آنالوگ در برنامه اسکنر روی دستگاه تغییر دهید.
از صفحه اصلی دستگاه، روی کلیک کنید. در صفحه تنظیمات، روی حالت خروجی کلیک کنید. پنجره بازشو گزینههای مختلف خروجی موجود برای کاربران را نمایش میدهد. حالت صفحهکلید را انتخاب کرده و سپس روی تأیید کلیک کنید.
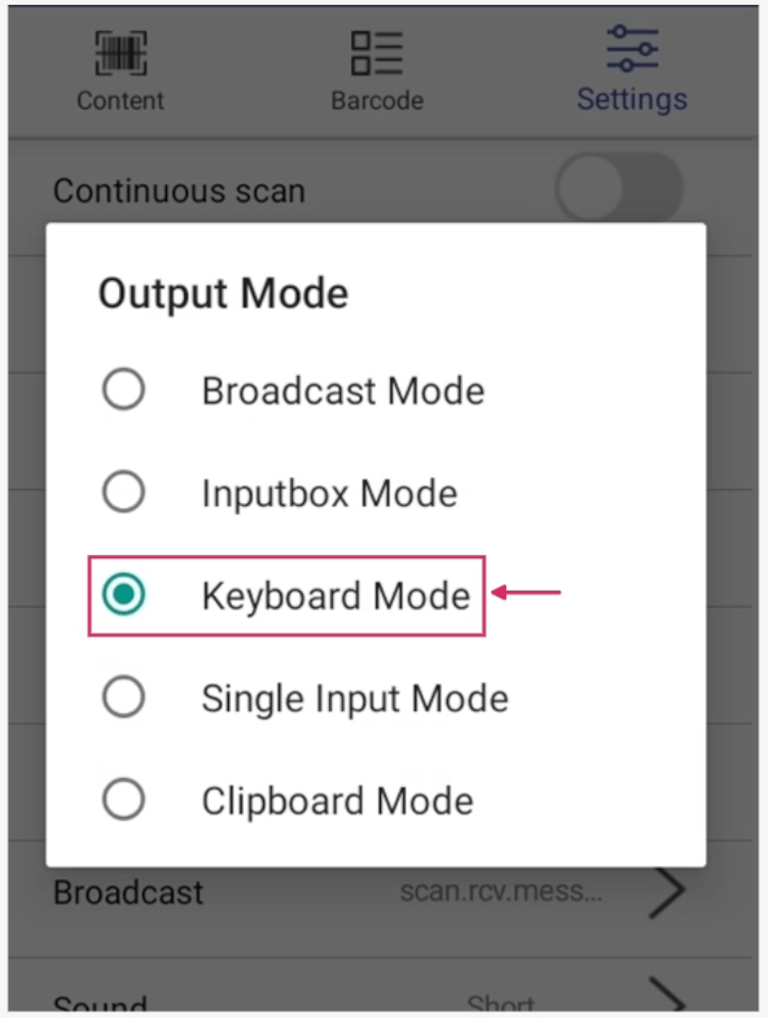
به برنامهای که باید اسکن شود بازگردید و ابتدا روی کادر محاوره ورودی کلیک کنید، سپس اسکن کنید. در نهایت، یک اسکن آزمایشی انجام دهید تا اطمینان حاصل شود که اسکنر اندروید MUNBYN به درستی کار میکند.
دستگاههای اندروید Datalogic¶
هنگام استفاده از اسکنرهای اندروید Datalogic، اطمینان حاصل کنید که تنظیمات زیر برای جلوگیری از خطا پیکربندی شده باشند.
برای مشاهده و پیکربندی تمام تنظیمات اسکنر، از برنامه تنظیمات در دستگاه اندروید Datalogic استفاده کنید. از منوی برنامهها، را انتخاب کنید.
از لیست تنظیمات باز شده، Wedge را انتخاب کنید. در این منو، زیر بخش کیبورد Wedge، اطمینان حاصل کنید که ویژگی فعالسازی کیبورد Wedge فعال شده باشد.
سپس، زیر بخش کیبورد Wedge، گزینه حالت ورودی کیبورد Wedge را پیدا کنید. به طور پیشفرض، حالت ورودی روی تزریق متن تنظیم شده است.
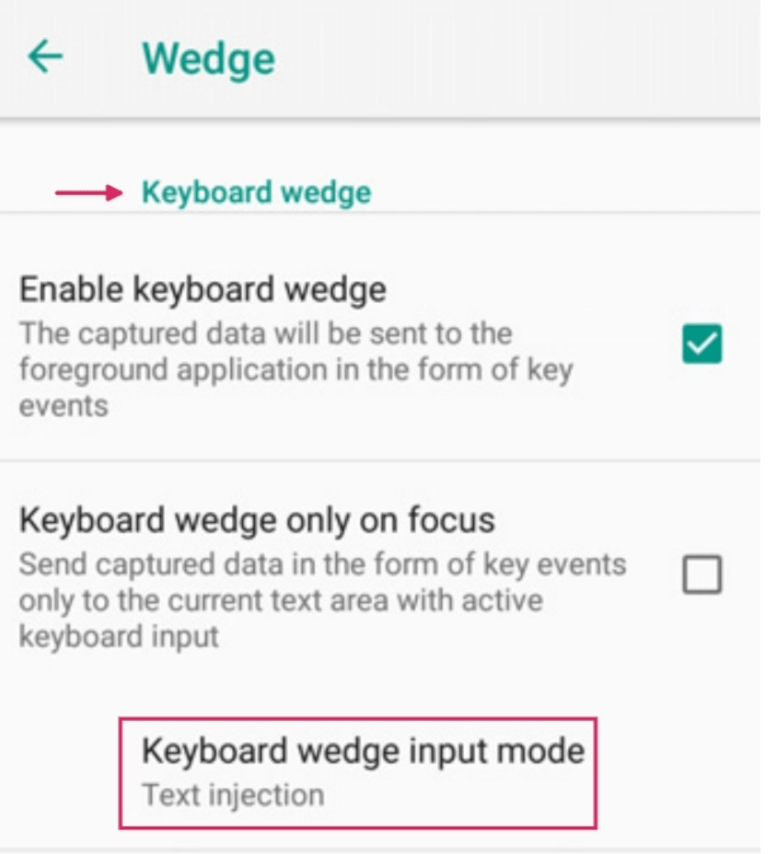
روی حالت ورودی کیبورد Wedge کلیک کنید و تنظیم را به فشار کلید تغییر دهید. این کار اطمینان میدهد که بارکدهای اسکنشده به ضربههای صفحهکلید ترجمه میشوند، نه اینکه به منطقه متن تزریق شوند.
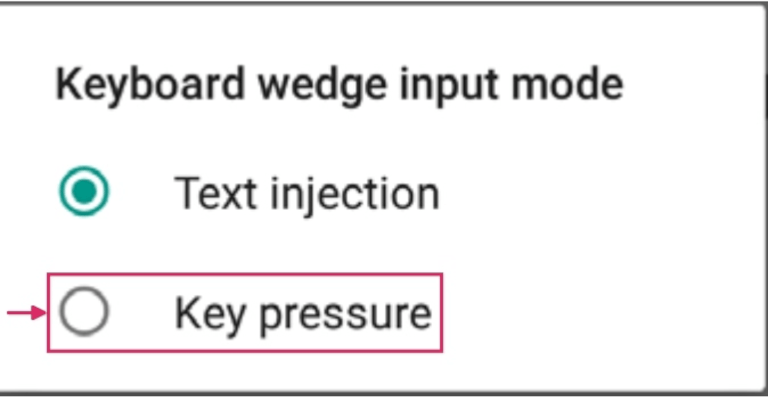
پس از انجام تمام این مراحل، یک اسکن آزمایشی انجام دهید تا اطمینان حاصل شود که اسکنر اندروید Datalogic به درستی کار میکند.
اسکنرهای بدون صفحهنمایش¶
اسکنرهای بدون صفحهنمایش دستگاههایی برای اسکن بارکد هستند که صفحهنمایش ندارند. این دستگاهها شامل اسکنرهای USB و اسکنرهای بلوتوث میشوند.
مهم
اودوو از بیشتر اسکنرهای بارکد USB و بلوتوث پشتیبانی میکند، زیرا همه آنها یک صفحهکلید را شبیهسازی میکنند. با این حال، برای اطمینان از اینکه اسکنر با یک طرحبندی صفحهکلید خاص سازگار است (یا میتواند پیکربندی شود)، به مستندات سختافزار سازگار با انبار و بارکد اودوو مراجعه کنید.
دستگاههای NETUM¶
بهطور پیشفرض، دفترچه راهنمای اسکنر بارکد NETUM فقط پیکربندی صفحهکلید فرانسوی را نشان میدهد. برای استفاده از صفحهکلید بلژیکی، کد زیر را اسکن کنید:
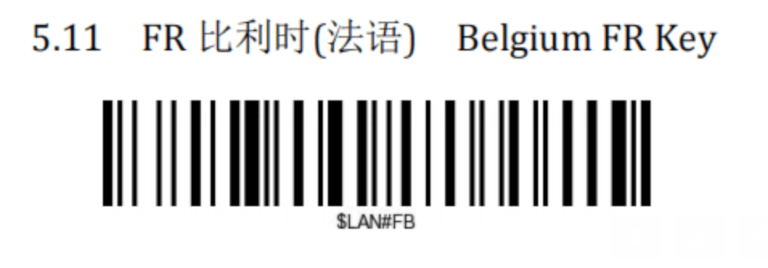
پس از اسکن این کد، اطمینان حاصل کنید که اسکنر NETUM دارای پیکربندی صحیح صفحهکلید است و به درستی کار میکند.
همچنین ملاحظه نمائید