بحث¶
بحث اودوو یک برنامه ارتباط داخلی است که به کاربران اجازه میدهد از طریق پیامها، یادداشتها، و اشتراکگذاری فایلها ارتباط برقرار کنند، یا از طریق یک پنجره چت مداوم که در سراسر برنامهها کار میکند، یا از طریق داشبورد اختصاصی بحث.
انتخاب ترجیحات اعلان¶
برای دسترسی به تنظیمات ترجیحات کاربر برای برنامه بحث، به بروید.
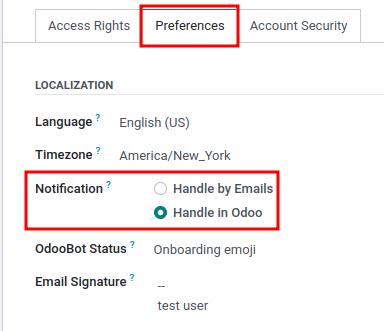
به طور پیشفرض، فیلد اعلان به عنوان مدیریت از طریق ایمیلها تنظیم شده است. با فعال بودن این تنظیم، هر بار که یک پیام از چتر ارسال شود، یک یادداشت با @ اشاره ارسال شود (از چتر)، یا یک اعلان برای رکوردی که کاربر دنبال میکند ارسال شود، اودوو یک ایمیل اعلان ارسال میکند. مثالی که باعث ایجاد اعلان میشود تغییر مرحله است (اگر ایمیلی برای ارسال پیکربندی شده باشد، به عنوان مثال اگر وظیفه به انجام شد تنظیم شده باشد).
با انتخاب مدیریت در اودوو، اعلانهای بالا در صندوق ورودی برنامه بحث نمایش داده میشوند. روی پیامها میتوان اقدامات زیر را انجام داد: با کلیک روی افزودن واکنش به آن با یک ایموجی پاسخ دهید، یا با کلیک روی پاسخ به پیام پاسخ دهید. اقدامات اضافی شامل ستارهدار کردن پیام با کلیک روی علامتگذاری به عنوان انجامشدنی، سنجاق کردن پیام با انتخاب سنجاق یا حتی علامتگذاری پیام به عنوان خواندهنشده با انتخاب علامتگذاری به عنوان خواندهنشده میشود.
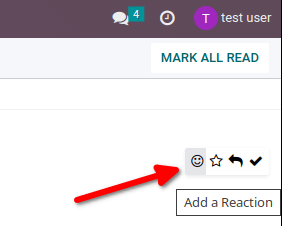
با کلیک روی علامتگذاری به عنوان انجامشدنی روی یک پیام، آن پیام در صفحه ستارهدار شدهها ظاهر میشود، در حالی که با کلیک روی علامتگذاری به عنوان خواندهشده، پیام به تاریخچه منتقل میشود.
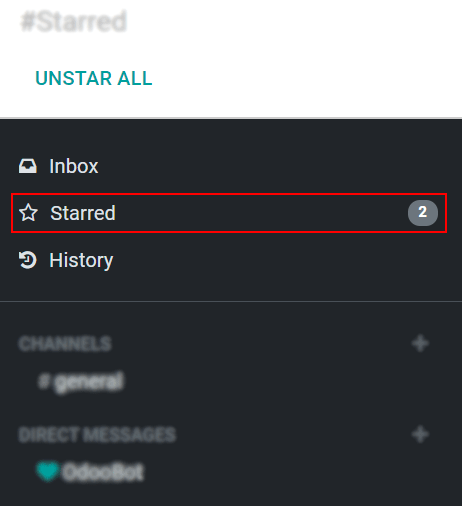
شروع چت¶
در اولین ورود یک کاربر به حساب خود، OdooBot پیامی ارسال میکند و اجازه ارسال اعلانهای دسکتاپ برای چتها را درخواست میکند. در صورت تأیید، کاربر اعلانهای فوری را برای پیامهای دریافتی خود روی دسکتاپ دریافت خواهد کرد، بدون توجه به اینکه کاربر در کجای اودوو قرار دارد.
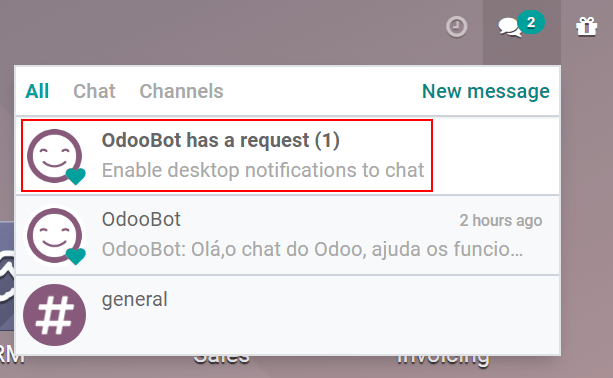
نکته
برای توقف دریافت اعلانهای دسکتاپ، تنظیمات اعلانهای مرورگر را بازنشانی کنید.
برای شروع یک چت، به برنامه بروید و روی آیکون + (بعلاوه) در کنار پیامهای مستقیم یا کانالها در منوی سمت چپ داشبورد کلیک کنید.
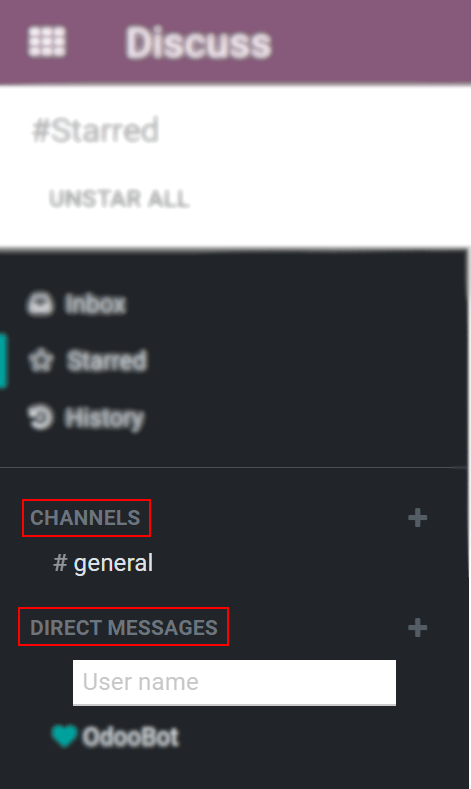
یک شرکت میتواند بهراحتی کانالهای عمومی و خصوصی ایجاد کند.
اشارهها در چت و چتر¶
برای اشاره به یک کاربر در یک چت یا چتر، تایپ کنید @نام-کاربری؛ برای اشاره به یک کانال، تایپ کنید #نام-کانال. کاربر اشارهشده در صندوق ورودی یا از طریق ایمیل، بسته به تنظیمات ارتباطی آنها، اطلاعرسانی خواهد شد.
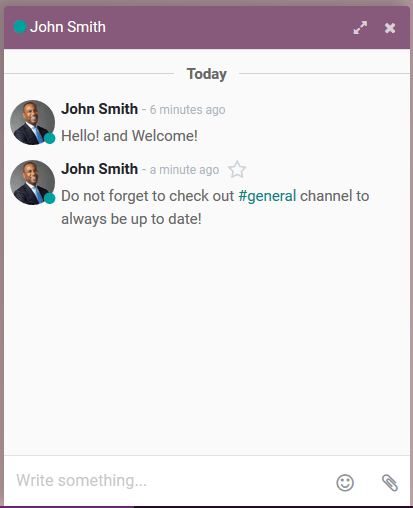
نکته
وقتی یک کاربر ذکر میشود، لیست جستجو (لیست نامها) ابتدا مقادیر را بر اساس دنبالکنندگان وظیفه و سپس بر اساس کارمندان پیشنهاد میدهد. اگر رکورد جستجو شده با هیچیک از دنبالکنندگان یا کارمندان مطابقت نداشته باشد، دامنه جستجو به تمامی شرکا گسترش مییابد.
وضعیت کاربر¶
مشاهده فعالیت همکاران و سرعت پاسخدهی آنها به پیامها با بررسی وضعیت آنها مفید است. وضعیت در سمت چپ نام مخاطب در نوار کناری Discuss، در منوی پیامرسانی و زمانی که در chatter فهرست شدهاند، نمایش داده میشود.
سبز = آنلاین
نارنجی = دور
سفید = آفلاین
هواپیما = خارج از دفتر
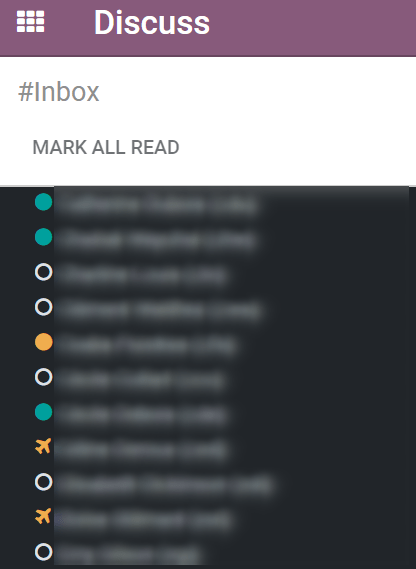
همچنین ملاحظه نمائید