خدمات¶
برای نگهداری صحیح از یک ناوگان وسایل نقلیه، نیاز به نگهداری منظم و همچنین تعمیرات دورهای است. برنامهریزی تعمیرات و مدیریت خدمات برای کل ناوگان ضروری است تا اطمینان حاصل شود که همه وسایل نقلیه در زمان مورد نیاز در وضعیت خوبی هستند.
ایجاد سوابق خدمات¶
برای ثبت یک خدمت برای وسیله نقلیه، به داشبورد اصلی خدمات بروید و به هدایت شوید. یک فرم خدمت جدید را با کلیک بر روی دکمه جدید در گوشه بالا سمت چپ باز کنید.
اطلاعات فرم را پر کنید. تنها دو فیلد که پر کردن آنها الزامی است، نوع خدمت و وسیله نقلیه هستند.
فرم خدمت بهطور خودکار با وارد شدن دادهها ذخیره میشود. با این حال، فرم را میتوانید در هر زمانی بهصورت دستی با کلیک بر روی گزینه ذخیره دستی، که با یک آیکون (بارگذاری در ابر) نمایش داده میشود، ذخیره کنید.
فیلدهای فرم عبارتاند از:
توضیحات: یک توضیح کوتاه از خدمت وارد کنید.
نوع خدمت: نوع خدمتی که انجام شده است را با استفاده از منوی کشویی انتخاب کنید. یا، نوع جدیدی از خدمت را وارد کنید و روی ایجاد "نوع خدمت" یا ایجاد و ویرایش... کلیک کنید تا نوع خدمت را اضافه کرده و پیکربندی کنید.
مهم
نوع خدمتها بهطور پیشفرض در Odoo پیکربندی نشدهاند. هنگام ثبت یک خدمت برای اولین بار، نوع خدمت باید ایجاد شود تا بتوان آن را انتخاب کرد.
تاریخ: با استفاده از پنجره پاپآپ تقویم، تاریخ ارائه خدمت یا تاریخ برنامهریزی شده برای انجام خدمت را انتخاب کنید. با استفاده از آیکونهای < > (فلش) به ماه مورد نظر بروید، سپس بر روی تاریخ کلیک کنید تا آن را انتخاب کنید.
هزینه: هزینه خدمت را وارد کنید.
فروشنده: فروشندهای که خدمت را انجام داده است را با استفاده از منوی کشویی انتخاب کنید. اگر فروشنده هنوز در سیستم وارد نشده است، نام فروشنده را وارد کنید و روی ایجاد کلیک کنید تا او را اضافه کنید یا روی ایجاد و ویرایش... کلیک کنید تا فروشنده را اضافه کرده و پیکربندی کنید.
وسیله نقلیه: وسیله نقلیهای که خدمت برای آن انجام شده است را از منوی کشویی انتخاب کنید. هنگامی که وسیله نقلیه انتخاب میشود، فیلد راننده پر میشود و واحد اندازهگیری برای فیلد مقدار کیلومتر شمار نمایش داده میشود.
راننده: راننده فعلی که برای وسیله نقلیه انتخاب شده فهرست شده است، وقتی وسیله نقلیه انتخاب میشود پر میشود. اگر لازم است راننده تغییر کند، میتوان از منوی کشویی راننده دیگری را انتخاب کرد.
مقدار کیلومتر شمار: مقدار کیلومتر شمار را در زمان انجام خدمت وارد کنید. واحدهای اندازهگیری یا به کیلومتر (کیلومتر) یا مایل (مایل) هستند، بسته به اینکه وسیله نقلیه انتخاب شده چگونه پیکربندی شده است.
وقتی وسیله نقلیه انتخاب میشود، واحد اندازهگیری برای این فیلد پر میشود. این مقدار از فرم وسیله نقلیه میآید.
نکته
برای تغییر از کیلومتر به مایل یا بالعکس، روی دکمه لینک داخلی در سمت راست وسیله نقلیه انتخاب شده در فیلد وسیله نقلیه کلیک کنید.
واحد اندازهگیری را تغییر دهید، سپس از طریق لینکهای ناوبری به فرم خدمت بازگردید. سپس واحد اندازهگیری در فیلد مقدار کیلومتر شمار بهروز میشود.
یادداشتها: هر یادداشتی را برای تعمیر در پایین فرم خدمت وارد کنید.
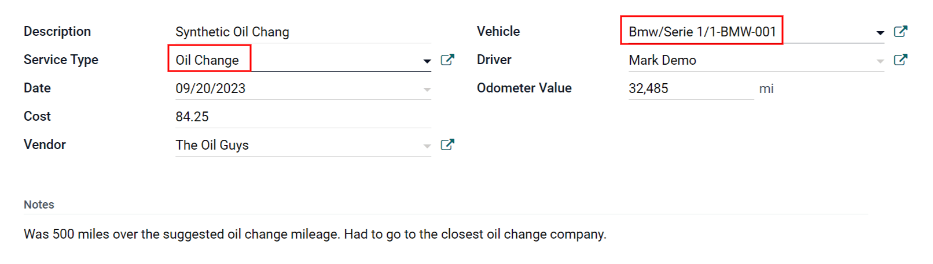
ایجاد نوع خدمت¶
نوع خدمتها باید از طریق یک فرم خدمت ایجاد شوند. هیچ راه دیگری برای دسترسی به فهرست نوع خدمتها وجود ندارد.
در فرم خدمت، نام نوع خدمت جدید را در فیلد مربوطه وارد کنید. سپس روی ایجاد و ویرایش... کلیک کنید و یک فرم پاپآپ ایجاد نوع خدمت ظاهر میشود.
نوع خدمتی که در فرم خدمت وارد شده است بهطور خودکار فیلد نام را پر میکند، که در صورت تمایل میتوان آن را ویرایش کرد.
سپس، دستهبندی را برای نوع خدمت جدید از منوی کشویی در آن فیلد انتخاب کنید. دو گزینه پیشفرض برای انتخاب شامل قرارداد یا خدمت هستند. دستهبندیهای اضافی قابل ایجاد نیستند.
اگر خدمت فقط به قراردادها یا خدمات اعمال میشود، دستهبندی مربوطه را انتخاب کنید. اگر خدمت به هر دو قرارداد و خدمات اعمال میشود، این فیلد را خالی بگذارید.
پس از اتمام، روی ذخیره و بستن کلیک کنید.
ایجاد فروشنده¶
وقتی یک خدمت برای اولین بار انجام میشود، معمولاً فروشنده هنوز در پایگاه داده وجود ندارد. بهترین کار این است که جزئیات کامل فروشنده را به پایگاه داده اضافه کنید تا هرگونه اطلاعات لازم به راحتی قابل بازیابی باشد.
در فرم خدمت، نام فروشنده جدید را در فیلد مربوطه وارد کنید. سپس روی ایجاد و ویرایش... کلیک کنید و فرم ایجاد فروشنده ظاهر میشود.
نام فروشندهای که در فرم خدمت وارد شده است بهطور پیشفرض فیلد نام را پر میکند. این فیلد در صورت تمایل قابل ویرایش است.
توجه
بسته به اینکه چه برنامههای دیگری نصب شده است، تبها یا فیلدهای مختلفی ممکن است در فرم ایجاد فروشنده نمایش داده شوند.
اطلاعات عمومی¶
اطلاعات زیر را در نیمه بالایی فرم پر کنید:
فردی یا شرکت: انتخاب کنید که آیا فروشنده جدیدی که اضافه میشود فرد است یا شرکت، با کلیک بر روی دکمه رادیویی مربوطه.
وقتی یک انتخاب انجام میشود، برخی از فیلدها ممکن است از فرم ناپدید شوند. اگر هیچ یک از فیلدهای زیر نمایش داده نمیشوند، دلیل آن این است که شرکت انتخاب شده است، نه فردی.
نام: نامی را برای فرد یا شرکت در این فیلد وارد کنید.
نام شرکت: با استفاده از منوی کشویی، شرکتی که فروشنده با آن مرتبط است را انتخاب کنید، در صورت وجود.
اگر دکمه رادیویی شرکت در بالای فرم انتخاب شود، این فیلد ظاهر نمیشود.
مخاطب: اطلاعات تماس را در این بخش وارد کنید.
در صورت تمایل، فیلد مخاطب میتواند به نوع دیگری از مخاطب تغییر یابد. روی مخاطب کلیک کنید تا منوی کشویی نمایان شود. گزینههای قابل انتخاب شامل مخاطب، آدرس صورتحساب، آدرس تحویل، آدرس پیگیری، یا آدرس دیگر هستند.
در صورت تمایل، یکی از گزینههای دیگر برای فیلد تماس را انتخاب کرده و اطلاعات مربوطه را وارد کنید.
اگر شرکت برای فیلد فردی یا شرکت انتخاب شده باشد، این فیلد به عنوان آدرس برچسبگذاری میشود و قابل ویرایش نیست.
شناسه مالیاتی: شناسه مالیاتی فروشنده را در این فیلد وارد کنید.
سمت شغلی: سمت شغلی فروشنده را در این فیلد وارد کنید. اگر دکمه رادیویی شرکت در بالای فرم انتخاب شود، این فیلد ظاهر نمیشود.
تلفن: شماره تلفن فروشنده را در این فیلد وارد کنید.
موبایل: شماره موبایل فروشنده را در این فیلد وارد کنید.
ایمیل: آدرس ایمیل فروشنده را در این فیلد وارد کنید.
وبسایت: آدرس وبسایت فروشنده را در این فیلد وارد کنید.
عنوان: با استفاده از منوی کشویی، عنوان فروشنده را در این فیلد انتخاب کنید. گزینههای پیشفرض شامل دکتر، خانم، دوشیزه، آقا و پروفسور هستند.
اگر دکمه رادیویی شرکت در بالای فرم انتخاب شود، این فیلد ظاهر نمیشود.
برچسبها: با استفاده از منوی کشویی، هر برچسبی که به فروشنده اعمال میشود را انتخاب کنید.
برای اضافه کردن یک برچسب جدید، نام آن را وارد کرده و روی ایجاد "برچسب" کلیک کنید.
هیچ محدودیتی در تعداد برچسبهای انتخابی وجود ندارد.
تصویر: یک عکس از فرد اصلی تماس یا لوگوی شرکت میتواند به فرم اضافه شود. بر روی جعبه 📷 (دوربین) در بالا سمت راست فرم حرکت کنید تا آیکون ✏️ (مداد) نمایان شود، و بر روی آن کلیک کنید. یک پنجره فایل اکسپلورر ظاهر میشود. به فایل مورد نظر هدایت شوید، سپس بر روی باز کردن کلیک کنید تا آن را انتخاب کنید.
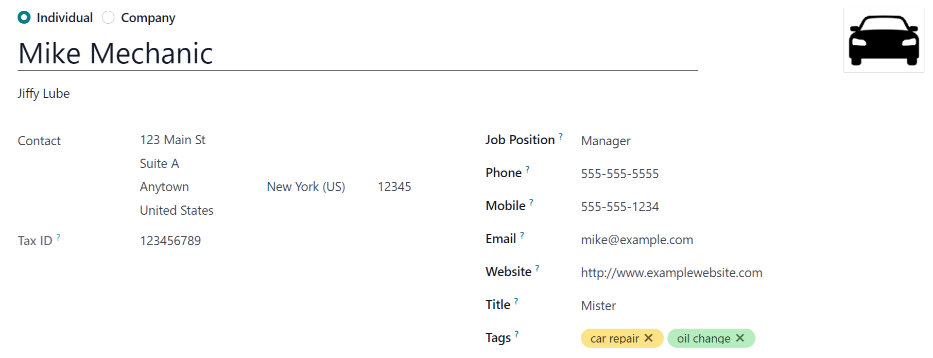
تب تماسها و آدرسها¶
پس از تکمیل نیمه بالایی فرم ایجاد فروشنده، هر گونه تماس و آدرس مرتبط با فروشنده را در این تب اضافه کنید.
روی دکمه افزودن کلیک کنید تا یک تماس جدید اضافه شود، و یک پنجره پاپآپ ایجاد تماس ظاهر شود.
یکی از گزینههای مناسب نوع تماس را از دکمههای رادیویی که در بالای پنجره پاپآپ قرار دارند انتخاب کنید. این گزینهها عبارتند از:
تماس: این گزینه را برای افزودن جزئیات تماس عمومی کارکنان فروشنده مرتبط انتخاب کنید.
آدرس فاکتور: این گزینه را برای افزودن آدرس ترجیحی برای همه فاکتورها انتخاب کنید. وقتی به فرم اضافه میشود، این آدرس بهطور پیشفرض هنگام ارسال فاکتور به فروشنده مرتبط انتخاب میشود.
آدرس تحویل: این گزینه را برای افزودن آدرس ترجیحی برای همه تحویلها انتخاب کنید. وقتی به فرم اضافه میشود، این آدرس بهطور پیشفرض هنگام تحویل سفارش به فروشنده مرتبط انتخاب میشود.
آدرس پیگیری: این گزینه را برای افزودن آدرس ترجیحی برای همه مکاتبات پیگیری انتخاب کنید. پس از افزودن به فرم، این آدرس بهطور پیشفرض هنگام ارسال یادآوریهای مربوط به فاکتورهای معوقه انتخاب میشود.
آدرس دیگر: این گزینه را برای افزودن هر آدرس دیگری که برای فروشنده لازم است انتخاب کنید.
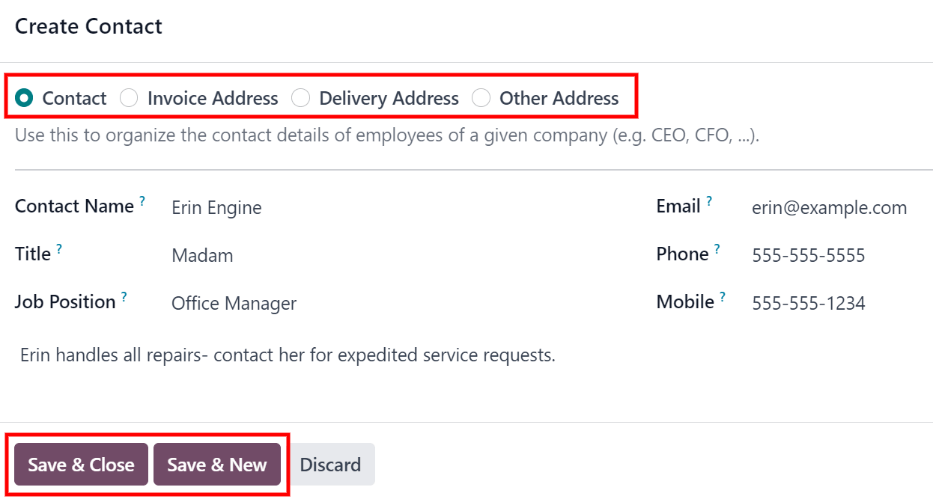
توجه
اگر گزینهای غیر از تماس برای نوع تماس انتخاب شود، یک بخش آدرس در فرم ظاهر میشود. جزئیات آدرس را در بخش آدرس وارد کنید.
هر گونه یادداشت را به بخش یادداشتهای داخلی... فرم اضافه کنید.
پس از افزودن تمام اطلاعات، روی ذخیره و بستن کلیک کنید تا یک تماس جدید اضافه شود، یا روی ذخیره و جدید کلیک کنید تا رکورد آدرس فعلی اضافه شده و یک رکورد آدرس دیگر ایجاد کنید.
با افزودن تماسها به این تب، هر تماس در یک جعبه جداگانه نمایش داده میشود و با یک آیکون نوع تماس مشخص میشود.
مثال
یک آدرس تحویل یک آیکون ⛟ (کامیون) را در داخل جعبه آدرس مربوطه نمایش میدهد، در حالی که یک آدرس فاکتور یک آیکون 💵 (اسکناس دلار) را در داخل جعبه مربوطه نمایش میدهد.
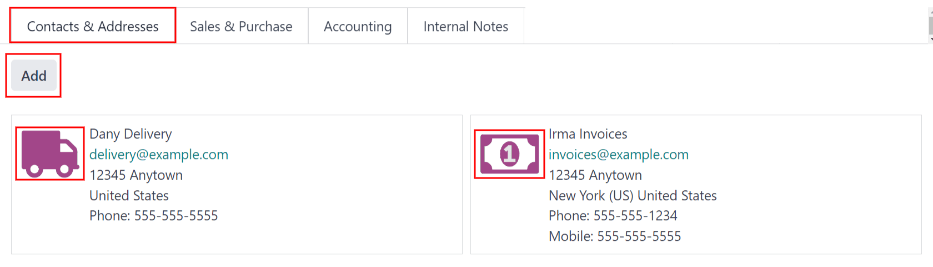
تب فروش و خرید¶
اطلاعات فروش و خرید زیر را برای بخشهای مختلف وارد کنید. بسته به برنامههای نصب شده دیگر، فیلدها و بخشهای اضافی ممکن است نمایش داده شوند. موارد زیر همگی فیلدهای پیشفرض برای برنامه ناوگان هستند.
فروش¶
فروشنده: با استفاده از منوی کشویی، یک کاربر را به عنوان نقطه اصلی تماس برای فروش با این فروشنده انتخاب کنید.
این فرد باید یک کاربر داخلی شرکت باشد، به این معنا که او میتواند به عنوان کاربر وارد پایگاه داده شود.
متفرقه¶
شناسه شرکت: اگر شرکت یک شماره شناسه دارد که غیر از شناسه مالیاتی آن است، آن را در این فیلد وارد کنید.
مرجع: هر متنی را برای ارائه اطلاعات بیشتر در مورد تماس وارد کنید. این یک یادداشت داخلی است که اطلاعات اضافی را فراهم میکند.
مثال
یک شرکت چندین نفر با نام مشابه، مری جونز دارد. فیلد مرجع میتواند مری جونز در X108 - مرجوعیها را برای ارائه جزئیات بیشتر نشان دهد.
تب یادداشتهای داخلی¶
هرگونه یادداشتی که مربوط به فروشنده است یا هر اطلاعات ضروری دیگر را در این تب اضافه کنید.
فهرست خدمات¶
برای مشاهده تمام خدمات ثبت شده در پایگاه داده، از جمله درخواستهای قدیمی و جدید، به بروید. تمام خدمات در یک نمای فهرست نمایش داده میشوند، از جمله تمام جزئیات مربوط به هر خدمت.
سوابق خدمات بر اساس نوع خدمت گروهبندی میشوند. تعداد تعمیرات برای هر نوع خدمت در پرانتز پس از نام نوع خدمت ظاهر میشود.
هر خدمتی که فهرست شده است اطلاعات زیر را نمایش میدهد:
تاریخ: تاریخی که خدمت یا تعمیر انجام شده است (یا درخواست شده که انجام شود).
توضیحات: یک توضیح کوتاه از نوع خاص خدمتی که انجام شده است یا تعمیر برای روشنتر کردن خدمت خاص.
نوع خدمت: نوع خدمتی که انجام شده است یا تعمیر. این نوع از یک فهرست خدمات انتخاب میشود که باید پیکربندی شود.
وسیله نقلیه: وسیله نقلیه خاصی که خدمت برای آن انجام شده است.
راننده: راننده فعلی وسیله نقلیه.
فروشنده: فروشنده خاصی که خدمت یا تعمیر را انجام داده است.
یادداشتها: هرگونه اطلاعات مربوط به خدمت یا تعمیر که برای توضیح بیشتر مستند شده است.
هزینه: هزینه کل خدمت یا تعمیر.
مرحله: وضعیت خدمت یا تعمیر. گزینهها عبارتند از: جدید، در حال اجرا، انجام شده یا لغو شده.
در انتهای ستون هزینه، هزینه کل همه خدمات و تعمیرات فهرست میشود.
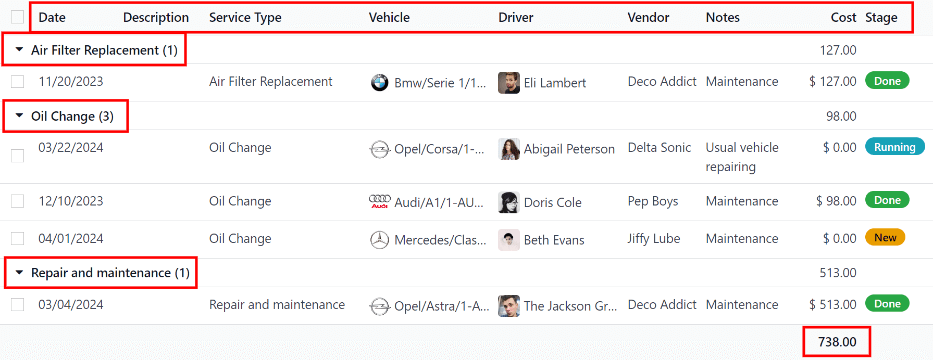
مشاهده خدمات¶
توصیه میشود که فهرست خدمات را با یکی از روشهای از پیش پیکربندی شده مشاهده کنید تا اطلاعات ارائه شده بهتر دیده شوند. در گوشه بالا سمت راست لیست، چندین آیکون وجود دارد که با کلیک بر روی آنها، دادهها به روشهای مختلف مرتب میشوند.
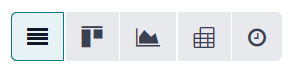
نمای فهرست¶
نمای پیشفرض سوابق خدمت، نمای لیستی است. این نمای تمام خدمات را ابتدا بهطور الفبایی بر اساس نوع خدمت و سپس بر اساس وضعیت گروهبندی میکند.
اطلاعات را میتوان بر اساس هر ستونی مرتب کرد. در بالای هر ستون، نشانگر موس را بر روی نام ستون قرار دهید و یک فلش در سمت راست آن ستون ظاهر میشود. روی فلش کلیک کنید تا دادهها بر اساس آن ستون مرتب شوند.
مرتبسازی پیشفرض به صورت الفبایی نزولی (از A به Z) است که با آیکون ⌄ (فلش به پایین) نمایش داده میشود. روی آیکون ⌄ (فلش به پایین) کلیک کنید تا ترتیب الفبایی معکوس شود (از Z به A). آیکون ⌄ (فلش به پایین) به ^ (فلش به بالا) تغییر میکند.
دو استثنای این مرتبسازی، ستونهای پیشفرض تاریخ و هزینه هستند. ستون تاریخ اطلاعات را به ترتیب زمانی (از ژانویه تا دسامبر) مرتب میکند، به جای ترتیب الفبایی. ستون هزینه اطلاعات را بر اساس قیمت تعمیرات، از کمترین به بیشترین مرتب میکند.
افزودن خدمت¶
برای افزودن یک رکورد خدمت از نمای لیست، روی دکمه جدید کلیک کنید و فرم خدمت بارگذاری میشود. تمام اطلاعات را در فرم خدمت وارد کنید.
فرم بهطور خودکار با وارد کردن دادهها ذخیره میشود.
نمای کانبان¶
برای مشاهده خدمات بر اساس مرحله آنها، روی دکمه Kanban کلیک کنید که دومین آیکون در گوشه بالا سمت راست است و به صورت دو نوار با طول متفاوت در زیر یک خط ظاهر میشود.
تمام خدمات بر اساس نوع خدمت سازماندهی شدهاند و در ستون Kanban مربوطه نمایش داده میشوند.
تعداد تعمیرات برای هر نوع خدمت در سمت راست هدر هر ستون Kanban نمایش داده میشود.
وضعیت کلی فعالیتهای زمانبندیشده برای هر نوع خدمت در نوار رنگی زیر عنوان هر ستون Kanban ظاهر میشود. تعمیرات با فعالیتهای برنامهریزیشده برای آینده به رنگ سبز، فعالیتهای مربوط به امروز به رنگ زرد، فعالیتهای دیرکرده به رنگ قرمز و تعمیرات بدون فعالیت برنامهریزیشده به رنگ خاکستری نمایش داده میشوند.
هر کارت Kanban یک آیکون فعالیت مرتبط با کد رنگی نمایش میدهد، مانند آیکون 🕘 (ساعت) یا 📞 (تلفن). این آیکونها هم نوع فعالیت زمانبندیشده و هم وضعیت آن را نشان میدهند. وضعیت فعالیت با رنگهای نوار وضعیت مطابقت دارد. روی آیکون فعالیت کلیک کنید تا جزئیات آن فعالیت خاص را مشاهده کنید.
طول نوار رنگی با تعداد فعالیتهای مربوط به آن وضعیت خاص در آن مرحله متناسب است. نشانگر موس را بر روی یک بخش رنگی قرار دهید تا تعداد سوابق خدمت در آن گروه خاص نمایش داده شود.
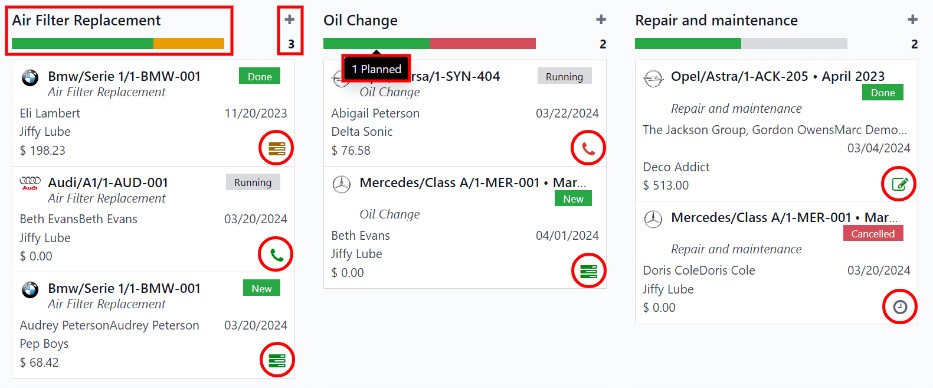
برای مشاهده فقط سوابق با یک وضعیت خاص، روی بخش نوار رنگی مورد نظر کلیک کنید. رنگ پسزمینه ستون به رنگ کمرنگ همان رنگ (سبز، زرد، قرمز یا خاکستری) تغییر میکند و نوار رنگی بهصورت راهراه نمایش داده میشود، نه بهصورت یکپارچه. فقط تعمیرات و خدمات با وضعیت انتخابشده در ستون ظاهر میشوند.
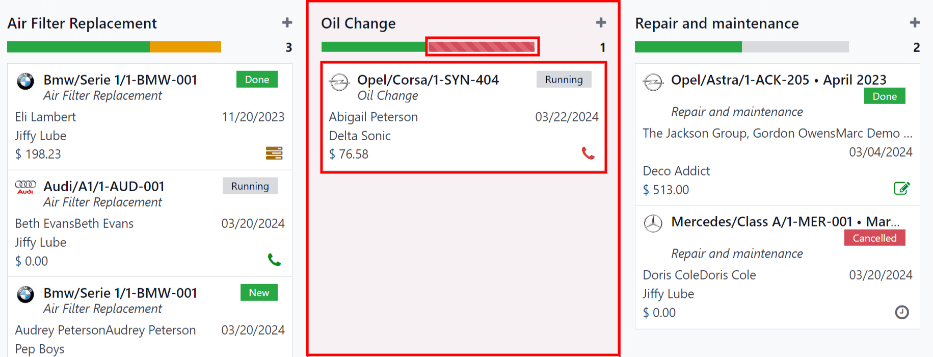
زمانبندی فعالیتها¶
برای زمانبندی یک فعالیت برای تعمیر یا خدمت از نمای Kanban، روی آیکون فعالیت در گوشه پایین سمت راست رکورد خدمت کلیک کنید و روی + زمانبندی یک فعالیت کلیک کنید. یک پنجره پاپآپ زمانبندی فعالیت ظاهر میشود.
توجه
بسته به نوع فعالیتی که زمانبندی شده است، آیکون فعالیت ممکن است متفاوت به نظر برسد. برای مثال، اگر یک تماس تلفنی زمانبندی شده باشد، آیکون 📞 (تلفن) نمایش داده میشود یا اگر یک ایمیل زمانبندی شده باشد، آیکون ✉️ (پاکت) ظاهر میشود.
اطلاعات زیر را در فرم وارد کنید:
نوع فعالیت: با استفاده از منوی کشویی، فعالیتی که زمانبندی شده است را انتخاب کنید. گزینههای پیشفرض شامل ایمیل، تماس، جلسه، کارهایی که باید انجام شوند و آپلود سند هستند.
خلاصه: توضیح کوتاهی از فعالیت وارد کنید، مانند برنامهریزی تغییر روغن.
تاریخ سررسید: با استفاده از پنجره پاپآپ تقویم، تاریخ تکمیل فعالیت را انتخاب کنید. با استفاده از آیکونهای < (چپ) و > (راست) به ماه مورد نظر بروید، سپس روی تاریخ کلیک کنید تا آن را انتخاب کنید.
تخصیصیافته به: با استفاده از منوی کشویی، کاربری را که مسئول فعالیت است انتخاب کنید.
یادداشتها: هر گونه یادداشت یا جزئیات را در قسمت خالی نیمه پایینی فرم اضافه کنید.
وقتی زمانبندی فعالیت تکمیل شد، روی زمانبندی کلیک کنید تا فعالیت زمانبندی شود، یا روی انجام شد و زمانبندی بعدی کلیک کنید تا فعالیت فعلی زمانبندی شده و فعالیت دیگری برای همان تعمیر زمانبندی شود.
همچنین ملاحظه نمائید
برای اطلاعات بیشتر در مورد فعالیتها، به سند اصلی فعالیتها مراجعه کنید.
افزودن خدمت¶
یک تعمیر جدید میتواند از این نما اضافه شود. روی ➕ (آیکون بعلاوه) در گوشه بالا سمت راست ستون Kanban کلیک کنید و یک بلوک جدید در بالای ستون، زیر عنوان Kanban ظاهر میشود.
یک عنوان برای خدمت یا تعمیر وارد کنید، سپس روی افزودن کلیک کنید. یک فرم ایجاد خدمت در یک پنجره پاپآپ ظاهر میشود. تمام اطلاعات را در فرم خدمت وارد کنید، سپس روی ذخیره و بستن کلیک کنید تا رکورد اضافه شود. رکورد جدید اکنون در ستون Kanban ظاهر میشود.
نمای نمودار¶
راه دیگری برای مشاهده دادهها، نمای نمودار است. برای تغییر به نمای نمودار، روی آیکون نمودار کلیک کنید که سومین آیکون در بالا سمت راست است و به شکل یک نمودار کوچک ظاهر میشود.
نمای پیشفرض نمودار، اطلاعات خدمت را در یک نمودار میلهای انباشته نمایش میدهد که بر اساس نوع خدمت گروهبندی شده است. محور X نشاندهنده نوع خدمت و محور Y نشاندهنده هزینه است.
هر ستون بهصورت بصری هزینه کل برای همه تعمیرات و خدمات را برای آن نوع خدمت خاص نشان میدهد. نشانگر موس را روی هر میله قرار دهید تا یک پنجره پاپآپ ظاهر شود که هزینه کل هزینه مربوط به خدمت و تعمیرات را که آن میله نمایان میکند، نمایش دهد.
نمودار میتواند با کلیک بر روی دکمههای مربوطه بالای نمودار، به نمودار خطی یا نمودار دایرهای تغییر کند. همچنین، نمودار میتواند دادهها را بهصورت انباشته، نزولی یا صعودی نمایش دهد، با کلیک بر روی دکمههای مربوطه.
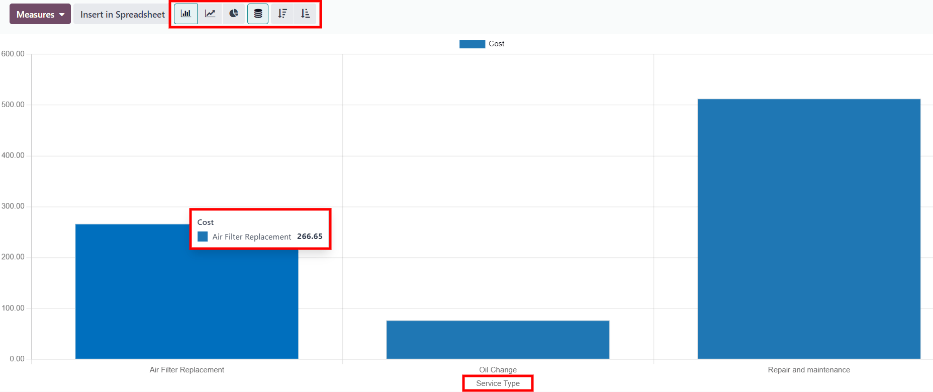
نمای Pivot¶
راه دیگری برای مشاهده دادههای خدمت، جدول محوری در قالب یک صفحهگسترده است. روی آیکون Pivot کلیک کنید که چهارمین آیکون در بالا سمت راست است و به شکل یک صفحهگسترده کوچک ظاهر میشود.
نمای پیشفرض دادهها، هزینه کل هر نوع خدمت را نشان میدهد. ردیفهای افقی انواع مختلف خدمت را نشان میدهند و هر نوع خدمت در خط جداگانه خود قرار دارد. ستونهای عمودی هزینههای کل برای هر نوع خدمت خاص را نشان میدهند که بیشتر بر اساس نوع خدمت تقسیمبندی شده است.
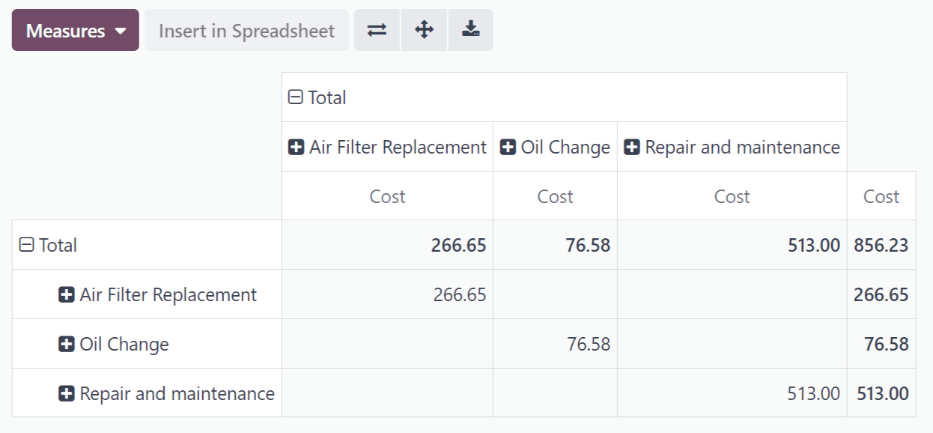
جدول میتواند در یک صفحهگسترده درج شود یا در صورت تمایل دانلود شود.
برای افزودن جدول محوری به یک صفحهگسترده در Odoo، ابتدا باید ظاهر جدول محوری تغییر کند. نمای پیشفرض جدول محوری اجازه نمیدهد آن را در یک صفحهگسترده درج کنید (دکمه درج در صفحهگسترده غیرفعال است).
ابتدا روی آیکون ➖ (منفی) در سمت چپ کل در بالای جدول محوری کلیک کنید. این کار انواع خدمت را جمع میکند و فقط یک ستون هزینه قابل مشاهده میماند.
سپس روی دکمه درج در صفحهگسترده کلیک کنید، که دیگر غیرفعال نیست، و یک پنجره پاپآپ انتخاب یک صفحهگسترده برای درج جدول محوری شما ظاهر میشود. دو تب در این پنجره پاپآپ قابل مشاهده است، تب صفحهگستردهها و تب داشبوردها.
روی تب مورد نظر کلیک کنید تا مشخص کنید صفحهگسترده در کجا قرار بگیرد، یا در یک صفحهگسترده یا روی یک داشبورد. پس از کلیک بر روی گزینه مورد نظر، روی تایید کلیک کنید. صفحهگسترده سپس روی صفحه نمایش داده میشود.
توجه
صفحهگستردهها در برنامه اسناد Odoo ذخیره میشوند، در حالی که داشبوردها در برنامه داشبوردها Odoo ذخیره میشوند.
روی خدمات در گوشه بالا سمت چپ کلیک کنید تا به نمای قبلی جدول محوری بازگردید.
برای دانلود جدول در قالب xlsx، روی آیکون دانلود xlsx کلیک کنید که با آیکون ⬇️ (فلش به پایین بالای یک خط) نمایش داده میشود.
همچنین ملاحظه نمائید
برای اطلاعات بیشتر در مورد گزارشگیری، به سند اصلی گزارشگیری مراجعه کنید.
نمای فعالیت¶
برای مشاهده فعالیتهای زمانبندیشده برای خدمات یا تعمیرات، روی آیکون 🕗 (ساعت) در گوشه بالا سمت راست صفحه کلیک کنید. این نمای همه فعالیتها را بر اساس وسیله نقلیه و نوع فعالیت سازماندهی شده نمایش میدهد.
ستونهای عمودی بر اساس نوع فعالیت و خطوط افقی بر اساس وسیله نقلیه سازماندهی شدهاند.
ورودیها بر اساس وضعیت هر فعالیت با کد رنگی مشخص میشوند. فعالیتهای سبز برای آینده برنامهریزی شدهاند، فعالیتهای زرد برای امروز هستند و فعالیتهای قرمز دیرکردهاند.
کاربر مسئول فعالیت در عکس پایین سمت چپ هر ورودی فعالیت نمایش داده میشود.
تاریخ سررسید هر فعالیت در قسمت بالای هر ورودی فعالیت نوشته شده است.
یک نوار کدگذاریشده رنگی در بالای هر ستون فعالیت، وضعیت فعالیتها را در آن ستون نشان میدهد.
تعداد فعالیتها برای هر نوع فعالیت در سمت راست نوار رنگی زیر نام ستون نوشته شده است.
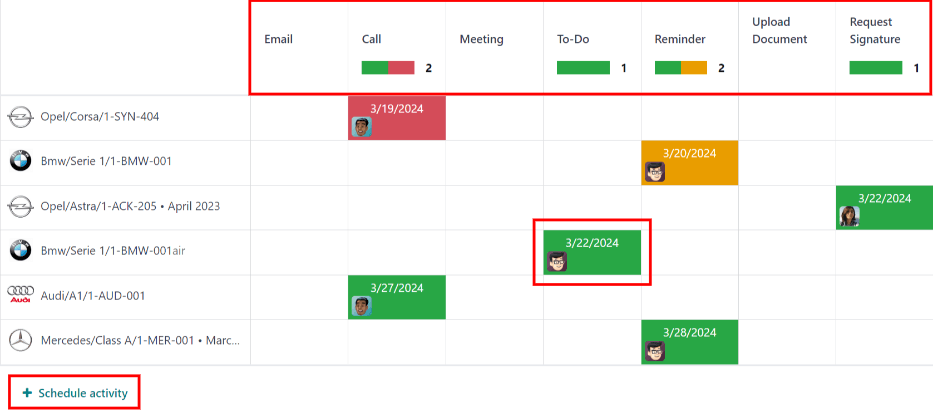
زمانبندی یک فعالیت¶
برای افزودن یک رکورد خدمت از نمای فعالیت، روی + زمانبندی یک فعالیت در پایین سمت چپ لیست کلیک کنید و یک پنجره پاپآپ جستجو: خدمات بارگذاری میشود. روی خدمتی که فعالیت برای آن زمانبندی میشود کلیک کنید و فرم زمانبندی فعالیت بارگذاری میشود.
تمام اطلاعات را در فرم فعالیت وارد کنید.
وقتی فرم کامل شد، روی دکمه زمانبندی کلیک کنید. سپس هر دو پنجره پاپآپ بسته میشوند و فعالیت اکنون در نمای فعالیت ظاهر میشود.