پیامهای صوتی و پیامهای صوتی ضبطشده¶
مدیریت پیامهای صوتی بخش مهمی از هر کسبوکار است. یک شرکت باید به پیامهای خود بهراحتی دسترسی داشته باشد و از تماسهای از دسترفته آگاه باشد. ضبط پیامهای صوتی، مانند تشکر از تماسگیرنده یا راهنمایی آنها به داخلی مناسب، همچنین راهی عالی برای شخصیسازی تعاملات کسبوکار و ایجاد ارتباط موثر با مشتری است.
این سند پیکربندی پیامهای صوتی و پیامهای ضبطشده در پورتال مدیریت Axivox را توضیح میدهد.
تنظیم زبان جهانی¶
برای شروع استفاده از پیامهای صوتی و پیامهای ضبطشده با Axivox، زبان جهانی باید در تنظیمات پورتال مدیریت Axivox تنظیم شود. برای انجام این کار، به آدرس manage.axivox.com بروید. پس از ورود به پورتال، به بروید.
در اینجا، زبان را به یکی از گزینههای فرانسوی، انگلیسی، اسپانیایی یا آلمانی تنظیم کنید.
سپس روی ذخیره کلیک کنید و پس از آن روی اعمال تغییرات در گوشه بالا سمت راست صفحه تنظیمات عمومی کلیک کنید تا تغییر اعمال شود.
فعالسازی پیام صوتی¶
برای اینکه یک کاربر بتواند از پیام صوتی در Axivox استفاده کند، ویژگی پیام صوتی باید در پورتال مدیریت Axivox فعال شود. برای شروع استفاده از پیام صوتی با یک کاربر، به آدرس manage.axivox.com بروید. سپس با اطلاعات مدیر مناسب وارد شوید.
در منوی سمت چپ پنل مدیریت Axivox، روی کاربران کلیک کنید.
سپس روی کاربر خاصی که پیام صوتی باید برای او فعال شود، کلیک کنید. در بخش پیام صوتی، منوی کشویی را باز کرده و روی بله کلیک کنید.
در نهایت، تغییرات را با کلیک روی ذخیره اعمال کرده و سپس روی اعمال تغییرات در گوشه بالا سمت راست صفحه کلیک کنید.
پیام صوتی¶
گام بعدی تنظیم صندوقهای پیام صوتی فردی در پورتال مدیریت Axivox است. برای دسترسی به پورتال، به آدرس manage.axivox.com بروید و وارد شوید. سپس به در منوی سمت چپ بروید.
اگر گزینه پیام صوتی در پروفایل کاربر فعال شده باشد، با استفاده از این فرآیند فعالسازی پیام صوتی، یک پیام صوتی بهطور خودکار در صفحه پیامهای صوتی ایجاد میشود.
نکته
توجه داشته باشید که بخشی از زبان پورتال مدیریتی به زبان فرانسوی است، زیرا Axivox یک شرکت بلژیکی است. با این حال، زبان جهانی همچنان باید به یکی از چهار گزینه تنظیم شده در اینجا تغییر یابد: تنظیم زبان جهانی.
ایجاد دستی پیام صوتی¶
برای ایجاد دستی یک صندوق پیام صوتی جدید، روی افزودن پیام صوتی در صفحه پیامهای صوتی کلیک کنید. یا برای ویرایش یک صندوق پیام صوتی موجود، روی ویرایش در سمت راست یک صندوق پیام صوتی موجود در صفحه پیامهای صوتی کلیک کنید.
مثال
فرض کنید یک تیم فروش یا پشتیبانی به یک صندوق پیام صوتی عمومی نیاز دارد. پیام صوتی باید به صورت دستی ایجاد شده و به یک شماره ورودی متصل شود.
صندوق پیام صوتی جدید که به صورت دستی ایجاد شده است، باید به یک شماره ورودی متصل شود تا بتواند پیامها را دریافت کند. برای انجام این کار، به در منوی سمت چپ بروید. سپس روی ویرایش در سمت راست شماره خاصی که پیام صوتی باید به آن متصل شود، کلیک کنید.
در فیلد نوع مقصد برای تماس صوتی، منوی کشویی را باز کنید و گزینه پیام صوتی را انتخاب کنید. سپس منوی کشویی را در خط بعدی با برچسب پیام صوتی باز کرده و صندوق پیام صوتی ایجاد شده به صورت دستی را انتخاب کنید.
مهم
اگر یک شماره ورودی قابلیت دریافت پیامک/پیام متنی را داشته باشد، یک فیلد اضافی به نام آدرس ایمیل مقصد برای پیامک ورودی وجود دارد.
برای تعیین اینکه آیا یک شماره ورودی قابلیت دریافت پیامک/پیام متنی را دارد یا خیر، از منوی سمت چپ روی شمارههای ورودی کلیک کرده و سپس ستون سازگار با پیامک را برای شماره ورودی بررسی کنید.
سپس، در صورت وجود، در فیلد با برچسب آدرس ایمیل مقصد برای پیامک ورودی، یک ایمیل وارد کنید که پیامهای متنی ورودی ارسال شده به شماره ورودی بتوانند دریافت شوند. برخی از شمارههای ورودی (مانند +1 در آمریکا) در Axivox قابلیت دریافت پیامهای متنی از افراد و شمارههای خودکار را دارند.
اگر این فیلد خالی گذاشته شود، به جای آن از آدرس مقصد پیشفرض استفاده میشود (همانطور که در ابتدای فرآیند ایجاد دستی پیام صوتی تنظیم شده است).
پس از تکمیل تمامی تنظیمات مورد نظر، روی ذخیره کلیک کرده و سپس روی اعمال تغییرات در گوشه بالا سمت راست صفحه کلیک کنید تا تغییرات اعمال شوند.
اطلاعرسانیها¶
اکنون، هر زمان که یک پیام صوتی در هر یک از صندوقهای پیام صوتی که بهصورت خودکار پیکربندی شده یا بهصورت دستی لینک شدهاند دریافت شود، یک ایمیل به آدرس ایمیل کاربر ارسال میشود، همانطور که در صفحه پیامهای صوتی یا پروفایل Axivox کاربر ذکر شده است.
این اطلاعات با مراجعه به در منوی سمت چپ و کلیک روی ویرایش در کنار کاربر مربوطه قابل دسترسی است.
انتقال به پیام صوتی¶
در Axivox، تنظیمات متعددی برای انتقال تماسها برای کاربران وجود دارد. برای دسترسی به این تنظیمات انتقال، به آدرس manage.axivox.com بروید و وارد شوید.
سپس به که در منوی سمت چپ قرار دارد، بروید.
از آنجا، روی کاربر مشخصی که باید انتقال به آن اضافه شود، کلیک کنید. سپس برگه انتقالها را باز کنید.
اگر کاربر در حال مکالمه دیگری باشد یا از تلفن دور باشد، گزینهای در این برگه موجود است که به ارسال به پیام صوتی به عنوان آخرین راهحل اجازه میدهد و در فیلدهای انتقال در صورت پاسخ ندادن و انتقال در صورت اشغال بودن قرار دارد.
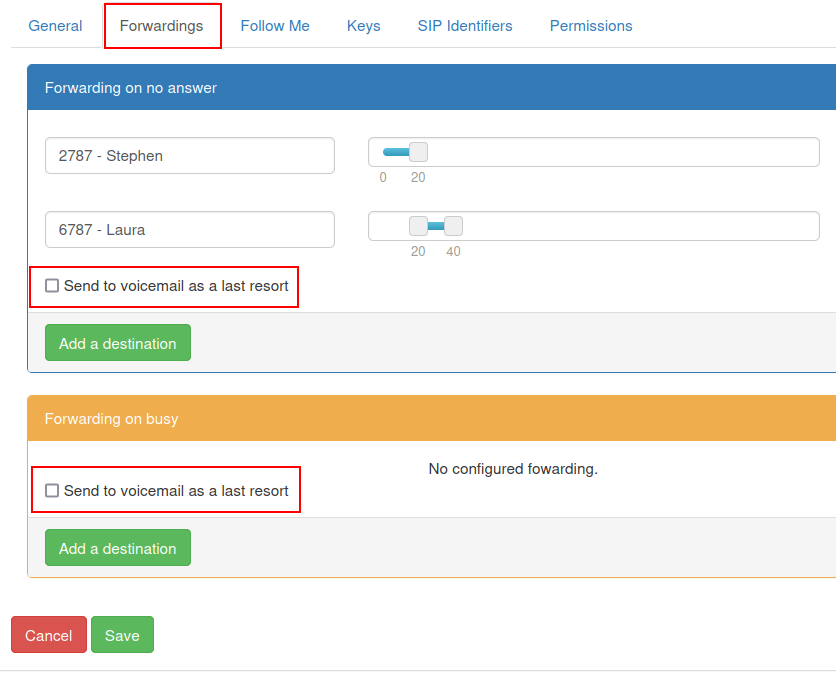
اگر گزینه ارسال به پیام صوتی به عنوان آخرین راهحل انتخاب شده باشد، در صورتی که اقدامات انتقال ذکر شده در هر بخش موفقیتآمیز نباشند، تماسگیرنده به پیام صوتی تنظیم شده برای کاربر خاص منتقل میشود.
همچنین ملاحظه نمائید
برای اطلاعات بیشتر درباره انتقال و جابهجایی تماسها، به برگه انتقالها مراجعه کنید.
پس از تکمیل تمامی تنظیمات مورد نظر، روی ذخیره کلیک کنید و سپس روی اعمال تغییرات در گوشه بالا سمت راست صفحه کلیک کنید تا تغییرات اعمال شوند.
پیامهای صوتی¶
میتوان پیامهای صوتی را قبل از اینکه تماس مشتری برقرار شود، اضافه کرد تا اطلاعاتی مانند زمان انتظار برای تحویل، موجودی محصول یا هر پیام تبلیغاتی مهم دیگری به آنها ارائه شود.
برای ضبط یک پیام صوتی در Axivox، به آدرس manage.axivox.com بروید و وارد شوید.
سپس روی پیامهای صوتی در منوی سمت چپ کلیک کنید. از صفحه پیامهای صوتی، روی افزودن پیام کلیک کنید.
یک نام وارد کرده و روی ذخیره کلیک کنید.
با کلیک روی ذخیره، مرورگر به صفحه اصلی پیامهای صوتی بازمیگردد که پیام تازه ایجاد شده در لیست قابل مشاهده است.
دو روش متفاوت برای ایجاد پیام صوتی وجود دارد. کاربر میتواند پیام را از طریق تلفن ضبط کند یا پیام را به صورت متن تایپ کرده و یک گوینده کامپیوتری برای خواندن پیام انتخاب کند.
ضبط پیام صوتی¶
برای ضبط یک پیام صوتی از طریق تلفن، روی دکمه نارنجی با برچسب ضبط/گوش دادن که در سمت راست پیام مورد نظر در لیست صفحه پیامهای صوتی قرار دارد، کلیک کنید.
با کلیک روی این دکمه، یک پنجره پاپآپ با برچسب ضبط/گوش دادن به پیام ظاهر میشود. از اینجا پیام از طریق یکی از داخلیهایی که به کاربر مرتبط است، ضبط میشود. در فیلد داخلی برای مدیریت پیام، منوی کشویی را باز کرده و داخلی را که Axivox باید برای ضبط پیام به آن تماس بگیرد، انتخاب کنید.
سپس روی تأیید کلیک کنید تا تماس آغاز شود.
توجه
کاربر باید در دیتابیس تولید فعال باشد و VoIP برای او تنظیم شده باشد. برای تنظیم VoIP برای یک کاربر، به این مستندات مراجعه کنید: خدمات VoIP در اودوو با Axivox.
پس از اتصال به خط مدیریت ضبط صوت Axivox، یک اپراتور ضبطشده فرانسویزبان گزینههای زیر را ارائه میدهد:
کلید
1را فشار دهید تا یک پیام ضبط شود.کلید
2را فشار دهید تا پیام فعلی گوش داده شود.
کلید 1 یا 2 را فشار دهید، بسته به اینکه آیا در سیستم پیام خاصی برای این پیام صوتی وجود دارد که نیاز به بررسی داشته باشد، قبل از ضبط پیام جدید.
پیام صوتی جدید را پس از فشار دادن 1 ضبط کرده و سپس کلید # را فشار دهید تا ضبط خاتمه یابد.
اپراتور فرانسویزبان به خط بازمیگردد و دوباره مجموعه اولیه سوالات را ارائه میدهد:
کلید
1را فشار دهید تا یک پیام ضبط شود.کلید
2را فشار دهید تا پیام فعلی گوش داده شود.
کلید # را فشار دهید تا تماس خاتمه یابد.
نوشتن پیام صوتی¶
برای تایپ پیام و انتخاب یک گوینده کامپیوتری برای خواندن متن، به در منوی سمت چپ بروید.
از صفحه پیامهای صوتی، دکمه آبی رنگ با برچسب پیام متنی را که در کنار نام پیام صوتی مربوطه قرار دارد، انتخاب کنید.
با انجام این کار، یک پنجره پاپآپ با برچسب تبدیل متن به پیام ظاهر میشود.
در پنجره پاپآپ تبدیل به پیام متنی، منوی کشویی کنار فیلد صدا را باز کرده و گزینهای را برای خواندن متن انتخاب کنید.
پس از انتخاب گزینه صدا و نوشتن پیام در فیلد متن، روی ایجاد کلیک کنید تا فایل صوتی پردازش شود.
متن به همان زبانی که در فیلد متن نوشته شده است خوانده میشود. اگر زبان در فیلد صدا متفاوت باشد، یک لهجه توسط گوینده کامپیوتری استفاده میشود.
در نهایت، پس از تکمیل این مراحل، روی ذخیره کلیک کنید تا پیام صوتی ذخیره شود.
برای اعمال تغییرات، روی اعمال تغییرات در گوشه بالا سمت راست صفحه کلیک کنید.
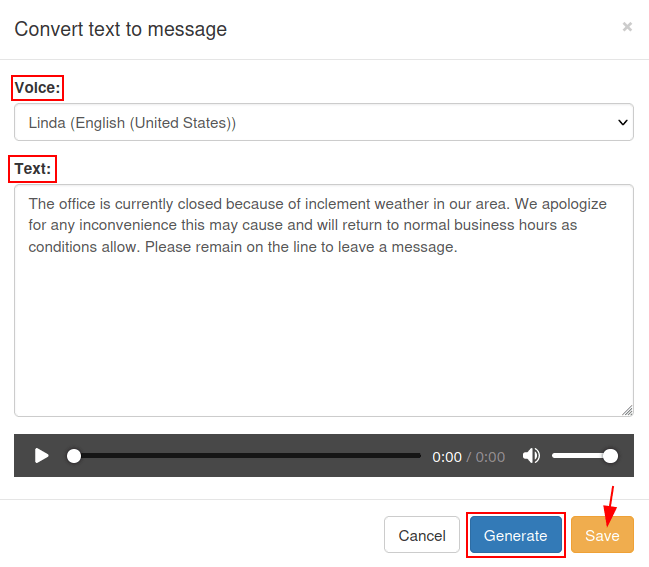
نکته
برای تنظیم یک پیام خوشامدگویی یا پیام صوتی در یک المان طرح شمارهگیری، روی آن المان دوبار کلیک کنید. این میتواند یک المان پخش فایل یا یک المان منو باشد که در آن تماسگیرنده باید یک پیام فوری یا یک دایرکتوری شمارهگیری را ببیند.
برای اطلاعات بیشتر درباره طرحهای شمارهگیری، به این مستندات مراجعه کنید: مبانی برنامه شمارهگیری یا برنامههای شمارهگیری پیشرفته.
موسیقی انتظار¶
Axivox این امکان را دارد که موسیقی انتظار سفارشی را به تماس اضافه کند، هر زمان که یک تماسگیرنده منتظر پاسخ به تماس باشد. برای افزودن موسیقی انتظار به پورتال مدیریت Axivox، به آدرس manage.axivox.com بروید و وارد شوید.
سپس روی موسیقی انتظار از منوی سمت چپ کلیک کنید، و یک پنجره پاپآپ با برچسب تغییر موسیقی انتظار ظاهر میشود.
در پنجره پاپآپ تغییر موسیقی انتظار، روی دکمه انتخاب فایل کلیک کنید تا یک فایل MP3 (لایه صوتی MPEG 3) یا WAV (فرمت فایل صوتی موج) برای آپلود انتخاب شود.
توجه
تنها فایلهای MP3 یا WAV میتوانند به پورتال مدیریت Axivox آپلود شوند.
پس از انتخاب فایل، نوار پیشرفت وضعیت آپلود را نشان میدهد. هنگامی که این فعالیت تکمیل شد، میتوان پنجره را با کلیک روی بستن بست.
هنگامی که تغییرات مورد نظر تکمیل شدند، روی اعمال تغییرات در گوشه بالا سمت راست صفحه کلیک کنید.