تصاویر محصولات با استفاده از گوگل ایمیجز¶
داشتن تصاویر مناسب برای محصولات در Odoo به دلایل مختلف مفید است. با این حال، اگر تعداد زیادی محصول نیاز به تصویر داشته باشند، اختصاص دادن تصاویر میتواند بسیار زمانبر شود.
خوشبختانه، با پیکربندی API جستجوی سفارشی گوگل در پایگاه داده Odoo، پیدا کردن تصاویر محصولات (بر اساس بارکد آنها) بسیار کارآمد خواهد بود.
پیکربندی¶
برای استفاده از جستجوی سفارشی گوگل در پایگاه داده Odoo، هم پایگاه داده و هم API گوگل باید به درستی پیکربندی شوند.
توجه
حسابهای رایگان گوگل به کاربران این امکان را میدهند که تا 100 تصویر رایگان در روز انتخاب کنند. در صورت نیاز به تعداد بیشتر، ارتقاء حساب به پرداخت نیاز است.
داشبورد API گوگل¶
به صفحه پلتفرم گوگل کلود API و خدمات بروید تا اطلاعات API جستجوی سفارشی گوگل را ایجاد کنید. سپس با یک حساب گوگل وارد شوید. در مرحله بعد، با علامت زدن جعبه، با شرایط استفاده موافقت کرده و روی موافقت و ادامه کلیک کنید.
از اینجا، یک پروژه API را انتخاب (یا ایجاد) کنید تا اطلاعات را ذخیره کنید. ابتدا یک نام پروژه قابل یادآوری انتخاب کنید، یک موقعیت انتخاب کنید (اگر وجود دارد)، سپس روی ایجاد کلیک کنید.
با انتخاب گزینه اطلاعات شناسایی در نوار کناری سمت چپ، روی ایجاد اطلاعات شناسایی کلیک کنید و از منوی کشویی، کلید API را انتخاب کنید.

با انجام این کار، یک پنجره بازشو کلید API ایجاد شده ظاهر میشود که حاوی یک کلید API سفارشی است. کلید API شما را در پنجره بازشو کپی کرده و ذخیره کنید -- از آن در مراحل بعدی استفاده خواهد شد. پس از کپی (و ذخیره برای استفاده بعدی) کلید، روی بستن کلیک کنید تا پنجره بازشو بسته شود.

در این صفحه، جستجو کنید برای API جستجوی سفارشی و آن را انتخاب کنید.

از صفحه API جستجوی سفارشی، API را با کلیک بر روی فعال کردن فعال کنید.

داشبورد جستجوی برنامهریزیشده گوگل¶
سپس به Google Programmable Search Engine بروید و روی یکی از دکمههای شروع کنید کلیک کنید. اگر هنوز وارد نشدهاید، با یک حساب گوگل وارد شوید.

در فرم ایجاد یک موتور جستجوی جدید، نام موتور جستجو را وارد کرده و مشخص کنید که موتور باید چه چیزی را جستجو کند، و مطمئن شوید که گزینههای جستجوی تصاویر و جستجوی ایمن فعال شده باشند.
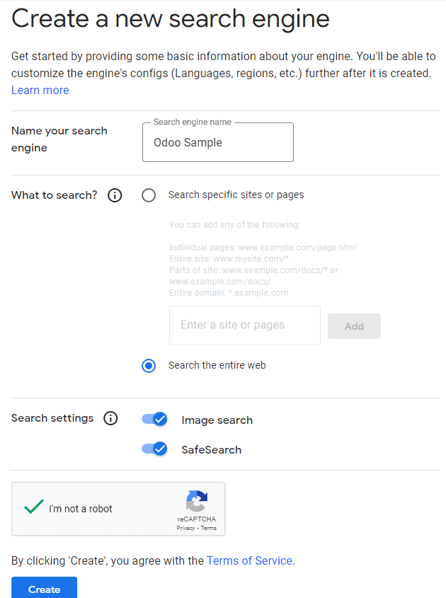
فرم را با کلیک بر روی ایجاد تایید کنید.
با این کار، یک صفحه جدید با عنوان موتور جستجوی جدید شما ایجاد شده است ظاهر میشود.

از این صفحه، روی سفارشیسازی کلیک کنید تا صفحه باز شود. سپس شناسه موجود در فیلد شناسه موتور جستجو را کپی کنید. این شناسه برای پیکربندی Odoo مورد نیاز است.

Odoo¶
در پایگاه داده Odoo، به برنامه بروید و به بخش ادغامها بروید. از اینجا، جعبه کنار تصاویر گوگل را علامت بزنید. سپس روی ذخیره کلیک کنید.

سپس به برنامه بازگردید و به بخش ادغامها بروید. سپس، کلید API و شناسه موتور جستجو را در فیلدهای زیر ویژگی تصاویر گوگل وارد کنید.
روی ذخیره کلیک کنید.
تصاویر محصولات در Odoo با API جستجوی سفارشی گوگل¶
اضافه کردن تصاویر به محصولات در Odoo میتواند برای هر محصول یا متغیر محصول انجام شود. این فرایند را میتوان در هر برنامه Odoo که دسترسی به صفحات محصول را فراهم میکند، انجام داد (برای مثال برنامه فروش، برنامه موجودی و غیره).
در زیر یک راهنمای گامبهگام برای استفاده از API جستجوی سفارشی گوگل جهت اختصاص تصاویر به محصولات در Odoo با استفاده از برنامه فروش Odoo آمده است:
به صفحه محصولات در برنامه فروش بروید (). یا به صفحه متغیرهای محصول در برنامه فروش بروید ().
محصول مورد نظر که نیاز به تصویر دارد را انتخاب کنید.
توجه
فقط محصولات (یا متغیرهای محصول) که بارکد دارند اما تصویر ندارند، پردازش میشوند.
اگر محصولی با یک یا چند متغیر انتخاب شود، هر متغیر که با معیارهای ذکر شده مطابقت داشته باشد، پردازش میشود.
روی آیکون عملیات ⚙️ (چرخ دنده) در صفحه محصول کلیک کنید، و گزینه دریافت تصاویر از تصاویر گوگل را از منویی که باز میشود انتخاب کنید.

در پنجره بازشو که ظاهر میشود، روی دریافت تصاویر کلیک کنید.

پس از کلیک، تصویر(ها) به صورت تدریجی ظاهر خواهند شد.
توجه
فقط 10 تصویر اول بلافاصله بارگذاری میشوند. اگر بیشتر از 10 تصویر انتخاب کنید، بقیه به عنوان یک کار پسزمینه بارگذاری خواهند شد.
کار پسزمینه حدود 100 تصویر را در یک دقیقه پردازش میکند. اگر سهمیه مجاز توسط گوگل (چه با طرح رایگان و چه با طرح پرداختی) به اتمام برسد، کار پسزمینه به مدت 24 ساعت متوقف میشود. سپس از جایی که روز قبل متوقف شده بود، ادامه میدهد.
همچنین ملاحظه نمائید