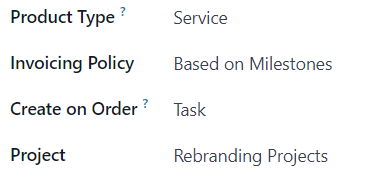صدور فاکتور برای مراحل پروژه¶
صدور فاکتور براساس مراحل پروژه میتواند برای پروژههای گران یا بزرگمقیاس استفاده شود. مجموعه مراحل یک پروژه، توالی مشخصی از کار را نشان میدهد که در نهایت منجر به تکمیل پروژه و/یا قرارداد خواهد شد.
این روش صدور فاکتور تضمین میکند که شرکت جریان پولی مستمری در طول عمر پروژه داشته باشد. مشتریان میتوانند هر مرحله از توسعه پروژه را در زمان وقوع آن بهدقت نظارت کنند و به جای پرداخت یک صورتحساب بزرگ بهصورت یکجا، آن را در چند قسط پرداخت کنند.
ایجاد محصولات مرتبط با مراحل پروژه¶
در Odoo، هر مرحله از یک پروژه بهعنوان یک محصول مستقل در نظر گرفته میشود.
برای ایجاد و/یا پیکربندی محصولات به این روش، ابتدا به مسیر بروید. سپس روی یک محصول کلیک کنید یا با کلیک روی جدید، یک محصول جدید ایجاد کنید.
گزینه صدور فاکتور براساس مراحل تنها برای برخی انواع محصولات در دسترس است.
در فرم محصول، زیر تب اطلاعات عمومی، فیلد نوع محصول باید روی یکی از گزینههای زیر تنظیم شود: خدمت، بلیط رویداد، غرفه رویداد، یا دوره.
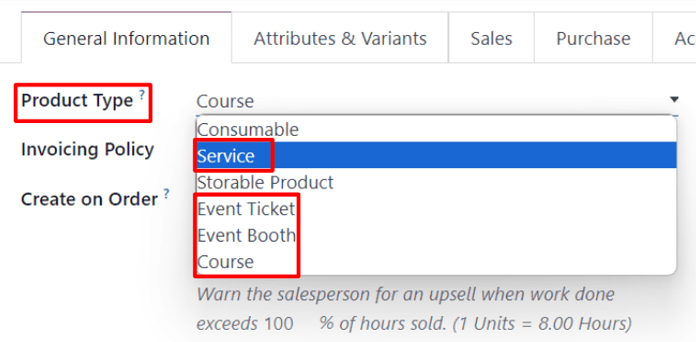
با انتخاب هر یک از این گزینههای نوع محصول، گزینه براساس مراحل را از منوی کشویی سیاست صدور فاکتور انتخاب کنید.
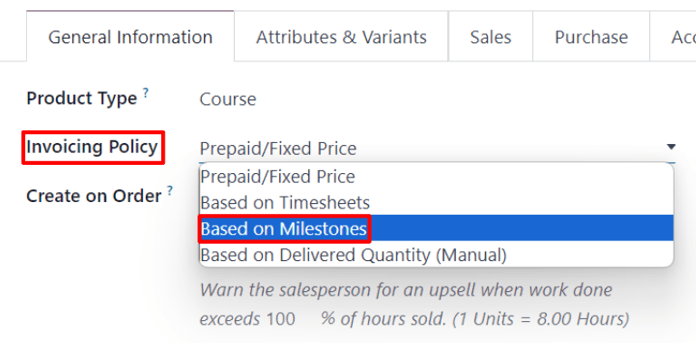
در زیر آن، فیلد ایجاد در هنگام سفارش قرار دارد.
برای اطمینان از روان بودن گردش کار، توصیه میشود یکی از گزینههای فیلد ایجاد در هنگام سفارش انتخاب شود.
توجه
تنظیم آن روی گزینه پیشفرض هیچچیز تأثیر منفی روی گردش کار مورد نظر ندارد. با این حال، یک پروژه باید مستقیماً از فرم سفارش فروش برای آن محصول خاص ایجاد شود. پس از ایجاد پروژه، سپس مراحل و وظایف میتوانند ایجاد و پیکربندی شوند.
وقتی گزینه پیشفرض هیچچیز در ایجاد در هنگام سفارش کلیک شود، یک منوی کشویی با گزینههای زیر ظاهر میشود:
وظیفه: Odoo یک وظیفه مرتبط با این محصول مرحلهای در برنامه پروژهها ایجاد میکند، زمانی که این محصول خاص سفارش داده شود.
پروژه و وظیفه: Odoo یک پروژه و وظیفه مرتبط با این محصول مرحلهای در برنامه پروژهها ایجاد میکند، زمانی که این محصول خاص سفارش داده شود.
پروژه: Odoo یک پروژه مرتبط با این محصول مرحلهای در برنامه پروژهها ایجاد میکند، زمانی که این محصول خاص سفارش داده شود.
وقتی وظیفه انتخاب شود، یک فیلد پروژه ظاهر میشود. در این فیلد، مشخص کنید که این وظیفه ایجاد شده باید به کدام پروژه موجود در برنامه پروژهها متصل شود.
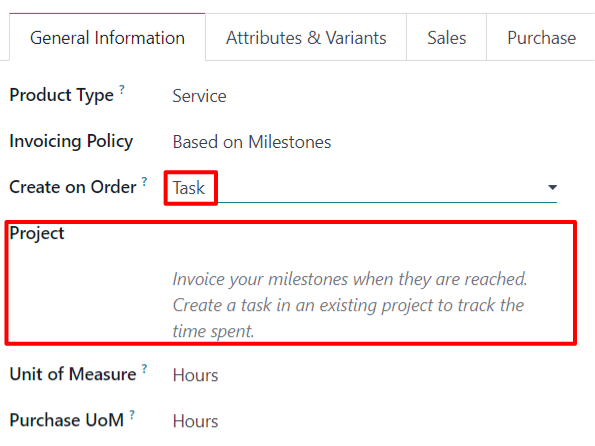
وقتی پروژه و وظیفه یا پروژه انتخاب شود، دو فیلد جدید ظاهر میشوند: قالب پروژه و قالب فضای کاری.
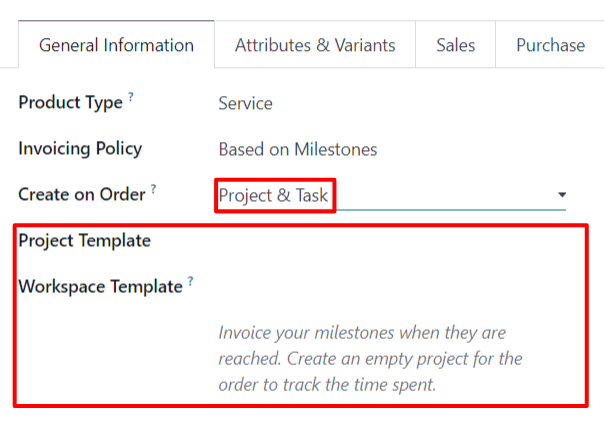
فیلد قالب پروژه گزینههای قالبی را برای استفاده در پروژهای که هنگام سفارش این محصول خاص ایجاد میشود، فراهم میکند.
فیلد قالب فضای کاری گزینههای قالبی را برای استفاده در فضای کاری (برای برنامه مدارک، نه برنامه پروژهها) که بهطور خودکار برای پروژهای که این محصول خاص سفارش داده شده، ایجاد میشود، فراهم میکند.
نکته
برای اهداف سازماندهی، تب فروش را در فرم محصول کلیک کنید و یک توصیفکننده مرتبط با 'مرحله' سفارشی را در فیلد توضیحات فروش وارد کنید. این اطلاعات در ستون توضیحات در تب خطوط سفارش سفارش فروش ظاهر میشود.
یا، فیلد توضیحات را مستقیماً در تب خطوط سفارش سفارش فروش ویرایش/اصلاح کنید.
این الزامی نیست.
صدور فاکتور برای مراحل¶
توجه
جریان زیر شامل سه محصول مرحلهای است که خدمت بهعنوان نوع محصول و وظیفه بهعنوان ایجاد در هنگام سفارش برای آنها تنظیم شده است.
سپس این وظایف به یک پروژه از قبل موجود متصل میشوند که در این مورد، پروژههای تغییر برند نامیده شده است.
برای صدور فاکتور مراحل، یک سفارش فروش با محصول(های) مرحلهای ایجاد کنید. برای این کار، به مسیر بروید. این کار فرم پیشفاکتور خالی را نشان میدهد.
از این فرم پیشفاکتور، یک مشتری اضافه کنید. سپس، در تب خطوط سفارش روی افزودن محصول کلیک کنید. سپس، محصول(های) مرحلهای را به تب خطوط سفارش اضافه کنید.
هنگامی که محصول(های) مرحلهای مربوطه اضافه شدند، روی تأیید کلیک کنید تا سفارش تأیید شود، که پیشفاکتور را به یک سفارش فروش تبدیل میکند.
وقتی سفارش تأیید شد، دکمههای هوشمند جدیدی در بالای سفارش فروش بر اساس آنچه در فیلد ایجاد در هنگام سفارش در فرم محصول انتخاب شده است، ظاهر میشوند.
از سفارش فروش، روی دکمه هوشمند مراحل کلیک کنید. این کار یک صفحه خالی مراحل را نشان میدهد. برای افزودن مراحل، روی جدید کلیک کنید.
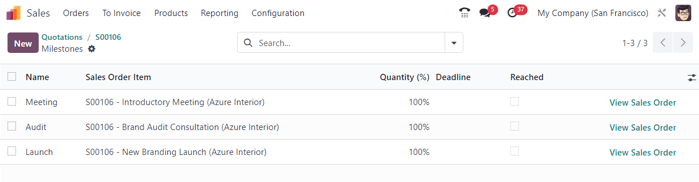
یک نام برای مرحله وارد کنید. سپس، آن را به آیتم سفارش فروش مربوطه اعمال کنید. در نهایت، در صورت تمایل یک مهلت برای مرحله تعیین کنید.
این فرایند را برای همه آیتمهای سفارش فروش مرحلهای تکرار کنید.
سپس، از طریق لینکهای خردهمسیر به سفارش فروش برگردید. از سفارش فروش، روی دکمه هوشمند وظایف کلیک کنید. این کار صفحه وظایف را نشان میدهد که در آن وظیفهای برای هر آیتم سفارش فروش با گزینه تعیینشده در فیلد ایجاد در هنگام سفارش وجود دارد.
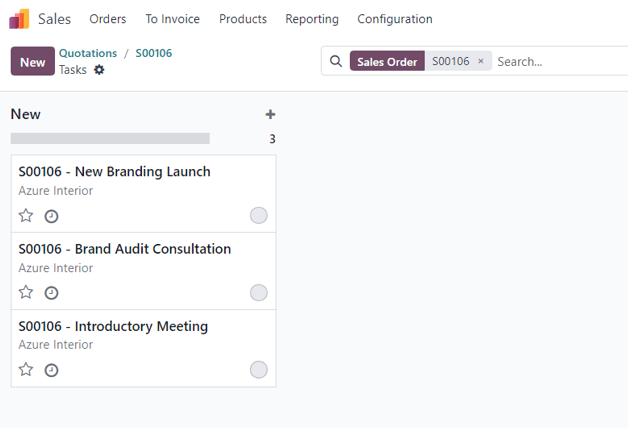
برای اختصاص دستی یک مرحله پیکربندیشده به یک وظیفه، روی وظیفه مورد نظر کلیک کنید که فرم وظیفه را نشان میدهد. در فرم وظیفه، مرحله مناسب که این وظیفه باید به آن متصل شود را در فیلد مرحله انتخاب کنید.
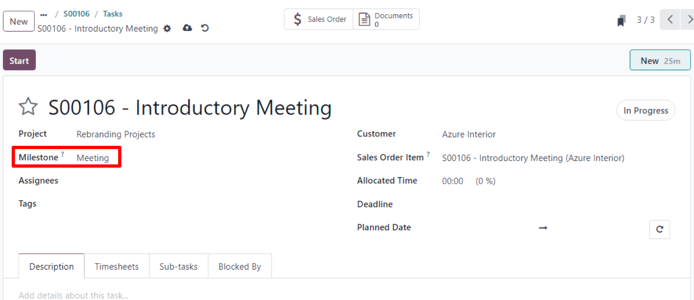
این فرایند را برای تمام وظایف مراحل تکرار کنید.
با پیکربندی صحیح این وظایف، کارکنان پیشرفت خود را هنگام کار روی وظیفه ثبت میکنند و یادداشتهای مربوط به وظیفه را اضافه میکنند.
سپس، وقتی آن وظیفه تکمیل شد، به این معنی است که آن مرحله به دست آمده است. در این مرحله، زمان صدور فاکتور برای آن مرحله است.
برای صدور فاکتور یک مرحله، ابتدا به سفارش فروش بازگردید—یا از طریق لینکهای خردهمسیر، یا با رفتن به مسیر و انتخاب سفارش فروش مناسب.
در فرم سفارش فروش، روی دکمه هوشمند مراحل کلیک کنید و در ستون دستیابی برای آن وظیفه خاص، کادر را علامت بزنید.
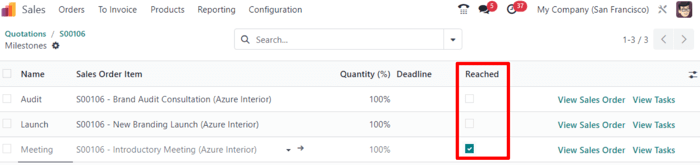
سپس، به سفارش فروش بازگردید—یا با کلیک روی مشاهده سفارش فروش در صفحه مراحل، یا از طریق لینکهای خردهمسیر.
در سفارش فروش، آیتم خطی مربوط به مرحلهای که دستیابی شده است، ستون تحویل داده شده را پر شده دارد. این به این دلیل است که مرحله دستیابی شده و در نتیجه تحویل داده شده است.
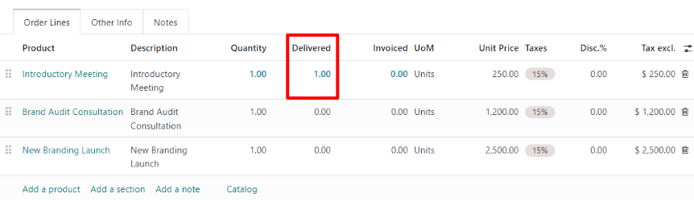
در گوشه بالا سمت چپ، روی ایجاد فاکتور کلیک کنید. این کار یک پنجره پاپآپ ایجاد فاکتورها را نشان میدهد.
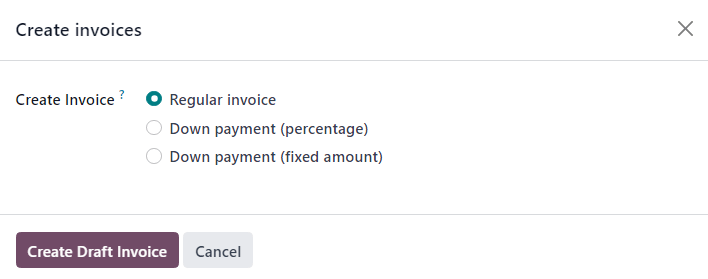
در پنجره پاپآپ ایجاد فاکتورها، گزینه ایجاد فاکتور را روی انتخاب پیشفرض فاکتور معمولی نگه دارید و روی دکمه ایجاد پیشنویس فاکتور کلیک کنید.
پس از کلیک روی ایجاد پیشنویس فاکتور، Odoo پیشنویس فاکتور مشتری را نشان میدهد که فقط مرحله دستیابی شده را در تب خطوط فاکتور نمایش میدهد.
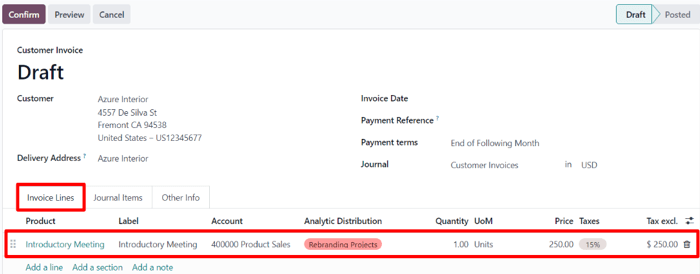
از این صفحه فاکتور، روی دکمه تأیید کلیک کنید تا فاکتور تأیید شود. سپس، وقتی مشتری هزینه این مرحله را پرداخت کرد، روی ثبت پرداخت کلیک کنید.
وقتی ثبت پرداخت کلیک شود، یک پنجره پاپآپ ثبت پرداخت ظاهر میشود.
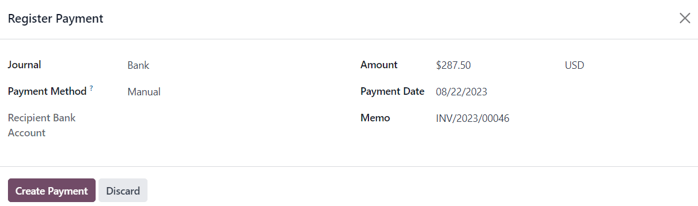
در این پنجره پاپآپ، صحت فیلدهای بهطور خودکار پر شده را تأیید کنید، سپس روی ایجاد پرداخت کلیک کنید.
هنگامی که کلیک شد، پنجره پاپآپ ناپدید میشود و Odoo به فاکتور آن مرحله بازمیگردد که اکنون یک بنر سبز در حال پرداخت در گوشه بالا سمت راست دارد. این بنر نشاندهنده پرداخت شدن فاکتور است.
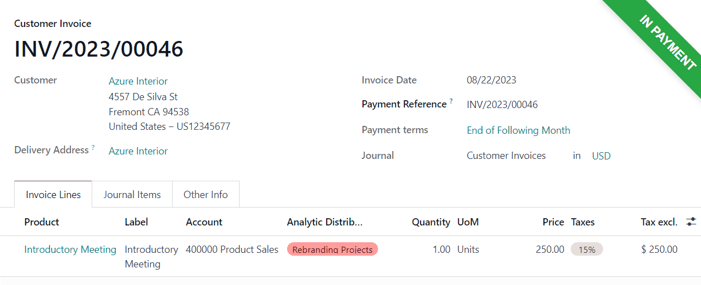
سپس، از طریق لینکهای خردهمسیر به سفارش فروش بازگردید. در سفارش فروش، در تب خطوط سفارش، مرحله دستیابی شده که فاکتور و پرداخت شده است، اکنون ستون فاکتور شده پر شده است.

یک دکمه هوشمند جدید فاکتورها نیز در بالای سفارش فروش وجود دارد. با کلیک روی آن، تمامی فاکتورهای مرتبط با این سفارش فروش نمایش داده میشوند.

بهسادگی فرآیند بالا را برای هر مرحله در حال اجرا و تکمیل شده تکرار کنید.
این فرآیند را ادامه دهید تا زمانی که کل پروژه تکمیل شده، برای هر مرحله فاکتور صادر شده و کل سفارش بهطور کامل پرداخت شده باشد.
همچنین ملاحظه نمائید
پیشفاکتور
سیاستگذاری صدور فاکتور