پیشپرداختها¶
پیشپرداخت بخشی از مبلغی است که خریدار هنگام انعقاد قرارداد فروش پرداخت میکند. این امر به معنای تعهد کامل هر دو طرف (فروشنده و خریدار) برای احترام به قرارداد است.
با پیشپرداخت، خریدار بخشی از کل مبلغ بدهی را پرداخت میکند و موافقت میکند که مابقی مبلغ را در تاریخ دیگری پرداخت کند. به نوبه خود، فروشنده پس از پذیرش پیشپرداخت، کالاها یا خدمات را به خریدار ارائه میدهد، با این اطمینان که مابقی مبلغ بعداً پرداخت خواهد شد.
ایجاد صورتحسابها¶
هنگامی که یک سفارش فروش تأیید میشود، گزینهای برای ایجاد صورتحساب از طریق دکمه ایجاد صورتحساب که در گوشه بالا-چپ فرم سفارش فروش قرار دارد، در دسترس خواهد بود. با کلیک بر روی آن، پنجره پاپآپ ایجاد صورتحسابها ظاهر میشود.
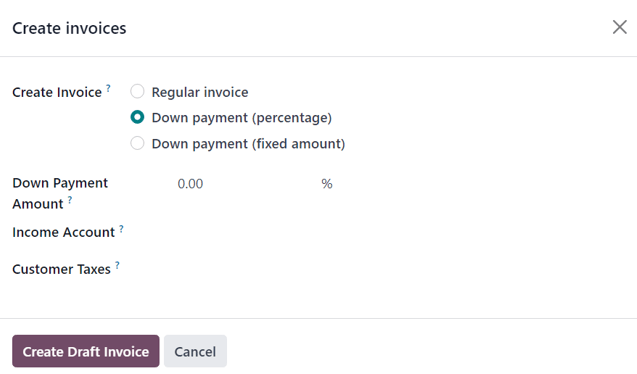
توجه
صورتحسابها بهطور خودکار بهصورت پیشنویس ایجاد میشوند تا بتوانند قبل از تأیید بررسی شوند.
در پنجره پاپآپ ایجاد صورتحسابها، سه گزینه برای انتخاب در فیلد ایجاد صورتحساب وجود دارد:
صورتحساب معمولی
پیشپرداخت (درصد)
پیشپرداخت (مبلغ ثابت)
توجه
اگر صورتحساب معمولی انتخاب شود، سایر فیلدها ناپدید میشوند، زیرا فقط مربوط به تنظیمات پیشپرداخت هستند.
درخواست پیشپرداخت اولیه¶
در فرم پاپآپ ایجاد صورتحسابها، گزینههای پیشپرداخت عبارتند از:
پیشپرداخت (درصد)
پیشپرداخت (مبلغ ثابت)
پس از انتخاب گزینه پیشپرداخت موردنظر در فیلد ایجاد صورتحساب در فرم پاپآپ، مقدار موردنظر را بهصورت درصد یا مبلغ ثابت در فیلد مقدار پیشپرداخت مشخص کنید.
سپس، حساب درآمد مناسب را برای صورتحساب در فیلد حساب درآمد انتخاب کنید. در مرحله بعد، اگر لازم است، مبلغ مالیات را در فیلد کشویی مالیاتهای مشتری انتخاب کنید.
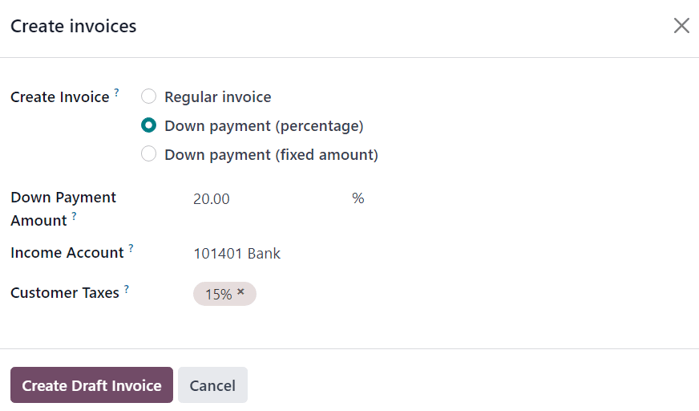
پس از پر شدن تمام فیلدها با اطلاعات موردنظر، روی دکمه ایجاد صورتحساب پیشنویس کلیک کنید. با کلیک بر روی این دکمه، اودو پیشنویس صورتحساب مشتری را نمایش میدهد.
در برگه خطوط صورتحساب در پیشنویس صورتحساب مشتری، پیشپرداختی که بهتازگی در فرم پاپآپ ایجاد صورتحسابها تنظیم شده بود بهعنوان محصول ظاهر میشود.
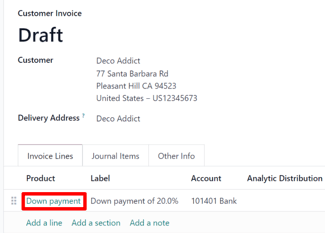
توجه
وقتی محصول پیشپرداخت در برگه خطوط صورتحساب کلیک شود، اودو فرم محصول مربوط به پیشپرداخت را نمایش میدهد.
بهطور پیشفرض، نوع محصول (Product Type) محصولات پیشپرداخت ایجادشده برای صورتحسابها بهعنوان خدمت تنظیم شده و سیاست صدور صورتحساب (Invoicing Policy) روی پیشپرداخت/قیمت ثابت قرار گرفته است.
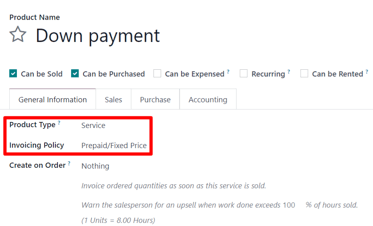
این محصول را میتوان در هر زمان ویرایش یا تغییر داد.
هشدار
اگر بر اساس مقدار تحویلشده (دستی) بهعنوان سیاست صدور صورتحساب (Invoicing Policy) انتخاب شود، ایجاد صورتحساب امکانپذیر نخواهد بود.
مثال: درخواست پیشپرداخت ۵۰٪¶
توجه
مثال زیر شامل پیشپرداخت ۵۰٪ برای یک محصول (کابینت با در) با مقادیر سفارشدادهشده بهعنوان سیاست صدور صورتحساب (Invoicing Policy) است.
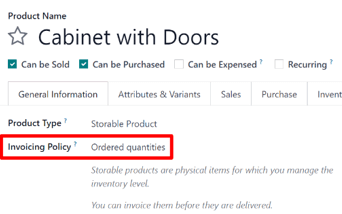
همچنین ملاحظه نمائید
سیاستگذاری صدور فاکتور
ابتدا به بروید و یک مشتری به پیشنهاد قیمت اضافه کنید.
سپس، روی افزودن محصول در زبانه خطوط سفارش کلیک کرده و محصول کابینت با دربها را انتخاب کنید.
هنگامی که سفارش تأیید شود (از طریق دکمه تأیید)، پیشنهاد قیمت به یک سفارش فروش تبدیل میشود. پس از این، با کلیک روی ایجاد فاکتور فاکتور را ایجاد و مشاهده کنید.
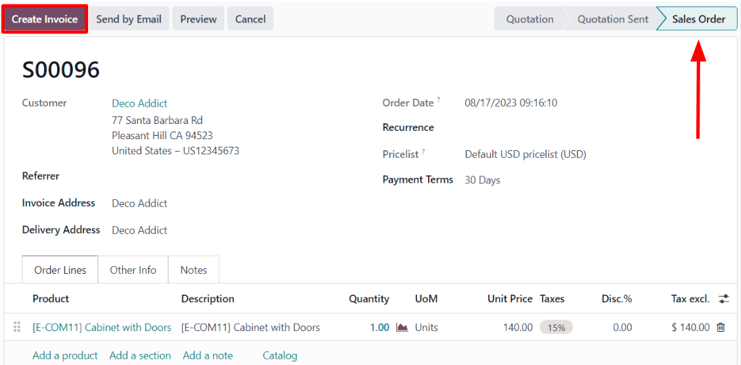
سپس، در پنجره بازشوی ایجاد فاکتورها که ظاهر میشود، گزینه پیشپرداخت (درصد) را انتخاب کرده و عدد 50 را در فیلد مقدار پیشپرداخت وارد کنید.
توجه
فیلدهای حساب درآمد و مالیاتهای مشتری فیلدهای الزامی نیستند و اگر قبلاً در درخواستهای پیشپرداخت قبلی پیکربندی شده باشند، ظاهر نخواهند شد.
برای اطلاعات بیشتر، مستندات مربوط به اصلاح مالیاتهای مشتری در پیشپرداختها و اصلاح حساب درآمد در پیشپرداختها را بررسی کنید.
در نهایت، روی ایجاد پیشنویس فاکتور کلیک کنید تا پیشنویس فاکتور را ایجاد و مشاهده کنید.
با کلیک روی ایجاد پیشنویس فاکتور، پیشنویس فاکتور نمایش داده میشود که شامل پیشپرداخت به عنوان یک محصول در زبانه خطوط فاکتور است.
از آنجا، فاکتور میتواند با کلیک روی تأیید تأیید و ارسال شود. تأیید فاکتور وضعیت آن را از پیشنویس به ارسال شده تغییر میدهد. همچنین، مجموعهای از دکمههای جدید در بالای صفحه ظاهر میشود.
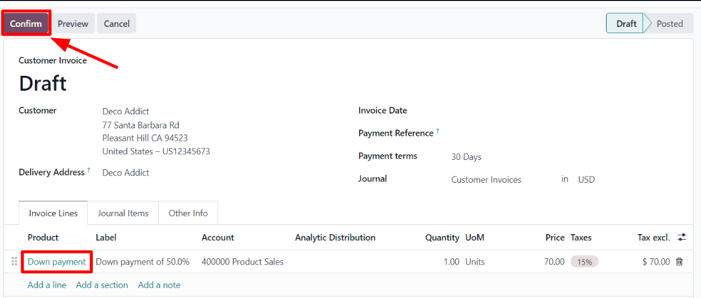
از میان آن دکمهها، میتوان پرداخت را با کلیک روی ثبت پرداخت ثبت کرد.
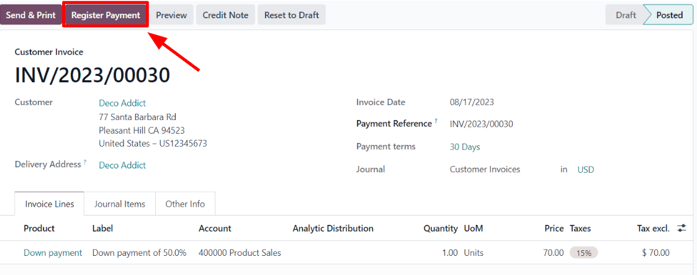
این کار یک فرم بازشوی ثبت پرداخت را نمایش میدهد که بهطور خودکار با اطلاعات لازم پر شده است. صحت اطلاعات ارائه شده را تأیید کرده و در صورت لزوم تغییرات لازم را اعمال کنید. وقتی آماده بودید، روی دکمه ایجاد پرداخت کلیک کنید.
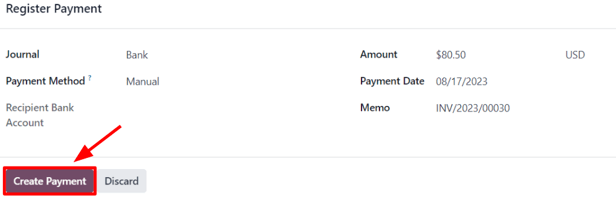
پس از کلیک روی ایجاد پرداخت، Odoo فاکتور مشتری را نمایش میدهد که اکنون با یک بنر سبز در حال پرداخت در گوشه بالا سمت راست مشخص شده است.
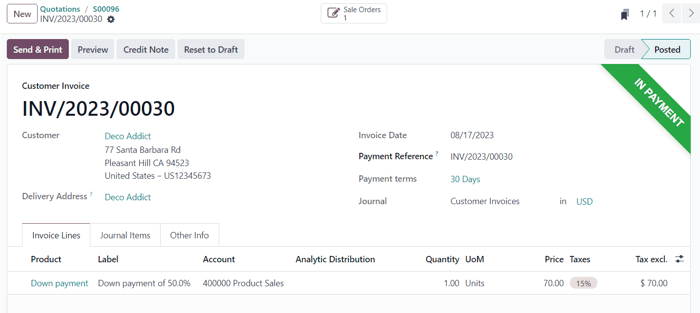
اکنون، وقتی مشتری بخواهد مبلغ باقیمانده سفارش را پرداخت کند، باید یک فاکتور دیگر ایجاد شود. برای انجام این کار، از طریق لینکهای ناوبری به سفارش فروش بازگردید.
در سفارش فروش، یک بخش جدید به نام پیشپرداختها در زبانه خطوط سفارش وجود دارد، همراه با پیشپرداختی که بهتازگی فاکتور شده و ارسال شده است.
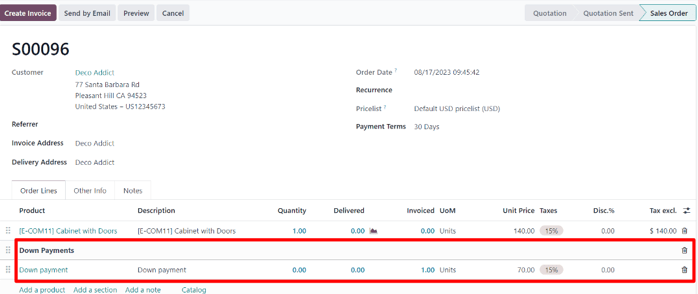
سپس روی دکمه ایجاد فاکتور کلیک کنید.
در پنجره بازشوی ایجاد فاکتورها که ظاهر میشود، دو فیلد جدید وجود دارد: قبلاً فاکتور شده و مبلغ برای فاکتور.
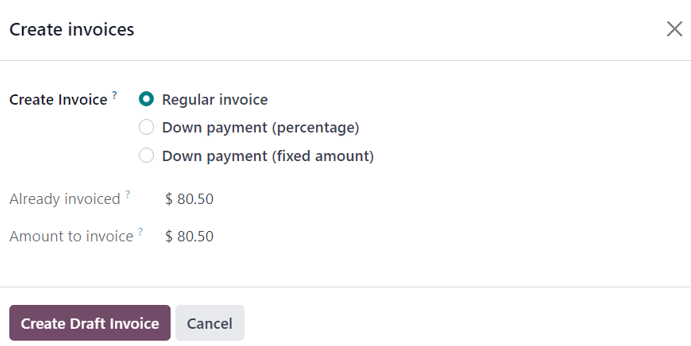
اگر مبلغ باقیمانده آماده پرداخت باشد، گزینه فاکتور عادی را انتخاب کنید. Odoo یک فاکتور برای مبلغ دقیق مورد نیاز برای تکمیل پرداخت کل، همانطور که در فیلد مبلغ برای فاکتور مشخص شده است، ایجاد خواهد کرد.
وقتی آماده شدید، روی ایجاد پیشنویس فاکتور کلیک کنید.
این کار یک صفحه پیشنویس فاکتور مشتری دیگر را نشان میدهد که در زبانه خطوط فاکتور تمام فاکتورهای مربوط به سفارش فروش مشخص را لیست میکند. هر خط آیتم فاکتور اطلاعات لازم مربوط به هر فاکتور را نمایش میدهد.
برای تکمیل جریان، روی تأیید کلیک کنید، که وضعیت فاکتور را از پیشنویس به ارسال شده تغییر میدهد. سپس روی ثبت پرداخت کلیک کنید.
بار دیگر، ثبت پرداخت ظاهر میشود، با تمام فیلدهایی که به طور خودکار با اطلاعات لازم، از جمله مبلغ باقیمانده سفارش برای پرداخت، پر شدهاند.
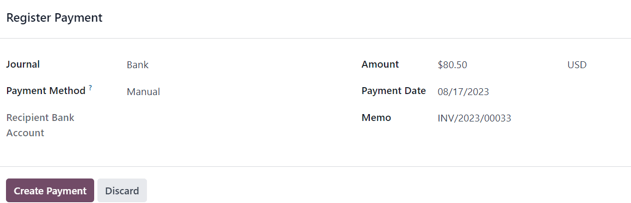
پس از تأیید آن اطلاعات، روی ایجاد پرداخت کلیک کنید. این کار فاکتور نهایی مشتری را با یک بنر سبز در حال پرداخت در گوشه بالا سمت راست نشان میدهد. همچنین، هر دو پیشپرداخت در زبانه خطوط فاکتور موجود هستند.
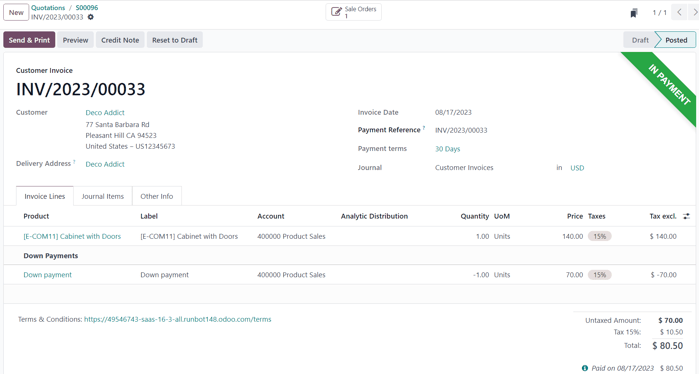
در این مرحله، جریان اکنون تکمیل شده است.
توجه
این جریان با گزینه پیشپرداخت مبلغ ثابت نیز امکانپذیر است.
مهم
اگر پیشپرداخت با محصولی استفاده شود که دارای سیاست فاکتورسازی مقادیر تحویلی باشد و هزینه محصول بیشتر از 50٪ پیشپرداخت باشد (همانطور که در اکثر موارد رخ میدهد)، یک فاکتور عادی ایجاد میشود.
با این حال، برای محصولاتی که هزینه آنها کمتر از 50٪ پیشپرداخت باشد، پیشپرداختها هنگام صدور فاکتور برای مشتری قابل کسر نخواهند بود.
این به این دلیل است که محصول(ها) باید قبل از ایجاد فاکتور نهایی تحویل داده شوند، زیرا Odoo اجازه مقادیر منفی برای فاکتورها را نمیدهد.
اگر هیچ چیزی تحویل داده نشده باشد، یک یادداشت اعتباری ایجاد میشود که پیشنویس فاکتوری که پس از پیشپرداخت ایجاد شده بود را لغو میکند.
برای استفاده از گزینه یادداشت اعتباری، برنامه موجودی باید نصب شود تا تحویل تأیید شود. در غیر این صورت، مقدار تحویل داده شده میتواند به صورت دستی مستقیماً در سفارش فروش وارد شود.
مثال: درخواست پیشپرداخت 100٪¶
فرایند درخواست پیشپرداخت 100٪ مشابه فرایند تنظیم پیشپرداخت 50٪ است، اما با مراحل کمتر.
توجه
پیشپرداخت 100٪ همان پرداخت کامل سفارش فروش نیست.
سفارشی که از طریق فرآیند عادی صدور فاکتور پرداخت شده باشد، اجازه ایجاد فاکتورهای اضافی را نمیدهد و دکمه ایجاد فاکتور روی سفارش فروش نمایش داده نخواهد شد.
پیروی از این مثال باعث خواهد شد که دکمه ایجاد فاکتور روی سفارش فروش نمایش داده شود. این به این دلیل است که Odoo انتظار دارد فاکتور دیگری پس از پیشپرداخت برای تکمیل پرداخت سفارش فروش ایجاد شود.
محصول نصب پنل خورشیدی در این مثال استفاده میشود.
برای تنظیم پیشپرداخت 100٪، ابتدا به بروید و یک مشتری به پیشنهاد قیمت اضافه کنید.
سپس، روی افزودن محصول در زبانه خطوط سفارش کلیک کرده و محصول نصب پنل خورشیدی را انتخاب کنید.
پس از کلیک روی دکمه تأیید، پیشنهاد قیمت به یک سفارش فروش تبدیل میشود. در این مرحله، فاکتور میتواند با کلیک روی ایجاد فاکتور در گوشه بالا سمت چپ ایجاد شود.
در پنجره بازشوی ایجاد فاکتورها که ظاهر میشود، گزینه پیشپرداخت (درصد) را انتخاب کرده و مقدار 100 را در فیلد مقدار پیشپرداخت وارد کنید. سپس، در صورت تمایل، یک حساب درآمد و مالیاتهای مشتری را در فیلدهای مربوطه انتخاب کنید.
توجه
فیلدهای حساب درآمد و مالیاتهای مشتری فیلدهای الزامی نیستند و اگر قبلاً در درخواستهای پیشپرداخت قبلی پیکربندی شده باشند، ظاهر نخواهند شد.
برای اطلاعات بیشتر، مستندات مربوط به اصلاح مالیاتهای مشتری در پیشپرداختها و اصلاح حساب درآمد در پیشپرداختها را بررسی کنید.
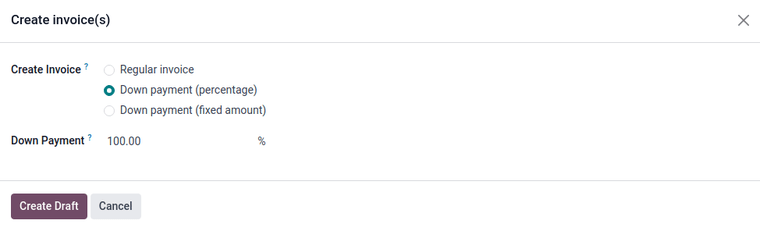
سپس روی ایجاد پیشنویس فاکتور کلیک کنید تا پیشنویس فاکتور ایجاد شود. این کار همچنین پیشنویس فاکتور را نمایش میدهد که شامل پیشپرداخت به عنوان یک محصول در زبانه خطوط فاکتور است.
اکنون فاکتور میتواند با کلیک روی تأیید تأیید و ارسال شود. تأیید فاکتور وضعیت آن را از پیشنویس به ارسال شده تغییر میدهد. همچنین، مجموعه جدیدی از دکمهها در بالای صفحه نمایش داده میشود.
پرداخت میتواند با کلیک روی دکمه ثبت پرداخت ثبت شود.
این کار یک فرم بازشوی ثبت پرداخت را نشان میدهد که بهطور خودکار با اطلاعات لازم پر شده است. صحت اطلاعات ارائه شده را تأیید کرده و در صورت نیاز تغییرات لازم را اعمال کنید. زمانی که آماده شدید، روی دکمه ایجاد پرداخت کلیک کنید.
پس از کلیک روی ایجاد پرداخت، Odoo فاکتور مشتری را نمایش میدهد که اکنون با یک بنر سبز در حال پرداخت در گوشه بالا سمت راست مشخص شده است.
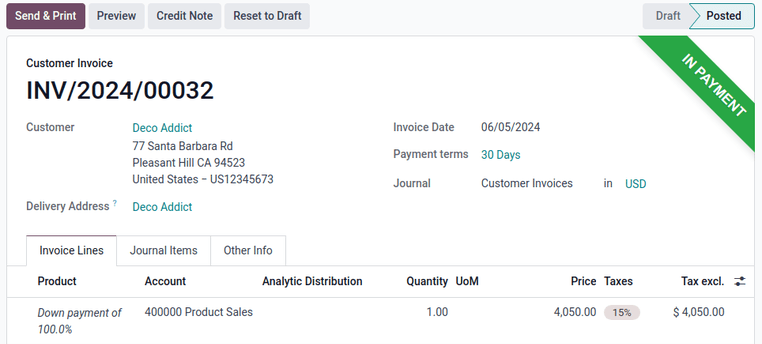
این فرآیند اکنون تکمیل شده و پیشپرداخت 100٪ با موفقیت اعمال شده است.
اصلاح مالیاتهای مشتری در پیشپرداختها¶
برای تنظیم حساب درآمد و مالیاتهای مشتری مرتبط با یک پیشپرداخت، به صفحه محصولات بروید ()، محصول پیشپرداخت را در نوار جستجو پیدا کنید و آن را انتخاب کنید تا صفحه جزئیات محصول نمایش داده شود.
در صفحه محصول پیشپرداخت، در زبانه اطلاعات عمومی، مالیاتهای مشتری میتوانند در فیلد مالیاتهای مشتری تغییر داده شوند.
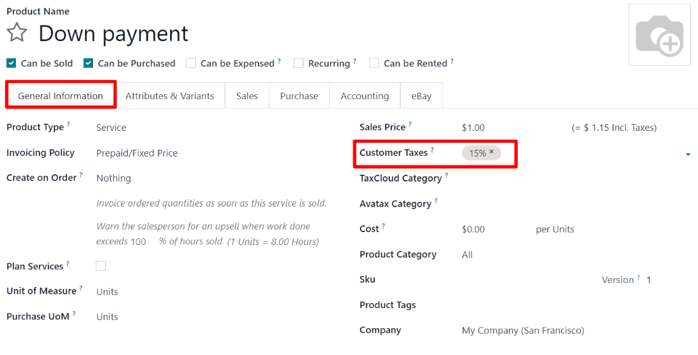
اصلاح حساب درآمد در پیشپرداختها¶
برای تغییر یا تنظیم حساب درآمد متصل به صفحه محصول پیشپرداخت، برنامه حسابداری باید نصب شده باشد.
با نصب برنامه حسابداری، زبانه حسابداری در صفحه محصول در دسترس قرار میگیرد. این زبانه بدون نصب برنامه حسابداری در دسترس نخواهد بود.
در زبانه حسابداری، حساب درآمد میتواند در فیلد حساب درآمد که در بخش حسابهای دریافتنی قرار دارد، تغییر داده شود.
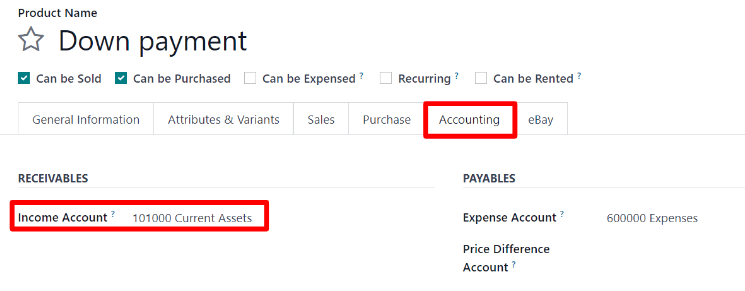
همچنین ملاحظه نمائید
سیاستگذاری صدور فاکتور