ارزیابیهای جدید¶
برای ایجاد یک ارزیابی جدید برای یک کارمند، ابتدا به داشبورد اصلی ارزیابیها بروید با باز کردن برنامه . داشبورد ارزیابیها نمای پیشفرض است.
داشبورد ارزیابیها¶
تمام ارزیابیها در داشبورد به صورت نمای پیشفرض کانبان نمایش داده میشوند، با یک لیست از گروهبندیها در سمت چپ داشبورد، شامل شرکت، دپارتمان و وضعیت.
روی هر گزینه گروهبندی کلیک کنید تا فقط ارزیابیها برای انتخاب شده نمایش داده شوند.
توجه
تنها گروهبندیهایی که انتخابهای چندگانه دارند در لیست ظاهر میشوند. به عنوان مثال، اگر یک پایگاه داده تنها یک شرکت داشته باشد، گروهبندی شرکت ظاهر نمیشود، زیرا هیچ شرکت دیگری برای انتخاب وجود ندارد.
هر کارت ارزیابی اطلاعات زیر را نمایش میدهد:
نام: نام کارمند.
دپارتمان: دپارتمانی که کارمند به آن وابسته است.
شرکت: شرکتی که کارمند برای آن کار میکند. این تنها در یک پایگاه داده چندشرکتی ظاهر میشود.
تاریخ: تاریخی که ارزیابی درخواست شده است، یا برای آینده برنامهریزی شده است.
فعالیتها: هرگونه فعالیتها که برای ارزیابی برنامهریزی شدهاند، مانند جلسات یا تماسهای تلفنی.
مدیر: مدیر کارمند، که با آیکن پروفایل در گوشه پایین-راست کارت ارزیابی نشان داده میشود.
بنر وضعیت: وضعیت ارزیابی. اگر یک ارزیابی به عنوان لغو شده یا انجام شده علامتگذاری شده باشد، یک بنر ظاهر میشود. اگر بنری موجود نباشد، به این معنی است که ارزیابی انجام نشده یا هنوز برنامهریزی نشده است.
برای مشاهده جزئیات هر ارزیابی، روی کارت کلیک کنید تا فرم ارزیابی باز شود.
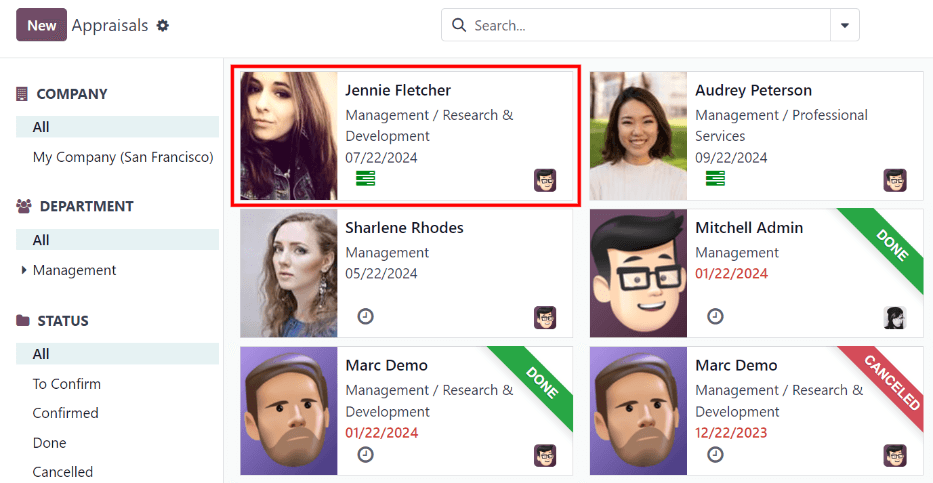
ایجاد یک ارزیابی¶
برای ایجاد یک ارزیابی جدید، روی دکمه جدید در گوشه بالا-چپ داشبورد ارزیابیها کلیک کنید. با این کار یک فرم ارزیابی خالی نمایش داده میشود. پس از وارد کردن یک نام در اولین فیلد خالی، به وارد کردن اطلاعات زیر در فرم ادامه دهید:
مدیر: مدیر کارمند را از منوی کشویی انتخاب کنید. مدیر مسئول تکمیل بخش بازخورد مدیر در ارزیابی است. این فیلد پس از انتخاب کارمند به طور خودکار پر میشود، اگر آنها مدیری در پروفایل کارمندی خود تعیین کرده باشند.
تاریخ ارزیابی: تاریخ کنونی به طور خودکار در این فیلد وارد میشود. این فیلد پس از تکمیل یا لغو ارزیابی به طور خودکار بهروزرسانی میشود، با تاریخ مربوطه از تکمیل یا لغو.
دپارتمان: دپارتمان کارمند را از منوی کشویی انتخاب کنید. این فیلد پس از انتخاب کارمند به طور خودکار پر میشود، اگر آنها دپارتمانی در پروفایل کارمندی خود تعیین کرده باشند.
شرکت: شرکت کارمند را از منوی کشویی انتخاب کنید. این فیلد پس از انتخاب کارمند به طور خودکار پر میشود، اگر آنها شرکتی در پروفایل کارمندی خود تعیین کرده باشند.
توجه
تنها فیلدهای مورد نیاز برای فرم ارزیابی نام کارمند، مدیر و شرکت هستند.
زمانی که فرم کامل شد، روی دکمه تأیید کلیک کنید تا درخواست ارزیابی تأیید شود.
پس از تأیید، کارمند یک ایمیل دریافت میکند که بیان میکند یک ارزیابی درخواست شده است و سپس از او خواسته میشود که یک تاریخ برای ارزیابی تعیین کند.
وضعیت به تأیید شده تغییر میکند و بخش بازخورد کارمند از زبانه ارزیابی خاکستری میشود. اطلاعات در آن بخش تنها پس از انتشار خودارزیابی توسط کارمند ظاهر میشود. فیلد امتیاز نهایی نیز پس از تأیید درخواست ارزیابی ظاهر میشود.
اگر برای کارمند ارزیابیهای موجودی وجود داشته باشد، یک دکمه هوشمند ارزیابی در بالای صفحه ظاهر میشود که تعداد کل ارزیابیهای موجود برای کارمند را نشان میدهد.
درخواست بازخورد¶
به عنوان بخشی از فرآیند ارزیابی، مدیر میتواند از هر کسی در شرکت درخواست بازخورد درباره کارمند کند. معمولاً بازخورد از همکاران و دیگر افرادی که با کارمند تعامل دارند یا با او کار میکنند، درخواست میشود. این کار برای بهدست آوردن دیدی جامعتر از کارمند و کمک به ارزیابی کلی مدیر انجام میشود.
برای درخواست بازخورد، ارزیابی باید تأیید شود. پس از تأیید، یک دکمه درخواست بازخورد در بالای فرم ظاهر میشود.
زمانی که دکمه درخواست بازخورد کلیک میشود، یک فرم پاپآپ ایمیل درخواست بازخورد ظاهر میشود که از الگوی ایمیل ارزیابی: درخواست بازخورد استفاده میکند و نظرسنجی 360 Feedback را ارسال میکند.
نام کارمندانی که از آنها خواسته میشود تا نظرسنجی را کامل کنند، در فیلد گیرندگان وارد کنید. انتخاب چند کارمند امکانپذیر است.
الگوی ایمیل دارای جایگزینهای دینامیک برای شخصیسازی پیام است. در صورت تمایل، هر متن اضافی را به ایمیل اضافه کنید.
در صورت نیاز، یک مهلت پاسخ نیز میتواند اضافه شود.
اگر به هر گونه پیوست نیاز است، روی دکمه پیوستها کلیک کنید و یک پنجره اکسپلورر فایل ظاهر میشود. به فایل(ها) بروید، آنها را انتخاب کنید، سپس روی باز کردن کلیک کنید.
زمانی که ایمیل آماده ارسال است، روی ارسال کلیک کنید.
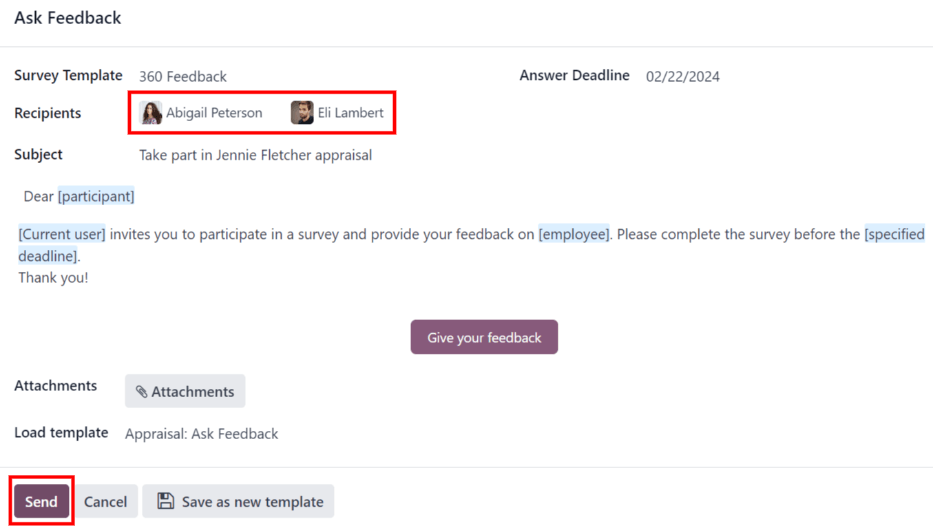
فرم ارزیابی¶
زمانی که یک ارزیابی تأیید شد، مراحل بعدی نیازمند این است که کارمند خودارزیابی را پر کند و سپس مدیر ارزیابی خود را کامل کند.
بازخورد کارمند¶
برای تکمیل بخش بازخورد خود، کارمندان باید به داشبورد اصلی مراجعه کنند، جایی که تنها ورودیهای قابل مشاهده ارزیابیها برای کارمند، خودشان و/یا هر کسی است که آنها مدیریت میکنند و باید بازخورد مدیر را ارائه دهند.
روی ارزیابی کلیک کنید تا فرم ارزیابی باز شود. پاسخها را در بخش بازخورد کارمند، زیر زبانه ارزیابی وارد کنید.
زمانی که تکمیل شد، روی دکمه تغییر وضعیت غیرقابل مشاهده برای مدیر کلیک کنید (تنظیم پیشفرض زمانی که یک ارزیابی تأیید میشود). با کلیک بر روی آن، دکمه تغییر وضعیت به قابل مشاهده برای مدیر تغییر میکند.
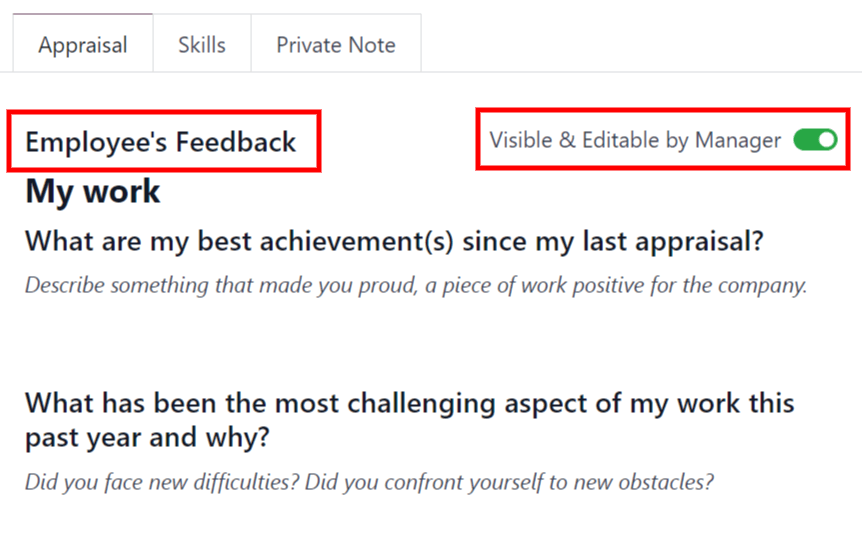
بازخورد مدیر¶
پس از اینکه کارمند بخش بازخورد کارمند را کامل کرد، زیر زبانه ارزیابی، زمان آن است که مدیر بخش بازخورد مدیر را پر کند.
مدیر پاسخهای خود را در فیلدها به همان شیوهای که کارمند وارد میکند.
زمانی که بخش بازخورد تکمیل شد، روی دکمه تغییر وضعیت غیرقابل مشاهده برای کارمند کلیک کنید (تنظیم پیشفرض زمانی که یک ارزیابی تأیید میشود). با کلیک بر روی آن، دکمه تغییر وضعیت به قابل مشاهده برای کارمند تغییر میکند.
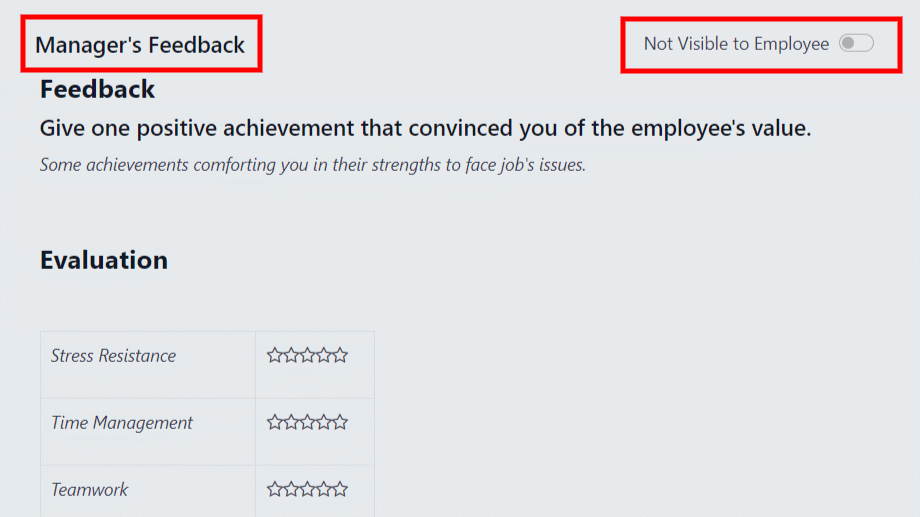
زبان مهارتها¶
قسمتی از یک ارزیابی، ارزیابی مهارتهای یک کارمند و پیگیری پیشرفت آنها در طول زمان است. زبانه مهارتها فرم ارزیابی بهطور خودکار با مهارتهای موجود در فرم کارمند پر میشود، به محض اینکه یک ارزیابی تأیید شود.
هر مهارت با مهارتهای مشابه گروهبندی میشود و سطح مهارت، پیشرفت و توجیه برای هر مهارت نمایش داده میشود.
هرگونه مهارت را بهروزرسانی کنید یا هر مهارت جدیدی را به زبانه مهارتها اضافه کنید.
اگر سطح مهارت افزایش یافته باشد، میتوان دلیلی برای بهبود رتبه را در فیلد توجیه وارد کرد، مانند در یک آزمون تسلط زبانی شرکت کرد یا گواهینامه جاوا اسکریپت دریافت کرد.
همچنین ملاحظه نمائید
به سند ایجاد یک کارمند جدید مراجعه کنید تا راهنماییهای دقیقی برای افزودن یا بهروزرسانی یک مهارت دریافت کنید.
پس از تکمیل یک ارزیابی و بهروزرسانی مهارتها، در بار بعدی که یک ارزیابی تأیید میشود، مهارتهای بهروزرسانیشده در زبانه مهارتها نمایش داده میشوند.
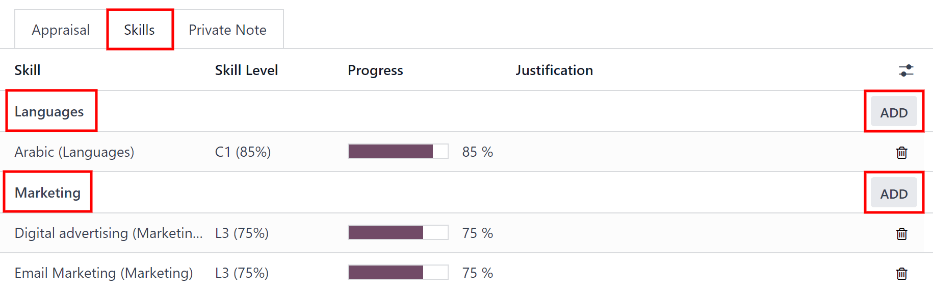
توجه
زبانه مهارتها میتواند پس از ملاقات کارمند و مدیرش و بحث درباره ارزیابی کارمند، تغییر کند.
این وضعیت رایجی است زیرا ممکن است مدیر تمام اطلاعات لازم برای ارزیابی و بهروزرسانی مهارتهای کارمند را قبل از ملاقات نداشته باشد.
زبانه یادداشت خصوصی¶
اگر مدیران بخواهند یادداشتهایی بگذارند که فقط برای دیگر مدیران قابل مشاهده باشد، میتوانند آنها را در زبانه یادداشت خصوصی وارد کنند. این کار میتواند قبل یا بعد از ملاقات با کارمند برای بحث درباره ارزیابی انجام شود.
کارمندی که مورد ارزیابی قرار میگیرد به این زبانه دسترسی ندارد و این زبانه در ارزیابی او ظاهر نمیشود.
برنامهریزی یک جلسه¶
زمانی که هر دو بخش یک ارزیابی تکمیل شد (بخشهای بازخورد کارمند و مدیر)، وقت آن است که کارمند و مدیر ملاقات کرده و درباره ارزیابی بحث کنند.
یک جلسه میتواند به یکی از دو روش برنامهریزی شود: یا از داشبورد برنامه ارزیابیها، یا از یک کارت ارزیابی فردی.
برای برنامهریزی یک ارزیابی از داشبورد برنامه ارزیابیها، ابتدا به بروید.
روی آیکون (ساعت) که زیر تاریخ ارزیابی در کارت ارزیابی مورد نظر قرار دارد، کلیک کنید و یک پنجره پاپآپ ظاهر میشود. سپس روی برنامهریزی یک فعالیت کلیک کنید تا یک فعالیت از یک فرم پاپآپ برنامهریزی فعالیت ایجاد شود.
گزینه جلسه را برای نوع فعالیت از منوی کشویی انتخاب کنید. با این کار فرم تغییر میکند و تنها فیلدهای نوع فعالیت و خلاصه ظاهر میشوند.
یک توضیح مختصر در فیلد خلاصه فرم پاپآپ برنامهریزی فعالیت وارد کنید، مانند ارزیابی سالانه برای (کارمند).
سپس روی دکمه باز کردن تقویم کلیک کنید. از صفحه تقویم که ظاهر میشود، به تاریخ و زمان مورد نظر برای جلسه بروید و دوبار کلیک کنید.
با این کار یک فرم پاپآپ رویداد جدید باز میشود. از این فرم پاپآپ، هرگونه تغییر دلخواهی را انجام دهید، مانند تعیین زمان شروع یا تغییر عنوان پیشفرض عنوان به جلسه.
شخص مورد ارزیابی را در بخش شرکتکنندگان اضافه کنید و در صورت لزوم هر شخص دیگری که باید در جلسه باشد، شامل کنید.
برای تبدیل جلسه به یک تماس ویدیویی، به جای جلسه حضوری، روی جلسه Odoo کلیک کنید و یک لینک URL تماس ویدیویی در فیلد ظاهر میشود.
زمانی که همه تغییرات دلخواه کامل شد، روی ذخیره و بستن کلیک کنید.
اکنون جلسه در تقویم ظاهر میشود و طرفهای دعوتشده از طریق ایمیل مطلع میشوند.
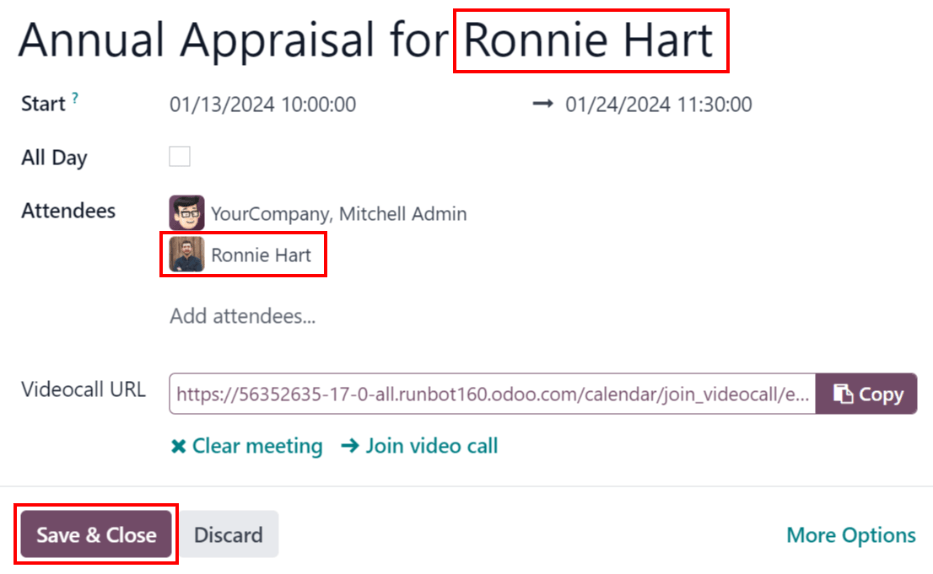
روش دیگر برای برنامهریزی یک جلسه از فرم ارزیابی فردی است. برای انجام این کار، به داشبورد بروید و سپس روی یک کارت ارزیابی کلیک کنید.
سپس روی دکمه هوشمند جلسه کلیک کنید و تقویم بارگذاری میشود. از همان راهنماییهای بالا برای ایجاد جلسه پیروی کنید.
برای اطلاعات دقیقتر در مورد نحوه برنامهریزی فعالیتها، به مستندات فعالیتها مراجعه کنید.
توجه
اگر هیچ جلسهای برنامهریزی نشده باشد، دکمه هوشمند جلسه عبارت بدون جلسه را نشان میدهد.
تکمیل یک ارزیابی¶
پس از تکمیل ارزیابی و ملاقات هر دو مدیر و کارمند برای بحث درباره ارزیابی، میتوان ارزیابی را به عنوان انجامشده علامتگذاری کرد. هنگامی که تکمیل شد، روی دکمه علامتگذاری به عنوان انجامشده در فرم ارزیابی، که در گوشه بالای چپ قرار دارد، کلیک کنید.
زمانی که ارزیابی به عنوان انجامشده علامتگذاری میشود، دکمه علامتگذاری به عنوان انجامشده ناپدید میشود و یک دکمه باز کردن مجدد ظاهر میشود.
نکته
پس از اینکه ارزیابی به عنوان انجامشده علامتگذاری شد، تغییرات ممکن نیست.
برای ایجاد هرگونه تغییر در ارزیابی که به عنوان انجامشده علامتگذاری شده است، روی دکمه باز کردن مجدد کلیک کنید.
سپس، روی دکمه تأیید که ظاهر میشود، کلیک کنید و هرگونه تغییر لازم را اعمال کنید. هنگامی که همه تغییرات کامل شد، دوباره روی دکمه علامتگذاری به عنوان انجامشده کلیک کنید.
همچنین ملاحظه نمائید