اکسپورت و ایمپورت دادهها¶
در اودو، گاهی اوقات لازم است دادهها را برای اجرای گزارشها یا برای تغییر دادهها اکسپورت یا ایمپورت کنیم. این سند به اکسپورت و ایمپورت دادهها به داخل و خارج از اودو میپردازد.
مهم
گاهی اوقات، کاربران با خطای 'زمان پایان' مواجه میشوند یا یک رکورد به دلیل اندازهاش پردازش نمیشود. این میتواند با اکسپورت بزرگ یا در مواردی که فایل ایمپورت خیلی بزرگ است، اتفاق بیفتد. برای دور زدن این محدودیت مربوط به اندازه رکوردها، اکسپورت یا ایمپورت را در دستههای کوچکتر انجام دهید.
اکسپورت دادهها از اودو¶
هنگام کار با یک پایگاهداده، گاهی اوقات لازم است دادهها را در یک فایل متمایز اکسپورت کنید. این کار میتواند در گزارشدهی فعالیتها کمک کند، هرچند اودو ابزاری دقیق و آسان برای گزارشدهی با هر برنامه موجود ارائه میدهد.
با اودو، مقادیر میتوانند از هر فیلد در هر رکورد اکسپورت شوند. برای انجام این کار، نمای لیست ( (list) icon) را روی مواردی که باید اکسپورت شوند فعال کنید، سپس رکوردهایی که باید اکسپورت شوند را انتخاب کنید. برای انتخاب یک رکورد، کادر کنار رکورد مربوطه را علامت بزنید. در نهایت، روی |عملیات| کلیک کنید، سپس اکسپورت.
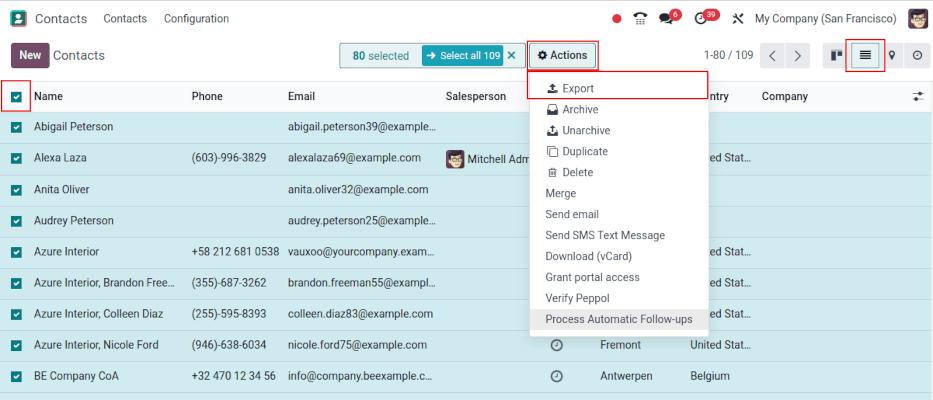
زمانی که روی اکسپورت کلیک میکنید، یک پنجره پاپآپ اکسپورت داده ظاهر میشود که چندین گزینه برای اکسپورت دادهها دارد:
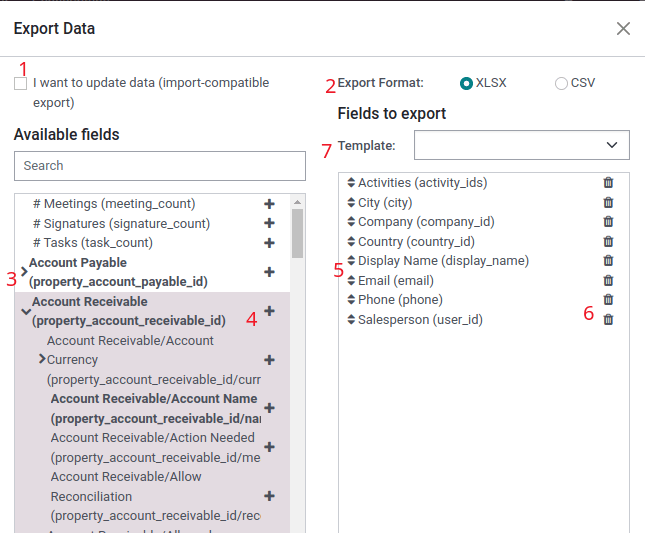
با گزینه میخواهم دادهها را بهروزرسانی کنم (اکسپورت سازگار با ایمپورت) علامتگذاری شده، سیستم فقط فیلدهایی را نمایش میدهد که میتوانند وارد شوند. این در موردی مفید است که رکوردهای موجود باید بهروزرسانی شوند . این کار مانند یک فیلتر عمل میکند. اگر کادر علامتگذاری نشده باشد، گزینههای فیلد بیشتری ارائه میدهد زیرا همه فیلدها را نشان میدهد، نه فقط آنهایی که میتوانند وارد شوند.
هنگام اکسپورت، گزینهای برای اکسپورت در دو فرمت وجود دارد:
.csvو.xls. با.csv، موارد با یک ویرگول جدا میشوند، در حالی که.xlsاطلاعات مربوط به تمام ورقها در یک فایل را شامل میشود، از جمله محتوا و فرمتبندی.اینها مواردی هستند که میتوانند اکسپورت شوند. از آیکون > (فلش راست) برای نمایش گزینههای زیرمجموعه بیشتر استفاده کنید. از نوار جستجو برای پیدا کردن فیلدهای خاص استفاده کنید. برای استفاده مؤثرتر از گزینه جستجو، روی تمام > (فلشهای راست) کلیک کنید تا تمام فیلدها نمایش داده شوند.
آیکون دکمه + (علامت مثبت) برای اضافه کردن فیلدها به لیست فیلدهای اکسپورتی موجود است.
آیکون ↕️ (فلش بالا-پایین) در سمت چپ فیلدهای انتخاب شده برای جابهجایی فیلدها به بالا و پایین استفاده میشود تا ترتیب نمایش آنها در فایل اکسپورت شده تغییر کند. از روش درگ و دراپ با استفاده از آیکون ↕️ (فلش بالا-پایین) استفاده کنید.
آیکون 🗑️ (سطل زباله) برای حذف فیلدها استفاده میشود. روی آیکون 🗑️ (سطل زباله) کلیک کنید تا فیلد حذف شود.
برای گزارشهای تکراری، مفید است که پیشتنظیمات اکسپورت را ذخیره کنید. تمام فیلدهای مورد نیاز را انتخاب کنید و روی منوی کشویی الگو کلیک کنید. هنگامی که در آنجا هستید، روی الگوی جدید کلیک کنید و یک نام منحصر به فرد برای اکسپورت تازه ایجاد شده بدهید. روی آیکون 💾 (دیسک فلپی) کلیک کنید تا پیکربندی ذخیره شود. بار دیگر که همان لیست نیاز به اکسپورت دارد، الگوی مربوطه که قبلاً ذخیره شده است را از منوی کشویی انتخاب کنید.
نکته
مفید است که شناسه خارجی فیلد را بدانید. به عنوان مثال، شرکت مرتبط در رابط کاربری اکسپورت برابر با parent_id (شناسه خارجی) است. این مفید است زیرا تنها دادههای اکسپورت شده، مواردی هستند که باید تغییر یابند و دوباره وارد شوند.
ایمپورت دادهها به اودو¶
وارد کردن دادهها به اودو در حین پیادهسازی بسیار مفید است، یا در مواقعی که نیاز به بهروزرسانی دادهها به صورت عمده است. مستندات زیر به نحوه وارد کردن دادهها به یک پایگاهداده اودو میپردازد.
هشدار
ایمپورت دائمی است و نمیتوان آن را لغو کرد. با این حال، ممکن است از فیلترها (ایجاد شده در یا آخرین ویرایش) برای شناسایی رکوردهای تغییر یافته یا ایجاد شده توسط ایمپورت استفاده کرد.
نکته
فعالسازی حالت توسعهدهنده تنظیمات ایمپورت قابل مشاهده در منوی سمت چپ را تغییر میدهد. با این کار منوی ظاهر میشود. در این منوی پیشرفته دو گزینه وجود دارد: پیگیری تاریخچه در هنگام ایمپورت و اجازه مطابقت با زیرمجموعهها.
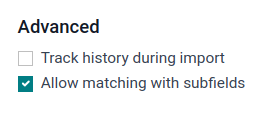
اگر مدل از openchatter استفاده کند، گزینه پیگیری تاریخچه در هنگام ایمپورت اشتراکها را تنظیم کرده و در طول ایمپورت اعلانها را ارسال میکند، اما منجر به ایمپورت کندتر میشود.
اگر گزینه اجازه مطابقت با زیرمجموعهها انتخاب شود، تمام زیرمجموعهها در یک فیلد برای مطابقت در زیر فیلد اودو در هنگام ایمپورت استفاده میشوند.
شروع کنید¶
دادهها میتوانند بر روی هر شیء تجاری اودو با استفاده از فرمتهای Excel (.xlsx) یا CSV (.csv) وارد شوند. این شامل: مخاطبین، محصولات، صورتحسابهای بانکی، ورودیهای روزنامه و سفارشات است.
نمایش شیئی که باید دادهها به آن وارد شوند/پر شوند را باز کنید و روی کلیک کنید.
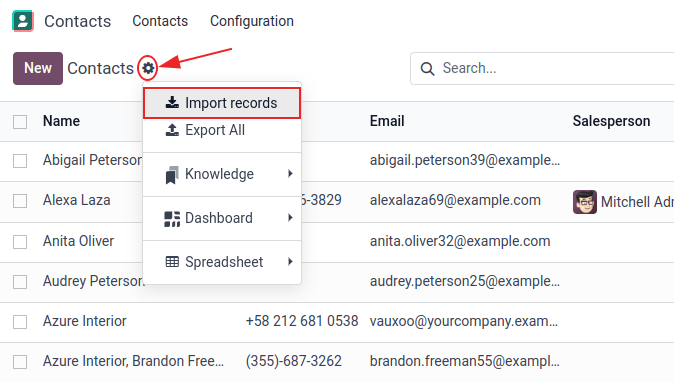
پس از کلیک بر روی وارد کردن رکوردها، اودو یک صفحه جداگانه با الگوهایی را نمایان میکند که میتوانند دانلود شده و با دادههای شرکت پر شوند. این الگوها میتوانند با یک کلیک وارد شوند، زیرا نگاشت دادهها قبلاً انجام شده است. برای دانلود یک الگو، روی الگوی ایمپورت برای مشتریان در مرکز صفحه کلیک کنید.
مهم
هنگام وارد کردن یک فایل CSV، اودو گزینههای فرمتبندی را ارائه میدهد. این گزینهها هنگام وارد کردن نوع فایل Excel اختصاصی (.xls, .xlsx) ظاهر نمیشوند.
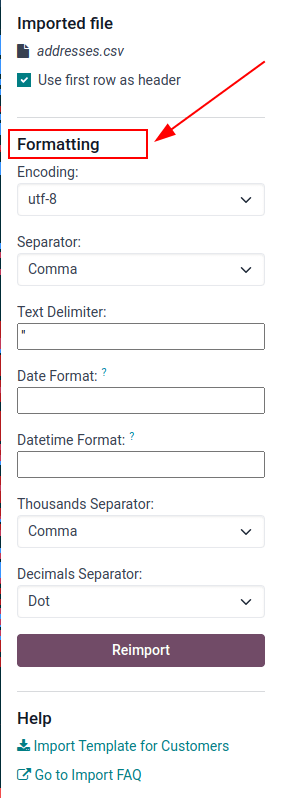
تنظیمات لازم را در گزینههای فرمتبندی انجام دهید و اطمینان حاصل کنید که تمام ستونها در فیلد اودو و ستون فایل بدون خطا هستند. در نهایت، روی وارد کردن کلیک کنید تا دادهها وارد شوند.
تطبیق یک الگو¶
الگوهای ایمپورت در ابزار ایمپورت برای رایجترین دادهها برای وارد کردن (مخاطبین، محصولات، صورتحسابهای بانکی و غیره) ارائه شدهاند. آنها را با هر نرمافزار صفحهگستردهای (Microsoft Office، OpenOffice، Google Drive و غیره) باز کنید.
پس از دانلود الگو، به مراحل زیر ادامه دهید:
ستونها را اضافه، حذف و مرتب کنید تا بهترین تناسب را با ساختار دادهها داشته باشید.
به شدت توصیه میشود که هرگز ستون شناسه خارجی (ID) را حذف نکنید (برای اطلاعات بیشتر به بخش بعدی مراجعه کنید).
با کشیدن دنباله ID در ستون شناسه خارجی (ID)، یک شناسه منحصر به فرد به هر رکورد اختصاص دهید.
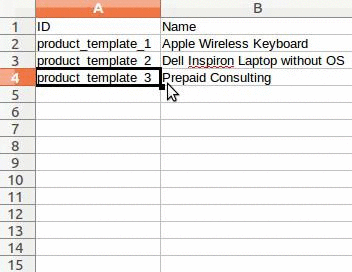
توجه
هنگامی که یک ستون جدید اضافه میشود، اودو ممکن است نتواند آن را به طور خودکار نگاشت کند، اگر برچسب آن با هیچ فیلدی در اودو مطابقت نداشته باشد. با این حال، هنگام آزمایش ایمپورت، میتوان ستونهای جدید را به صورت دستی نگاشت کرد. در منوی کشویی برای فیلد مربوطه جستجو کنید.
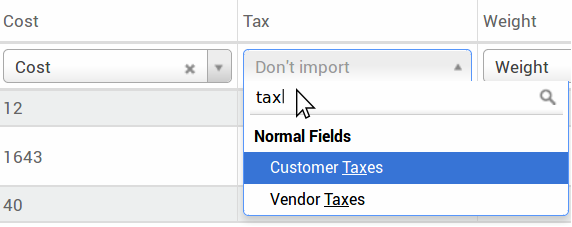
سپس، از برچسب این فیلد در فایل ایمپورت استفاده کنید تا اطمینان حاصل شود که ایمپورتهای آینده موفق هستند.
نکته
روش مفید دیگری برای پیدا کردن نامهای مناسب ستونها برای ایمپورت، اکسپورت یک فایل نمونه با استفاده از فیلدهایی است که باید وارد شوند. به این ترتیب، اگر الگوی نمونهای برای ایمپورت وجود نداشته باشد، نامها دقیق خواهند بود.
ایمپورت از برنامه دیگر¶
شناسه خارجی (ID) یک شناسه منحصر به فرد برای ردیف است. از استفاده از یکی از نرمافزارهای قبلی برای تسهیل انتقال به اودو احساس راحتی کنید.
تنظیم یک شناسه در هنگام ایمپورت الزامی نیست، اما در بسیاری از موارد کمک میکند:
بهروزرسانی ایمپورت: وارد کردن یک فایل مشابه بهصورت مکرر، بدون ایجاد رکوردهای تکراری.
برای بازسازی روابط بین رکوردهای مختلف، باید از شناسه منحصربهفرد برنامه اصلی استفاده شود و آن را به ستون شناسه خارجی (ID) در اودو متصل کرد.
هنگامی که رکورد دیگری که به رکورد اول مرتبط است وارد میشود، از XXX/ID (XXX/شناسه خارجی) برای شناسه منحصر به فرد اصلی استفاده کنید. این رکورد همچنین میتواند با استفاده از نام آن پیدا شود.
هشدار
باید توجه داشت که اگر دو (یا بیشتر) رکورد دارای همان شناسه خارجی باشند، تعارضاتی ایجاد میشود.
فیلد موردنیاز برای اتصال ستون وجود ندارد¶
اودو به طور حدسی سعی میکند نوع فیلد را برای هر ستون در داخل فایل وارد شده پیدا کند، بر اساس ده خط اول فایلها.
به عنوان مثال، اگر ستونی فقط شامل اعداد باشد، تنها فیلدهایی که نوع عدد صحیح دارند به عنوان گزینهها ارائه میشوند.
در حالی که این رفتار ممکن است در بیشتر موارد مفید باشد، اما همچنین ممکن است که این عملکرد به درستی عمل نکند، یا اینکه ستون به فیلدی نگاشت شود که به طور پیشفرض پیشنهاد نمیشود.
اگر این اتفاق بیفتد، گزینه نمایش فیلدهای فیلدهای رابطه (پیشرفته) را بررسی کنید، سپس لیست کاملی از فیلدها برای هر ستون در دسترس خواهد بود.
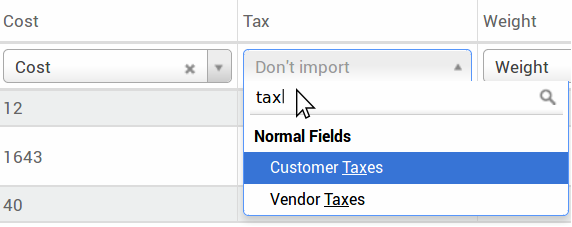
تغییر فرمت ایمپورت داده¶
توجه
اودو میتواند به طور خودکار تشخیص دهد که آیا یک ستون تاریخ است یا خیر، و سعی میکند فرمت تاریخ را از یک مجموعه از رایجترین فرمتهای تاریخ حدس بزند. در حالی که این فرآیند میتواند برای بسیاری از فرمتهای تاریخ کار کند، برخی از فرمتهای تاریخ قابل شناسایی نیستند. این میتواند باعث سردرگمی شود، به دلیل معکوس بودن روز و ماه؛ تشخیص اینکه کدام بخش از فرمت تاریخ روز است و کدام بخش ماه، در تاریخی مانند 01-03-2016 دشوار است.
هنگام وارد کردن یک فایل CSV، اودو گزینههای فرمتبندی را ارائه میدهد.
برای مشاهده فرمت تاریخی که اودو از فایل یافته است، گزینه فرمت تاریخ را بررسی کنید که هنگام کلیک بر روی گزینهها در زیر انتخاب فایل نشان داده میشود. اگر این فرمت نادرست است، آن را به فرمت دلخواه تغییر دهید و از ISO 8601 برای تعریف فرمت استفاده کنید.
مهم
ISO 8601 یک استاندارد بینالمللی است که تبادل جهانی و ارتباط دادههای مربوط به تاریخ و زمان را پوشش میدهد. به عنوان مثال، فرمت تاریخ باید YYYY-MM-DD باشد. بنابراین، در مورد 24 ژوئیه 1981، باید به صورت 1981-07-24 نوشته شود.
نکته
هنگام وارد کردن فایلهای Excel (.xls, .xlsx)، به استفاده از سلولهای تاریخ برای ذخیره تاریخها توجه کنید. این کار فرمتهای تاریخی محلی را برای نمایش حفظ میکند، صرفنظر از نحوه فرمتبندی تاریخ در اودو. هنگام وارد کردن یک فایل CSV، از بخش فرمتبندی اودو برای انتخاب ستونهای فرمت تاریخ برای وارد کردن استفاده کنید.
ایمپورت اعداد با نمادهای ارزی¶
اودو به طور کامل از اعداد با پرانتز برای نمایش نشانههای منفی و همچنین اعداد با نمادهای ارزی پشتیبانی میکند. اودو همچنین به طور خودکار تشخیص میدهد که کدام جداکننده هزاران/اعشاری استفاده شده است. اگر نماد ارزی ناشناخته برای اودو استفاده شود، ممکن است به عنوان یک عدد شناسایی نشود و ایمپورت خراب شود.
توجه
هنگام وارد کردن یک فایل CSV، منوی فرمتبندی در ستون سمت چپ ظاهر میشود. در زیر این گزینهها، میتوان جداکننده هزاران را تغییر داد.
نمونههایی از اعداد پشتیبانیشده (استفاده از 'سی و دو هزار' به عنوان رقم):
32.000,00
32000,00
32,000.00
-32000.00
(32000.00)
$ 32.000,00
(32000.00 €)
نمونهای که کار نخواهد کرد:
ABC 32.000,00
$ (32.000,00)
مهم
وجود () (پرانتز) دور عدد نشان میدهد که عدد یک مقدار منفی است. نماد ارزی باید درون پرانتز قرار گیرد تا اودو آن را به عنوان یک مقدار منفی شناسایی کند.
جدول پیشنمایش ایمپورت به درستی نمایش داده نمیشود¶
به طور پیشفرض، پیشنمایش ایمپورت بر روی ویرگولها به عنوان جداکننده فیلد و علامتهای نقل قول به عنوان جداکننده متن تنظیم شده است. اگر فایل CSV این تنظیمات را نداشته باشد، گزینههای فرمتبندی را اصلاح کنید (که در زیر نوار فایل وارد کردن CSV پس از انتخاب فایل CSV نمایش داده میشود).
مهم
اگر فایل CSV جداسازی با تب داشته باشد، اودو تشخیص نمیدهد که جداسازیها چگونه هستند. گزینههای فرمت فایل باید در برنامه صفحهگسترده اصلاح شوند. به بخش تغییر فرمت فایل CSV زیر مراجعه کنید.
تغییر فرمت فایل CSV در برنامه صفحهگسترده¶
هنگام ویرایش و ذخیره فایلهای CSV در برنامههای صفحهگسترده، تنظیمات منطقهای کامپیوتر برای جداکننده و علامتگذار اعمال میشود. اودو پیشنهاد میکند از OpenOffice یا LibreOffice استفاده کنید، زیرا هر دو برنامه اجازه تغییر همه سه گزینه را میدهند (از برنامه LibreOffice، به ).
نرمافزار Microsoft Excel میتواند هنگام ذخیره، کدگذاری را تغییر دهد ().
تفاوت بین شناسه پایگاه داده و شناسه خارجی¶
برخی از فیلدها رابطهای با شیء دیگری تعریف میکنند. به عنوان مثال، کشور یک مخاطب، پیوندی به رکورد شیء 'کشور' است. هنگامی که چنین فیلدهایی وارد میشوند، اودو باید پیوندهای بین رکوردهای مختلف را دوباره ایجاد کند. برای کمک به ایمپورت چنین فیلدهایی، اودو سه مکانیزم ارائه میدهد.
مهم
تنها یک مکانیزم باید برای هر فیلد که وارد میشود استفاده شود.
برای مثال، برای اشاره به کشور یک مخاطب، اودو سه فیلد مختلف برای وارد کردن پیشنهاد میدهد:
کشور: نام یا کد کشور
کشور/شناسه پایگاه داده: شناسه منحصر به فرد اودو برای یک رکورد، که توسط ستون ID PostgreSQL تعریف شده است
کشور/شناسه خارجی: شناسه این رکورد که در یک برنامه دیگر اشاره شده است (یا فایل
.XMLکه آن را وارد کرده است)
برای کشور بلژیک، به عنوان مثال، از یکی از این سه روش برای ایمپورت استفاده کنید:
Country:
Belgiumکشور/شناسه پایگاه داده:
21کشور/شناسه خارجی:
base.be
بر اساس نیاز شرکت، از یکی از این سه روش برای ارجاع به رکوردها در روابط استفاده کنید. در اینجا یک مثال وجود دارد که باید از یکی از آنها استفاده شود، بر اساس نیاز:
از کشور استفاده کنید: این آسانترین روش است زمانی که دادهها از فایلهای CSV که به صورت دستی ایجاد شدهاند، میآیند.
از کشور/شناسه پایگاه داده استفاده کنید: این باید به ندرت استفاده شود. بیشتر توسط توسعهدهندگان استفاده میشود زیرا مزیت اصلی این است که هرگز تعارضی نداشته باشند (ممکن است چندین رکورد با همان نام وجود داشته باشد، اما همیشه یک شناسه پایگاه داده منحصر به فرد دارند)
از کشور/شناسه خارجی استفاده کنید: از شناسه خارجی در هنگام وارد کردن دادهها از یک برنامه شخص ثالث استفاده کنید.
هنگامی که شناسههای خارجی استفاده میشوند، فایلهای CSV را با ستون شناسه خارجی (ID) که شناسه خارجی هر رکورد وارد شده را تعریف میکند، وارد کنید. سپس میتوان به آن رکورد با ستونهایی، مانند Field/External ID اشاره کرد. دو فایل CSV زیر مثالی برای محصولات و دستهبندیهای آنها را ارائه میدهند.
:download:فایل CSV برای دستهبندیها <export_import_data/External_id_3rd_party_application_product_categories.csv>
:دانلود:`فایل CSV برای محصولات <export_import_data/External_id_3rd_party_application_products.csv>`
وارد کردن فیلدهای ارتباطی¶
یک شیء در اودو همیشه با بسیاری از اشیاء دیگر مرتبط است (به عنوان مثال، یک محصول به دستههای محصولات، ویژگیها، فروشندگان و غیره مرتبط است). برای وارد کردن این روابط، رکوردهای شیء مرتبط باید ابتدا از منوی لیست مربوطه وارد شوند.
این کار با استفاده از نام رکورد مرتبط یا شناسه آن، بسته به شرایط، امکانپذیر است. هنگامی که دو رکورد نام یکسانی دارند، انتظار میرود که از شناسه استفاده شود. در چنین حالتی، / ID به انتهای عنوان ستون اضافه میشود (به عنوان مثال برای ویژگیهای محصول: ویژگیهای محصول / ویژگی / شناسه).
گزینهها برای تطابقهای چندگانه در فیلدها¶
اگر به عنوان مثال، دو دستهبندی محصول با نام فرعی قابل فروش وجود داشته باشد (به عنوان مثال، محصولات متفرقه/قابل فروش و محصولات دیگر/قابل فروش)، اعتبارسنجی متوقف میشود، اما دادهها ممکن است همچنان وارد شوند. با این حال، اودو توصیه میکند که دادهها وارد نشوند زیرا همه به اولین دستهبندی قابل فروش در لیست دستهبندی محصول (محصولات متفرقه/قابل فروش) مرتبط میشوند. اودو توصیه میکند که یکی از مقادیر تکراری یا سلسله مراتب دستهبندی محصول را اصلاح کنید.
با این حال، اگر شرکت نمیخواهد تنظیمات دستهبندی محصولات را تغییر دهد، اودو توصیه میکند از شناسه خارجی برای این فیلد، دستهبندی استفاده شود.
وارد کردن فیلدهای ارتباطی many2many¶
برچسبها باید با کاما از هم جدا شوند، بدون فاصله. به عنوان مثال، اگر مشتری باید به هر دو برچسب تولیدکننده و خردهفروش مرتبط باشد، باید 'Manufacturer,Retailer' در همان ستون فایل CSV کدگذاری شود.
وارد کردن روابط one2many¶
اگر یک شرکت بخواهد یک سفارش فروش با چندین خط سفارش وارد کند، یک سطر خاص باید در فایل CSV برای هر خط سفارش رزرو شود. خط سفارش اول در همان سطر به عنوان اطلاعات مربوط به سفارش وارد میشود. هر خط اضافی نیاز به یک سطر اضافی دارد که هیچ اطلاعاتی در فیلدهای مربوط به سفارش نداشته باشد.
به عنوان مثال، در اینجا یک فایل CSV از برخی نقلقولها که بر اساس دادههای دمو قابل وارد شدن هستند، آورده شده است:
فایل CSV زیر نشان میدهد که چگونه میتوان سفارشات خرید را با خطوط سفارش خرید مربوطه وارد کرد:
فایل CSV زیر نشان میدهد که چگونه میتوان مشتریان و تماسهای مربوطه آنها را وارد کرد:
وارد کردن مکرر رکوردها¶
اگر یک فایل وارد شده یکی از ستونها را شامل شود: شناسه خارجی یا شناسه پایگاه داده، رکوردهایی که قبلاً وارد شدهاند اصلاح میشوند، به جای اینکه ایجاد شوند. این ویژگی بسیار مفید است زیرا به کاربران اجازه میدهد که همان فایل CSV را چندین بار وارد کنند، در حالی که بین دو ایمپورت برخی تغییرات ایجاد کردهاند.
اودو مسئول ایجاد یا اصلاح هر رکورد است، بسته به اینکه رکورد جدید باشد یا نه.
این ویژگی به یک شرکت اجازه میدهد که از ابزار ایمپورت/اکسپورت در اودو برای اصلاح یک دسته از رکوردها در یک برنامه صفحهگسترده استفاده کند.
مقداری برای یک فیلد خاص ارائه نشده است¶
اگر همه فیلدها در فایل CSV تنظیم نشده باشند، اودو مقدار پیشفرض را برای هر فیلد تعریفنشده اختصاص میدهد. اما اگر فیلدها با مقادیر خالی در فایل CSV تنظیم شوند، اودو مقدار خالی را در فیلد قرار میدهد، به جای اینکه مقدار پیشفرض را اختصاص دهد.
اکسپورت/ایمپورت جداول مختلف از یک برنامه SQL به اودو¶
اگر دادهها از جداول مختلف وارد شوند، باید روابط بین رکوردهای متعلق به جداول مختلف دوباره ایجاد شود. به عنوان مثال، اگر شرکتها و افراد وارد شوند، باید پیوند بین هر فرد و شرکتی که برای آن کار میکند بازسازی شود.
برای مدیریت روابط بین جداول، از قابلیتهای شناسه خارجی اودو استفاده کنید. شناسه خارجی یک رکورد، شناسه منحصر به فرد این رکورد در یک برنامه دیگر است. شناسه خارجی باید برای همه رکوردهای همه اشیاء یکتا باشد. بهتر است پیشوندی برای شناسه خارجی با نام برنامه یا جدول اختصاص دهید. (مثلاً، 'company_1'، 'person_1' - به جای '1')
به عنوان مثال، فرض کنید یک پایگاه داده SQL با دو جدول وجود دارد که باید وارد شوند: شرکتها و افراد. هر فرد متعلق به یک شرکت است، بنابراین پیوند بین فرد و شرکتی که در آن کار میکند باید بازسازی شود.
این مثال را با :download:نمونهای از یک پایگاه داده PostgreSQL <export_import_data/database_import_test.sql> آزمایش کنید.
ابتدا، تمام شرکتها و شناسه خارجی آنها را اکسپورت کنید. در PSQL، دستور زیر را بنویسید:
> copy (select 'company_'||id as "External ID",company_name as "Name",'True' as "Is a Company" from companies) TO '/tmp/company.csv' with CSV HEADER;
این دستور SQL فایل CSV زیر را ایجاد میکند:
External ID,Name,Is a Company
company_1,Bigees,True
company_2,Organi,True
company_3,Boum,True
برای ایجاد فایل CSV برای افراد مرتبط با شرکتها، از دستور SQL زیر در PSQL استفاده کنید:
> copy (select 'person_'||id as "External ID",person_name as "Name",'False' as "Is a Company",'company_'||company_id as "Related Company/External ID" from persons) TO '/tmp/person.csv' with CSV
این دستور فایل CSV زیر را تولید میکند:
External ID,Name,Is a Company,Related Company/External ID
person_1,Fabien,False,company_1
person_2,Laurence,False,company_1
person_3,Eric,False,company_2
person_4,Ramsy,False,company_3
در این فایل، فابیان و لارنس برای شرکت بیگیز (company_1) کار میکنند و اریک برای شرکت اورگانی کار میکند. رابطه بین افراد و شرکتها با استفاده از شناسه خارجی شرکتها انجام میشود. شناسه خارجی با نام جدول پیشوند شده است تا از تضاد شناسه بین افراد و شرکتها جلوگیری شود (person_1 و company_1 که هر دو در پایگاه داده اصلی شناسه ۱ داشتند).
دو فایل تولید شده آماده وارد شدن به اودو بدون هیچ تغییری هستند. پس از وارد کردن این دو فایل CSV، چهار تماس و سه شرکت وجود دارند (دو تماس اول به شرکت اول مرتبط هستند). به خاطر داشته باشید که ابتدا باید شرکتها را وارد کنید و سپس افراد را.
بهروزرسانی دادهها در اودو¶
دادههای موجود را میتوان بهصورت انبوه از طریق ایمپورت دادهها بهروزرسانی کرد، تا زمانی که شناسه خارجی سازگار باقی بماند.
آمادهسازی اکسپورت دادهها¶
برای بهروزرسانی دادهها از طریق ایمپورت، ابتدا به دادههایی که باید بهروزرسانی شوند بروید و |لیست| را انتخاب کنید تا نمای لیست فعال شود. در سمت چپ لیست، کادر هر رکوردی را که باید بهروزرسانی شود تیک بزنید. سپس روی |عملیات| کلیک کنید و از منوی کشویی اکسپورت را انتخاب کنید.
در پنجره پاپآپ اکسپورت دادهها که ظاهر میشود، کادر میخواهم دادهها را بهروزرسانی کنم (اکسپورت سازگار با ایمپورت) را تیک بزنید. این کار به طور خودکار شناسه خارجی را در اکسپورت وارد میکند. علاوه بر این، لیست فیلدهای اکسپورتی را به تنها فیلدهایی که قابل ایمپورت هستند محدود میکند.
توجه
فیلد شناسه خارجی در لیست فیلدهای اکسپورتی ظاهر نمیشود مگر اینکه به صورت دستی اضافه شود، اما همچنان در اکسپورت گنجانده شده است. با این حال، اگر کادر میخواهم دادهها را بهروزرسانی کنم (اکسپورت سازگار با ایمپورت) تیک خورده باشد، در اکسپورت گنجانده میشود.
فیلدهای مورد نیاز برای گنجاندن در اکسپورت را با استفاده از گزینهها در پنجره پاپآپ انتخاب کنید، سپس روی اکسپورت کلیک کنید.
وارد کردن دادههای بهروزرسانی شده¶
پس از اکسپورت، تغییرات لازم را در فایل دادهها اعمال کنید. هنگامی که فایل آماده شد، میتوانید آن را با دنبال کردن همان فرآیند بهروزرسانی دادهها وارد کنید.
خطر
هنگام بهروزرسانی دادهها، بسیار مهم است که شناسه خارجی سازگار باقی بماند، زیرا این همان روشی است که سیستم یک رکورد را شناسایی میکند. اگر شناسه تغییر کند یا حذف شود، ممکن است سیستم یک رکورد تکراری اضافه کند، به جای اینکه رکورد موجود را بهروزرسانی کند.